تنظیمات اندازه یا dimension در نرم افزار اتوکد یکی از مهم ترین بخش هایی است که هر کاربر اتوکد باید در آن مسلط باشد ، در واقع این ابزار به شما کمک می کند تا بتوانید اندازه گیری آبجکت ها را بهتر و دقیق تر و با سرعت بیشتری انجام دهید.
معمولا از dimension وقتی استفاده می شود که اندازه گیری ها به مشکل می خورد و یا دقیق نیست! در این حالت تنظیماتی که تنظیم می کنید به خوبی این مشکلات را برطرف می کند و می توانید موضوعات خود را با هر اندازه ای در صفحه مشاهده و یا تغییر دهید.
در این مقاله آموزشی به صورت کامل تمام تنظیمات dimension را مورد بررسی قرار می دهیم و با مثال به شما آموزش می دهیم.
توجه داشته باشید که دستور dimension در برخی مواقع به عنوان Dimension Style نیز نام برده می شود.
در بخش زیر ما فیلم مربوط به نحوه ارای دستور Dimension را برای شما قرار داده ایم، و امیدواریم که مورد توجه شما قرار بگیرید.
مشاهده ویدیو زیر را دراولیت آموزشی خود قرار دهید
نحوه اجرای دستور dimension در اتوکد
برای اینکه به اتوکد بفهمانیم که قصد استفاده از تنظیمات dimension را داریم می توانید از طریق چهار روش اقدام کنیم :
- از طریق پنجره ribbon ==== > بخش مدیریت dimension ها ==== > dimension style
- از طریق منو ==== > بخش format ==== > بخش dimension style
- از طریق میانبر toolbar ==== > بخش dimension style
- از طریق خط فرمان ==== > dismtyle
به کمک یکی از چهار روش بالا می توانید وارد تنظیمات dimension شوید ، حال مراحل تنظیمات را شروع می کنیم :
بعد از وارد شدن به بخش تنظیمات اندازه ها پنجره ای برای شما باز می شود ، در اولین مرحله باید بر روی دکمه modify کلیک کنید تا وارد بخش اصلی تنظیمات شوید. (مانند تصویر زیر)
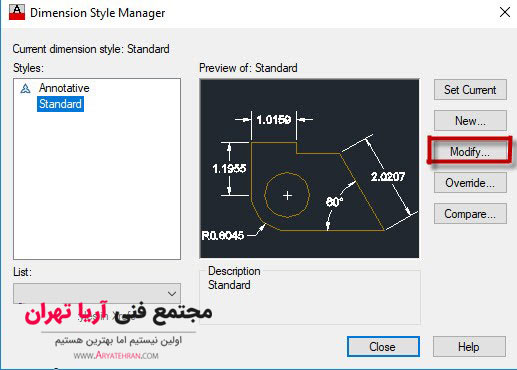
با کلیک روی گزینه modify وارد پنجره دیگری می شوید، به صورت پیشفرض هنگام کلیک روی دکمه ذکر شده شما در سر برگ Text قرار می گیرید ، به همین دلیل هم اول تنظیمات مربوط به همین سربرگ را بررسی می کنیم.
اگر حوصله مطالعه تمام این تنظیمات را ندارید می توانید ویدیو زیر را مشاهده کنید.
سربرگ Text در تنظیمات dimension
همانطور که در تصویر زیر مشاهده می کنید گزینه های زیادی برای تغییر اندازه متن وجود دارد که به همه آن ها می پردازیم.
Text Appearance : این بخش شما می توانید تغییراتی را درباره متن خودتان انجام دهید مانند رنگ ، استایل ، اندازه ، فاصله میان خط ها از هم
Text placement : در بخش شما می توانید تغییراتی را در ساختار متن خودتان بوجود بی آورید ، یعنی می توانید تنظیم کنید که متنتان در کجای صفحه قرار بگیرد و چینش آن به چه صورت باشد. (در این بخش می توان تنظیم کرد که متن شما از سمت چپ و راست ، بالا و پایین کجا قرار بگیرد و همچنین چینش چپ به راست یا راست به چپ را در این بخش می توان تنظیم کرد.)
Text alignment : این بخش نیز تنظیمات ساختار متن شما را تشکیل می دهد و به نوعی بخش پیشرفته تر از قسمت text placement می باشد.
تصویر زیر می تواند شما را با محیط سربرگ Text بیشتر آشنا کند.
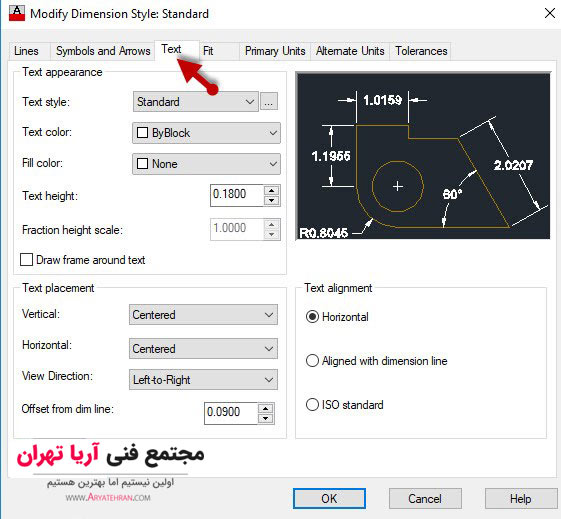
بعد از انجام دادم تنظیمات سربرگ Text به سراغ سربرگ symbols and arrows می رویم.
سربرگ Symbols and Arrows در تنظیمات
این سربرگ نیز مانند سایر سربرگ های دیگر شامل چند بخش تنظیمات می شود که به آن می پردازیم :
Arrowheads : در این بخش همانطور که از نامش پیداست می توانید شکل ظاهری فلش های موجود در صفحه و اندازه اش را تغییر دهید.
Center marks : در این بخش برای شما سه گزینه تعبیه شده است که می توانید تعیین کنید که mark یا line و یا none باشد.
گزینه های دیگر را همانطور که در تصویر زیر می بینید لازم به تغییر نیستند و به صورت پیشفرض روی مقادیر مناسبی تنظیم شده است.
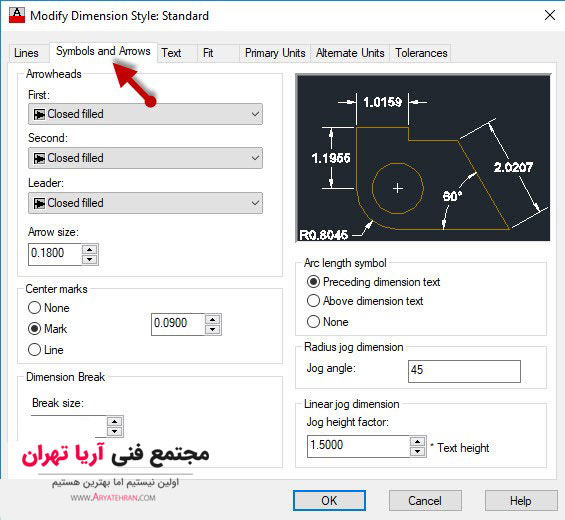
بعد از انجام این تنظیمات نوبت به سربرگ line می رسد.
سربرگ line در تنظیمات dimension
این بخش از تنظیمات تنها دو نکته مهم دارد که باید به آن پرداخت اما قبل از پرداختن به این دو موضوع توضیح خلاصه ای درباره تنظیمات دیگر این سربرگ می دهیم.
Dimension line : در این بخش شما می توانید تغییرات کوچکی را درباره خطوط آبجکت های خود انجام دهید که کاملا واضح می باشند.
Extension Lines : در این بخش دو تنظیم مهم وجود دارد که به آن ها می پردازیم :
به کمک گزینه extend beyond dim lines می توانید مشخص کنید که خطوط ادامه دار شما چقدر بیش تر از اندازه اصلی خود خط بالا تر بروند.
و به کمک گزینه offset from origin می توانید تنظیم کنید که خطوطی که ترسیم می شوند از مبدا خودشان چقدر فاصله بگیرند.
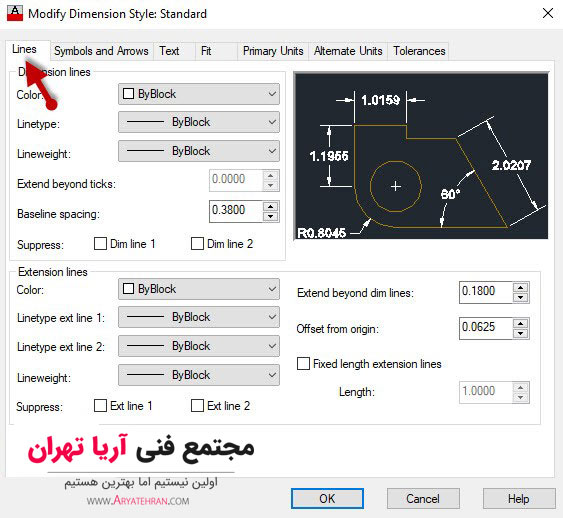
حال نوبت به بخش Primary Units می رسد ، توجه داشته باشید که این سربرگ مهم ترین بخش تنظیمات dimension می باشد.
سربرگ Primary Units در تنظیمات dimension
در این سربرگ هم مانند سایر سربرگ ها بخش های متفاوتی وجود دارد که به تک تک آن ها خواهیم پرداخت :
Unit Format : شما می توانید به کمک این تنظیم واحد خود را به اعشاری دربیاوردی و یا برعکس (منظور از اعشاری همان demical می باشد)
precison : در این فیلد هم مانند فیلد قبلی می توانید اعداد بعد از صفر را تبدیل به اعشاری کنید و یا از اعشاری بر بیاورید ، برای افرادی که کار های ساختمانی انام می دهند بهترین گزینه انتخاب دو صفر بعد از اعشار می باشد. (اگر کار های ساختمانی در دستور کار خود ندارید بگذارید تنظیمات به صورت پیشفرض بماند)
Decimal Separator : با توجه به این فیلد می توانید تنظیم کنید که حرف بین دو اعداد اعشار چه باشد ، ویرگول ، دو نقطه ، اسلش ، و یا فقط با کمی فاصله در کنار هم قرار بگیرند.
Round off : به کمک این گزینه می توانید تنظیم کنید که متن خط تا چه حدی رند و قابل خواندن شود.
همچنین می توانید با استفاده از گزینه Prefix و Suffix به ترتیب برای متن خود یک پیشوند یا پسوند در نظر بگیرید.
نکته : توجه داشته باشید برای استفاده کردن از نماد های استانداردی که در اتوکد وجود دارد نمی توانید همان را وارد کنید و باید فرمول خاصی را بنویسید تا مفهوم خاص تری را به اتوکد بفهمانید ، برای مثال برای وارد کردن علامت قطر شما باید از &&c استفاده کنید تا قطر به نمایش در بیاید.
در این بخش برای شما چند نمونه از این فرمول ها را آماده کرده ایم :
d%%= نماد درجه (º | (p%%= نماد منفی و مثبت (±) | c%%= نماد قطر(Ø) | ۲۲۴۸+U\= ≈ نماد تقریبا برابر یا مساوی | ۲۲۲۰+U\= ∠ نماد زاویه | U+E100\= نماد خط مرزی | ۲۱۰۴+U\= نماد حد وسط و یا خط مرکزی | ۰۳۹۴+U\= نماد دلتا و یا تغییرات (حرف چهارم یونانی) | ۰۲۷۸+U\= نماد فاز الکتریکی یا برقی | U+E101\= نماد خط جریان | ۲۲۶۱+U\= نماد مشخصات برابر و یا اتحاد (در ریاضیات) | U+E200\= نماد طول اولیه | ۲۲۶۰+U\= نماد نا مساوی و یا نابرابر | ۲۱۲۶+U\= نماد اهم (واحد مقاومت در برق) | U+03A9\= نماد امگا (حرف آخر یونانی)
Measurement Scale : همانطور که از نام این بخش مشخص است از اهمیت بالایی برخوردار است و می تواند از این بخش به عنوان سرگل تنظیمات این بخش نام برد!
در این بخش می توان تعیین کرد متن اندازه دقیقا با چه جزئیاتی نمایش در بیاید ، برای درک این موضوع یک مثال می زنیم :
تصور کنید که خطی را با طول ۱۰ متر اندازه گیری کرده اید ، حال می خواهید با کمک ابزاری به نام Scale اندازه آن را دو یا چند برابر کنید ، هنگامی که این عملیات را انجام می دهید مقدار نشان داده شده ۲۰ (یعنی دو برابر حالت معمول و ۱۰۰درصد اندازه واقعی) نمایش داده می شود.
اما شما می خواهید متن این آبجکت همان اندازه اول یعنی ۱۰ متر نمایش داده شود ، پس در این صورت به کمک بخش measurement scale عدد را به ۰٫۵ یعنی نیم تغییر می دهیم تا نصف حالت واقعی اندازه بگیرد.
Zero Suppression : با این بخش می تواند تنظیم کرد که عدد صفر بعد و یا قبل از اعشار نشان داده نشود یا نشان داده شود.
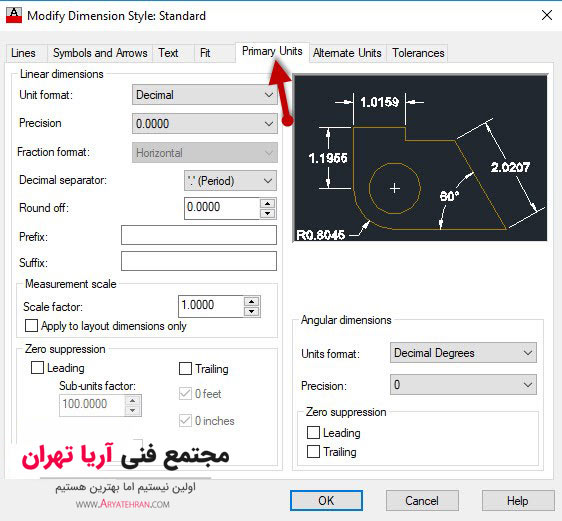
Leading : تیک زدن این گزینه به منظور نشان ندادن صفر قبل از اعشار می باشد
Trailing : تیک زدن این گزینه به منظور نشان ندادن صفر بعد از اعشار می باشد.
بعد از انجام تمام تغییرات می توانید دکمه OK را بزنید و از تنظیمات خارج شوید.
کلام آخر
در نهایت امیدواریم که ارائه این مطلب آموزشی مورد توجه شما عزیزان قرار بگیرد، لطفا نظرات خود را در مورد این مطلب آموزشی در بخش نظرات همین صفحه وارد نمایید، و همچنین در انتهای همین صفحه می توانید سایر مقالات آموزشی در مورد کاربردها و دستورات مختلف نرم افزار اتوکد را با مراجعه به هر مقاله مطالعه نمایید.


















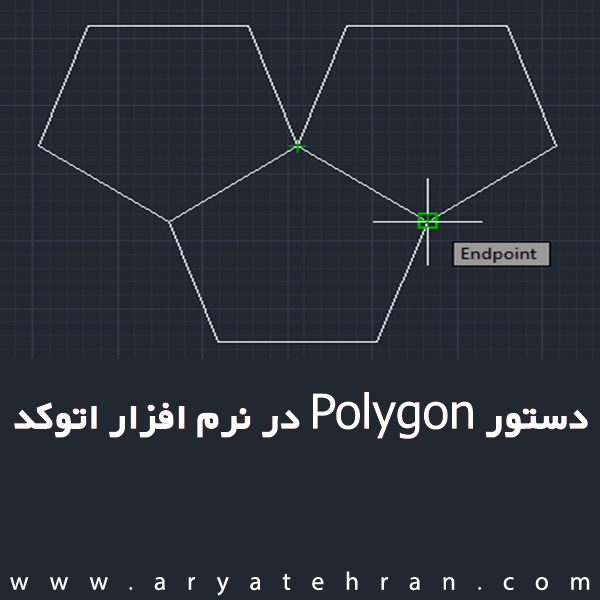

هیچ دیدگاهی برای این محصول نوشته نشده است.