یک از اصلی ترین مشکلاتی که باعث ناراحتی بسیاری از کاربران از جانب کامپیوتر و یا لپتاپ خود می باشد کندی کامپیوتر است اما نگران این موضوع نباشید. من به شما قول می دهم در این مقاله با راهکار هایی که ارائه می شود تا ۱۰ برابر سرعت کامپیوتر خود را بالا ببرید.
همچنین به شما قول میدم که این مقاله کامل ترین مقاله ای هست که واسه افزایش سرعت در سطح اینترنت وجود داره و بیشترین راهکاره های ساده و بسیار موثر رو برای افزایش سرعت ویندوز به شما یاد میده به طوری که حتی کند ترین و قدیمی ترین کامپیوتر های هم تا حد بسیار چشم گیری سرعتشون بالا بره.
در پایان این مقاله نیز می توانید فیلم آموزشی افزایش سرعت کامپیوتر را مشاهده نمایید.
نکته: راهکار هایی که در این مقاله معرفی می شود در ویندوز های ۷ و ۸ و ۱۰ قابل اجراست.
افزایش سرعت ویندوز
اولین قدم – انیمیشن های ویندوز را حذف کنید
ابتدا مای کامپیوتر خود را باز کنید و در فضای خالی وست صفحه مانند تصویر کلید راست کرده و گزینه Properties را بزنید و سپس در صفحه باز شده مانند تصویر از لیست سمت چپ گزینه Advance system settings را بزنید.
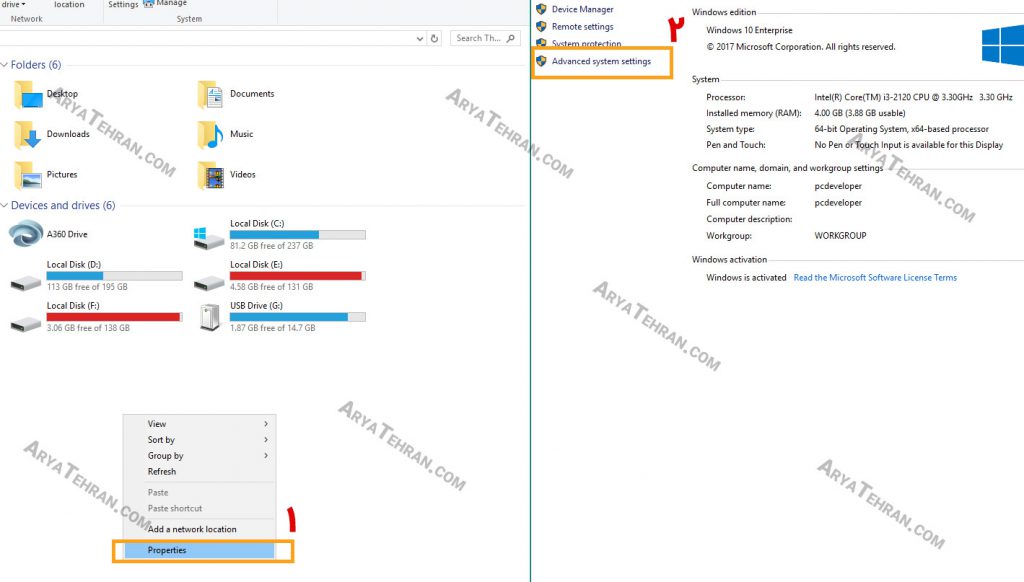
در صفحه باز شده مانند تصویر از قسمت Performance روی گزینه Settings کلید نمایید و در باکس باز شده تیک همه گزینه ها را به جز smooth edge of screen fonts بردارید و روی گزینه Ok کلید نمایید.
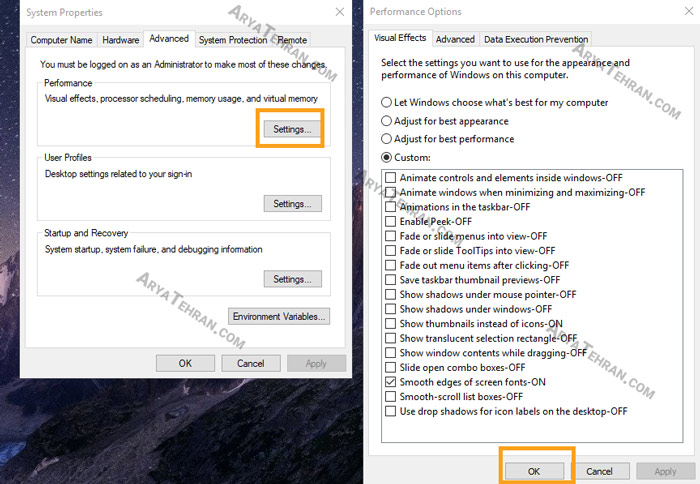
با این کار تمامی انیمیشن های ویندوز برداشته می شود. گزینه ای هم که تیک آن را باقی گذاشتیم مربوط به فونت های ویندوز می شود که اگر آن هم برمی داشتید سرعت کامپیوتر سریع تر می شود اما شدیدا روی خوانایی متن در ویندوز تاثیر گذار بود برای همین اون رو گذاشتیم باشه.
لازم به ذکر است که در ویندوز ۷ اگر این کارو کنید ظاهر کامپیوتر شما به شکل ویندوز xp تغییر پیدا می کنه اما باور کنید که بسیار روی سرعت کامپیوتر تاثیر گذاره و اون رو سریع تر می کنه(زیبایی رو فدای سرعت نکنید) اما اگر می خواهید که ظاهر ویندوز همچنان حفظ بشه تیک گزینه Use visual styles on windows and buttons برندارید و بذارید باشه.
قدم دوم – سرعت استارت آپ رو پایین بیارید
خب بریم سراغ قدم دوم. بعد از اینکه در انیمیشن ها ویندوز رو برداشتیم باید سرعت استارت آپ رو پایین بیاوریم.
برای این کار مانند قبل ابتدا مای کامپیوتر خود را باز کنید و در فضای خالی وست صفحه مانند تصویر کلید راست کرده و گزینه Properties را بزنید و سپس در صفحه باز شده مانند تصویر از لیست سمت چپ گزینه Advance system settings را بزنید.
سپس در باکس باز شده این بار از قسمت Stratup and recovery روی قسمت settings بزنید و در باکس باز شده مانند تصویر عدد قسمت time to display list of operating systems روی ۵ بگذارید.
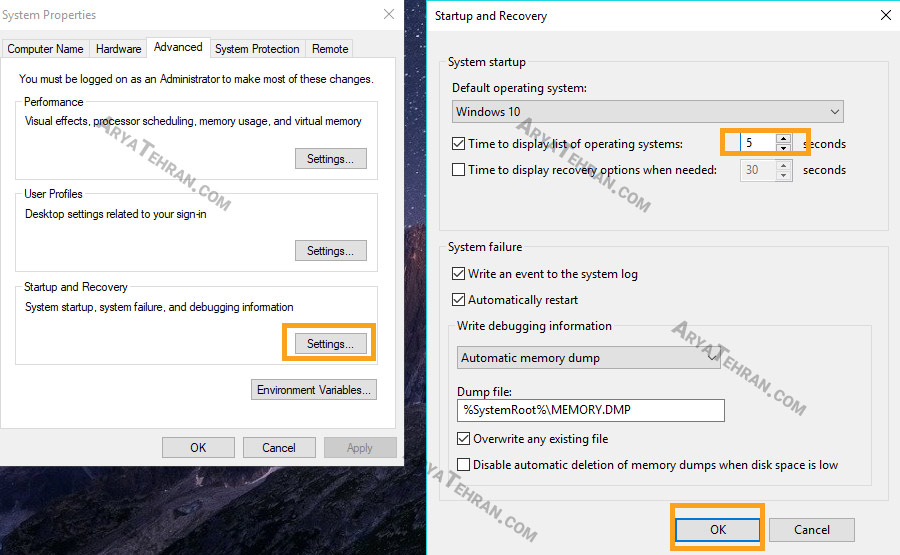
در نهایت روی Ok کلید نمایید.
قدم سوم – برنامه های Startup را همین الان غیر فعال کنید و سرعت کامپیوتر را مثل موشک بالا ببرید
بدون شک بیشتر کندی لود ویندوز شما از جانب برنامه های هستند که هنگام لود ویندوز لود می شوند که به آن ها برنامه های Startup می گویند.
غیر فعال کردن آن ها هیچگونه مشکلی ایجاد نمی کنه و سرعت کامپیوتر رو هنگام لود بسیار سریع تر می کنه.
لازم به ذکر است که غیر فعال کردن برنامه های استارت آپ در ویندوز ۷ با ویندوز ها ۱۰ و ۸ متفاوت هست که ما برای هر دو حالت رو برای شما عنوان می کنیم.
غیر فعال کردن برنامه های Startup در ویندو ۱۰ و ۸
اگر صاحب ویندوز ۱۰ و یا ویندوز ۸ هستید مراحل زیر رو برای غیر فعال کردن این برنامه های مزاحل طی کنید.
ابتدا مانند تصویر روی قسمت taskbar کلید راست نمایید و گزینه Task manager را انتخاب نمایید.
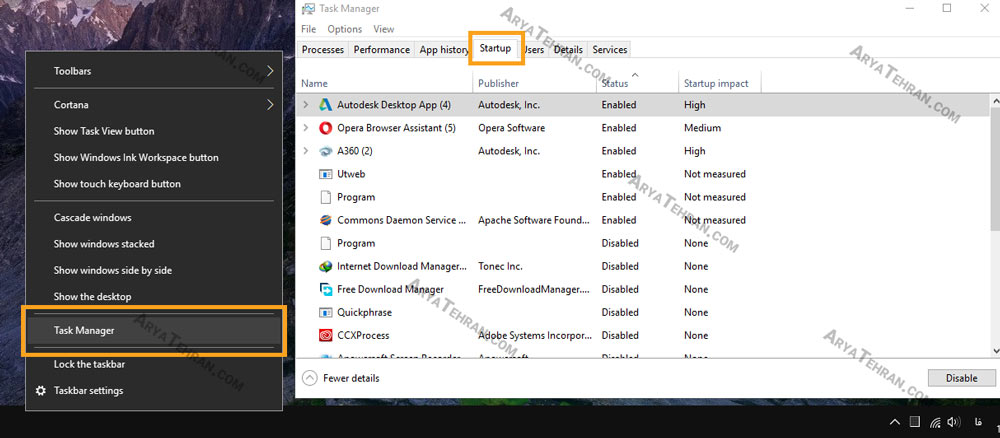
Disable startup applications
در صفحه باز شده مانند تصویر روی تب Startup کلید نمایید و در صفحه باز شده لیست برنامه هایی را مشاهده می کنید که همراه با لود و استارت ویندوز استارت می شوند. برای غیر فعال کردن آن ها باید روی هر کدام از آن ها کلید راست نمایید و گزینه Disable را کلید نمایید.
نکته: ممکنه بخشی از این نرم افزار ها به صورت پیشفرض روی Disable قرار گرفته باشند که در این صورت بجا گزینه Disable گزینه Enable میاد و ما نباید کار خاصی رو انجام بدیم.
همچنین ممکنه که هیچگونه برنامه Startup وجود نداشته باشه که باز هم در این صورت نباید کار خاصی انجام بدیم.
غیر فعال کردن برنامه های Startup در ویندو ۷
برای غیر فعال کردن برنامه های استارت آپ در ویندوز ۷ باید مراحل زیر را طی کنید.
ابتدا از قسمت سرچ منوی استارت عبارت system configuration را جستوجو نمایید و مانند تصویر روی نتیجه ظاهر شده کلید نمایید.
سپس در صفحه باز شده روی تب Startup کلید نمایید و در بخشی که باز می شود روی گزینه Disable all کلید نمایید و روی Ok کلید کنید. پس از انجام این کار از شما خواسته میشه که سیستم رو ری استارت کنید که می تونید این کار رو انجام بدین.
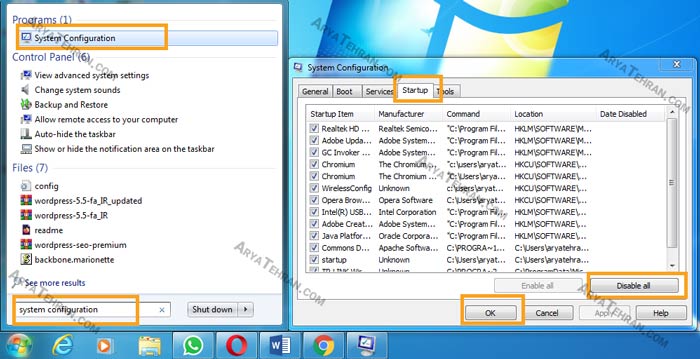
قدم چهارم – سرویس های بدون استفاده ویندوز را غیر فعال کنید
ویندوز پره از سرویس ها و برنامه های بلا استفاده و کم استفاده و همچنین سرعت گیر که خیلی عصاب آدم رو خورد می کنه. و شما می تونید و با غیر فعال کردن این سرویس ها سرعت کامپیوتر خودتون رو بسیار بسیار افزایش بدید.
برخی از این سرویس ها که می تونید اونارو غیر فعال کنیم تا سرعت ویندوز بالا بره اینا هستند.
windows search
windows update
windows defender
bluetooth services
location services
مشخصه که بعضی از این سرویس هارو ما استفاده می کنیم اما مثلا در صورتی که با بولوتوث کامپیوترتون کار نمی کنید بهتره غیر فعالش کنیم (آموزشش داده می شه) یا مثالا اگر آپدیت بودن ویندوز براتون مهمه بهتره کاری با اون نداشته باشیم یا اگر از آنتی ویروس خود ویندوز استافده می کنیم بهتره اونو کاریش نداشته باشیم. با این حال بهتره در هر صورت windows search رو غیر فعال کنیم.
برای غیر فعال کردن سرویس های ویندوز باید روی مای کامپیوتر خود کلید راست نمایید و سپس گزینه manage رو بزنید.
در صفحه ای که باز میشه مانند تصویر روی گزینه Services کلید نمایید. و سپس در صفحه ای که نشون داده میشه دوباره روی Services کلید نمایید.
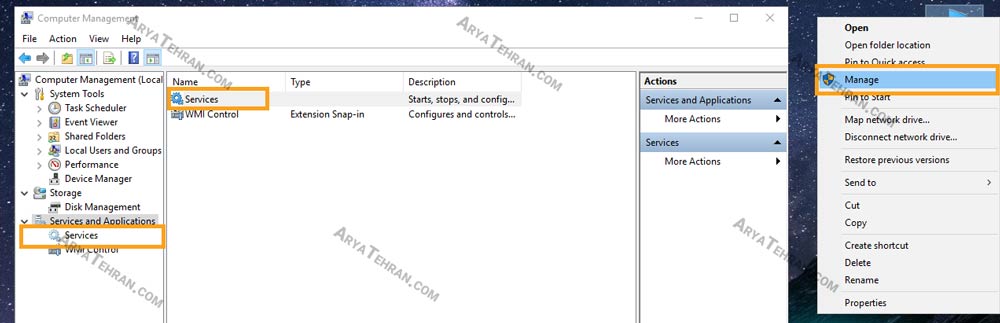
در این بخش کلی آیتم می بینید. اولین سرویسی که قرار ما غیرفعالش کنیم همین سرویس Windows search هستش. برای این کار اسکرول رو کمی به پایین بکشید تا گزینه Windows search رو پیدا کنید و روش دو بار کلید نمایید. و مانند تصویر ابتدا حالت Startup type رو روی Disabled قرار بدهید و سپس روی گزینه Stop کلید نمایید.
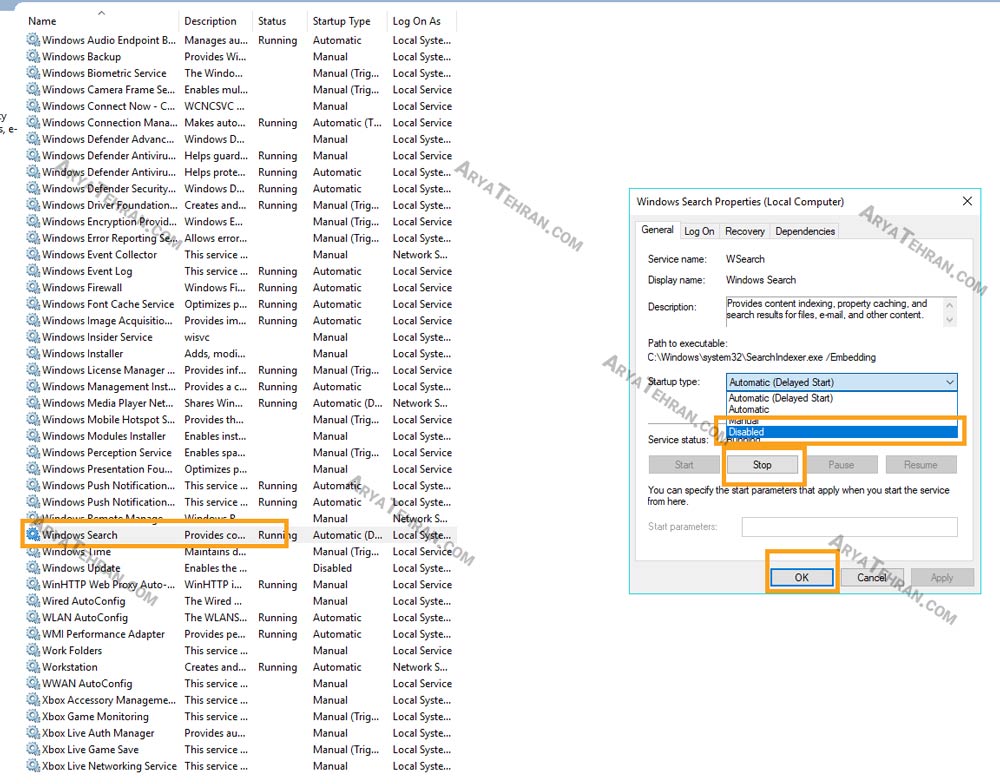
ممکنه در این بخش یک اخطار هم دریافت کنید که با خیال راحت روی Ok کلید نمایید. ممکنه غیرفعال کردن این بخش یک دقیقه یا کمتر زمان ببره.
باید بدونید که غیرفعال کردن باقی سرویس ها هم به همین صورت هست. یعنی اول باید اون رو پیدا کنیم و بعد روش دوبار کلید کنیم و روی حال Disabled قرار بدیم و بعدش اون رو Stop کنیم و روی Ok کلید نمایم. منتها نکته اینکه اون رو از این لیست بلند بالا پیدا کنیم.
مثلا در همین عکس زیر روی قسمت های علامت زده شده یکسری سرویس دیگه وجود داره که اگر بخواهید میتونید اون هارو غیر فعال کنید.
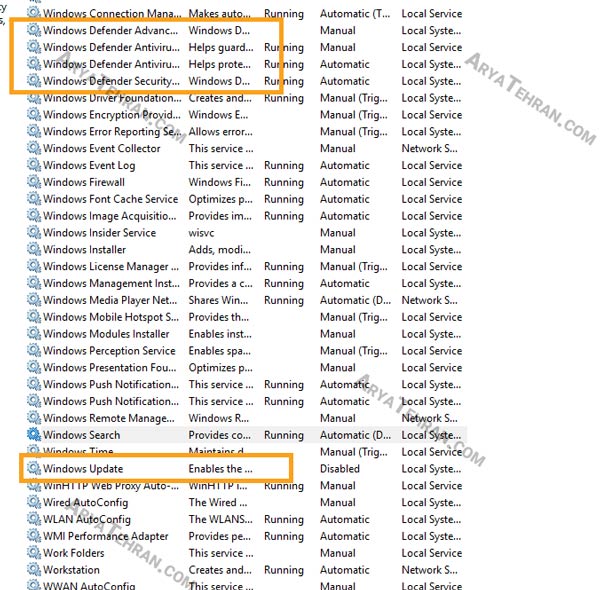
قدم پنجم – محیط رو کمی خلوت کنیم
این بخش تنها روی ویندوز ۱۰ قابل اجراست البته روی ویندوز های دیگه هم قابل اجرا هست اما تاثیر زیادی نداره.
باید بدونید که ویندوز دائما داره میگرده که برنامه های جدید رو پیدا کنه و لیست اون رو به شما داخل منوی استارتش نشون بده حال کافیه یه سری به تنظیمات منوی استارت بزنیم و کلی افکت و بلا استفاده رو غیر فعال کنیم.
برای این کار مانند تصویر روی taskbar کلید راست کرده و روی گزینه Taskbar settings کلید نمایید و مانند تصویر هر تیک آبی که وجود داره را بدون نگرانی غیر فعال کنید.
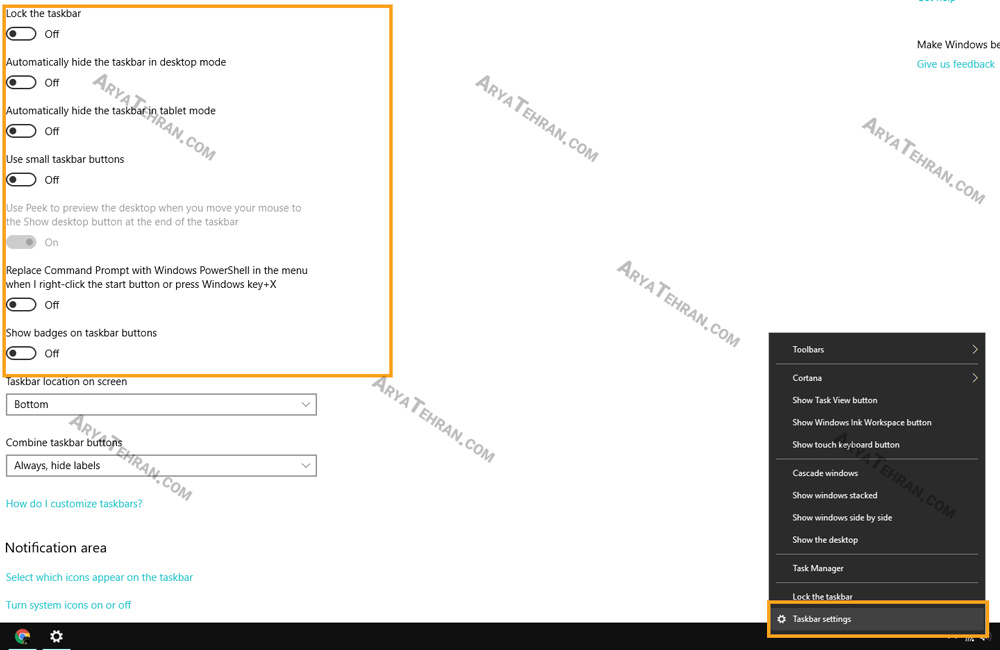
بعد از اون می تونید کارهای دیگری هم انجام بدهیم. مثلا از باکس سمت چپ روی قسمت start کلید نمایید و بازم هرچی تیک اینجا بود رو غیر فعال کنید.
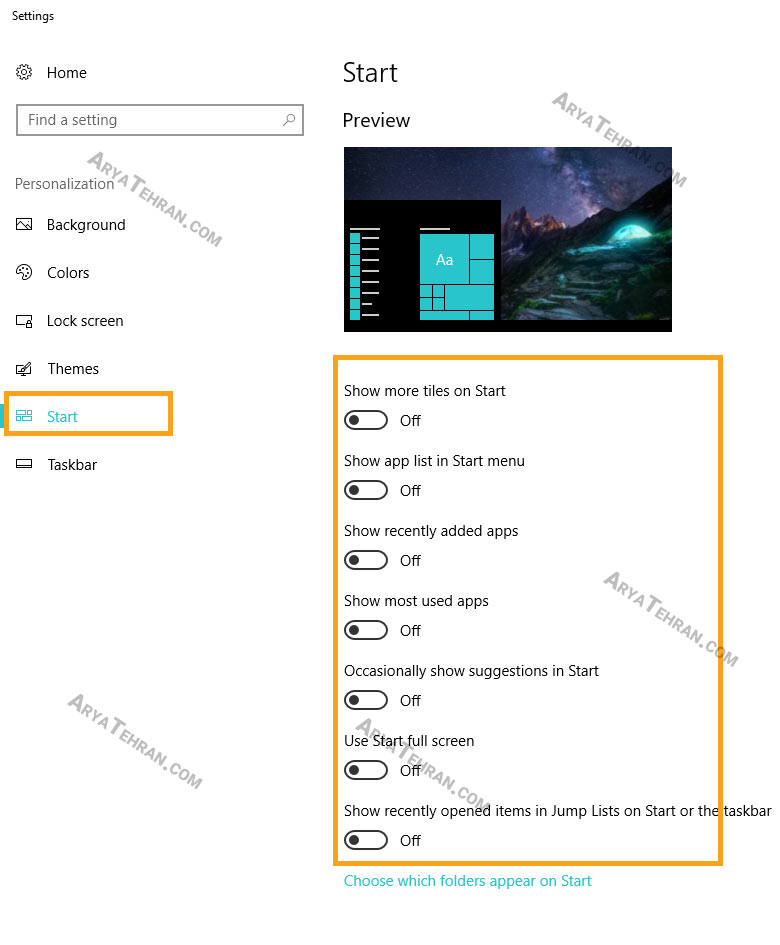
میتونید مطمئن باشد که اینا هیچ تاثیری روی ویندوز شما نمیگذاره و فقط یکسری افکت هست یا اینکه مثلا برنامه های پر استفاده رو برای شما نشون بده و….
آخه فکر کنید ویندوز دائم داره میگرده که برنامه های پر استفاده رو برای شما نشون بده و کلی منابع به هدر میده برای این کار! 😡
باور کنید چیز خاصی نیست. البته اگر یه کمی انگلیسی بلد باشید و معنی آیتم هایی که اینجا هستنش رو متوجه بشید منظور حرف من رو می فهمید.
نهایتش اینکه که یک عکس قبل از اینکه تغییری ایجاد کنید بگیرید اگر پشیمون شدید از همین قسمت به حال قبل برمیگرندونیدش!
شما همچنین می تونید از باکس سمت چپ وارد قسمت های Look screen و color بشید و تیک های اونجا رو هم بردارید که یکی برای نمایش Look screen (قبل از لود ویندوز به نمایش گذاشته میشه) و دیگری برای از بین بردن افکت های Transparent یا شفاف ویندوز هست.
قدم ششم برنامه های بلا استفاده رو حذف کنید و دسکتاپ رو خالی کنید
واقعا لزومی نداره اگر از برنامه ای استفاده نمی کنید اون رو داخل کامپیوتر خود نگه دارید به خصوص اینکه الان حتی ویرایش فیلم هم با برنامه های آنلاین انجام میدن. در حال حاضر ما برنامه آفیس آنلاین، فتوشاپ آنلاین و کلی برنامه آنلاین دیگه داریم که همش واسه این ساخته شده که سریع تر و در هرمکان کار خودمون رو با اون برنامه ها انجام بدیم.
وارد کنترل پنل بشید و مانند تصویر رو گزینه apps and features یا uninstall کلید نمایید.
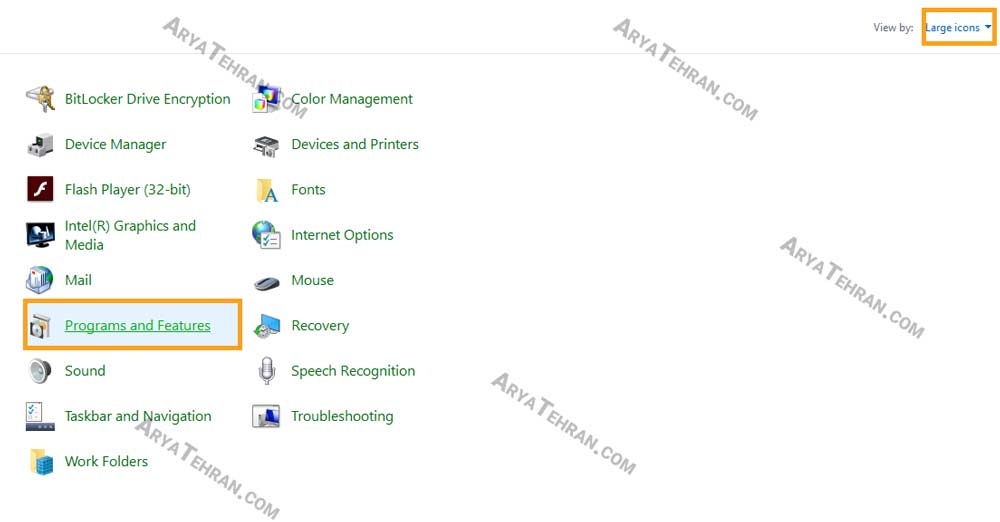
در صفحه ای که باز شده روی برنامه هایی که می خواهید حذف بشن دو بار کلید نمایید تا عملیات حذف نصب برای اون برنامه شروع بشه.
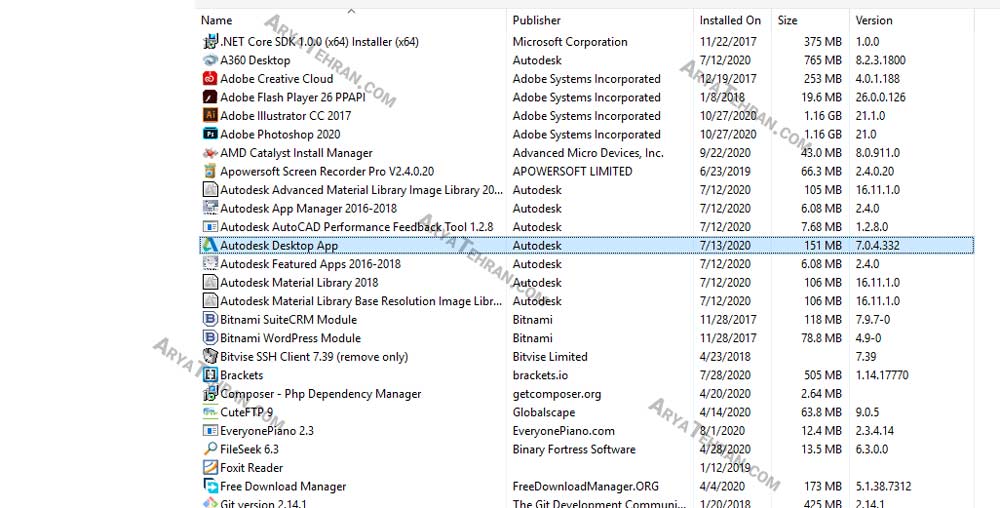
یکی از برنامه هایی که شدیدا توصیه میشه حذفش کنید برنامه one drive هست که در ویندوز ۱۰ به صورت پیشفرض نصبه و روش حذفش یکم متفاوته چون برای خود ویندوزه.
برای این کار روی منوی استارت کلید راست کنید و گزینه apps and features را بزنید. در صفحه ای که باز میشه دنباله برنامه one drive بگردید و پیداش کنید و روش کلید نمایید و سپس روی گزینه uninstall بزنید.
البته ممکنه که بعضی از برنامه ها به دلایل مختلف حذف نشن که باید بیخیال اون ها بشیم. علاوه بر اون حتما باید عملیات حذف یک برنامه تموم بشه تا بتونید برنامه دیگری رو حذف کنید.
در این مرحله شدیدا توصیه میشه که صفحه دسکتاپ کامپیوتر خودتون رو خلوت کنید. مثلا تمامی اطلاعات روی دسکتاپ خودتون رو کات کنید داخل یک درایو دیگه.
قدم هفتم – اعلانات ویندوز و خدمات بدون کاربرد رو غیرفعال کنیم
باور کنید یا نه در نود درصد مواقع خود ویندوز هست که باعث کندی خود ویندوز میشه. البته واقعا هم حق داره آخه سازنده اون نمیدونه ما با کامپیوتر ها و لپتاپ های ضعیف داریم کار می کنیم. با این حال اعلانات یا Notification های ویندوز که برای ویندوز ۱۰ و ۸ هست یکی از عوامل کندی ویندوز هستش.
برای غیر فعال کردن این اعلانات روی منوی Start کلید راست کرده و گزینه Settings را بزنید. در صفحه ای که باز میشه روی گزینه System کلید نمایید. سپس در صفحه ای که باز می شود روی گزینه notification and actions کلید نمایید و مانند تصویر هرچی این وسط گزینه هست غیر فعال کنید.
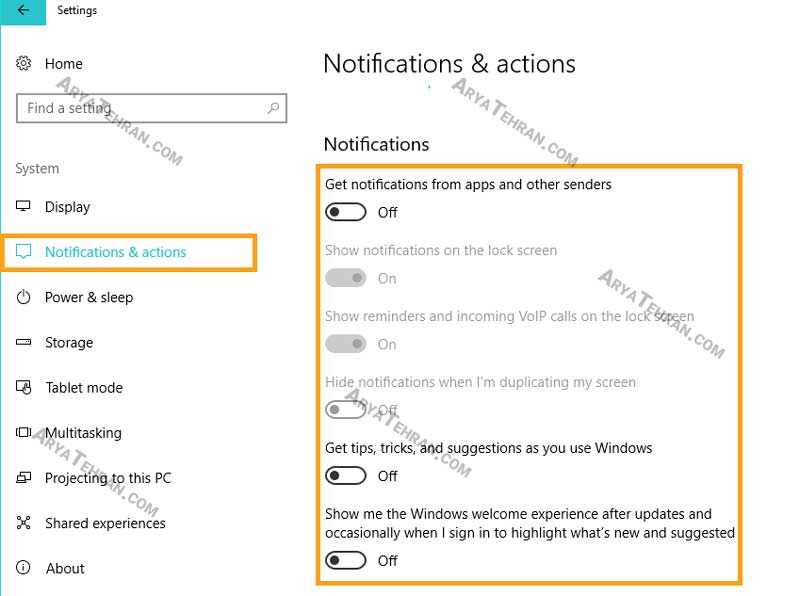
البته پیشنهاد میشه شما وارد تک به تک گزینه های سمت چپ صفحه بشید و هرچی گزینه آبی بود با خیال راحت غیر فعال کنید.
اینا چیزای خاصی نیستن جز چیزایی که ما نیاز نداریم و در بعضی شرایط حریم خصوصی مارو زیر پا میزاره.
مثلا در همون بخش سمت چپ اگر روی گزینه Shared experience کلید کنید گزینه فعالی رو میبیند که می گه ویندوز تجربه شما رو از ویندوز به اشتراک بزاره! خب باید غیرفعال بشه.
ویندوز ۱۰ دارای حالت هایی برای تبلت هست که اگر روی گزینه سمت چپ روی Tablet mode کلید کنید میتونید گزینه های مربوط به فعالیت اون رو غیرفعال کنید. چون شما کامپیوتر دارید و اون فقط برای تبلت ها هستش!
با این حال همونطور که گفتم روی تمامی گزینه های باکس سمت چگ برید و تمامی گزینه های فعال رو غیر فعال کنید. 🙂
اگر کامپیوتر شما لمسی نیست می تونید وارد تنظیمات ویندوز ۱۰ بشید و Devices کلید نمایید سپس از باکس سمت چپ روی گزینه pen & windows ink کلید کنید و گزینه فعال آن را غیر فعال کنید.
همچنین از باکس سمت چپ روی گزینه Autoplay کلید نمایید و تیک فعال آن هام غیر فعال نمایید.
اگر ویندوز شما به Xbox متصل نیست می تونید وارد تنظیمات ویندوز ۱۰ بشوید و روی گزینه Gaming کلید نمایید. و مثل قبل وارد آیتم های باکس سمت چپ بشوید و هرچی گزینه فعال دیدید غیر فعال کنید.
(باید بگم توضیح دادن تمامی این آیتم هایی که هست، بسیار زمان میبره اما بدونید اگر به ایک باکس متصل نیست فایده نداره. البته ممکنه در آپدیت های بعدی مقاله هرچی تیک وجود داره که ما غیر فعالش کردیم برای شما توضیح بدم.)
اگر داخل ایران هستید می تونید وارد تنظیمات ویندوز ۱۰ شوید و روی گزینه Accounts کلید نمایید.
این بخش مربوط به حساب مایکروسافت شما هست که منتظره یه حساب بسازید تا تمام جیک و پوک شما از ویندوز رو در بیاره. خب ما هم که داخل ایرانیم و حساب مایکروسافت نداریم، بنابراین از باکس سمت چپ روی گزینه Sync your settings که به معنی همگام سازی تنظیمات هست کلید نمایید و به ویندوز بگید که نمیخواد تنظیمات ویندوز رو با حساب شما همگام سازی کنه. برای همین تیک گزینه Sync settings رو غیرفعال کنید.
قدم هشتم – یک Cleanup و Optimize هم داشته باشیم بد نیست!
در واقع اینا کار هایی هستند که پیشنهاد میشه هر ماه یک بار انجام بشه تا سرعتی که تا الان به دست آوردید حفظ بشه.
Disk cleanup در ویندوز
دیسک کلین آپ در واقع ابزاری هست که کمک میکنه فایل های اضافی و آپدیت های قدیمی ویندوز فایل های بلا استفاده و موارد اینچنینی، فایل های داخل سطل زباله حذف بشوند.
برای این کار در قسمت سرچ ویندوز عبارت Disk Cleanup رو جستوجو کنید و روی نتیجه ای که میاد کلید کنید. در ابتدا این برنامه ازتون میپرسه که کدوم درایو برای بررسی باید انتخاب بشه که طبعتا باید روی درایو C قرار بدید و روی Ok کلید نمایید.
بعد برنامه یه بررسی انجام میده که ممکنه چند دقیقه ای طول بکشه.
سپس در صفحه ای که باز میشه روی گزینه Cleanup system files کلید نمایید. دوباره برنامه میپرسه که کدوم درایو رو بررسی کنم که میزارید روی همون درایو C و Okمی کنید. دوباره برنامه یه خورده بررسی های لازم رو انجام میده. سپس در صفحه ای که باز میشه شما تیک تمامی گزینه هارو بزنید.
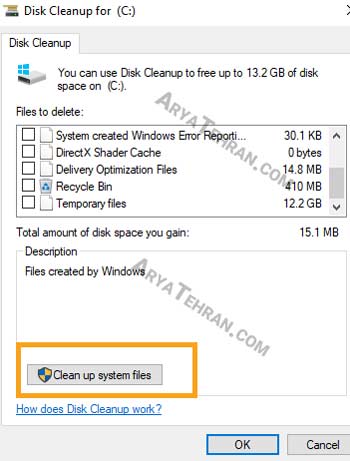
اینا بخش های بلا استفاده مختلف ویندوز شما و حجم اشغالی اونا هستش.
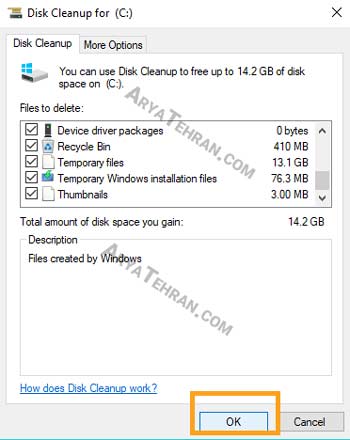
مثلا در تصویر زیر من حدود ۱۳ گیگابایت فایل موقت دارم.
لازم به ذکر است که اگر نمیخواهید فایل های داخل سطل زباله حذف بشه تیک گزینه recycle bin رو بردارید. و در نهایت رو Ok کلید نمایید.
عملیات پاکسازی می تونه از ۵ دقیقه تا ۱ ساعت زمان ببره. البته مثل اینکه ویندوز گاهی وقتا یادش میره داره چه کاری رو انجام میده و کلا بیخیال پاک کردن میشه که شما باید یک با سیستم رو خاموش روشن کنید و مطمئن باشید که اون فایل ها حذف شده اند.
قدم نهم – دوپینگ ویندوز
گرچه ویندوز شورشو توی ایجاد سرویس های مضحک و بلا استافده و سرعت گیر درآورده اما هنوز هم نگران مصرف انرژی هست برای همین یه قابلیتی رو قرار داده که با مصرف انرژی بیشتر سرعت ویندوز و سرعت کامپیوتر رو بسیار بهبود ببخشه.
حالا برای این که این گزینه رو فعال کنید می تونید وارد کنترل پنل بشید و روی گزینه Power options کلید نمایید.
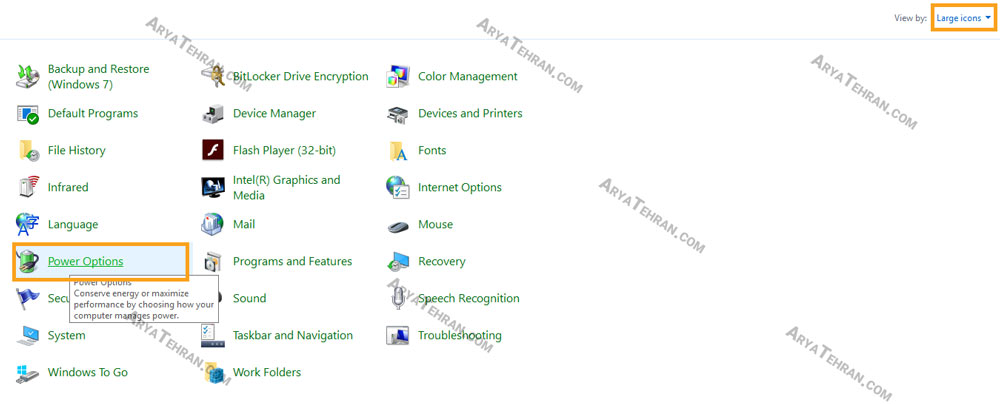
حالا مانند تصویر در صفحه ای که باز شده روی گزینه high performance کلید نمایید.
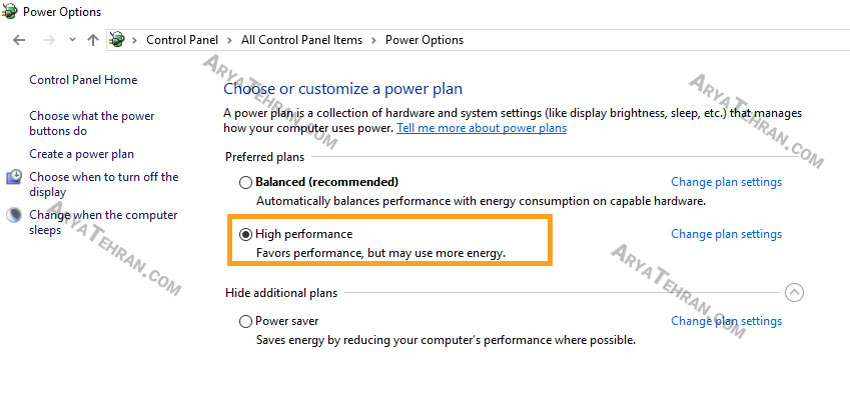
در پایان باید بگم که هنوز تموم نشده و راه های دیگری هم برای افزایش هرچه بیشتر سرعت کامپیوتر وجود داره که در آپدیت های بعدی مقاله خدمت شما عرض می کنم. برای مشاهده اینکه سرعت سیستم شما چه قدر بالا رفته می تونید کامپیوتر رو یک بار خاموش و سپس دوباره روشن نمایید.
در صورت بروز هرگونه مشکل میتونید از قابلیت سیستم ری استور ویندوز برای برگشت تنظیمات از یک تاریخ خاص استفاده نمایید.
امیدوارم نظراتتون رو به اشتراک بگذارید. اگر کمک خواستید در قسمت نظرات بگید و اگر خواستید مقاله جدید منتشر بشه باز هم در قسمت نظرات بگید. 🙂 ✋











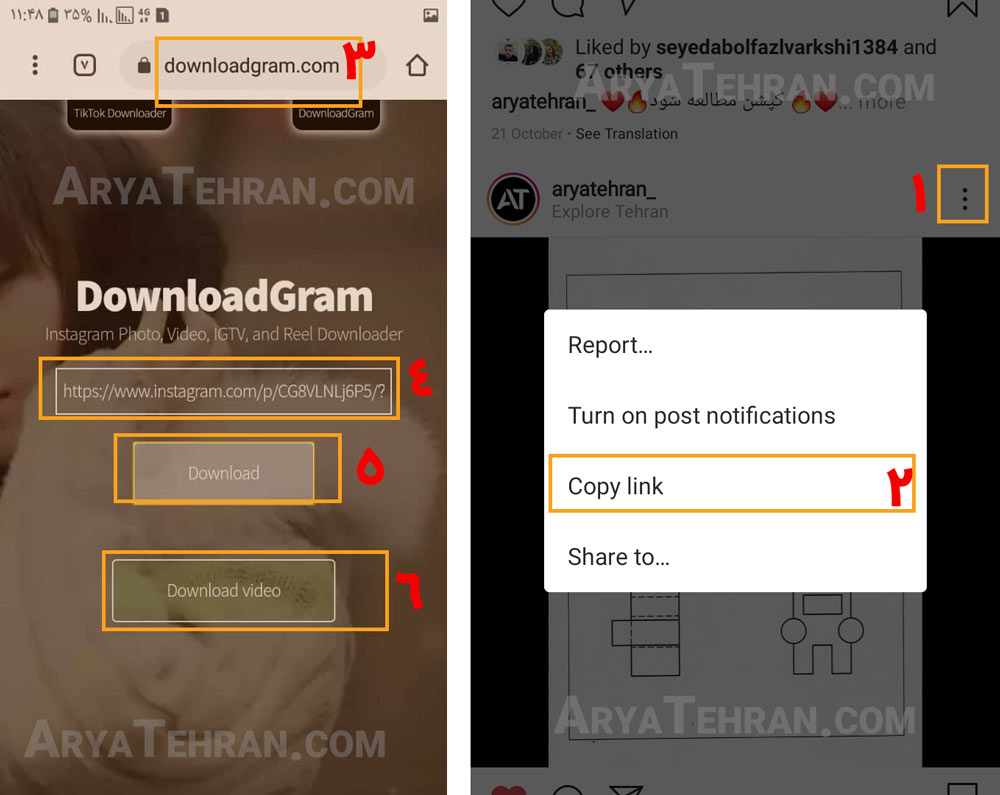





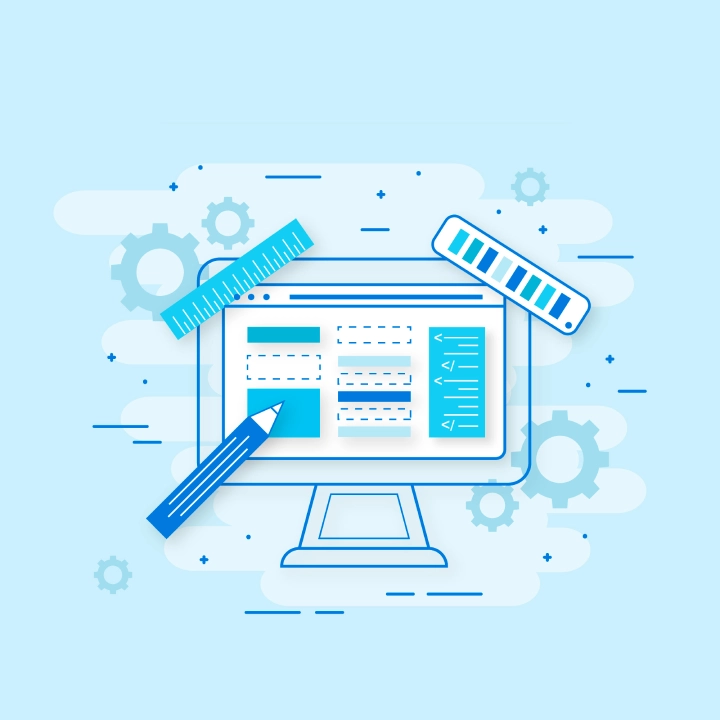








نادر محمدی –
با سلام
لب تاب من سرعتش خوبه ، ولی مای کامپیوتر خیلی کنده علتش چیه ؟
aryatehran_B –
سلام عرض شد احتمالا مشکل از ویندوز است
خالد محمدی –
با سلام
عالی بوددد مممنون ولی کاش بقیشم میزاشتین
ترکیان –
چشم در اسرع وقت میذار یم
بهروزخورشیدی –
درود بر شما وسپاس از این همه اطلاعات وراهنمایی های مفید واموزنده هرچند برای بنده لپتاپم ویندوز ۱۰ روش نصب بود وبعضی از گزینها رویا پیدا نمیکردم یا اینکه نداشت مثل همین گزینه اخری دوپینگ ویندوز رو لپتاپ بنده وویندوز۱۰موجودنبود درهر حال از صمیم قلب برایتان بهترینها را ارزومیکنم درود بر شما بازهم ممنون ومتشکر..
علی –
سلام ممنون از راهنمایی هاتون عالی بود
احمدرضا –
سپاس فراوان از راهنمایی کار امد شماعزیزان یک دنیا تشکر
yazdani –
سلام احمدرضا جان.
خواهش می کنم. البته باید یه آپدیت دیگه روی این مقاله بزنم چون که هنوز کلی راهکار دیگه وجود داره که کامپیوتر شما سریع تر بشه.