در مقاله قبلی درباره نصب موس بی سیم توضیح دادیم و راه هایی رابرای شما ارائه دادیم تا بدون نیاز به تخصص خودتان بتوانید موس کامپیوتر و لپ تاپتان را فعال کنید. در این مقاله آموزش تنظیمات موس کامپوتر در ویندوز های ۷ و ۸ و ۱۰ را برای شما عزیزان آماده کرده ایم.
با این آموزش ها به راحتی میتوانید تنظیمات غلتک موس و سرعت موس را انجام دهید. در ادامه مقاله با ما همراه باشید تا در کمتر از ۵ دقیقه بتوانید تنظیم موس خود را انجام دهید.
اگر با خواندن این مقاله همچنان سوالی برای شما باقی ماند و یا راهکاری بلد بودید که ما در این مقاله به آن اشاره نکردیم خوش حال میشویم در بخش نظرات این موضوع رابا ما در میان بگذارید.
آموزش تنظیمات موس کامپیوتر در ویندوز ۷ و ۸ و ۱۰
همانطور که در مقاله موس چیست گفته شد، موس یکی از مهمترین ابزار های کامپیوتر برای اجرای و انجام بسیاری امور کامپیوتری است. از مهمترین کاربردهای آن انتخاب، جابجایی و کلیک کردن است. در این خصوص می توانید مقاله کلیک چیست را مطالعه کنید.
متاسب با این وظایف برای اجرای بهتر امور برخی افراد نیاز به برخی تنطیمات دارند که در ادامه به آن خوتاهیم پرداخت.
برای تنظیمات شخصی سازی ماوس MOUSE در ویندوز هر کسی میتواند متناسب با کاربرد و نیاز خود تنظیمات موس را انجام دهد .
با سفارشی سازی تنظیمات موس کامپیوتر ایت ابزار برای شما عملکرد بهتری خواهد داشت و باعث سرعت عمل شما در انجام کارهایتان میشود.
در تنظیمات موس لپ تاپ شما میتوانید کارهایی انجام دهید تا در حین کار کردن با موس احساس بهتری داشته باشید و کمتر احساس خستگی کنید.
تنظیمات موس کامپیوتر شامل تنظیم سرعت موس ، تنظیم سرعت کلیک و تنظیمات شخصی سازی موس برای چپ دست ها و … میشود.
در این مقاله به صورت جامع درباره تنظیمات موسی کامپیوتر در همه ابعاد گفته شده توضیح خواهیم داد. در ادامه مقاله با ما همراه باشید.
تنظیمات اسکرول موس در ویندوز ۷ و ۸ و ۱۰
اولین کاری که شما باید برای تنظیمات اسکرول موس در ویندوز ۷، ۸ و ۱۰ انجام دهید این است از بخش start ویندوز کلمه control panel را جست و جو کنید.
همان طور که در بخش زیر نشان داده ایم برنامه کنترل پنل را انتخاب کرده و آن را باز کنید.
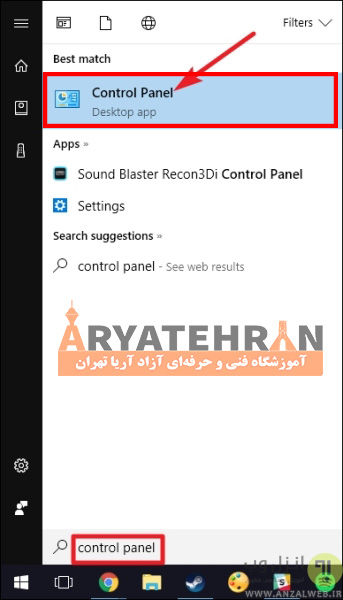
در مرحله دوم برای تنظیم موس کامپیوتر شمنا دو راه پیش رو دارید. یا میتوانید در قسمت بالا راست کنترل پنل عبارت mouse را جست و جو کنید و وارد مرحله بعدی تنظیم غلطک موس شوید.
همچنین میتوانید از قسمت بالا روی گزینه های View By کلیک کرده و گزینه Large Icons را انتخاب کنید.
با انتخاب این گزینه طبق شکل به دنبال آیکن موس بگردید و با زدن دابل کلیک آن را باز کنید.
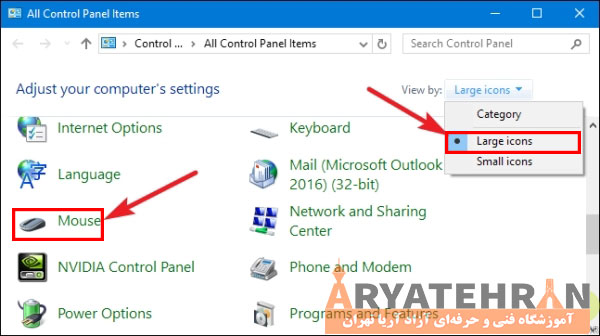
در صفحه باتز شده شما میتوانید تنظیم موس را شخصی سازی کنید. فقط در نظز داشته باشید حتما پس از اعمال تغییرات دکمه Apply را بزنید تا تغییرات ذخیره شوند.
با زدن این دکمه شما میتوانید پیش از اعمال تغییرات آن را بررسی کنید و اگر باز هم خواستید آن را تغییر دهید و پس از مطمئن شدن از تغییرات ایجاد شده دکمه ok را بزنید.
اگر کلا کیبورد شما از کار افتاده و یا میخواهید از موس به جای کیبورد استفاده کنید حتما مقاله فعال کردن کیبورد مجازی ویندوز را بخوانید و به راحتی از موس تان به جای کیبورد استفاده کرده و تایپ کنید.
تب Buttons در تنظیمات موس لپ تاپ و کامپیوتر
تب اولی که دراین قسمت مشاهده خواهید کرد Buttons است. در این تب ۳ قسمت وجود دارد که هر کدام برای تنظیمات خاصی در موس کامپیوتر و لپ تاپ قرار داده شده اند.
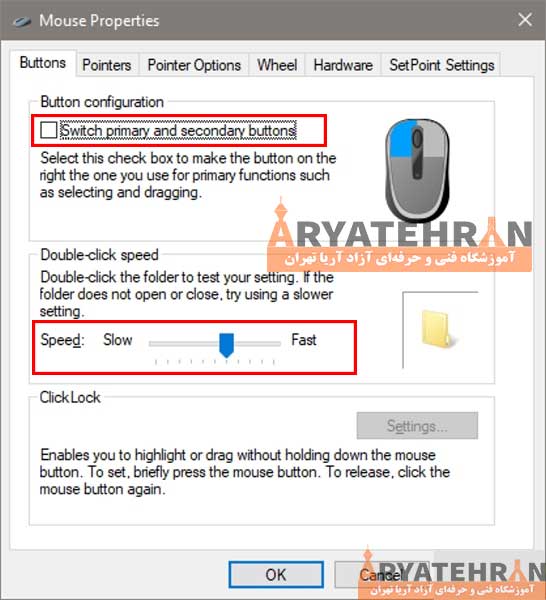
در قسمت اول Switch primary and secondary buttons وجود دارد که با زدن تیک این گزینه میتوانید تنظیم موس کامپیوتر برای چپ دست ها را انجام دهید.
در قسمت دوم شما Double-click speed را خواهید دید که این گزینه سرعت دابل کلیک موس لپ تاپ را تنظیم میکند. با تغییر این سرعت میتوانید فاصله بین دو کلیک را کم یا زیاد کنید و آن را کند تر یا سریع تر کنید.
در این گزینه شما میتوانید تنظیمات دابل کلیک ماوس در ویندوز ۷ و ۸ و ۱۰ را انجام دهید.
قسمت سوم Click Lock را به شما نشان میدهد که این گزینه معمولا چندان کاربردی نیست. کارکرد این گزینه آن است که شما میتوانید عملیات درگ و دراپ کردن یا کشیدن فایل و قرار دادن آن در قسمتی دیگر را بدون فشردن کلیک چپ انجام دهید.
این گزینه چمدان رایج نیست اما هستند افرادی که از این گزینه برای کار های خاصی استفاده کنند.
تب Pointers در تنظیمات موس در ویندوز
تب بعدی که برای شما قابل مشاهده است تب Pointers میباشد. همان طور در شکل میبینید در این قسمت شما میتوانید شکل نشانگر موس را تغییر دهید. تغییر دادن شکل نشانگر موس شاید برای بچه هایی که تازه شروع به کار با کامپیوتر کرده اند کار جذابی باشد!
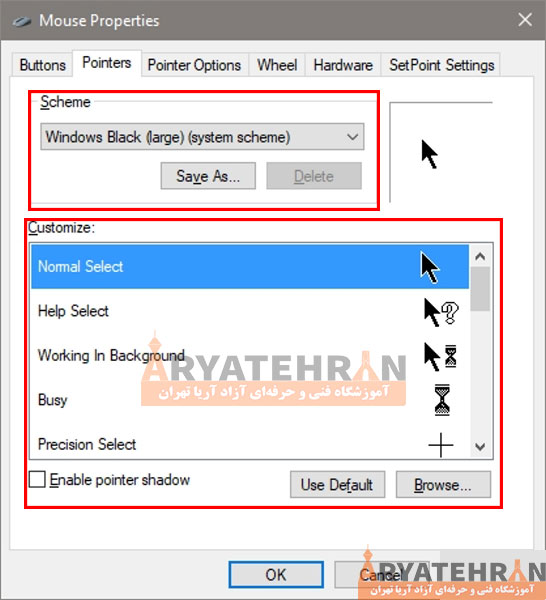
در این قسمت نیز شما دو بخش را خواهید دید.
در بخش اول Scheme را میبینید که میتومانید تم مورد نظرتان را با سلیقه دلخواهتان انتخاب کنید.
در بخش دوم Customize وجود دارد که از این قسمت میتوانید شکل دیفالت و پیش فرض موس کامپیوتر را تغییر دهید و آن را شخصی سازی کنید.
نکته مهمی که در این قسمت مورد توجه است این است که شما میتوانید تصویری را دانلود کرده و در این قسمت برای تنظیمات شخصی سازی ماوس MOUSE در ویندوز آن تصویر را آپلود کنید.
تب Pointer Options در تنظیمات موس برای تغییر سرعت موس
در تنظیمات ویندوز برای تنظیم سرعت ماوس شما باید وارد این بخش شده و با حریکت دادن pointer بین گزینه های Slow و fast سرعت موس کامپیوتر را تنظیم کنید.
در اینجا نیز شما با ۳ بخش مواجه خواهید بود که هر بخش برای قسمتی از تنظیم سزعت موس مورد استفاده قرار میگیرد.
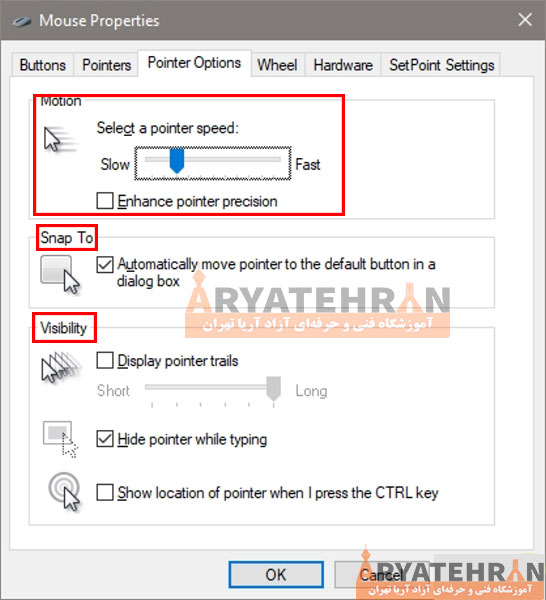
- در بخش اول Pointer Speed را مشاهده خواهید که میتوانید برای تنظیم سرعت موس از آن استفاده کنید.
در صورتی که در این قسمت نشانگر را به گزینه fast نزدیک تر گنید میتوانید با حرکت کمتری موس را جابجا کنید.
در این قسمت شما میتوانید گزینه Enhance pointer precision را فعال کنید. در این صورت حرکت موس شتاب دار میشود.
بهتر است طراحان و گرافیست ها برای انجام کار های گرافیکی این گزینه را فعال نکنند.
- در بخش دوم Snap To را مشاهده خواهید کرد. با فعال کردن این گزینه به محض نزدیک شدن موس به یک فایل بدون حرکت دادن موس نشانگر به صورت اتومات به باکس آن فایل منتقل میشود.
فعال کردن این گزینه برای حرکت کمتر دست و به خصوص برای اتفرادی که از مشکلات دست درد و یا تنبلی رنج میبرند گزینه مناسبی است.
- در بخش سوم Snap To را میبینید که با فعال کردن گزینه Pointer Trails موس به صثورت دنباله دار شده و با حرکت آن دنباله در پشتش ظاهر میشود. به این ترتیب شما میتوانید مسیر حرکت موس را بهتر ببینید.
فعال کردن این گزینه برای کسایی که از مشکلات بینایی رنج میبرند گزینه بسیار مناسبی است.
در این قسمت گزینه نیر Hide pointer while typing وجود دارد که با فعال کردن آن هر وقت در حال تایپ کردن باشید نشانگر موس برای شما پنهان میشود و آن را نمیبینید.
اگر شما جز افرادی هستید که مدام موس و مسیر حرکت آن را گم میکنید با فعال کردن show location of pointer میتوانید با فشردن دکمه ctrl مکان موس را مشاهده کنید.
در دوره آموزش ICDL جامع ترفند های کار با موس و سایر ابزار های کامپیوتر به صورذت تخصصی تر به شما آموزش داده خواهد شد و شما میتوانید به یک متخصص در این زمینه تبدیل شوید.
تب Wheel برای تنظیمات اسکرول موس در ویندوز
Wheel به معنی چرخ میباشد در کامپیوتر شما میتوانید از این گزینه برای اتظیمات اسکرول موس کامپیوتر استفاده کنید.
یادتان باشد از تمام راهکار هایی که تا اینجای مقاله به آن اشاره کردیم شما میتوانید برای تنظیمات موس لپ تاپ نیز استفاده کنید.
برای تنظیمات غلتک موس شما در یان قسمت ۳ بخش را مشاهده خواهید کرد.
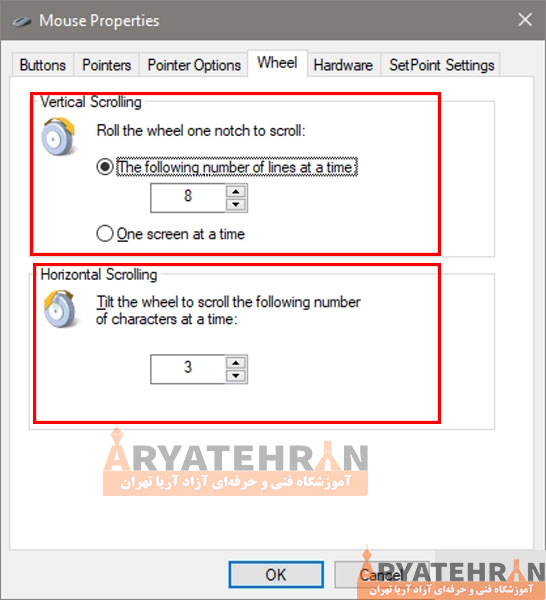
- در بخش اول Vertical Scrolling میباشد که این گزینه برای حرکت عمودی موس لپ تاپ به کار میرود. به صورت پیش فرض این تنظیم به صورت است که با هر اسکرول موس شما ۳ خط پایین میاید.
با تغییر دادن عدد این بخش میتوانید این مقدار را کمتر و یا بیشتر کنید.
- در بخش دوم Horizontal Scrolling است که مربوط به حرکت های افقی موس کامپیوتر است.
شما با هر بار اسکرول کردن صفحه موس تان ۳ کاراکتر چپ و راست میشود که با تغییر دادن عدد این بخش میتوانید تنظیمات موس کامپیوتر را برای پیمایش افقی تغییر دهید.
تب Hardware در تنظیمات موس کامپیوتر
در سکشن آخر شما تب Hardware را خواهید داشت. این بخش مربوط به تنظیمات سخت افزاری موس کامپیوتر شماست.
در این تب شما میتوانید موس هایی را که به سیستم شما وصل شده اند را مشاهده کنید. همچنین اگر درایور موس شما ذنیاز به آپدیت داشته باشد در این قسمت میتوانید به روز رسانی را انجام دهید.
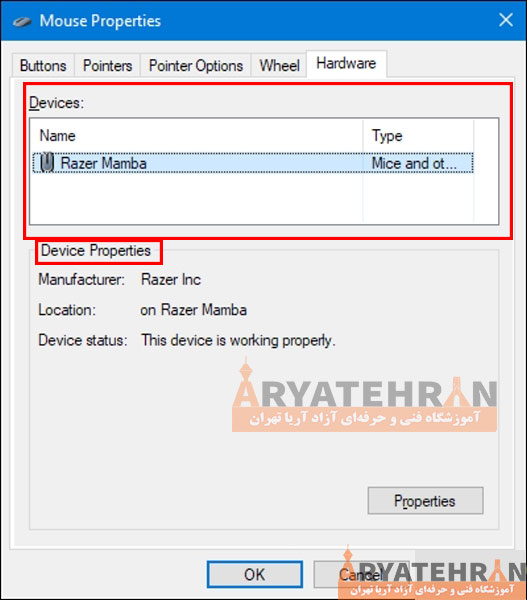
تنظیمات کلیک موس در ویندوز ۷ و ۸ و ۱۰
برای آن که شما بتوانید تنها با یک کلیک فایل مورد نظرتان را باز کنید باید File explorer را باز کرده وبا انتخاب گزینه file و سپس Change Folder and Search Options وارد مرحله بعدی تنظیم موس کامپیوتر شوید.
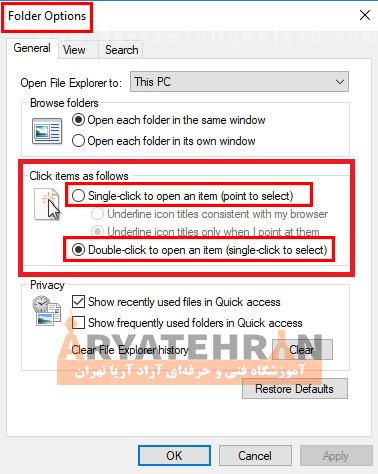
تب جدیدی برای شما باز خواهد شد که در این تب General را انتخاب نمایید.
گزینه Single-Click to Open an Item را با زدن تیک فعال کرده و دو گزینه ای را که در قسمت پایین این تب مشاهده میکنید را نیز فعال کنید.
apply و ok را بزنید و از تنظیمات موس لپ تاپ و کامپوتر تان لذت ببرید.
اگر میخواهید با زدن دابل کلیک فایل مورد نظرتان باز شود همین مسیر را مجدد طی کرده و تیک گزینه Double-click to open an item را فعال نمایید.
اگر مدل های مختلف موس کامپیوتر را نمیشناسی و میخواهی یک موس خوب و پر کاربرد برای خودت بخری حتما مقاله موس کامپیوتر چیست بخوانید.
سایر تنظیمات موس در ویندوز ۷ و ۸ و ۱۰
علاوه بر تنظیمات جامعی که در قسمت های بالا برای شما توضیح داده ایم اتظیمات دیگری نیز وجود دارد که با شخصی سازی کردن آن ها میتوانید راحت تر از موس کامپیوتر خود استفاده کنید.
برای انجام این تنظیمات موس کامپیوتر باید وارد کنترل پنل شده و Ease of Access Center را انتخاب کنید.
در مرجله دبعد باید گزینه Make the mouse easier to use را بزنید تا وارد مرحله دیگری برای تنظیم موس کامپیوتر شوید.
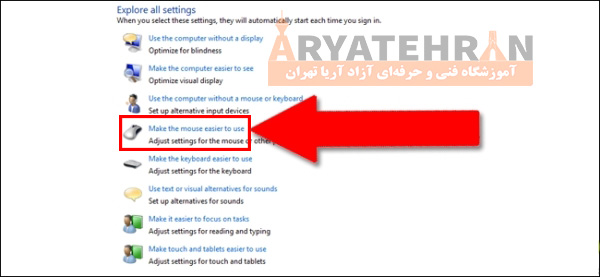
در این قسمت شما با بخش های تازه ای برای تنظیمات موس ویندوز ۱۰ و ۸ و ۷ رو به رو میشوید.
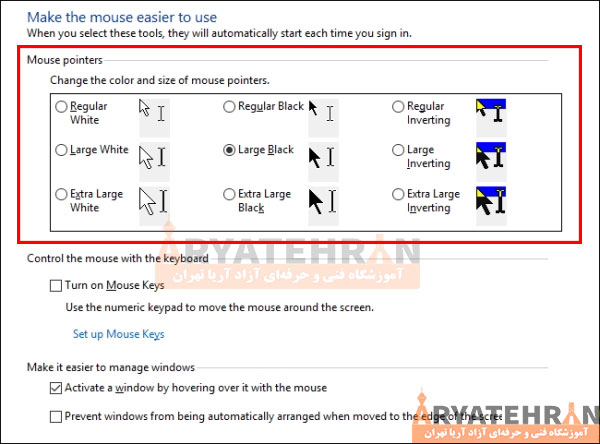
- در قسمت اول شما Mouse Pointers را میبینید که با تغییر دادن مقدار پیش فرض آن میتنوانید اندازه نشانگر موس را بزرگ و کوچک کنید.
- در قسمت بعدی Turn on Mouse Keys وجود دارد. با فعال کردن این گزینه میتوانید با اعدا موجود در سمت راست کیبورد موس خود را کنترل کنید. در لپ تاپ هایی که بخش ماشین حساب روی کیبوردشان ندارند نمیشود از این قابلیت استفاده کرد.
- گزینه بعدی Activate a window میباشد. با فعال کردنم این گزینه تنها کافیست بین تب های مختلف باز شده تنها نشانگر موس خود را تغییر مکان دهید. با این حرکت دیگر نیاز نیست روی تب مورد نظر کلیک کنید تا فعال شود بلکه تنها با هاور شدن تب مورد نظر، آن تب باز خواهد شد.
- بخش بعدی Prevent windows from است که با فعال شدن این گزینه ویژگی Snap در ویندوز غیر فعال خواهد شد.
تنظیمات موس در سیستم عامل مک
تنظیمات موس کامپیوتر برای سیستم عامل مک تا حدودی با تنظیمات موس در سیستم عامل ویندوز تفاوت دارد.
برای تنظیم موس کامپیوتر شما باید منوی کامپیوتر را باز کرده و گزینه System Preferences را انتخاب نمایید.
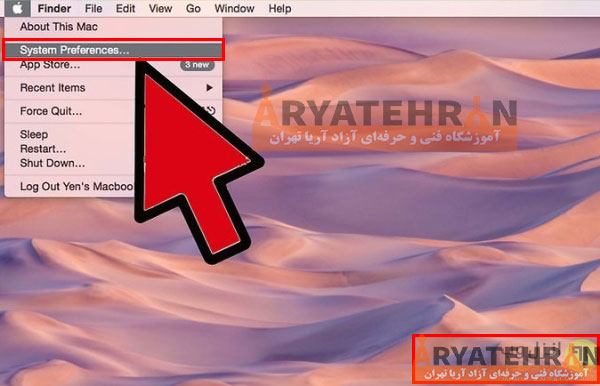
در پنجره باز شده گزینه Mouse را انتخاب کرده تا بتوانید سرعت موس کامپیوتر و ، سرعت اسکرول موس کامپیوتر و سرعت دابل کلیک را تنظیم کنید.
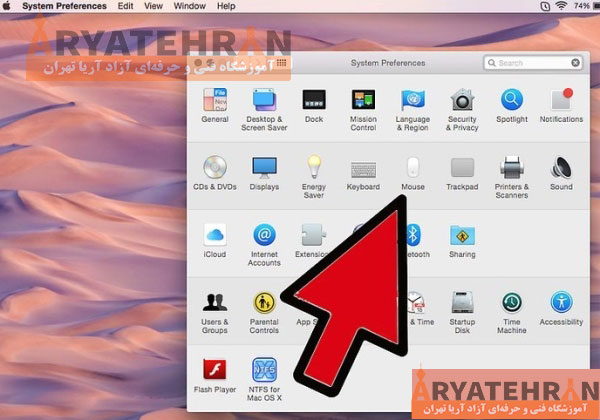
اگر میخواهید برای سیستم عامل مک خود کلیک راست را فعال کنید Secondary Button را انتخاب نمایید.
قابلیتی که برای کاربران موس Magic Mouse اپل در نظر گرفته شده است این است که در قسمت تنظیمات دو بخش Point & Click و More Gestures وجود دارد.
در Point & Click کلیک راست موس سیستم عامل مک تنظیم میشود و همچنین از این گزینه برای فعال کردن زوم هوشمند نیز میتوان استفاده کرد.
سرعت حرکت موس لپ تاپ نیر از این گزینه قابل تغییر میباشد.
در بخش بعدی More Gestures میباشد که تنظیمات پیشرفته تری نسبت به ویندوز است و در این قسمت میتوانید موس را طوری تنظیم کنید که با دو انگشت خود روی موس و دابل تپ بتوانید صفحه را به چپ و راست منتقل کنید.
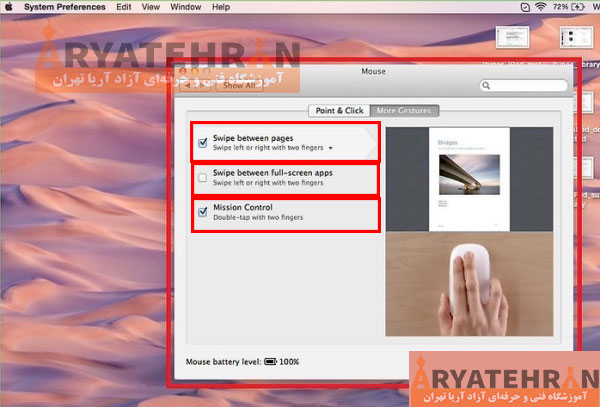
اگر از خواندن این مقاله لذت بردید پیشنهاد میکنیم مقالات آموزشی دیگر ما را درباره کار با ابزار های کامپیوتر را در بخش مبانی کامپیوتر مطالعه کنید.









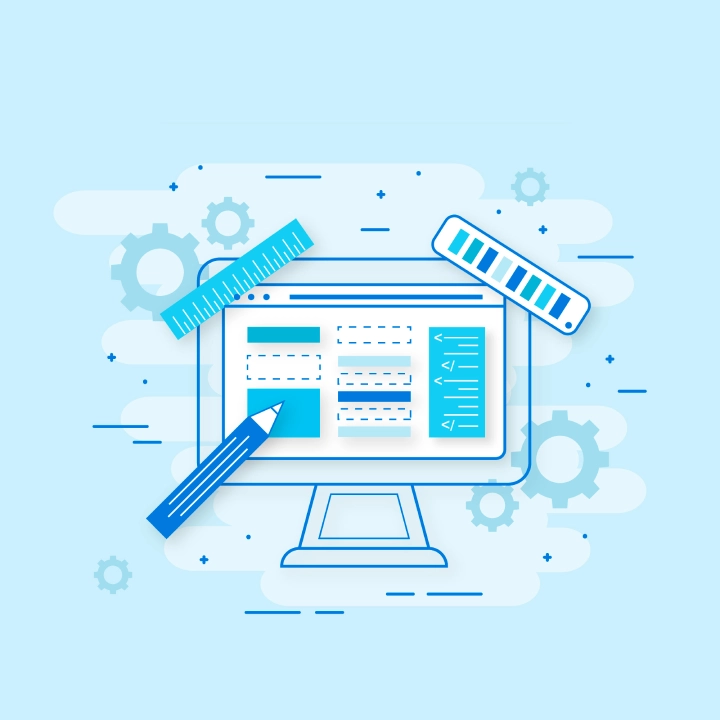


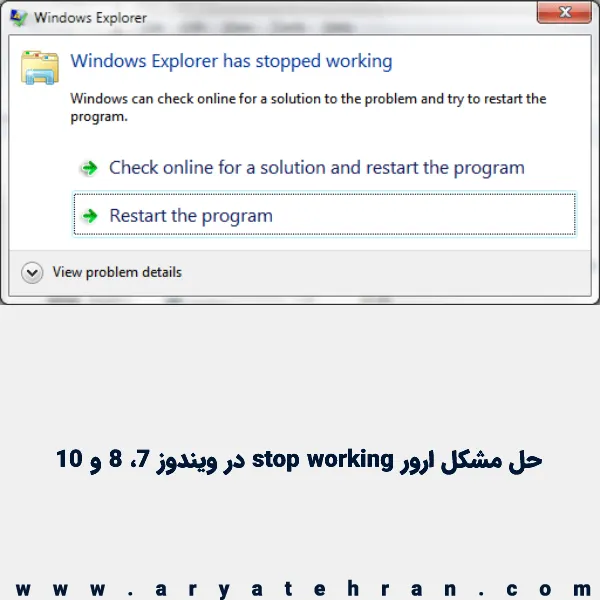
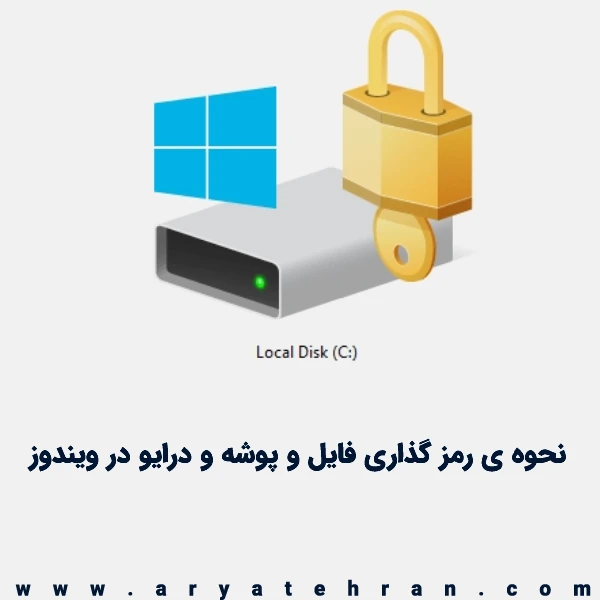



هیچ دیدگاهی برای این محصول نوشته نشده است.