یکی از اقدامات امنیتی بسیار مهم که می تواند از به وجود امدن اتفاقات بد و گاهی جبران ناپذیر جلوگیری کرد، قفل گذاری یا رمز گذاری برای فایل،پوشه و درایو هاست. ممکن است نگران دیده شدن اسناد و مدارک مهمی که در ویندوز خود دارید، باشید و به دنبال راهی برای مخفی کردن آن ها همینطور جلوگیری از دست رسی افراد دیگر، مخصوصا مجرمان سایبری و هکر ها باشید. طبیعتا هکرها بعد از نفوذ به سیستم شما دنبال اطلاعاتی مهم از شما مخصوصا اطلاعات شناسایی تون هستند و شما با رمزگذاری فایل و پوشه ی مدنظر می توانید از اطلاعات خود حفاظت کرده و سبب خروج با دست خالی هکرها از سیستم تان شوید. در این مقاله صفر تا صد رمز گذاری فایل و پوشه و درایو در ویندوز ۱۰ و ۸ و ۷ را به شما توضیح داده ایم.
اگر میخواهید فایلی را در ویندوزتان مخفی کنید تا در هیچ شرایطی کسی به آن دسترسی نداشته باشد حتما مقاله نحوه مخفی کردن فایل در کامپیوتر را مطالعه کنید.
چگونه روی پوشه در ویندوز ۱۰ رمز بگذاریم
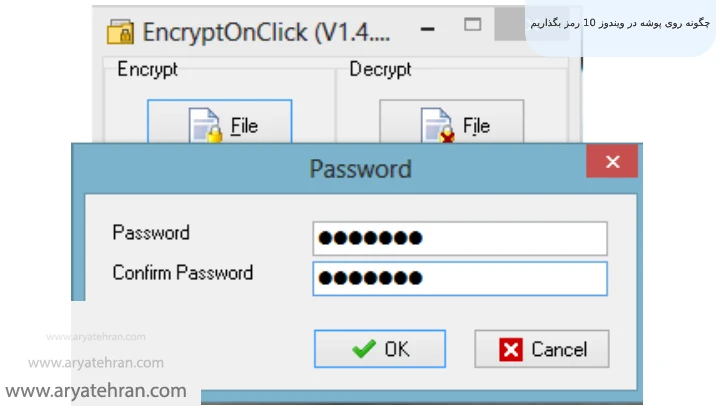
اگر هکرها به سیستم شما نفود کنند، به احتمال زیاد سرقت داده و دستکاری آن دو عمل اصلی ای است که انجام می دهند. به همین منظور شما می توانید با رمز گذاری داده های حساس موجود در سیستم تان، خطرات ناشی از سرقت و تقلب را تا حد امکان کاهش دهید. با گذاشتن رمز روی داده ها، در ویندوز ۱۰، آن ها را غیر قابل خواندن کرده و در نتیجه: حتی اگر مهاجم به آن دسترسی پیدا کرد هم امکان استفاده از آن را نخواهد داشت زیرا؛ در فرآیند رمز گذاری در ویندوز ۱۰ با استفاده از الگوریتم، به شکل رمز تبدیل شده است.
این داده ها برای اینکه به کاربر نمایش داده به کلید نیاز دارند تا رمز گشایی شوند. می شود گفت یکی از مهم ترین کارهایی که مایکروسافت برای امنیت کاربران در ویندوز ۱۰ انجام داده است: رمز گذاری فایل و پوشه در ویندوز ۱۰ است.
اگر میخواهید کار با کامپیوتر را به صورت حرفه ای یاد بگیرید و در کنار کار با کامپیوتر سایر نرم افزار های کاربردی مانند ورد، پاورپوینت، اکسل و اکسس را یاد بگیرید میتوانید در دوره آموزش icdl شرکت کنید و مدرک فنی حرفه ای بین المللی دریافت کنید.
راه های رمز گذاشتن برای پوشه در ویندوز ۱۰
چگونه روی پوشه رمز بگذاریم؟
- Bitlocker:
این شیوه امن ترین روشی است که برای قفل گذاری می شود از آن استفاده کرد اما محدودیت های زیادی برای آن وجود دارد، این ویژیگی فقط در اختیار کاربران ویندوز ۱۰ پرو نسخه ی سازمانی این سیستم قرار می گیرد و متاسفانه کاربران سیستم های خانگی به آن دسترسی ندارند اما جای نگرانی نیست، زیرا برای این مشکل راه حل وجود دارد.
قفل کردن پوشه در ویندوز با استفاده از : bitlocker
از آن جایی که ویندوز به صورت پیش فرض از قابلیتی برای اضافه کردن رمز به فولدر پشتیبانی نمی کند، ابتدا باید یک هارد دیسک مجازی بسازید تا از اطلاعات خودتان حفاظت کنید. ساخت هارد دیسک کجازی کار بسیار آسانی است و نیاز به تخصص خاصی ندارد. در ادامه روش ساخت آن را یاد می گیرید.
ساخت هارد دیسک مجازی در ویندوز۱۰:
- روی کلید start کلیلک کنید.
- سپس عبارت: disk management را سرچ کرده و روی بالاترین نتیجه کلیک کنید.
- در صفحه ی باز شده منوی action در بالای صفحه را انتخاب نمایید.
- گزینه create VHD را انتخاب کنید.
- سپس بر روی گذینه ی browse کلیک کنید و محلی که برای ذخیره ی هارد دیسک مجازی در نظر دارید را انتخاب نمایید.
- برای نام درایو، نامی را که در خاطرتان می ماند انتخاب نمایید.
- Save را بزنید.
- در پایین بخش virtual hard disk size، حجمی که برای این فضا نیاز دارید را انتخاب کنید. اگر اطلاعات زیادی برای نیاز به امنیت ندارید ۸ گیگابایت گزینه ی مناسبی برایتان می باشد.
- برای افزایش میزان فضای ذخیره سازی با ذخیره فایل ها، گزینه ی dynamically expanding را انتخاب نمایید.
- Ok را بزنید.
- روی دیسکی که ساختین راست کلیک کرده و گزینه: initialize disk را انتخاب کنید.
- در پنجره ای که باز شده است، در بالا دیسک مورد نظرتان را انتخاب کنید.
- در بخش پایینی روی گذینه ی MBR یا master boot record بزنید.
- حالا ok را بزنید.
- روی بخش unallocated کیک راست کنید و سپس گزینه: new simple volume را انتخاب نمایید.
- Next را بزنید.
- برای بخش volume size از تنظیمات پیش فرض استفاده نمایید.
- مجدد next را بزنید.
- گزینه: Assign the following drive letter را انتخاب کرده و در منوی کشویی یک حرف را برای درایو جدید انتخاب کنید.
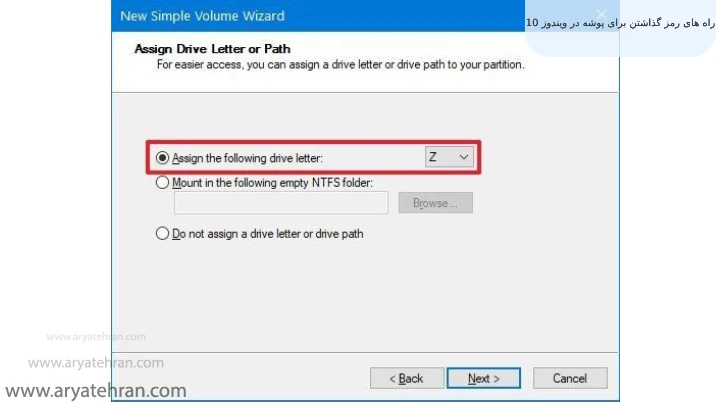
- Next را بزنید.
- حالا سراغ منوی کشویی: file system رفته و گزینه ی NTFS را انتخاب نمایید.
- در بخش value label، یک نام برای درایو خود انتخاب و تایپ کنید.
- سپس گزینه: perfume a quick format را انتخاب کنید.
- سعی کنید تا جای ممکن گزینه: enable file and folder compression غیر فعال باشد.
- Nex را بزنید.
- و در آخر finish را بزنید.
حالا شما یک هارد دیسک مجازی دارید که می توانید از آن به عنوان یک فولدر کنید و با استفاده از bitlocker از اطلاعاتی که درون آن می گذارید محافظت کنید. حالا باید bitlocker را برای هارد دیسک مجازی فعال کنیم.
اگر میخواهید شانس قبولی خود را در آزمون icdl بالا ببرید و به جامع ترین مرجع نمونه سوالات آزمون مهارت های هفتگانه دسترسی پیدا کنید به صفحه نمونه سوالات icdl مراجعه کنید و به صورت رایگان این سوالات را دانلود کنید.
نحوه ی فعالسازی bitlocker برای هارد دیسک مجازی:
- به کنترل پنل بروید.
- بر روی گذینه ی system and security کلیک کنید.
- گزینه ی bitlocker drive encryption را انتخاب نمایید.
- در پایین بخش: fixed data drives ، درایوی که ساخته اید را انتخاب کنید.
- بر روی گذینه turn un bitlocker کلیک کنید.
- گزینه ی Use a password to unlock the drive را فعال کنید.
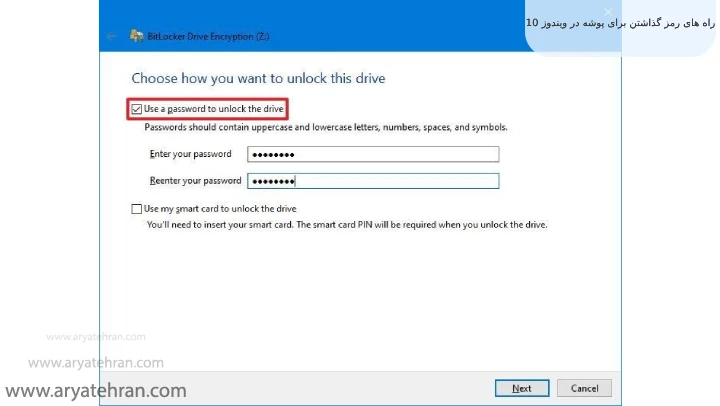
- برای محافظت فایل ها یک پسورد درون فیلد های مشخص شده وارد نمایید.
- Next را بزنید.
- گزینه ی save to file را انتخاب کنید.
- یک مکان برای ذخیره ی کلید بازیابی، انتخاب کنید.( اگر فراموش کنید دیگر نمی توانید به اطلاعاتتان دست پیدا کنید،پس حتما در انتخاب و نگهداری کلید بازیابی در یک محل امن دقت کنید.)
- Save را بزنید.
- Next را بزنید.
- گزینه: encrypt used disk space only را انتخاب کنید.
- Next را بزند.
- گزینه ی compatibility را انتخاب کنید.
- Next را بزنید.
- روی start encryption را بزنید.
- پس از پایان فرآیند رمز گذاری دکمه ی بستن را بزنید.
حالا با خیال راحت می توانید از هارد دیسک مجازی تان به عنوان یک فولدر حاوی فایل های مهم استفاده نمایید.
یکی دیگر از مواردی که حتما به کار شما میاید تغییر سایز آیکون های ویندوز میباشد. اگر میخواهید اآیکون ها را بازرگ و کوچک کنیدذ حتما ترفندی را که در مقاله کوچک کردن آیکن های دسکتاپ توضیح داده یم را از دست ندهید.
نحوه ی دسترسی به فایل قفل شده با پسورد
برای دسترسی به فایل ها و فولدر هایی که در ویندوز ۱۰ قفل شده اند باید مراحل زیر پیش بروید:
- به فایل اکسپلورر بروید.
- یه دنیال فولدر با فایل: folder_vault.vhd بگردید.
- برای باز شدن فایل، دوبار روی آن کلیک کنید. اگر با پیام هایی همچون: is not accessible و Access is denied مواجه شدین، نگران نشید، زیرا شما می خواهید بدون پسورد یک فایل رمز دار را باز کنید و چنین واکنشی از طرف سیستم کاملا منطقی است.
- در پنجره ی سمت چپ بر روی گذینه ی this pc کلیک کنید.
- در پایین بخش devices and drives، دوبار روی درایو مورد نظر کلیک نمایید.
- در این مرحله پسورد را وارد نمایید. اگر پسورد را فراموش کردهاید، گزینه More options و سپس Enter recovery key را بزنید. حالا باید یک شماره ۴۸ رقمی را در بخش مشخص شده، وارد کنید؛ همان کلیدی که در یک فایل Text ذخیره کردهاید و در جای امنی نگه داشتهاید.
- روی گذینه: unlock کلیک کنید.
در پایان این فرآیند می توانید به داده های خود دسترسی پیدا کنید.
قفل کردن مجدد فولدرها با پسورد
- وارد فایل اکسپلورر شوید.
- روی گزینه this pc در پنجره ی سمت چپ کلیک کنید.
- زیر بخش Devices and drives، روی درایو BitLocker کلیک راست کرده و گزینه Eject را انتخاب کنید.
حالا مجدد فایل های شما قفل شده اند.
مرحله ی بعدی رمز گذاری در ویندوز ۱۰
سیستم فایل رمز گذاری یا EFS: این حالت امنیت زیادی ندارد و معمولا برای فایل های غیر حساس پیشنهاد داده می شود. برای فعال سازی آن باید طبق مراحل زیر پیش بروید.
- در اکسپلورر ویندوز روی فایل یا فولدری که برای رمز گذاری مد نظرتان است، راست کلیک کنید.
- در منوی باز شده روی properties کلیک کنید.
- با زدن روی دکمه ی advanced در پایین پنجره یک صفحه باز می شود.
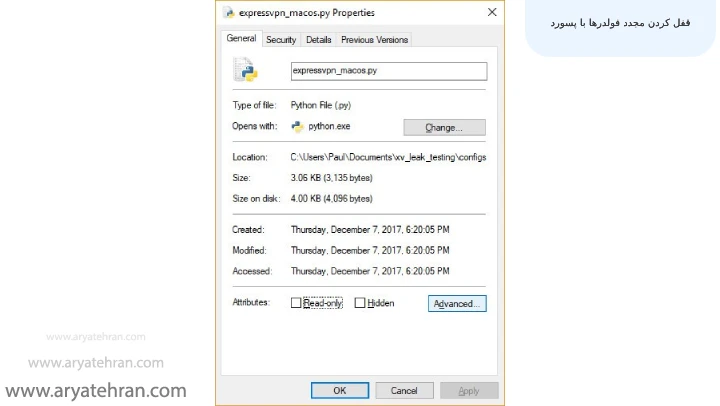
- در باکس advanced attributes، در قسمت Compress or Encrypt Attributes گزینه Encrypt contents to secure data را فعال کنید.
- Ok را بزنید و بعد apply را بزنید.
- اگر یک فولدر برای رمز گذاری انتخاب کردید، یک پنجره با عنوان Confirm Attribute Change برایتان باز می شود که از شما می پرسد آیا قصد دارید تمام محتویات فایل ها و فولدر ها را رمزنگاری کنید یا فقط فولدر انتخابی؟ بعد از انتخاب گزینه ی مدنظرتان ok را بزنید.
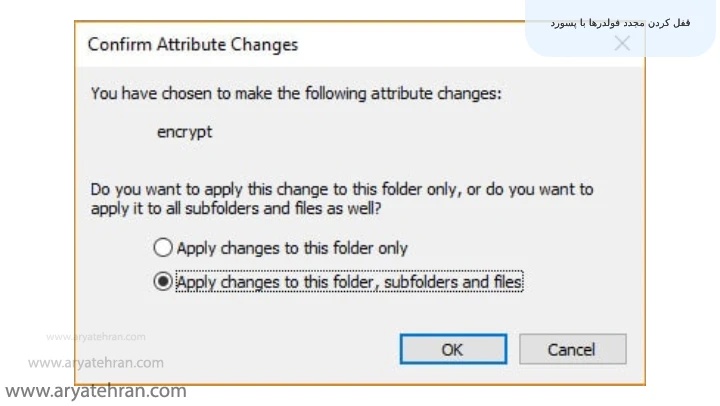
- در این مرحله کادری دیگر با مضمون back up your file encryption key به شما نمایش داده می شود که در آن از شما سوال می شود که آیا قصد دارید از فایل های رمزگذاری شده بک آپ بگیرید یا خیر؟(قبل از تایید بک آپ گیری مطمئن شوید که usb را به سیستم متصل کردید.
- بعد از انتخاب گزینه Back up now (recommended) بکاپ گیری آغاز میشود.
- دوبار پشت سرهم next را انتخاب نمایید تا سر تیفیکیت شما ایجاد شود.
- در این مرحله فایل پیش فرض را برای اکسپورت انتخاب نمایید و سپس next را بزنید.
- پسورد را انتخاب کنید و مجددا آن را وارد نمایید و بعد next را بزنید.
- در پنجره ی ای که باز شده است، مسیر فلش را وارد نمایید و سرتیفیکیت و کلیدی که می خواهید اکسپورت کنید را نام گداری نمایید. در آخر save و با فرمت pfx روی فلش شما ذخیره می شود.
- دکمه ی NEXT، FINISH و در نهایت OK را بزنید.
- در نهایت فلش را خارج کرده و در جای امنی قرار دهید.
اگر میخواهید به کیبور مجازی ویندوز دسترسی پیدا کنید و آن را فعال نمایید تا بدون نیاز به کیبور تایپ خود را انجام دهید حتما مقاله کیبورد مجازی را مطالعه کنید تا نحوه فعال سازی کیبورد مجازی به شما آموزش داده شود.
قفل کردن پوشه در ویندوز ۷ بدون نرم افزار

نوت پد (notepad) را باز کرده و کد زیر را کپی . پیست کنید.
cls
@ECHO OFF
title ishu
if EXIST “Control Panel.{21EC2020-3AEA-1069-A2DD-08002B30309D}” goto UNLOCK
if NOT EXIST MyFolder goto MDMyFolder
:CONFIRM
echo Are you sure to lock this folder? (Y/N)
set/p “cho=>”
if %cho%==Y goto LOCK
if %cho%==y goto LOCK
if %cho%==n goto END
if %cho%==N goto END
echo Invalid choice. goto CONFIRM
:LOCK
ren MyFolder “Control Panel.{21EC2020-3AEA-1069-A2DD-08002B30309D}”
attrib +h +s “Control Panel.{21EC2020-3AEA-1069-A2DD-08002B30309D}”
echo Folder locked
goto End
:UNLOCK
echo Enter password to Unlock Your Secure Folder
set/p “pass=>”
if NOT %pass%== ishu goto FAIL
attrib -h -s “Control Panel.{21EC2020-3AEA-1069-A2DD-08002B30309D}”
ren “Control Panel.{21EC2020-3AEA-1069-A2DD-08002B30309D}” MyFolder
echo Folder Unlocked successfully
goto End
:FAIL
echo Invalid password
goto end
:MDMyFolder
md MyFolder
echo MyFolder created successfully
goto End
:End
فایل را ذخیره کرده و در بخش filename، نام lock.bat را برای فایل خود بنویسید.
پس از ذخیره روی فایل lock.bat کلیک کنید. یک فولدر با نام myfolder برای شما ایجاد می شود.
دوبار روی Lock.bat کلیک کنید و زمانی که Command Prompt باز شد، کلید Y را تایپ و Enter بزنید.
حالا پوشه ی شما از دسترس خارج می شود و مرحله ی قفل کردن پوشه ی شما با موفقیت به پایان می رسد.
برای دسترسی به آن، دوبار روی lock.bat کلیک کنید.
نرم افزار های قفل گذاری فایل

- نرم افزار axcrypt: این نرم افزار یکی از بهترین نرم افزارهای قفل فایل در ویندوز ۱۰ به شمار می آید.
- نرم افزار diskcryptor: این نرم افزار، رمزگذاری منبع باز است که رمزگذاری همه پارتیشن های دیسک، از جمله پارتیشن سیستم را ارائه می دهد. در مقایسه با هر نرم افزار رمزگذاری دیگر، Diskcryptor ویژگی های بیشتری را ارائه داده و سریع تر است. رمز عبور این نرم افزار، می تواند از درایوهای دیسک سخت ، SDD و USB محافظت کند.
- نرم افزار veracrypt: یکی دیگر از بهترین ابزاری است که می توانید در رمز گذاری در سیستم عامل ویندوز از آن استفاده کنید.
- نرم افزار yzip: این یک ابزار و نرم افزار فشرده سازی شناخته شده است که به شما در رمزگذاری فایل ها کمک می کند. با استفاده از این ابزار می توانید فایل ها را فشرده سازی کرده و سپس از آن ها با استفاده از رمز عبور محافظت کنید. ۷-Zip بسیار کم حجم، رایگان و بسیار آسان برای استفاده است.
- نرم افزار Symantec Drive Encryption: این برنامه، داده ها را در برابر دسترسی غیرمجاز، رمزگذاری کرده تا اطلاعات مهم و حساس شما ایمن و رمزگذاری شوند. کار کردن با این برنامه بسیار آسان است و می توانید به راحتی با آن کار کنید.
- نرم افزار folder lock: این ابزار برای ویندوز ۱۰ بسیار مناسب است و به نوعی بهترین انتخاب برای ویندوز ۱۰ محسوب می شود.
جمعبندی
در این مقاله صفر تا صد نحوه ی رمز گذاری فایل و پوشه و درایو در ویندوز ۱۰ و ۷ و ۸ را به شما آموزش دادیم و شما مرحله به مرحله با افزایش ایمنی و حفاظت از فایل های سیستم خود آشنا شدید. اگر سوالی در هر قسمت از رمزگذاری ها داشتید میتوانید در قسمت نظرات مطرح کنید تا کارشناسان ما در اسرع وقت پاسخ شما را بدهند.
سوالات متداول
روش های مختلفی برای این رمزگذاری ها در ویندوز های مختلف وجود دارد که در این مقاله تمام این روش ها به صورت تصویری و گام به گام توضیح داده شده اند.
گاهی اطلاعاتی در سیستم موجود است که نمیخواهید کسی به آن ها دسترسی پیدا کند و یا امکان تغییر آن ها را داشته باشد که در این صورت شما میتوانید با روش هایی که در این مقاله توضیح داده شده امنیت فایل و فولدر های سیستم تان را بالا ببرید.



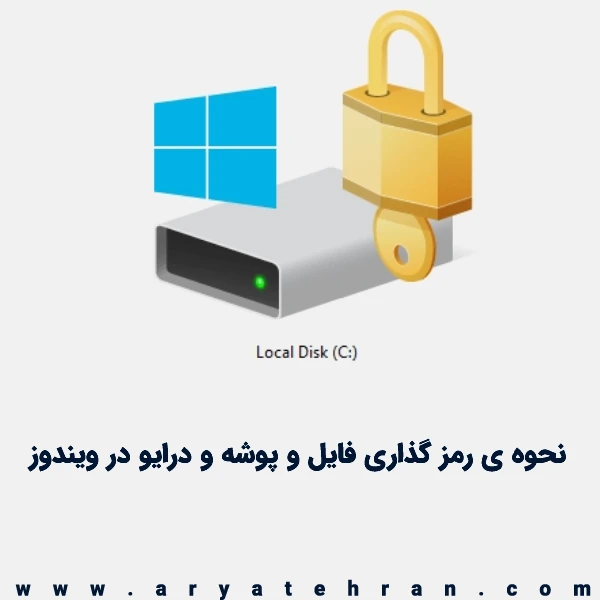





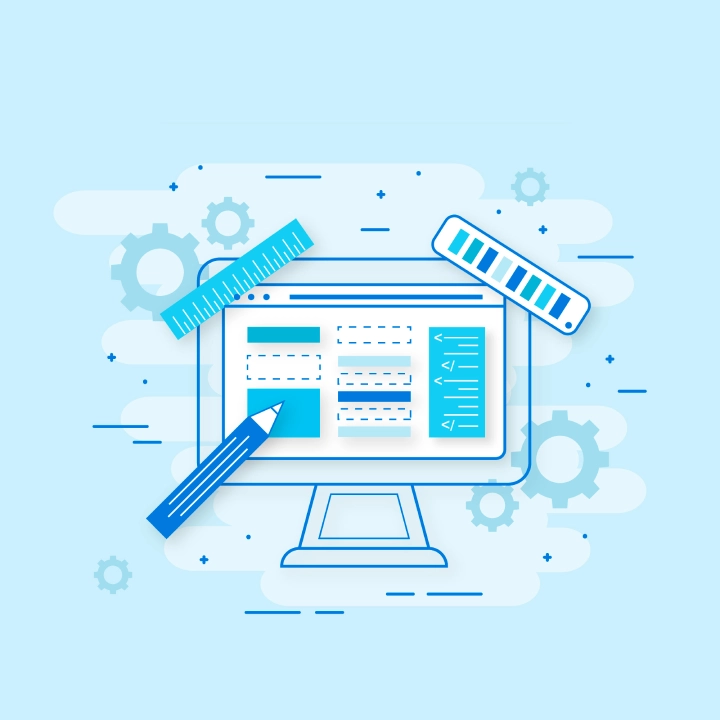


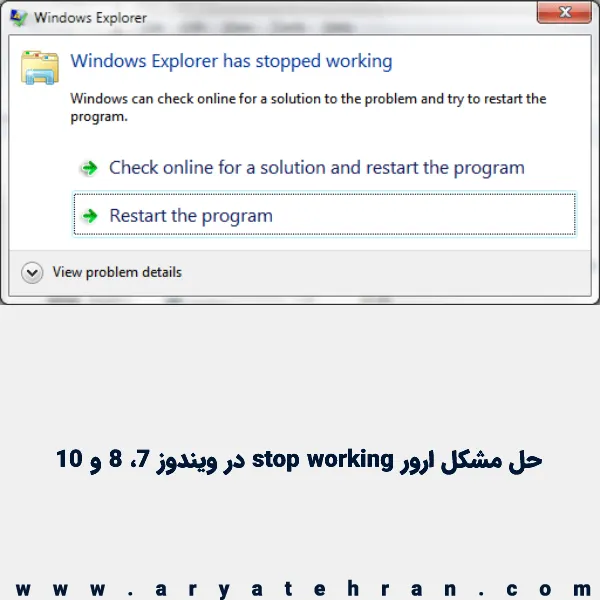



علیرضا –
سلام من فایل را رمز گذاری کردم(encrypted) و بعد ویندوز لپتاپم رو عوض کردم . الان فایل هایی که رمزگذاری شدن دیگه باز نمیشن با هر روشی انجام دادم ولی رمز گذاریشون غیر فعال نمیشه .
چطوری فایل هامو باز کنم ؟
aryatehran_B –
سلام عرض شد شما به چه برنامه ایی قفل کردین