یکی از سوالاتی که در اغلب موارد پس از نصب ویندوز و درایوهای سیستم برای بسیازی از کاربران ایجاد می شود این است که چگونه گرافیک کامپیوتر را بفهمیم؟ چگونه بفهمیم کارت گرافیک ما چیست؟ از کجا بفهمیم کارت گرافیک چند گیگ است؟ از کجا بفهمیم گرافیک لپ تاپ چند گیگ است؟ در این مقاله قصد داریم نحوه تشخیص گرافیک کامپیوتر در ویندوزهای مختلف را به شما آموزش دهیم؛ بنابراین پیشنهاد می کنیم تا انتهای مقاله با ما همراه باشید.
آنچه در این پست می خوانید :
- چگونه گرافیک کامپیوتر را بفهمیم
- چگونه بفهمیم گرافیک کامپیوتر چند است در ویندوز ۱۰
- چگونه بفهمیم گرافیک کامپیوتر چند است در ویندوز ۷
- تشخیص مدل کارت گرافیک از طریق رزولوشن صفحه نمایش
- دیدن مشخصات کارت گرافیک از طریق برنامه GPU-Z
- نحوه فهمیدن گرافیک کامپیوتر از طریق برنامه HWiNFO
- نحوه دیدن گرافیک کامپیوتر از طریق Display Settings
- پیدا کردن مدل کارت گرافیک
- تشخیص مدل کارت گرافیک نصب نشده
- چگونه گرافیک کامپیوتر را بالا ببریم
- سوالات متداول
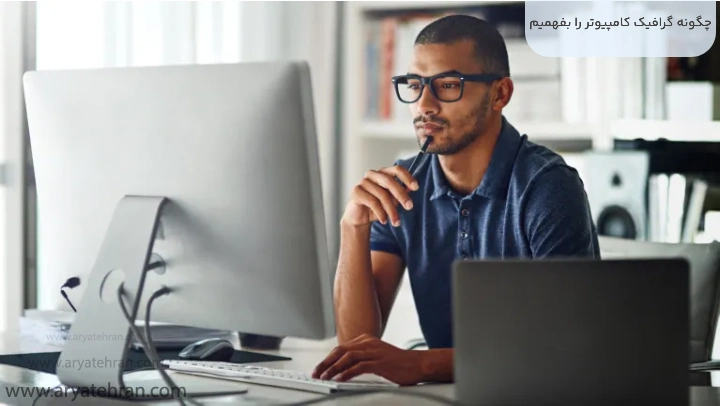
چگونه گرافیک کامپیوتر را بفهمیم
از کجا بفهمیم کارت گرافیک چند گیگ است؟ از کجا بفهمیم گرافیک کامپیوتر چنده؟ چگونه بفهمیم گرافیک کامپیوتر چند است در ویندوز ۱۰؟ چگونه گرافیک کامپیوتر را بفهمیم؟ چگونه گرافیک لپ تاپ را بفهمیم (گرافیک لپ تاپ را از کجا بفهمیم در ویندوز ۱۰)؟
اگر در حال مطالعه این مقاله هستید، حتما این قبیل سوالات ذهن شما را درگیر کرده است که با آموزش فهمیدن کارت گرافیک (اموزش دیدن مشخصات گرافیک کامپیوتر یا مشخصات گرافیک سیستم)، تا انتهای این مقاله جواب تمامی سوالات خود را پیدا خواهید کرد.
اگر هیچ اطلاعاتی درباره گرافیک ندارید و می خواهید در این باره اطلاعات کاملی کسب کنید و بدانید که کارت گرافیک چه کاربردی دارد، به صفحه گرافیک چیست مراجعه کنید.
قبل از پاسخ به سوال چطور بفهمیم گرافیک کامپیوتر چند است (چطور بفهمیم گرافیک کامپیوتر چند گیگ است)، باید بدانید که وظایف کارت های گرافیک در حقیقت، ارسال سیگنال هایی برای نمایش محتوا می باشد. به همین خاطر برای اجرای برنامه ها و بازی ها به کارت گرافیکی نیاز داریم.
همانطور که می دانید هر برنامه پیش نیاز خاص خود را دارد، بنابراین با توجه به این امر باید قبل از نصب بررسی کنیم که آیا سیستم ما قادر به پاسخگویی است یا خیر؟ آیا پبش نیازهای لازم را دارد یا خیر؟ درنهایت باید مطمئن شوید که کارت گرافیک سیستم شما چند است.
حال این سوال اینجا بوجود می آید که چگونه بفهمیم گرافیک کامپیوتر چند است؟ گرافیک کامپیوتر را از کجا بفهمیم؟ گرافیک سیستم رو از کجا بفهمیم؟ گرافیک لپ تاپ کجا نوشته شده و سوالاتی از این قبیل که در ادامه قصد داریم به آن پاسخ دهیم.
لازم به ذکر است که کارت گرافیک با نام های Graphic card یا VGA نیز شناخته می شود. در ادامه با مشاهده اموزش دیدن کارت گرافیک در ویندوز ۱۰ (نحوه دیدن کارت گرافیک در ویندوز ۱۰)، به این سوال که از کجا بفهمیم کارت گرافیک چند گیگ است در ویندوز ۱۰ (چگونه بفهمیم کارت گرافیک چند گیگ است) پاسخ کاملی ارائه خواهیم داد.
پیشنهاد ویژه: آموزشگاه آریا تهران برگزار کننده بهترین دوره آموزش طراح گرافیک رایانه ای در تهران می باشد که گذارندن این دوره به شما کمک می کند برای ورود به بازار کار آمادگی های لازم را کسب کنید. برای شرکت در این دوره به صفحه آموزش گرافیک کامپیوتری مراجعه نمایید.
چگونه بفهمیم گرافیک کامپیوتر چند است در ویندوز ۱۰
چگونه بفهمیم گرافیک کامپیوتر چند گیگ است در ویندوز ۱۰؟ پیدا کردن مشخصات کارت گرافیک در ویندوز ۱۰ چگونه است؟ از کجا بفهمیم گرافیک لپ تاپ چنده (گرافیک لبتابم چنده)؟ از کجا بفهمیم لپ تاپ کارت گرافیک دارد؟
همانطور که گفتیم پیدا کردن مشخصات کارت گرافیک (مدل گرافیک در ویندوز ۱۰)، یکی از مهم ترین اقداماتی که است که تشخصی آن در بسیاری از امور به شما کمک می کند.
برای پیدا کردن مشخصات گرافیک در ویندوز ۱۰ (مشخصات گرافیک لپ تاپ در ویندوز ۱۰) و یا مشاهده مشخصات کارت گرافیک در ویندوز ۱۰ (مشاهده گرافیک کامپیوتر یا مشاهده گرافیک لپ تاپ)، روش های مختلفی وجود دارد که در ادامه تمامی روش های مشاهده گرافیک در ویندوز ۱۰ را بررسی خواهیم کرد.
پیشنهاد ویژه: اگر شما هم به دنبال پاسخ به این سوال که چگونه مشخصات لپ تاپ و کامپیوتر خود را بفهمیم می گردید، مقاله چگونه مشخصات کامپیوتر را بفهمیم را از دست ندهید.
پیدا کردن مشخصات کارت گرافیک در ویندوز ۱۰ از طریق System Information
نحوه دیدن مشخصات کارت گرافیک در ویندوز ۱۰ (نحوه مشاهده گرافیک لپ تاپ) به چه صورت است؟ از کجا گرافیک کامپیوتر را بفهمیم؟ چگونه بفهمیم کارت گرافیک کامپیوتر چند است؟ (از کجا بفهمیم گرافیک کامپیوتر چند گیگ است)؟
اگر به تازگی اقدام به خرید کامپیوتر کرده اید یا اگر به هر دلیلی مدل کارت گرافیک خود را فراموش کرده اید، می توانید در ویندوز ۱۰، به راحتی اطلاعات گرافیک در ویندوز ۱۰ (اطلاعات گرافیک لپ تاپ) را از GPU خود به دست آورید و جواب سوال چطور کارت گرافیک را بفهمیم به راحتی بیابید.
برای پاسخ به این سوال که از کجا بدانیم گرافیک کامپیوتر چند است در ویندوز ۱۰ از طریق این روش، در اولین مرحله در بخش جستجوی نوار وظیفه، عبارت system را تایپ کنید.
در ادامه مراحل پاسخ به این سوال که از کجا بفهمیم گرافیک چند گیگ است، گزینه هایی برای شما نمایش داده می شود که می بایست در میان گزینه های ظاهر شده، گزینه System Information را انتخاب کنید.
شما می توانید برای ورود به این صفحه از روش دیگری نیز استفاده کنید. به این منظور کلیدهای ترکیبی Win + R را با هم فشار داده و عبارت Run را تایپ کنید. پس از باز شدن پنجره Run، می توانید عبارت msinfo32 را تایپ کرده و به طور مستقیم به System Information راه پیدا کنید.
پیشنهاد ویژه: اگر می خواهید بدانید گرافیک کامپیوتری چیست و با تحصیل در این رشته چه آینده شغلی در انتظار شما خواهد بود، مقاله گرافیک کامپیوتری چیست می تواند بهترین راهنمای شما باشد.
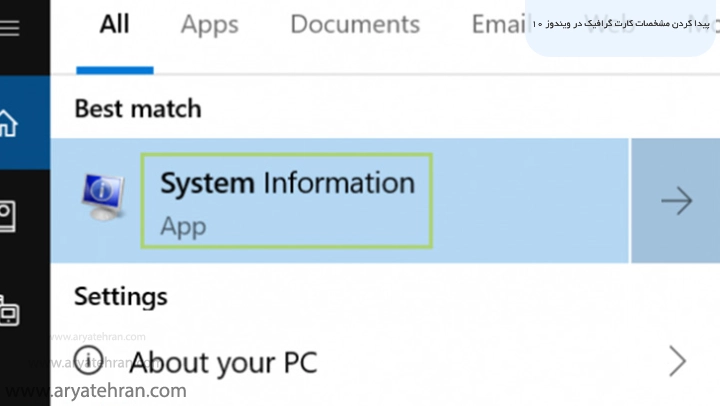
در قدم سوم برای پیدا کردن مشخصات کارت گرافیک لپ تاپ (مشاهده گرافیک در ویندوز ۱۰) در پنجره System Information روی گزینه Components کلیک کنید.
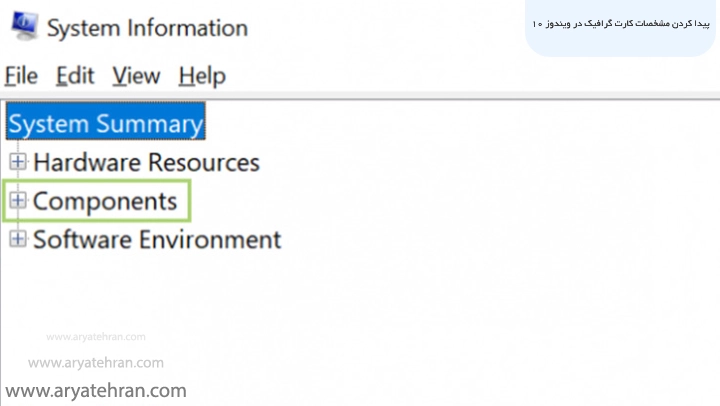
در این مرحله از اموزش فهمیدن کارت گرافیک در ویندوز ۱۰ در منوی Components روی گزینه Display کلیک کنید.
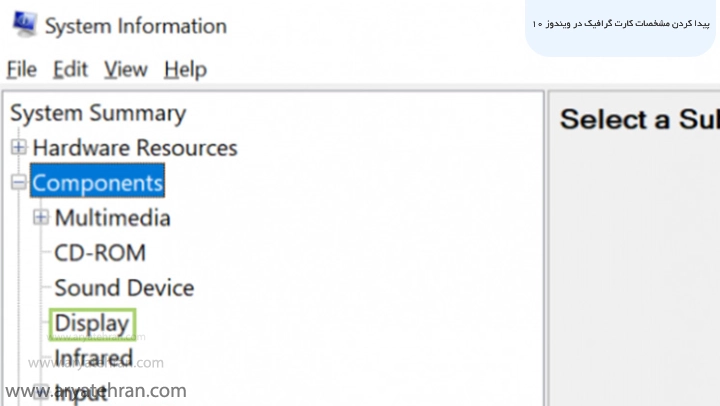
در ادامه پاسخ به سوال از کجا بفهمیم گرافیک کامپیوتر چند است، برای نمایش گرافیک کامپیوتر (دیدن گرافیک در ویندوز ۱۰)، در پنجره سمت راست، تمامی اطلاعات موردنیاز خود را می توانید در قسمت راست در بخش Name مشاهده کنید. در عکسی که در قسمت زیر مشاهده می کنید، کارت گرافیک Intel موجود می باشد. در صورتی که کارت های بیشتری دارید، در زیر آن لیست خواهد شد.
به همین راحتی می توانید بفهمید که چگونه گرافیک لپ تاپ را بفهمیم ویندوز ۱۰؟
اگر می خواهید بدانید با ورود به رشته گرافیک چه آینده ای در انتظار شما خواهد بود و در کل مزایا و معایب رشته گرافیک چیست، ما در مقاله معرفی رشته گرافیک همه چیز را برای شما توضیح داده ایم.
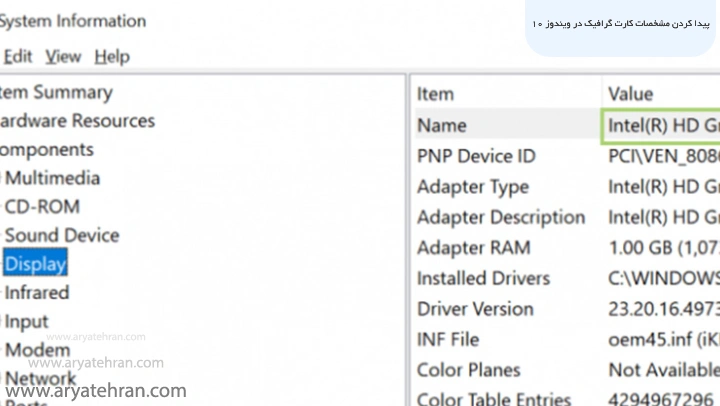
پیدا کردن مشخصات کارت گرافیک در ویندوز ۱۰ از طریق Task Manager
از کجا بفهمیم کارت گرافیک کامپیوتر چند است؟ از کجا بفهمیم کارت گرافیک لپ تاپ چند گیگ است یا کارت گرافیک لپ تاپ کجاست؟ از کجا بفهمیم گرافیک کامپیوتر چنده در ویندوز ۱۰؟ چگونه بفهمیم گرافیک لپ تاپ چند گیگ است؟
در ویندوز ۱۰ شما می توانید اطلاعات GPU و جزئیات استفاده خود را با استفاده از تسک منیجر و به شیوه متفاوت بررسی کنید.
چگونه مشخصات گرافیک کامپیوتر را بفهمیم؟ برای مشاهده مشخصات کارت گرافیک سیستم (نمایش مشخصات کارت گرافیک)، ابتدا روی نوار وظیفه کلیک راست کنید و گزینه Task Manager را انتخاب نمایید. به این منظور می توانید از کلید ترکیبی Windows + Esc نیز استفاده کرده تا این صفحه برای شما باز شود.
شاید بخواهید بدانید کارت گرافیک چیست و چگونه کار می کند؟
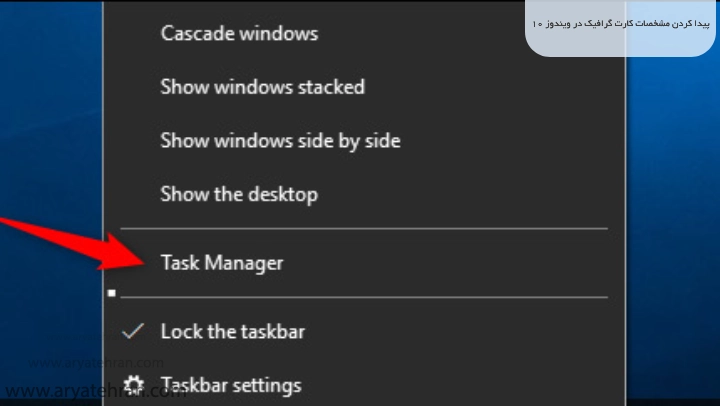
در تب Performance که در بالای پنجره قرار گرفته است، کلیک کنید. در صورتی که تب ها را مشاهده نمی کنید، روی More Info ضربه بزنید.
حال برای دیدن مشخصات گرافیک در ویندوز ۱۰ (دیدن اطلاعات کارت گرافیک)، گزینه GPU 0 را در نوار کنار انتخاب کنید. نام سازنده و مدل GPU را می توانید در گوشه سمت راست و بالای پنجره مشاهده کنید.
علاوه بر این، در این پنجره می توانید اطلاعات دیگری از جمله مقدار حافظه اختصاصی کارت گرافیک خود بدست آورید و همچنین می توانید میزان استفاده از GPU را به تفکیک برنامه ها مشاهده کنید. لازم به ذکر است که تسک منیجر ویندوز ۱۰، میزان استفاده از GPU شما را در این بخش نشان خواهد داد.
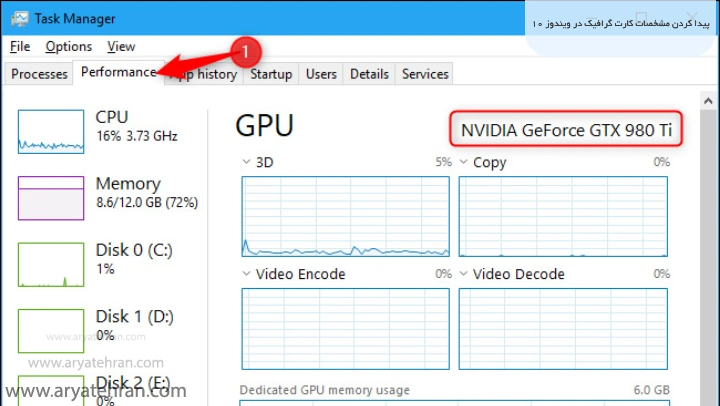
چگونه بفهمیم گرافیک کامپیوتر چند است در ویندوز ۷
چگونه بفهمیم گرافیک کامپیوتر چند است در ویندوز ۷؟ گرافیک کامپیوترم چنده؟ چگونه کارت گرافیک کامپیوتر را بفهمیم؟ پیدا کردن مشخصات کارت گرافیک در ویندوز ۷ چگونه است؟ از کجا بفهمیم گرافیک کامپیوتر چنده در ویندوز ۸؟ گرافیک کامپیوتر را از کجا بفهمیم ویندوز ۷؟
تا به اینجا متوجه شدید که نحوه فهمیدن گرافیک در ویندوز ۱۰ (تشخیص گرافیک لپ تاپ در ویندوز ۱۰) به چه صورت است و متوجه شدید که در ویندوز ۱۰ کارت گرافیک کجاست؟
در صورتی که شما از نسخه های قدیمی ویندوز، مانند ویندوز ۷ یا ۸ استفاده می کنید، می توانید برای پاسخ به سوال از کجا بفهمیم گرافیک کامپیوتر چنده در ویندوز ۷یا مشخصات گرافیک در ویندوز ۷ چیست، این اطلاعات را در DirectX Diagnostic Tool مشاهده کنید.
برای دسترسی به این صفحه، می توانید در وهله اول کلید ترکیبی Windows + R را با هم فشار داده و سپس dxdiag را در پنجره نمایش داده شده تایپ کنید و سپس روی Enter ضربه بزنید.
حال برای پیدا کردن مدل کارت گرافیک ویندوز ۷ (پیدا کردن گرافیک کامپیوتر) روی تب Display کلیک کنید و فیلد Name در بخش Device را مشاهده نمایید. در این قسمت سایر آمارها، مانند مقدار حافظه VRAM داخلی در GPU نیز قابل مشاهده خواهد بود.
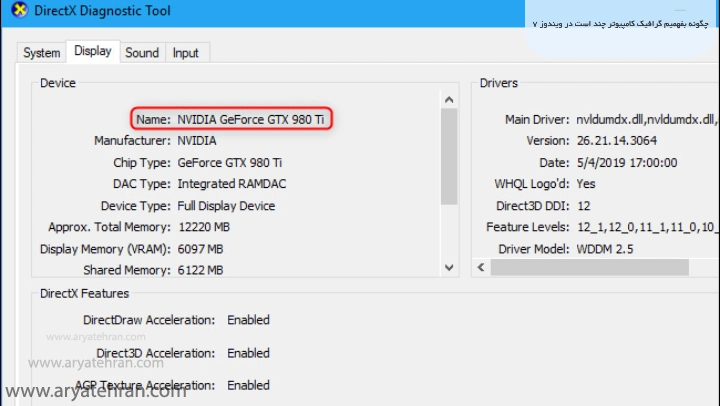
در ادامه پاسخ به سوال از کجا کارت گرافیک لپ تاپ را بفهمیم باید گفت که در صورتی که چندین پردازنده گرافیکی در سیستم شما وجود دارد، می توانید کنترل کنید که کدام GPU برای انجام بازی مورد استفاده قرار می گیرد و این اطلاعات در ویندوز ۱۰، از طریق برنامه Setting نیز قابل دسترسی است.
به طور مثال یک لپ تاپ با پردازنده گرافیکی اینتل کم مصرف برای استفاده باتری و یک کارت گرافیک انویدیا پرقدرت نیز برای استفاده هنگام اتصال به اینترنت یا بازی استفاده می شود. کنترل پنل انویدیا نیز گزینه های لازم برای تنظیم چنین مواردی را در اختیار شما قرار داده است.
در صورتی که پاسخ این سوال که چطور بفهمیم گرافیک کامپیوتر چقدر است را نگرفته اید و هنوز از خود می پرسید طریقه فهمیدن گرافیک لپ تاپ به چه صورت است، ادامه این مطالب را از دست ندهید.
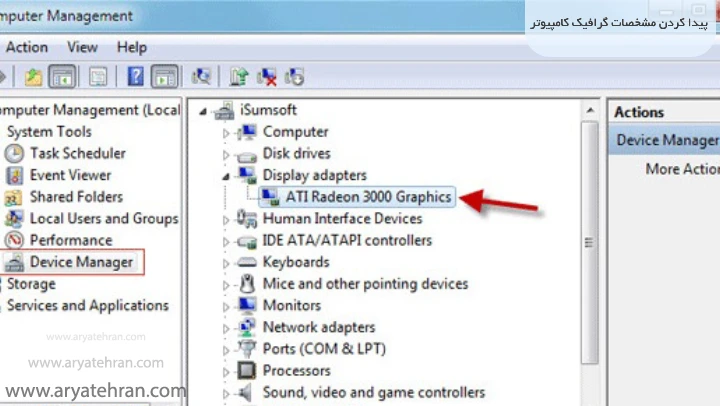
پیدا کردن مشخصات گرافیک کامپیوتر از طریق Computer Management
گرافیک کامپیوتر کجاست؟ چگونه بفهمیم گرافیک لپ تاپ چنده (از کجا بدانیم گرافیک لپ تاپ چند است)؟ چگونه مقدار گرافیک کامپیوتر را بفهمیم؟ گرافیک کامپیوتر من چند است؟
برای پاسخ به چنین سوالاتی مانند چگونه مشخصات کارت گرافیک را بفهمیم (کارت گرافیک را از کجا بفهمیم)، ابتدا باید روی Computer/This PC کلیک راست کنید و گزینه Manage را برای باز کردن برنامه Computer Management انتخاب نمایید.
از کجا بفهمیم کارت گرافیک نصب شده در ویندوز ۱۰؟ در قدم دوم بخش System Tools را باز کنید، روی Device Manager کلیک کنید و مجددا این بار Display Adapters را که در قسمت راست قرار دارد باز کنید. حال در این قسمت می توانید مدل کارت گرافیک خود را مشخص کنید.
پیشنهاد ویژه: اگر به تازگی فعالیت خود را در زمینه گرافیک شروع کرده اید و قصد خرید کامپوتر مناسب برای انجام کارهای گرافیکی خود دارید، ما برای شما مقاله بهترین کامپیوتر برای کارهای گرافیکی را آماده کرده ایم.
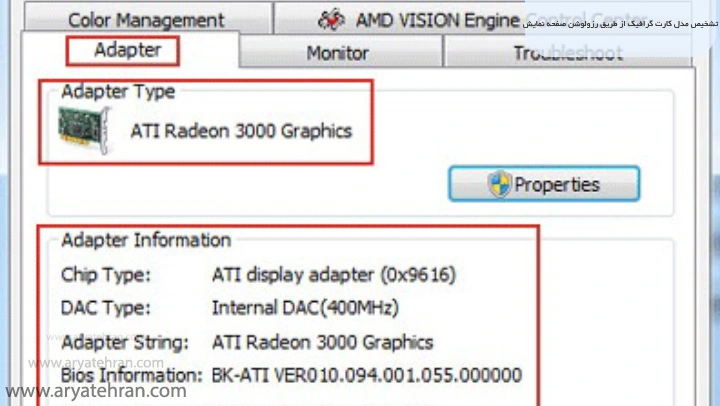
تشخیص مدل کارت گرافیک از طریق رزولوشن صفحه نمایش
پیدا کردن مشخصات گرافیک کامپیوتر چگونه است؟ چگونه بفهمیم گرافیک لپ تاپ چند است در ویندوز ۱۰؟ نحوه فهمیدن مدل کارت گرافیک در ویندوز ۱۰ به چه صورت است؟
برای تشخیص کارت گرافیک سیستم (تشخیص مدل کارت گرافیک در ویندوز ۱۰) از طریق رزولوشن صفحه نمایش، ابتدا در فضای کلی از دسکتاپ کامپیوتر خود کلیک راست کنید و گزینه Screen resolution را انتخاب نمایید. در قدم دوم روی گزینه Advances setting ضربه بزنید.
در قدم بعد، پنجره مربوط به کارت گرافیک شما باز خواهد شد. در این مرحله تب Adapter را انتخاب کنید. در زیر این تب، می توانید به نوع خاص کارت گرافیک و سایر اطلاعات آن دسترسی داشته باشید.
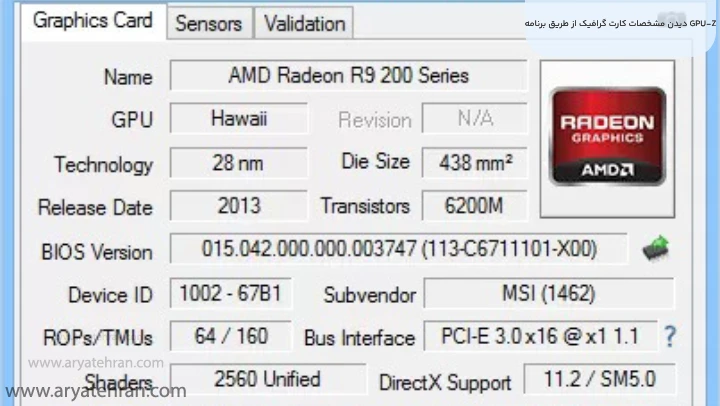
دیدن مشخصات کارت گرافیک از طریق برنامه GPU-Z
دیدن مشخصات کارت گرافیک در ویندوز ۱۰ چگونه است؟ چطور بفهمیم کارت گرافیک چند گیگ است؟ از کجا بفهمم کارت گرافیکم چند گیگه (از کجا بفهمم کارت گرافیکم چیه)؟ چگونه مشخصات کارت گرافیک کامپیوتر را بفهمیم؟ گرافیکم چنده؟
در پاسخ به این سوال که چجوری گرافیک کامپیوتر را بفهمیم، می توان گفت که یکی دیگر از روش فهمیدن کارت گرافیک که می توانید برای دیدن گرافیک کامپیوتر (دیدن گرافیک لپ تاپ) از آن استفاده کنید، برنامه GPU-Z است.
این برنامه علاوه بر حجم کمی که دارد از رابط کاربری سادهای نیز برخوردار می باشد. از این برنامه می توانید برای مشاهده مدل کارت های گرافیک ATI و انویدیا نیز استفاده نمایید.
این برنامه از ویندوز ۷، ۸ و ۹ پشتیبانی می کند و اطلاعات مختلفی از کارت گرافیک شما را ارائه می دهد. این اطلاعات به صورت تجمیع شده در اختیار شما قرار می گیرد و حتی می توانید نسخه های متنی و تصویری از آن را ذخیره کنید.
این برنامه در نسخه جدید دارای تغییراتی مانند پشتیبانی از درایورهای جدید می باشد و ظاهر آن نیز بسیار زیباتر از قبل بنظر می آید.
در صورتی که با برنامه فتوشاپ زیاد سرو کار دارید و می خواهید لیستی از بهترین کارت گرافیکی برای فتوشاپ را داشته باشید، مقاله کارت گرافیک مناسب برای فتوشاپ می تواند بهترین راهنمای شما باشد.
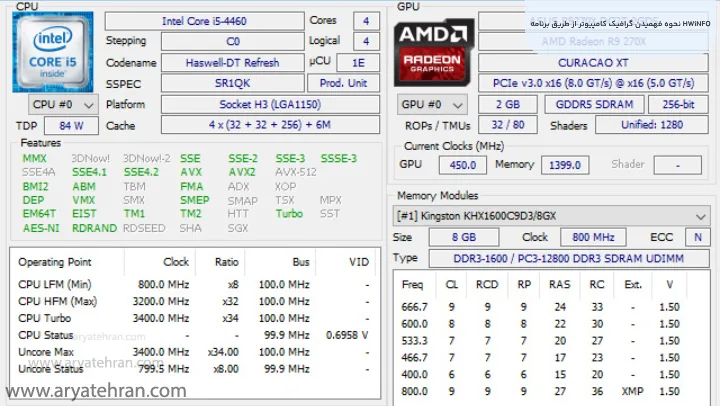
نحوه فهمیدن گرافیک کامپیوتر از طریق برنامه HWiNFO
چطوری بفهمیم گرافیک کامپیوتر چند است یا چطوری بفهمیم گرافیک کامپیوتر چنده؟ چطور بفهمیم گرافیک لپ تاپ چنده؟ گرافیک لپ تاپ کجاست؟ چطور گرافیک کامپیوتر را ببینیم؟ چطور گرافیک لپ تاپ را بفهمیم؟
در پاسخ به این سوال که چگونه مشخصات کارت گرافیک را در ویندوز ۱۰ بفهمیم، باید بگوییم که برنامه HWiNFO یکی دیگر از بهترین روش فهمیدن گرافیک ویندوز ۱۰ (روش فهمیدن گرافیک کامپیوتر) است. با استفاده از این برنامه می توانید اطلاعاتی از سخت افزاراهای به کار رفته در سیستم را به صورت خلاصه یا کامل مشاهده نمایید.
خلاصه این اطلاعات در اغلب موارد برای کاربران عادی کافی می باشد و اطلاعاتی ساده از کارت گرافیک و دیگر قطعات را می توانید در آن پیدا کنید.
این برنامه این قابلیت را دارد که اطلاعاتی از جمله نام دقیق کارت گرافیک را در قسمت GPU به شما نشان دهد. برای دریافت اطلاعات بیشتر، می توانید روی Video Adapter ضربه بزنید و در ادامه بر روی نام کارت گرافیک خود دوبار کلیک کنید. حال اطلاعات کاملی در مورد کارت گرافیک، نام مدل دقیق آن و غیره را مشاهده خواهید کرد.
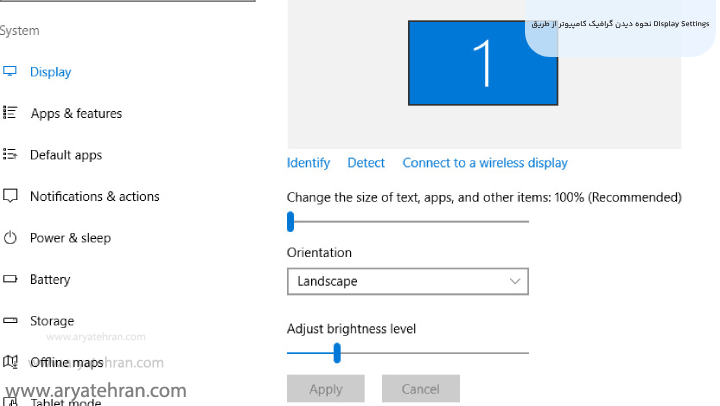
نحوه دیدن گرافیک کامپیوتر از طریق Display Settings
چطوری گرافیک کامپیوتر را بفهمیم؟ چگونه گرافیک سیستم را بفهمیم؟ چگونه بفهمیم کارت گرافیک لپ تاپ چند است؟ گرافیک کامپیوتر را از کجا بفهمیم ویندوز ۱۰؟
در پاسخ به این سوال که از کجا بفهمیم گرافیک لپ تاپ چند است، باید بگوییم که یکی دیگر از روش ها برای پیدا کردن مقدار کارت گرافیک در ویندوز ۱۰، اقدام از طریق بخش Display Settings می باشد. برای این کار می توانید مراحل زیر را دنبال کنید.
برای پیدا کردن مشخصات کارت گرافیک، ابتدا یک فضای خالی در صفحه دسکتاپ خود پیدا کنید و در آن بخش کلیک راست کنید و سپس Display Settings را انتخاب نمایید. حال برای اینکه بدانید چگونه حجم کارت گرافیک را بفهمیم، روی Advanced Display Settings کلیک کنید.
جهت مشاهده اطلاعات کارت گرافیک در ویندوز ۱۰ (اطلاعات کارت گرافیک در ویندوز ۱۰) یا به عبارتی ساده تر برای مشاهده کارت گرافیک، شما در این بخش می توانید به قسمت پایین اسکرول کرده و روی تنظیمات Display adapter properties کلیک کنید. در ادامه می توانید اطلاعات کارت گرافیک های نصب شده بر روی ویندوز ۱۰ خود را مشاهده نمایید.
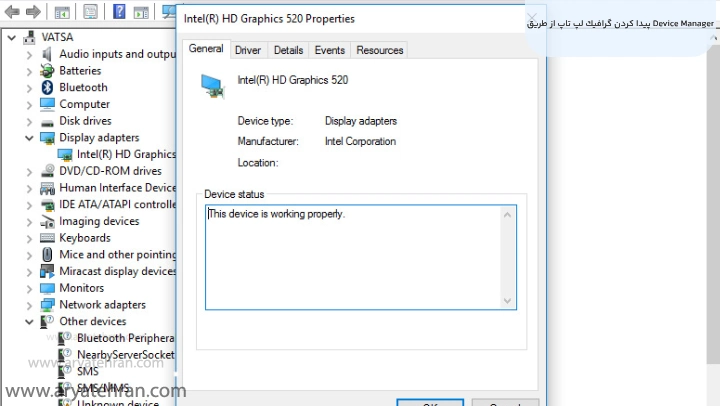
پیدا کردن گرافیک لپ تاپ از طریق Device Manager
از کجا بفهمم گرافیک کامپیوترم چنده؟ از کجا بفهمم گرافیک لپ تاپم چنده (از کجا بفهمم گرافیک لپ تاپ چنده)؟ چجوری بفهمیم گرافیک کامپیوتر چنده؟ چگونه کارت گرافیک خود را بفهمیم ( از کجا کارت گرافیک کامپیوتر را بفهمیم)؟
در پاسخ به این سوال که گرافیک کامپیوتر از کجا بفهمیم یا گرافیک لپ تاپ از کجا بفهمیم، می توانیم بگوییم که شما برای فهمیدن گرافیک سیستم (فهمیدن گرافیک در ویندوز ۱۰) در کوتاه ترین زمان، می توانید از Device Manager استفاده کنید. جهت پاسخ به سوال از کجا کارت گرافیک را بفهمیم با استفاده از این روش می توانید مراحل زیر را دنبال کنید.
ابتدا باید روی منوی استارت ویندوز کلیک کنید و عبارت Device Manager را تایپ نمایید. سپس روی Device Manager کلیک کرده تا صفحه Windows Device Manager برای شما باز شود.
علاوه بر این روش شما می توانید از کلیکدهای ترکیبی Windows + X استفاده کنید و سپس گزینه Device Manager را انتخاب کنید.
در این مرحله از اموزش فهمیدن گرافیک کامپیوتر (آموزش دیدن مشخصات کارت گرافیک)، روی Display Adapters کلیک کنید. به همین ترتیب می توانید اطلاعات کاملی از کارت گرافیک های نصب شده روی ویندوز ۱۰ خود را مشاهده نمایید.
در ادامه اموزش فهمیدن گرافیک در ویندوز ۱۰، بر روی کارت گرافیک مورد نظر کلیک راست کرده و گزینه Properties را انتخاب کنید. سپس یک پنجره پاپ آپ برای شما نمایش داده می شود که شامل تمام جزئیات کارت گرافیک شما خواهد بود.
اگر هنوز پاسخ سوال چگونه مشخصات گرافیک لپ تاپ را بفهمیم را نگرفته اید و هنوز این سوال که چطور مشخصات کارت گرافیک را بفهمیم ذهنتان را درگیر کرده است، در ادامه با ما همراه باشید.
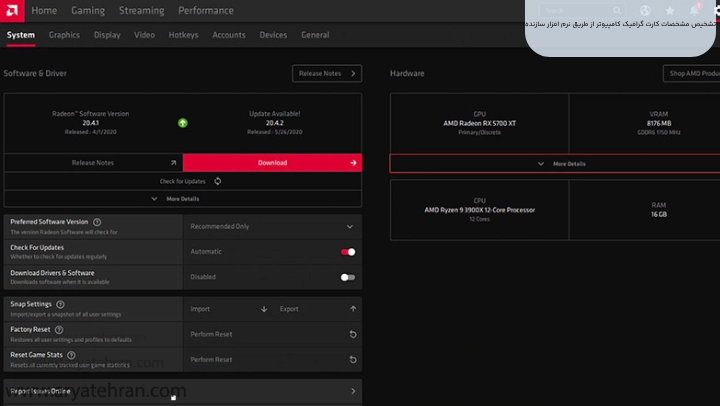
تشخیص مشخصات کارت گرافیک کامپیوتر از طریق نرم افزار سازنده
گرافیک سیستم را از کجا بفهمیم؟ چطور بفهمیم گرافیک کامپیوتر چنده؟ چگونه بفهمیم گرافیک کامپیوتر چند گیگ است؟ از کجا بفهمم گرافیک کامپیوترم چند گیگه؟
برای پاسخ به این قبیل سوالات نیز برای شما روشی دیگر نیز آورده ایم که می تواند در فهمیدن گرافیک لپ تاپ و کامپیوتر به شما کمک کند و پاسخ کاملی به سوال چگونه بفهمم گرافیک کامپیوترم چنده بدهد.
در پاسخ به سوال چطور گرافیک کامپیوتر را بفهمیم، می توان گفت که یکی دیگر از روش ها برای فهمیدن گرافیک کامپیوتر یا شناسایی کارت گرافیک، استفاده از نرم افزارهای اختصاصی هر کدام از سازنده های کارت گرافیک است.
برای مثال در صورتی که شما از کارت گرافیک AMD استفاده می کنید، می توانید با نرم افزار گرافیکی اختصاصی این کمپانی، اطلاعات مفیدی را از درایورهای نصب شده و عملکرد آن کسب کنید.
این برنامه ها از رابط کاربری جذابی برخوردار هستند و مدل های مختلف کارت گرافیک AMD توسط آن قابل شناسایی است. با توجه به نسل کارت گرافیک AMD که روی سیستم خود استفاده می کنید و البته نسخه ای که استفاده می کنید، می توانید از یکی از برنامه های Radeon Software و AMD Catalyst Control Center استفاده نمایید.
سازنده های دیگری مانند اینتل و انویدیا نیز چنین برنامه هایی را ارائه می دهند که بوسیله آن می توانید از سایت هر کدام آنها را دریافت کنید. برخی از این برنامه ها درواقع درایور نصب کارت گرافیک هستند، اما در کنار آن اطلاعات کاملی از مدل و نسخه سازنده نیز به شما ارائه می کنند.
در ادامه با آموزش فهمیدن مدل کارت گرافیک (فهمیدن مشخصات کارت گرافیک) همراه شما خواهیم بود.
شناسایی گرافیک سیستم نحوه از روی قطعه سخت افزاری
چگونه گرافیک کامپیوتر را بفهمیم در ویندوز ۱۰؟ نحوه تشخیص کارت گرافیک از روی قطعه سخت افزاری چگونه است؟ یکی دیگر از روش هایی که برای پیدا کردن کارت گرافیک کامپیوترهای دارای کیس به کار می رود، باز کردن درب کیس و نگاه کردن به خود قطعه گرافیک است.
همانطور که می دانید بر روی قطعه گرافیکی سریال و مدل وجود دارد که البته چک کردن کارت گرافیک از این طریق بسیار سخت است اما برای یافتن سوال از کجا بفهمیم کارت گرافیک ما چیست، می توانید با کمی وبگردی نوع کارت گرافیک را پیدا کنید و پاسخ سوال خود را بیابید.
پیدا کردن مدل کارت گرافیک
مدل کارت گرافیک من چیست؟ مدل کارت گرافیک از کجا بفهمیم؟ نحوه پیدا کردن مدل کارت گرافیک چگونه است؟ چگونه مدل کارت گرافیک را بفهمیم؟
تا به اینجای مقاله در باره اینکه از کجا بفهمم گرافیکم چنده (از کجا بفهمم گرافیکم چند گیگه) به طور کامل صحبت کردیم و نحوه فهمیدن گرافیک کامپیوتر در ویندوز ۱۰ (نحوه فهمیدن کارت گرافیک ویندوز ۱۰) و همچنین نحوه فهمیدن گرافیک کامپیوتر در ویندوز ۷ (نحوه فهمیدن گرافیک لپ تاپ) را به طور کامل بررسی کردیم.
اگر همچنان سوالی در این باره که چطور بفهمم گرافیک لپ تاپم چنده، دارید، می توانید با مشاوین ما در این زمینه تماس بگیرید و سوالات خود را مطرح کنید.
همانطور که می دانید CPU و RAM رایانه شما جز قطعات مهم سیستم شما محسوب می شوند و به همین دلیل GPU یا پردازنده گرافیکی معمولا مهمترین بخش در هنگام انجام بازی های رایانه ای به شمار می رود.
در صورتی که GPU قدرتمندی ندارید، نمی توانید بازی های رایانه ای جدیدتری انجام دهید و از بازی های جدید عقب خواهید ماند. در این صورت ممکن است مجبور شوید آنها را با تنظیمات گرافیکی پایین تر بازی کنید.
پیدا کردن مدل گرافیک چگونه است؟ همان طور که می دانید کارت گرافیکی با نام های Graphic card یا VGA نیز شناخته می شوند. برای پیدا کردن مدل کارت گرافیک (دیدن مدل کارت گرافیک) شما می توانید ساده ترین روش را انتخاب کنید:
از کجا مدل کارت گرافیک را بفهمیم؟ نحوه فهمیدن مدل کارت گرافیک به این صورت می باشد. ابتدا باید روی منوی Start کلیک راست کرده و سپس در منوی Start، روی Run کلیک کنید.
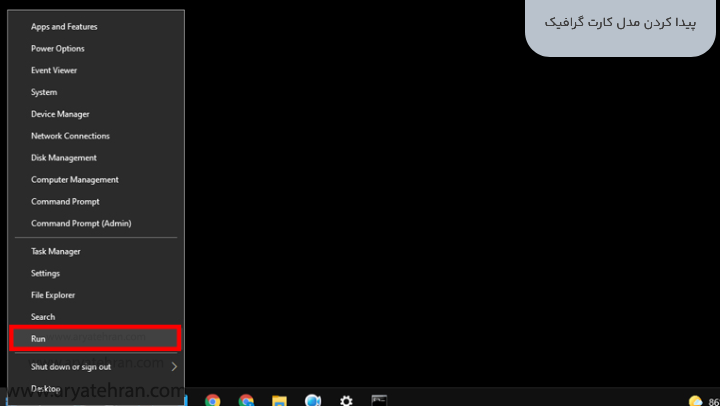
حال در این مرحله از پیدا کردن مدل کارت گرافیک لپ تاپ، در کادر باز شده ای که مشاهده می کنید، گزینه dxdiag (بدون علامت نقل قول) را تایپ کرده و سپس در صفحه باز شده روی OK فشار دهید.
در این قسمت ابزار تشخیصی DirectX باز خواهد شد. در این صورت باید روی برگه Display کلیک کنید. در برگه Display، اطلاعات مربوط به کارت گرافیک شما در قسمت Device نمایش داده خواهد شد. حال می توانید نام کارت گرافیک خود و همچنین میزان حافظه ویدئویی آن را مشاهده نمایید.
تشخیص مدل کارت گرافیک نصب نشده
تا به اینجای مقاله با اموزش دیدن گرافیک در ویندوز ۱۰ و دیگر انواع ویندوز همراه شما عزیزان بودیم، حال می خواهیم درباره تشخیص مدل کارت گرافیک نصب نشده (تشخیص کارت گرافیک نصب نشده) با شما صحبت کنیم.
پیدا کردن گرافیک سیستم (پیدا کردن گرافیک کامپیوتر) یا به عبارتی دیگر تشخیص کارت گرافیک کامپیوتر نصب نشده چگونه است؟ یکی از ساده ترین روش ها در اموزش دیدن گرافیک کامپیوتر نصب نشده، روش cmd می باشد.
برای این کار ابتدا باید منو استارت را باز کرده و cmd را تایپ کنید. برنامه cmd به شما پیشنهاد داده می شود که در ادامه باید روی آن کلیک نمایید. سپس در مرحله بعد متن زیر را در آن تایپ کنید و سپس کلید اینتر را فشار دهید.
wmic path win32_videocontroller get name
چگونه گرافیک کامپیوتر را بالا ببریم
تا به اینجا متوجه شدید که فهمیدن مقدار گرافیک در ویندوز ۱۰ و دیگر نسخه ها چگونه است و پاسخ سوال خود را گرفتید که از کجا بفهمیم کارت گرافیک نصب شده و اینکه کارت گرافیک چند گیگ است؟
اگر هنوز هم برای مشاهده کارت گرافیک در ویندوز ۱۰ و دیگر ویندوزها نیاز به راهنمایی های بیشتری دارید، می توانید از مشاورین ما راهنمایی بگیرید.
یکی از سوالاتی که ممکن است در ذهنتان ایجاد شود این است که چگونه گرافیک کامپیوتر را بالا ببریم؟ برای افزایش عملکرد گرافیک کامپیوتر خود و بهبود تجربه بازی و کار با برنامه های گرافیکی، می توانید اقدامات زیر را انجام دهید:
- به روزرسانی درایورهای گرافیک: برای افزایش قدرت کارت گرافیک در ویندوز ۱۰، مطمئن شوید که درایورهای کارت گرافیک شما به آخرین نسخه موجود به روزرسانی شده اند. شما می توانید این کار را از طریق وب سایت تولید کننده کارت گرافیک یا از طریق نرم افزارهای به روزرسانی انجام دهید.
- تنظیمات کیفیت گرافیک: در برنامه های بازی و برنامه های گرافیکی، تنظیمات کیفیت گرافیک را به سطوح متوسط یا پایین تر تغییر دهید. این کار می تواند عملکرد کامپیوتر را بهبود بخشید.
- استفاده از کارت گرافیک اختصاصی: اگر کامپیوتر شما دارای کارت گرافیک اختصاصی است، مطمئن شوید که برنامه ها و بازی ها از کارت گرافیک اختصاصی بهره مند می شوند. این تنظیمات را می توانید از پنل کنترل گرافیک کارت تنظیم کنید.
- افزایش حافظه گرافیکی: اگر کارت گرافیک شما از حافظه به اشتراک گذاشته با سیستم استفاده می کند، می توانید حافظه سیستم خود را افزایش دهید. این کار می تواند توانایی کارت گرافیک در پردازش تصاویر و ویدیوها را افزایش دهد.
- استفاده از برنامه های بهینه سازی گرافیک: برخی از برنامه ها و نرم افزارهای بهینه سازی گرافیکی وجود دارند که می توانند کارت گرافیک و تنظیمات آن را بهینه کنند. مثلا MSI Afterburner برای کارت های گرافیک ان ویدیا و AMD Radeon Software برای کارت های گرافیک AMD مفید هستند.
- افزایش سخت افزار: اگر تمام مراحل فوق باعث بهبود عملکرد گرافیک نشد، ممکن است نیاز به ارتقاء سخت افزار داشته باشید. در این صورت، می توانید کارت گرافیک خود را با کارت گرافیک قدرتمندتری تعویض کنید.
- مراقبت از کامپیوتر: برای افزایش عمر کارت گرافیک و عملکرد بهتر، مطمئن شوید که کامپیوتر شما دائما خنک و تمیز باشد. تعویض پوشش حرارتی کارت گرافیک و پاکسازی پنل های خنک کننده نیز می تواند مفید باشد.
با اعمال این تغییرات و بهبودات، می توانید عملکرد گرافیک کامپیوتر خود را بهبود بخشید و تجربه کار با برنامه های گرافیکی و بازی های رایانه ای خود را بهبود ببخشید.
تشخیص سری کارت گرافیک nvidia
برای تشخیص سری کارت گرافیک nvidia می توانید از چندین روش استفاده کنید. در ادامه، دو روش اصلی برای تشخیص سری کارت های گرافیک NVIDIA آمده است:
استفاده از نرم افزار NVIDIA Control Panel:
- برنامه NVIDIA Control Panel را از منوی Start یا جستجوی ویندوز اجرا کنید.
- در پنل کنترل NVIDIA، در قسمت سمت چپ، بر روی System Information کلیک کنید.
- در پنجره سمت راست، شما اطلاعات جامع در مورد کارت گرافیک NVIDIA خود را مشاهده خواهید کرد. این اطلاعات شامل مدل کارت گرافیک و سری آن نیز می شود.
استفاده از نرمافزار GPU-Z:
- نرم افزار GPU-Z را از وبسایت مربوطه دانلود و نصب کنید.
- پس از نصب، نرم افزار GPU-Z را اجرا کنید.
- در پنجره GPU-Z، اطلاعات مربوط به کارت گرافیک NVIDIA خود را مشاهده خواهید کرد.
- در بخش Name (نام) مدل دقیق کارت گرافیک و در بخش Subvendor (زیرسازنده) سری کارت گرافیک نمایش داده می شود.
با این روش ها، شما می توانید به سادگی مدل و سری کارت گرافیک NVIDIA خود را تشخیص دهید. این اطلاعات زمانی مفید است که نیاز به به روزرسانی درایورها یا تعویض قطعات دارید.
جمع بندی
وقتی صحبت از گرافیک کامپیوتر می شود سوالات زیادی ممکن است در ذهنتان ایجاد شود که می توان به مواردی از جمله چگونه بدانیم گرافیک کامپیوتر چند است، از کجا بدونم گرافیک کامپیوترم چنده، کارت گرافیک کامپیوتر کجاست، چگونه اطلاعات گرافیک کامپیوتر را بفهمیم، پیدا کردن مدل کارت گرافیک در ویندوز ۱۰ چگونه است، از کجا بفهمیم گرافیک لپ تاپ چند گیگه، از کجا بدانیم کارت گرافیک چند گیگ است و سوالاتی از این قبیل اشاره کرد.
اگر شما هم این سوال در ذهنتان ایجاد شده است و می خواهید بدانید چگونه مشخصات کارت گرافیک خود را بفهمیم یا اینکه چگونه بفهمیم کارت گرافیک ما چند گیگ است، مطالعه این مقاله می تواند بهترین راهنمای شما باشد.
سوالات متداول
همانطور که در مقاله گفته شده برای پاسخ به این سوال که چگونه کارت گرافیک را بفهمیم، روش های مختلفی وجود دارد که ما در این مقاله تمامی روش ها را بررسی کرده ایم.
یکی از روش ها برای پیدا کردن گرافیک کامپیوتر ویندوز ۱۰، از طریق System Information می باشد که در مقاله شما را با این روش به طور کامل آشنا کرده ایم و روش های مختلفی را برای پاسخ این سوال که در ویندوز ۱۰ چگونه مقدار کارت گرافیک را بفهمیم توضیح داده ایم.
برای افزایش عملکرد گرافیک کامپیوتر خود و بهبود تجربه بازی و کار با برنامه های گرافیکی، می توانید اقداماتی که در مقاله توضیح داده شده است را انجام دهید. اگر می خواهید بدانید چگونه gpu کامپیوتر را بفهمیم و آن را ارتقاء دهیم این مقاله را مطالعه کنید.









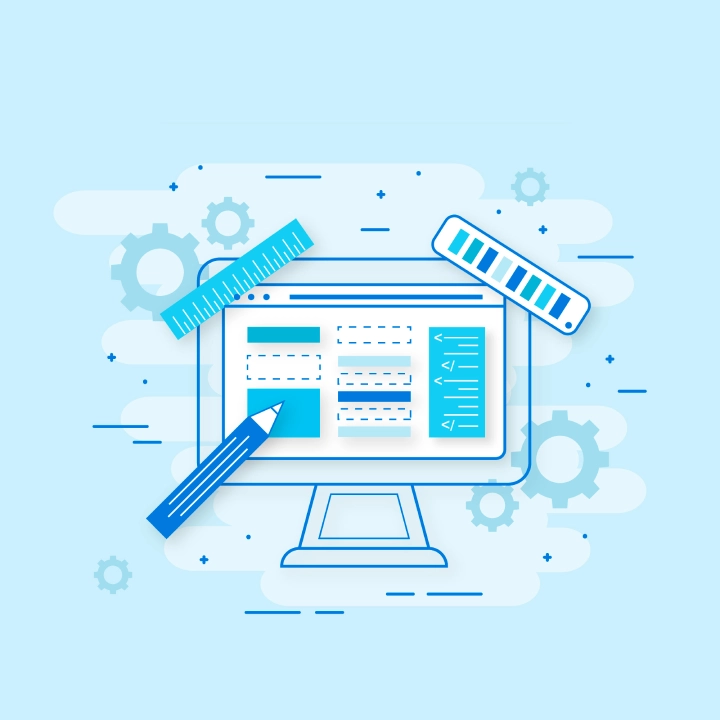

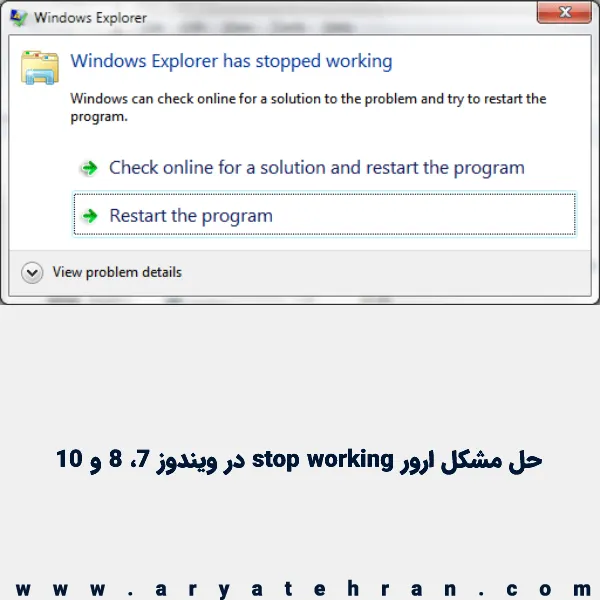
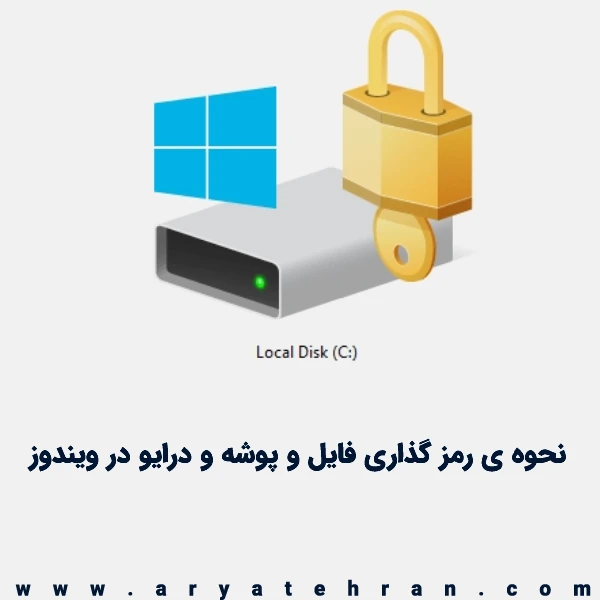



هیچ دیدگاهی برای این محصول نوشته نشده است.