مانیتورهای اضافی سبب افزایش بهره وری شما می شود و به شما این امکان را می دهد تا محیط کار خود را گسترش دهید. برای اتصال و استفاده ی هم زمان ازچند مانیتور نیاز به تجربه و دانش خاصی ندارید. کافی است تا پایان این مقاله را مطالعه کنید تا تمام سوال هایتان در این بابت پاسخ داده شود.
اگر با ویژگی های انواع مانیتور های آشنایی ندارید و میخواهید کاربرد و ویژگی های انواع مانیتور ها را بشناسید میتوانید مقاله مانیتور چیست را مطالعه کنید و اطلاعات لازم را کسب نمایید.
نحوه ی چند مانیتوره کردن کامپیوتر

این کار می تواند برایتان بسیار ساده باشد، اکثر کامپیوترهای جدید معمولا بیش از یک پورت مانیتور دارند، این پورت ها معمولا: dvi، hdmi ، vga و در برخی از مواقع ترکیبی از آن ها هستند.
بعضی از کامپیوتر ها هم کابل تقسیم کننده ای دارند که به شما این امکان را می دهند که چند مانیتور را به یک پورت وصل کنید. اکثر لپ تاپ ها هم پورت هایی دارند که امکان اتصال مانیتور جانبی را به شما می دهند.
برای این کار فقط لازم است: یک نمایشگر را به پورت DVI و VGA لپ تاب متصل کنید تا ویندوز بتواند شرایط استفاده ی هم زمان از دو مانیتور را برایتان امکان پذیر کند.
تنطیم چند مانیتور در ویندوز
ابتدا مانیتور جدید را به به پورت مناسب پشت کامپوتر وصل نمایید، با این کار ویندوز به صورت خودکار فضای دسکتاپ شما را گسترش می دهد و شما می توانید به سادگی اپلیکیشن ها، فولدر ها و پنجره ها را با موس بین مانیتور ها جا به جا کنید.
برای تنظیم حالت ها نمایش می توانید بعد از اتصال مانبتور به پورت دکمه های +P را به صورت همزمان فشار دهید، سپس یک نوار کناری را مشاهده می کنید که حاوی حالت های نمایش است که به صورت زیر می باشد:
- PC SCREEM ONLY: در این بخش ویندوز فقط از مانیتور اصلی استفاده کرده و سایر مانیتورها را خاموش می نماید.
- DUPLICATE: ویندوز در تمام مانیتورها تصویری را که در مانیتور اصلی است را نشان می دهد.
- EXTEND: دسکتاپ شما توسط ویندوز گسترش پیدا کرده و صفحه ای دیگر به شما می دهد تا با آن کار کنید.
- SECOND SCREEN ONLY: در این حالت مانیتور اصلی خاموش شده و صفحه نمایش های اضافی مورد استفاده قرار می گیرد.
اگر میخواهید کار با کامپیوتر را به صورت حرفه ای یاد بگیرید و برای ورود به بازار کار آماده شوید و مدرک فنی حرفه ای بین المللی مهارت های هفتگانه کامپیوتر را دریافت کنید میتوانید در کلاس های آموزش icdl آموزشگاه آریا تهران شرکت کنید و از تدریس برترین اساتید کامپیوتر ایران بهره مند شوید.
برای تنظیم دو مانیتور در ویندوز ۱۰ :
روی دسکتاپ راست کلیک گنید.
Display Settings را انتخاب کنید یا به مسیر: Settings > System > Display بروید.
روی دکمه ی Identify کلیک کنید تا شماره ی هر صفحه نمایش در صفحه را مشاهده کنید، سپس این صفحه نمایش ها را بکشید و رها کنید تا ویندوز متوجه موقعیت های فیزیکی آن ها بشود.
اولین شماره ی صفحه نمایش متعلق به صفحه نمایش اصلی شما می باشد، روی apply کلیک کنید تا شاهد ذخیره ی تغییرات ایجاد شده باشید.
اگر متوجه شدید که ویندوز تمام مانیتورهای وصل شده را به صورت اتوماتیک تشخیص نمی دهد، روی دکمه ی detect کلیک کنید.
شما این امکان را دارید که روی مانیتورهایی که متصل هستند کلیک کنید و سطح مقیاس مناسب را برای آن ها انتخاب نمایید، این کار برای زمانی که نیاز به چرخش تصویر دارید مفید است.
در زیر Multiple displays شما می توانید نحوه استفاده از مانیتور را انتخاب کنید. این همان گزینه ای است که با فشار دادن کلید ویندوز + P ظاهر می شود که بالاتر توضیح دادیم.
در زیر Multiple display گزینه ای به نام Make this my main display وجود دارد که با انتخاب آن مانیتور به عنوان اصلی ترین مانیتور انتخاب می شود.
در ویندوز ۸ و ویندوز ۱۰ شما امکان استفاده از چند مانیتور را به صورت همزمان دارید.
برای فعال کردن آن در ویندوز ۱۰ به مسیر: Settings > Personalization > Taskbar بروید و گزینه Show taskbar on all displays را فعال کنید.
در ویندوز ۸ روی نوار کار راست کلیک کرده و Properties را انتخاب کنید و بعد گذینه Show taskbar on all displays را فعال کنید.
همینطور، می توانید نحوه ی نمایش دکمه ها مشخص کنید که دکمه ها (مثلا دکمه ی ویندوز) تنها در نوارکار ویندوز اصلی نمایش داده شوند یا همه ی مانیتورها.
نحوه ی اتصال دو مانتیور به یک کیس در ویندوز ۷
برای وصل کردن دو یا چند مانیتور به یک کیس در ویدئو به همان روشی که در بالا ( قسمت چند مانیتور در ویندوز) عمل می کنید و بعد از اتصال مانیتور ها به یک کیس به روشی که در ادامه گفته می شود، عمل کنید.
- روی دسکتاپ راست کلیک کنید.
- Screen resolution را انتخاب کنید.
- روی Identify کلیک کنید.
- بعد از مشاهده ی آن ها برای درک بهتر ویندوز از موقعیت فعلی آن ها، آن ها را بکشید و رها کنید.
- گزینه ی Multiple displays را انتخاب نمایید.
- و برای گسترش صفحه گزینه ی Extend را انتخاب کنید.
در ویندوز ۷ برخلاف ویندوز ۸ و ویندوز ۱۰ ویژیگی نوار کار در چند مانیتور وجود ندارد، برای افزودن نوار کار به سایر مانیتورها شما باید از برنامه های کمکی مثل: Dual Monitor Taskbar ، استفاده کنید.
نحوه ی تنظیم کارت گرافیک برای دو مانیتور
ابتدا باید برسی کنید که کارت گرافیک شما از چند مانیتور پشتیانی می کند یا خیر؟ برای این کار:
- روی استارت کلیک کنید، display manager را سرچ کنید، سپس Display Manager را باز کنید.
- Display adapters را انتخاب کنید.
- در این قسمت نوع و مدل کارت گرافیک خود را میبینید.
- در گوگل نوع و مدل کارت گرافیک خود را به همراه کلمات multi-display و multi-monitor را سرچ کنیدو
- می توانید اطلاعات مربوط به پشتیبانی کارت گرافیک خود از چند مانیتور را مشاهده کنید.
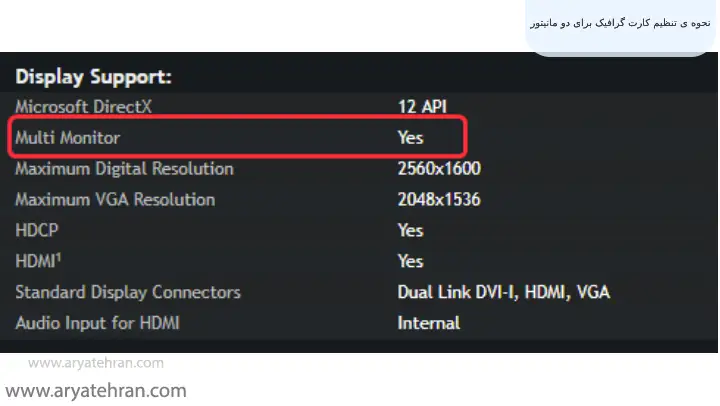
اگر پشتیبانی نمی کرد، قبل از ادامه ی فرآیند باید کارت گرافیکی دیگری خریداری کنید.
برای جایگزین می توانید از تنظیمات دیزی چین پیش بروید.
اگر لپتاپ و یا کامپیوتر شما DisplayPort دارد میتوانید از قابلیت انتقال چند جریان multi-stream transport برای دیزی چین کردن دو مانیتور با یک DisplayPort استفاده کنید.
ملزومات:
کارت گرافیک شما باید حداقل یک درگاه DisplayPort 1.2 داشته باشد.
نیاز به یک مانیتور دارید که DisplayPort 1.2 MST را پشتیبانی کند.
درایورهای کارت گرافیک خود را به آخرین نسخه آپدیت کنید.
دیزی چین کردن با استفاده از یک DisplayPort بسیار آسان است.
- کامپیوتر خود را به DisplayPort در اولین مانیتور متصل کنید.
- اگر مانیتور شما MST را پشتیبانی میکند یک درگاه DisplayPort نیز موجود خواهد بود. آن درگاه خروجی را به درگاه ورودی DisplayPort در مانیتور دوم متصل کنید.
- به تنظیمات صفحه نمایش روی کامپیوتر رفته و DisplayPort 1.2 را فعال کنید.
- در تنظیمات منو روی مانیتور دوم حالت DisplayPort 1.2 را غیرفعال کنید.
حال در صفحه تنظیمات صفحه نمایش باید بتوانید دو مانیتور را ببینید.
چگونه با دو مانیتور استریم کنیم

- وارد پنل تنظیمات کارت گرافیک شوید.( نحوه ی ورود بالاتر توضیح داده شد.)
- اگر کارت گرافیک شما AMD است، روی دسکتاپ خود کلیک کرده سپس Radeon setting را انتخاب نمایید. در این بخش می توانید تغییراتی همچون: همگام سازی تطبیقی و نرخ تازه سازی را انجام دهید.
رفع مشکل صدا بعد از اتصال مانیتور دوم
برای کنترل صدا زمانی که رو مانیتور دارین، کافی است که روی آیکون صدا، پایین، سمت راست تسکبار کلیک کرده و خروجی صدای هر برنامه را انتخاب کنید. برای مثال زمانی که می خواهید موزیکتان فقط از یک مانیتور پخش شود باید قبل از پخش موزیک، روی آیکون صدا کلیک کنید و صدا را روی خروجی دلخواه تنظیم کرده سپس موزیک خود را پلی کنید.
وضعیت کابل ها در دو مانیتوره کردن
برای اتصال دو مانیتور به یک کیس، تهیه کابل مناسب اتصال مانیتور به کامپیوتر ضروری است. در صورتی که کارت گرافیک دارای دو خروجی باشد می توان از کابل ها VGA و DVI استفاده کرد.

نحوه ی اتصال دو مانیتور به یک کیس در ویندوز ۱۱
بعد از اتصال مانیتورها، معمولا ویندوز به صورت خودکار اتصال مانیتور را شناسایی میکند اما اگر موفق به شناسایی نشد،به تنظیمات بروید و Display را سرچ و روی آن کلیک کنید.
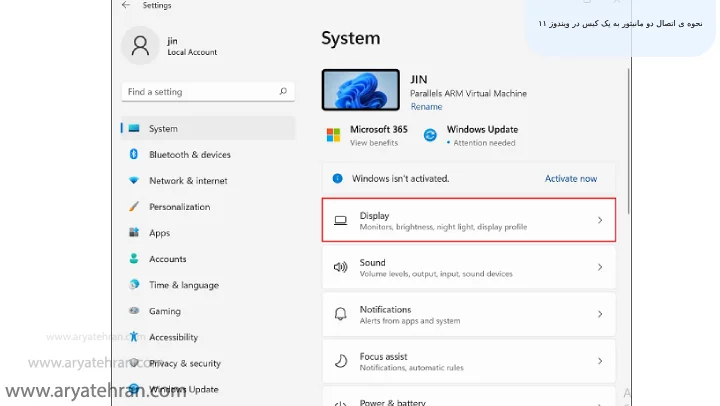
ابتدا اطمینان حاصل کنید که تمام مانیتور ها در بالای صفحه نشان داده می شوند، اگر یکی از آن ها را مشاهده نکردید روی Multiple displays و سپس روی detect کلیک کنید. در این مرحله مانیتور شما اضافه می شود؛ در صورت عدم مشاهده ی مانیتور دوم از اتصال کابل ها مطمئن شوید.
حالا نوبت به انتخاب مانیتور اصلی است. پس از اتصال مانیتور ها شما باید یک مانیتور را به عنوان مانیتور اصلی انتخاب کنید اگر این کار را انجام ندهید، ویندوز به صورت پیش فرض مانیتور اول را به عنوان مانیتور اصلی انتخاب می نماید.
برای انتخاب مانیتور اصلی به تنظیمات بروید، مجدد display را انتخاب نمایید، سپس مانتور مد نظرتان را انتخاب کرده و گزینه ی Make this my main display را بزنید، حالا مانیتور مد نظر شما به عنوان مانیتور اصلی انتخاب شد.
تلفیق یک تصویر در دو مانیتور
دکمه +p را هم زمان بزنید، سپس در نوار کناری( برای تنظیم حالات نمایشی است) گزینه ی: DUPLICATE را انتخاب کنید. در این حالت تمام مانیتورها تصویر مانیتور اصلی را نمایش می دهند.
دو مانیتور با محتوای متفاوت
مجدد دکمه ی +p را هم زمان فشار دهید، در نوار کناری گذینه ی EXTEND را انتخاب نمایید تا در هر مانیتور محتوای متفاوتی داشته باشید.
شخصی سازی هر مانیتوربا پس زمینه ی متفاوت
شما می توانید به صورت مجزا هر مانیتور را تنظیم نمایید، امکان تغییر تصویر زمینه ها هم خواهید داشت. برای انجام این کار:
- روی دسکتاپ مانیتور مدنظرتان راست کلیک کنید.
- گزینه ی Personalization را انتخاب کنید.
- بر روی گذینه ی Background کلیک کنید.
- تصویر زمینه ی دلخواه خود را انتخاب کنید.
تنظیمات صفحه نمایش دوم در ویندوز
بعد از اقدام برای دو مانیتوره کردن ویندوز باید در خصوص مشکلات صدا و تنظیم صفحه نمایش مانیتور دوم نیز اقداماتی انجام دهید.
- روی صفحه اصلی دسکتاپ کلیک راست کنید.
- گزینه Display Setting را انتخاب کنید.
- مانیتوری که می خواهید کیفیت آن را تغییر دهید انتخاب کنید.
- از قسمت Resolution می توانید کیفیت مد نظر خود را تنظیم نمایید.
دو مانیتوره کردن از طریق wifi
شما می توانید از طریق wifi هم برای چند مانیتوره کردن ویندوز خود اقدام کنید، همینطور برای اتصال به تلویزیون هم می توانید از همین روش اقدام نمایید. ابتدا باید مطمئن باشید که سیستم شما قادر دارای قابلیت وای فای است سپس در خصوص چند مانیتوره کردن کامپیوتر خود فقط کافیست مراحل زیر را انجام دهید:
- ابتدا از اتصال تلویزیون و کامپیوتر به وای فای خود مطمئن شوید.
- به قسمت تنظیمات کامپیوتر بروید.
- به قسمت Bluetooth and other devices مراجعه کنید. همچنین می توانید Bluetooth and other devices را در استارت منو نیز بنویسید تا پنجره مربوطه نمایش داده شود.
- روی add Bluetooth or other devices کلیک کنید.
- سپس گزینه Wireless display or clock را انتخاب نمایید.
- در این مرحله مدل مانیتور دوم نمایش داده می شود و می توانید به آن متصل شوید.
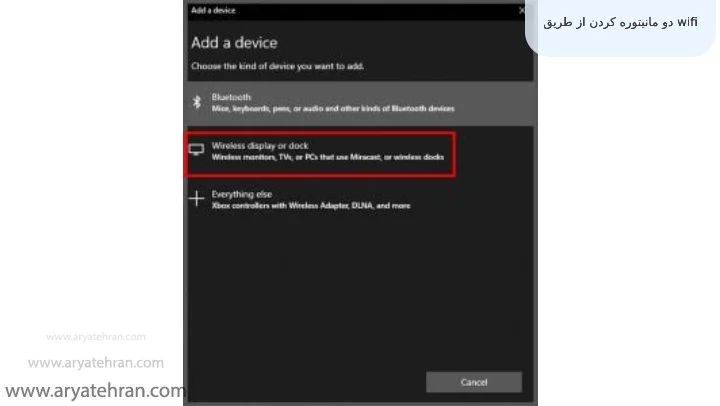
تغییر روش مدیریت مانیتور دوم
ویندوز چند گزینه جهت مدیریت مانیتور دوم در اختیار شما قرار می دهد تا بتوانید روش مدیریتتان را انتخاب کرده و به مدیریت مانیتور دومتان مسلط شوید. به شما این اجازه داده می شود که محیط دسکتاپ را مابین هر دو مانیتورگسترش دهید،آن ها را به صورت آینه ای تنظیم کنید یا اینکه انتخاب کنید تنها یکی از آن ها استفاده شود.
برای انجام این کار:
- به صفحه ی تنظیمات display بروید و موس را به پایین بکشید تا گزینه ی Multiple Displays را ببینید.
- منوی کرکره ای زیر multiple display را جهت مشاهده ی گزینه ها موجود باز کنید.
- این منو شامل دو گذینه است که شما باید یکی از آن ها را انتخاب نمایید.
Duplicate these displays: یک محیط دسکتاپ یکسان را روی هر دو مانیتور نمایش میدهد.
Extend these displays: محیط دسکتاپ را بین هر دو مانیتور گسترش میدهد. با این کار اندازه کلی صفحه نمایش شما دو برابر میشود.
Show only on 1: تنها از مانیتور اول استفاده میشود.
Show only on 2: تنها از مانیتور دوم استفاده میشود.
- بعد از انتخاب گذینه ی مورد نظرتان، یک پنجره ی جدید برایتان باز می شود و از شما میپرسد که مایل به نگه داشتن تغییرات هستید؟ و بعد از اینکه شما تایید را زدید، این تغییرات حفظ و اعمال می شوند اما اگر کزینه ی revert را انتخاب کنید به همان تنظیمات قبلی بر میگردید و تغییرات اعمال نخواهند شد.
جمعبندی
در این مقاله به سوال چطور کامپیوتر را چند مانیتوره کنیم پاسخ جامعی دادیم و شما را برای دو مانیتوره کردن کامپیوتر تان با محتوا های یکسان و متفاوت آموزش دادیم. اگر سوالی در هر بخش از مراحل کار دارید و یا به مشکلی برخوردید میتوانید در بخش نظرات سوال تان را مطرح کنید تا کارشناسان ما در اسرع وقت پاسخ شما را بدهند.
سوالات متداول
در این مقاله روش های مختلف چند مانیتوره کردن کامپیوتر در ویندوز های مختلف و با شرایط متفاوت نمایش محتوا یکسان و محتوای متفاوت در مانیتور ها را آموزش داده ایم و میتوانید به راحتی کامپیوتر خود را چند مانیتوره نمایید.
در صورتی که تنظیماتی که در مقاله ذکر شده است را انجام دهید میتوانید تعیین کنید محتوای این مانیتور ها یکسان باشند و تصاویر ترکیب شوند و یا محتوا متفاوت نمایش دهند.









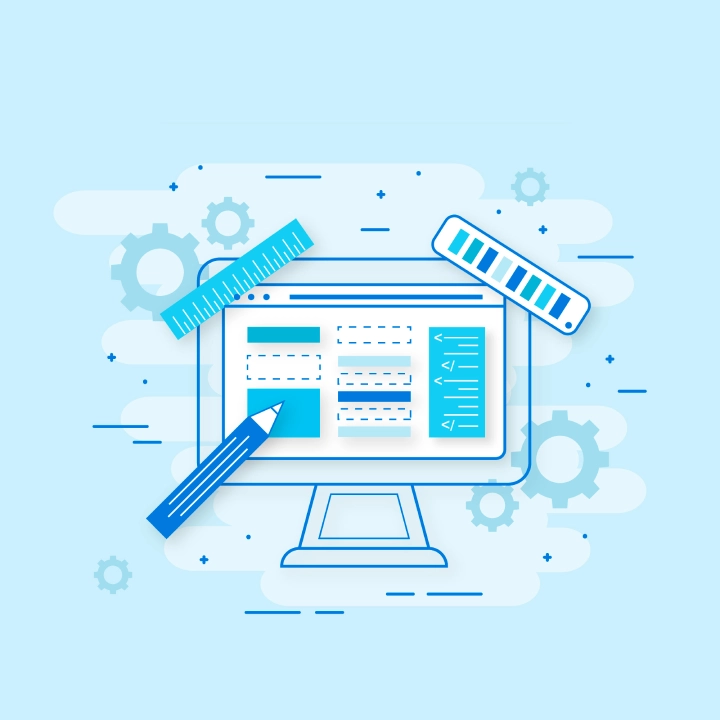


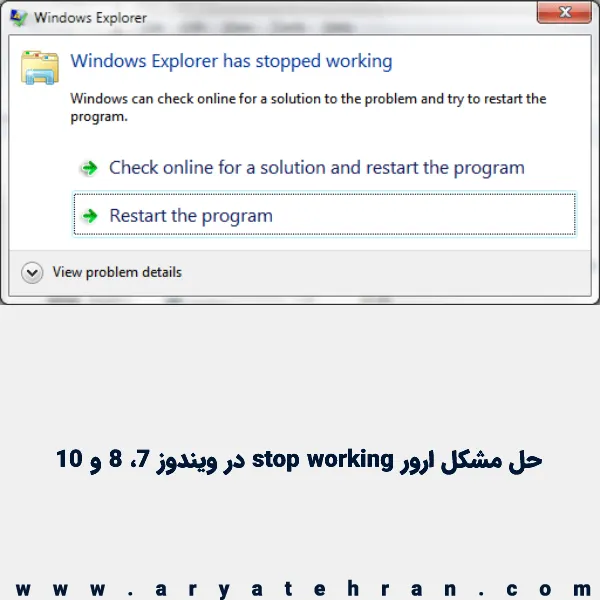
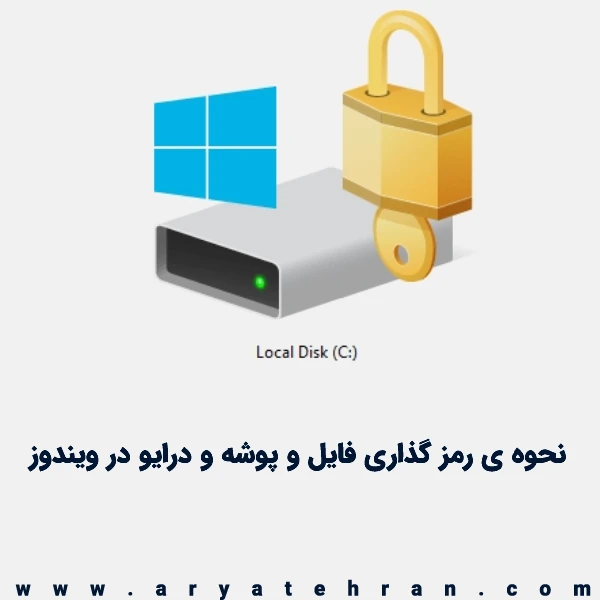


هیچ دیدگاهی برای این محصول نوشته نشده است.