یکی از قابلیت هایی که نرم افزار اکسل دارد، قفل کردن سلول در اکسل است که به شما این امکان را می دهد تا بتوانید شرایطی را ایجاد کنید که دسترسی افراد را به فایل اکسل تان کنترل کنید و اجازه ندهید هر فردی به اطلاعات شما در فایل اکسل تان دسترسی پیدا کند. در این مقاله صفر تا صد روش های قفل کردن سلول در اکسل را به شما توضیح میدهیم. اگر در پایان این مقاله درمورد روش قفل کردن فایل اکسل سوالی در ذهن تان باقی ماند میتوانید در بخش نظرات آن را مطرح کنید تا اساتید ما در کوتاهترین زمان پاسخ شما را بدهند.
یکی از راه هایی که میتوانید کار با نرم افزار اکسل را تخصصی و از پایه تا پیشرفته یاد بگیرید مراجعه به صفحه آموزش اکسل و مشاهده فیلم های آموزشی رایگان در این صفحه میباشد.
مطالبی که در این صفحه خواهید خواند:
قفل کردن فایل در اکسل
در ابتدا باید بگوییم که قابلیت قفل کردن در اکسل یکی از قابلیت های پرکاربرد و محبوب اکسل می باشد که در موارد محتلفی از آن استفاده می شود. در فیلم آموزشی زیر به طور کامل نحوه قفل کردن سلول در اکسل را آموزش داده ایم.
در برخی مواقع به علت قفل شدن فایل اکسل یا غیر فعال شدن سلول در اکسل کاربران دیگر نمی توانند سلول های مورد نظر را تغییر دهند. به همین دلیل در ادامه به علت غیر فعال شدن شیت در اکسل و نحوه باز کردن قفل سلول در اکسل، قفل کردن چند سلول در اکسل و همچنین باز کردن رمز اکسل می پردازیم.
قفل کردن فایل اکسل برای بالا بردن امنیت اطلاعات کابرد دارد و شما میتوانید با بهره مندی از این قابلیت نرم افزار اکسل (مطالعه بیشتر : اکسل چیست) اجازه ورود به اطلاعات فایل اکسل تان و یا تغییر و ویرایش را به افراد غیر مجاز ندهید.
علاوه بر این شما می توانید با قفل قسمتی از اکسل یا قفل شدن یک سطر در اکسل کارهای خود را به راحتی انجام دهید.
از دلایل استفاده از قفل کردن سلولها در اکسل میتوان به موارد زیر اشاره کرد:
- سطح بندی سطح دسترسی های افراد مختلف در اکسل
- جلوگیری از نشر اطلاعات محرمانه در فایل اکسل و دسترسی افراد غیر مجاز به فایل امنیتی
- جلوگیری از ویرایش اطلاعات وارد شده در اکسل
برای آن که شما بتوانید بهتر با نحوه قفل کردن اکسل آشنا شوید در همین ابتدای مقاله فیلم نحوه قفل کردن فایل اکسل را برای شما قرار داده ایم. شما میتوانید با مشاهده فیلم قفل کردن سلول اکسل استفاده از این قابلیت را کاملا یاد بگیرید.
همچنین شما میتوانید با شرکت در کلاس های حضوری و آنلاین آموزشگاه آریا تهران از حضور برترین اساتید بهره مند شده و در انتهای دوره مدرک بین المللی فنی و حرفه ای دریافت کنید. برای کسب اطلاعات بیشتر میتوانید به صفحه دوره اکسل مقدماتی تا پیشرفته مراجعه کنید و یا با همکاران ما در آریا تهران اطلاعات لازم را کسب کنید.
برای یادگیری قفل کردن سلول در اکسل ۲۰۰۷، قفل کردن سلول در اکسل ۲۰۱۶، قفل کردن فایل در اکسل ۲۰۱۶ و دیگر نسخه ها در ادامه با ما همراه باشید.
آموزش قفل سلول اکسل
گاهی ممکن است تمایل داشته باشید که قفل کردن اکسل را برای تمامی سلول ها انجام دهید و یا به اصطلاح سلول های فقط خواندنی در اکسل ایجاد کنید که کسی نتواند آن را ویرایش کند و یا اطلاعات جدید در آن وارد کند. در واقع قابلیت قفل سلول های دلخواه در اکسل به صورت پیش فرض در فایل های اکسل وجود دارد و زمانی که شما یک فایل اکسل را باز میکنید تا زمانی که گزینه enable editing را نزنید نمیتوانید در آن تغییرات لازم را ایجاد کنید.
در ادامه ساده ترین روش قفل کردن اکسل را به شما عزیزان توضیح داده ایم.
به صورت کلی آموزش نحوه قفل کردن سلول در اکسل شامل مراحل زیر میباشد:
- برای قفل کردن جدول در اکسل ابتدا وارد تب Review شوید.
- گزینه Protect Sheet را انتخاب کرده و در فهرست نمایش داده شده تیک گزینه های select locked cells و select unlocked cells را فعال کنید.
- در این بخش یک فیلد به شما نمایش داده میشود که باید رمز مورد نظرتان را وارد کنید.
- با این مراحل شما توانستید قفل شدن یک سلول در اکسل را به اتمام برسانید. به این ترتیب تنها افرادی که رمز مورد نظر شما را داشته باشند میتوانند به این سلول ها دسترسی پیدا کنند.
- در این قسمت کار تمام است و شما مراحل رمز گذاشتن روی فایل اکسل را انجام داده اید.
لاذم به ذکر است که از این روش می توانید برای قفل کردن یک سلول در اکسل ۲۰۱۶ نیز استفاده کنید.
برای مشاهده آموزش صفر تا صد میانگین گرفتن در اکسل، به صفحه میانگین گرفتن در اکسل مراجعه کنید.
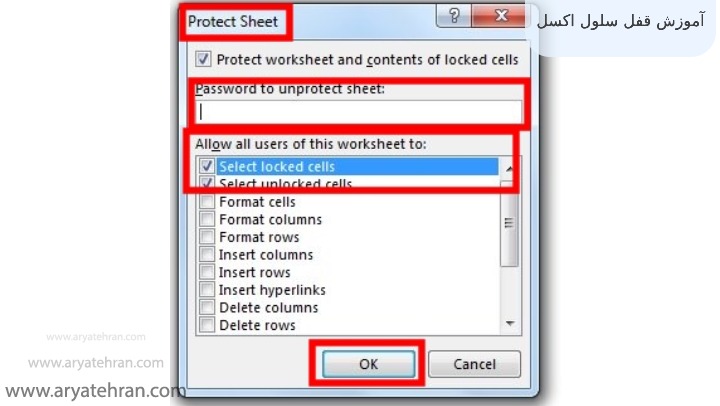
آموزش قفل کل فایل اکسل تصویری
حال که با طریقه قفل کردن اکسل آشنا شده اید وقت آن رسیده که به سراغ آموزش آموزش قفل کل فایل اکسل تصویری برویم. یکی از راه هایی که میتوانید از اطلاعات فایل اکسل تان محافظت کنید و اجاره دسترسی افراد مختلف را به آن ندهید این است که قفل کل فایل اکسل را امتحان کنید. نحوه قفل کردن یک سلول در اکسل به صورت زیر می باشد:
- ابتدا فایل مورد نظرتان را باز کنید و از قسمت بالا File را انتخاب نمایید.
- به ترتیب مسیر مقابل را طی کنید تا به نتیجه تصویر زیر برسید: Save As > Tools > General Options
پیشنهاد ویژه : تبدیل تاریخ میلادی به شمسی در اکسل
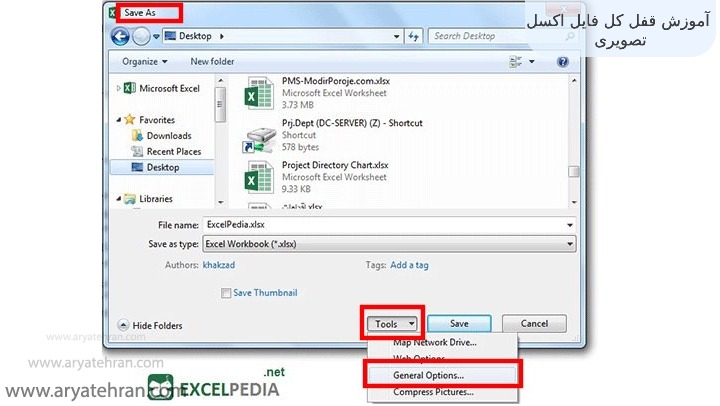
- دراین مرحله شما با پنجره جدیدی رو به رو میشوید که در این قسمت باید رمزی برای فایل اکسل تان تعیین کنید. شما میتوانید دو رمز هم برای این بخش تعیین کنید که رمز اول برای باز کردن قفل سلول های اکسل و رمز دوم برای اجازه ویرایش فایل اکسل قفل شده میباشد.
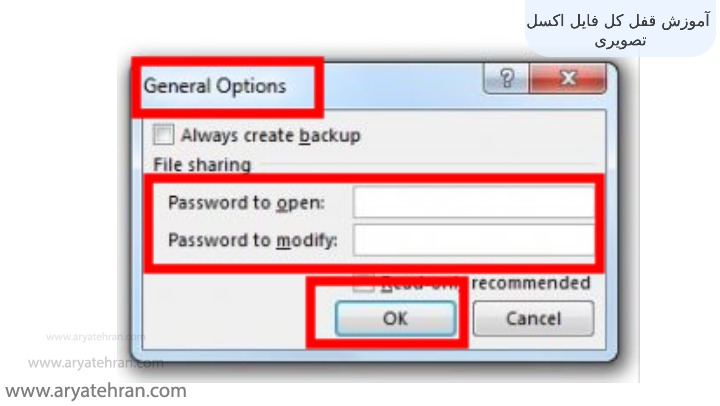
- وقتی شما دو رمز را فعال میکنید میتوانید مشخص کنید که چه افرادی با رمز اول فقط بتوانند فایل اکسل را باز کنند و چه کسانی با در اختیار داشتن رمز دوم میتوانند تغییراتی در اطلاعات فایل اکسل ایجاد کنند.
شاید این سوال برای شما پیش آید که اگر فردی این رمز ها را نداشته باشد آیا کلا نمیتواند تغییر دهد یا در مرحله خاصی عملیات متوقف میشود؟ در واقع بعد از آن که فرد تغییرات را در فایل ایجاد کرد و Save as را زد پنجره ای برای او نمایش داده میشود که رمز را از او دریافت میکند.
از مقالات پربازید در زمینه آموزش های اکسل مقاله رسم نمودار در اکسل میباشد که شما با مطالعه این مقاله یاد میگیرید چطور در سلول های اکسل نمودار ایجاد کنید و داده های اکسل را با استفاده از نمودار ها تحلیل و بررسی کنید.
حال که با نحوه قفل کردن سلول های اکسل آشنا شدید نوبت آن است که به سراغ نحوه قفل کردن بخشی شیت اکسل برویم.
نحوه قفل کردن بخشی شیت اکسل
یکی دیگر از قابلیت هایی که در نرم افزار اکسل وجود دارد، قفل کردن شیت اکسل و باز کردن قفل شیت اکسل است که با استفاده از این قابلیت شما میتوانید بخشی از یک شیت در اکسل را قفل کنید یا اینکه برای ایجاد رمز بر روی شیت اکسل از این روش کمک بگیرید. به این ترتیب میتوانید تعیین کنید چه بخش هایی از فایل اکسل محرمانه است و امنیت آن برای شما اهمیت دارد.
برای یادگیری نحوه محاسبه عیدی، پاداش و سنوات برای کارمندان، مقاله اکسل محاسبه عیدی و سنوات را مطالعه کنید.
برای قفل اکسل قسمتی از یک شیت در اکسل شما باید مراحل زیر را انجام دهید:
- در ابتدا برای قفل شدن شیت در اکسل هرچه سلول در اکسل وجود دارد را انتخاب کنید و از بخش Format Cell تیک گزینه Lock را غیر فعال کنید.
- در مرحله بعد پنجره ای باز میشود که در این بخش باید تیک Lock را از Format Cell فعال کنید تا در محدوده مورد نظر قفل امنیتی فعال شود.
- Review/ Potect Sheet
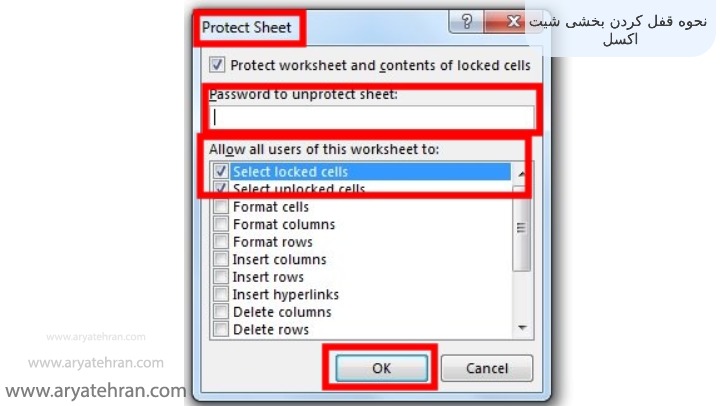
- اگر میخواهید بخشی از قفل شیت در اکسل به گونه ای باشد که کلا نخواهیم کسی آن محدوده را ببیند باید در همان بخش Format cell در کنار فعال کردن گزینه Lock گزینه Hide را نیز تیک بزنید.
- به زبان ساده تر بر اساس آنچه در تصویر مشاهده میکنید میتوانید با فعال کردن گزینه های select locked cells و select unlocked cells میتوانید برای محدوده خاصی در شیت اکسل تان سطح دسترسی ایجاد کنید. به این ترتیب میتوانید به افرادی اجازه باز کردن قفل اکسل و به افرادی دیگر با سطح دسترسی متفاوت اجازه تغییر و ویرایش فایل اکسل را بدهید.
دقت داشته باشید که شما با قفل کردن صفحه اکسل و یا با قفل کردن سلول های اکسل تنها میتوانید سطح امنیتی آن را بالا ببرید اما همیشه راهی برای هک فایل وجود دارد اما شما با گذاشتن رمز روی فایل اکسل خود میتوانید احتمال هک شدن آن را کم کنید.
یکی از توابع مهم در اکسل تابع choose میباشد که با استفاده از این تابع میتوانید بخش خاصی از لیست اکسل را به عنوان نتیجه استخراج کنید. اگر با این تابع آشنایی ندارید مقاله تابع choose در اکسل را مطالعه کنید.
نکته : برای ایجاد رمز روی شیت اکسل فایل اکسل را باز کرده و روی گزینه File در گوشه بالا سمت چپ کلیک کنید. حال روی گزینه Protect Workbook در پنجره Info کلیک کنید و گزینه Encrypt with Password را انتخاب کنید. سپس رمز مورد نظر را وارد کرده و OK را بزنید.
آموزش قفل کردن سلول در اکسل
برای قفل کردن یک سلول در اکسل شما باید مراحل زیر را به ترتیب انجام دهید تا امکان دسترسی افراد مختلف را به ان محدود کنسد و برای افراد سطح دسترسی های مختلف تعیین کنید.
- در اولین مرحله از قفل شدن سلول های اکسل شما ابتدا باید تعیین کنید چه سلول هایی در اکسل قفل شوند و چه سلول هایی قفل نشوند. شما باید سلول هایی که قرار است قفل نشوند را انتخاب کنید. برای این کار بعد از تعیین محدوده مورد نظر روی آن ها کلیک راست کرده و گزینه Format Cells را انتخاب نمایید.
با مراجعه به صفحه فرمول نویسی در اکسل می توانید صفر تا صد فرمول نویسی در اکسل را آموزش ببینید.
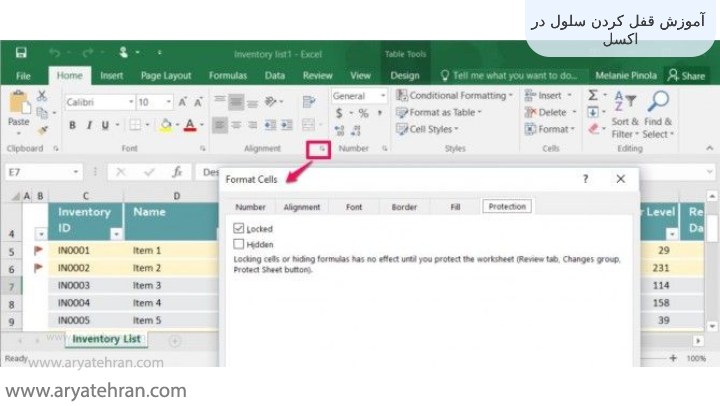
- در این مرحله از قفل شدن سلول ها در اکسل شما باید از تب Protection تیک گزینه Locked را بردارید یا به اصطلاح آن را غیر فعال کنید. دقت داشته باشید که این گزینه به صورت پیش فرض فعال است و این یعنی به صورت پیش فرض تمام سلول ها قفل میباشند. ok را بزنید تا تغییرات ذخیره شوند.
محاسبه درصد در زندگی روزمره کاربرد بسیاری دارد و برای امور مختلفی استفاده می شود. اگر میخواهید نحوه محاسبه درصد در اکسل را به صورت کاربردی یاد بگیرید، مقاله محاسبه درصد در اکسل را مطالعه کنید.
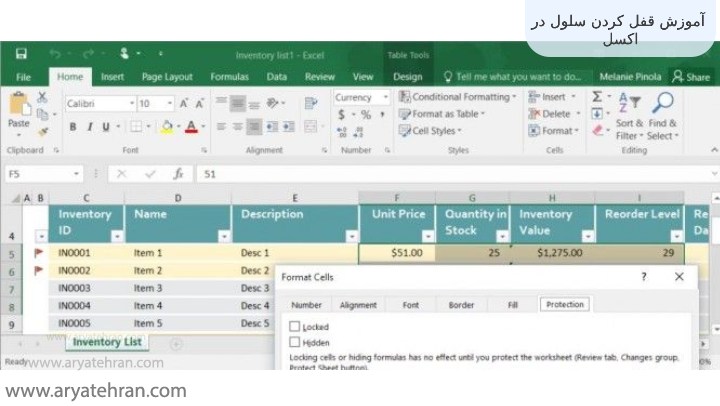
- مسیر Review > Protect Sheet را طی کنید و ok بزنید. به این ترتیب شما بتوانید محدوده مورد نظرتان را آنلاک کنید و برای آن ها سطح دسترسی تعیین کنید.
به همین راحتی شما مراحل قفل کردن یک سلول اکسل را انجام داده اید.
آیا شما هم میخواهید بدانید قفل کردن یک سلول در اکسل ۲۰۱۶ ، قفل کردن سلول در اکسل ۲۰۰۷ و قفل کردن سلول ها در اکسل ۲۰۱۰ و ورژن های دیگر امکان پذیر است یا خیر؟ در پاسخ به این سوال باید بگوییم شما میتوانید از تمام روش های گفته شده در این مقاله برای قفل شدن اکسل تان استفاده کنید و ربطی به ورژن اکسل ندارد.
برای مشاهده آموزش صفر تا صد تبدیل عدد به حروف در اکسل با افزونه و بدون افزونه و همینطور تبدیل مبلغ به حروف در اکسل پیشنهاد می کنیم، به صفحه تبدیل عدد به حروف در اکسل مراجعه کنید.
قفل کردن ستون در اکسل
قفل کردن شیت در اکسل یکی از قابلیت هایی است که می توانید با یادگیری اکسل از آن بهره مند شوید.
نحوه قفل کردن ستون در اکسل به این صورت می باشد که ابتدا همه سلول های صفحه مورد نظر را انتخاب کرده و بر روی یکی از سلول های انتخاب شده کلیک راست کنید و گزینه Format Cells را انتخاب نمایید.
حال در تب Protection تیک گزینه Locked را غیر فعال کنید. سپس گزینه OK پنجره را بزنید. در این مرحله از قفل کردن یک ستون در اکسل، کل ستونی که قصد دارید آن را قفل کنید را با کلیک بر روی هدر آن انتخاب کنید.
بر روی یکی از سلول های انتخاب شده راست کلیک کرده و گزینه Format Cells را بزنید. در تب Protection تیک گزینه Locked را فعال کنید. سپس دکمه OK پنجره را بزنید.
در آخرین مرحله از قفل کردن ستون در اکسل، از منوی Review در بخش Changes گزینه Protect sheet را بزنید. حال در پنجره ای که مشاهده می کنید پسورد دلخواه خود را وارد کنید و دکمه OK را بزنید و در پنجره ای که مجددا باز می شود پسورد را دوباره تکرار کنید.
در این مرحله کار تمام است.
قفل کردن عکس در اکسل
برای قفل کردن عکس در اکسل، باید ویژگی های تصویر را تغییر دهید. برای این کار ابتدا باید تمام تصاویر را انتخاب کنید. کلیدهای ترکیبی Ctrl + A می تواند به شما کمک کند.
در قدم بعد انداره و خصوصیات تصاویر را تغییر دهید. حال بر روی یکی از عکس ها کلیک راست کرده و گزینه “Size and Properties” را انتخاب نمایید.
در ادامه به قسمت Format Picture و سپس به گزینه Move and Size with Cell بروید. توجه داشته باشید که انتخاب گزینه قبلی باعث باز شدن صفحه “Format Picture” در سمت راست صفحه کار شما می شود. بخش “Properties” را باز کنید و گزینه “Move and Size with Cells” را بزنید. به این ترتیب عکس شما به قسمتی از سلول اکسل تبدیل می شود.
نحوه باز کردن قفل اکسل
تا به اینجای مقاله به طور کامل درمورد اینکه چگونه فایل اکسل را قفل کنیم توضیحات کافی را به شما داده ایم. حال میخواهیم به این سوال که چرا اکسل قفل شده و نحوه باز کردن قفل سلول اکسل چگونه است بپردازیم؟
ابتدا روی منوی REVIEW بروید و از قسمت CHANGES گزینهی Unprotected Sheet را انتخاب نمایید. در صورت نیاز به رمز عبور، آن را وارد کنید.
در قسمت بعد سلول های مورد نظر را باز کرده و روی ان کلیک را ست کنید و سپس گزینه Format Cells را بزنید.
حال در تب Protection گزینهی Locked رو غیر فعال کنید. در آخر OK را بزنید تا سلول های مورد نظرتان قابل ویرایش شوند و از حالت قفل شدگی در بیایند.
جمع بندی
در این مقاله تمام روش های باز کردن قفل فایل اکسل و قفل سلول در اکسل ۲۰۱۶ و ۲۰۱۰ و ۲۰۰۷ و همچنین قفل کردن سلول در اکسل ۲۰۱۳ را توضیح دادیم و تلاش کردیم برای بالا بردن امنیت فایل اکسل بهترین راهکار ها را ارائه دهیم. اگر سوالی در زمینه قفل کردن سلولهای اکسل دارید میتوانید در بخش نظرات مطرح کنید تا اساتید ما در کوتاهترین زمان پاسخ شما را بدهند.
سوالات متداول
برای پاسخ به سوال چگونه یک سلول را در اکسل قفل کنیم باید بگوییم که روش های مختلفی برای قفل شدن صفحه اکسل مورد نظر جهت جلوگیری از تایپ در آن سلول ها در اکسل وجود دارد که به صورت تصویری و ویدیویی در این مقاله نحوه قفل کردن سلول در اکسل آموزش داده شده است.
بله شما میتوانید از روش های گفته شده در این مقاله برای قفل کردن فایل در اکسل ۲۰۱۶ و ۲۰۱۰ و ۲۰۰۷ و بقیه ورژن های اکسل استفاده کنید و به راحتی سطح امنیتی آن ها را بالا ببرید.
نحوه باز کردن قفل اکسل بسیار ساده است و نیاز به مراحل پیچیده ای ندارد. برای این کار ابتدا باید ابتدا روی منوی REVIEW بروید و از قسمت CHANGES گزینهی Unprotected Sheet را انتخاب نمایید و سپس مراحلی که در انتهای مقاله توضیح داده ایم را طی کنید.



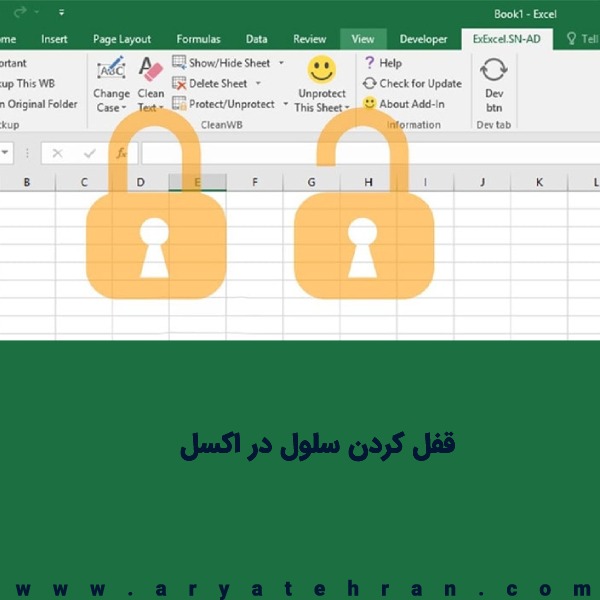







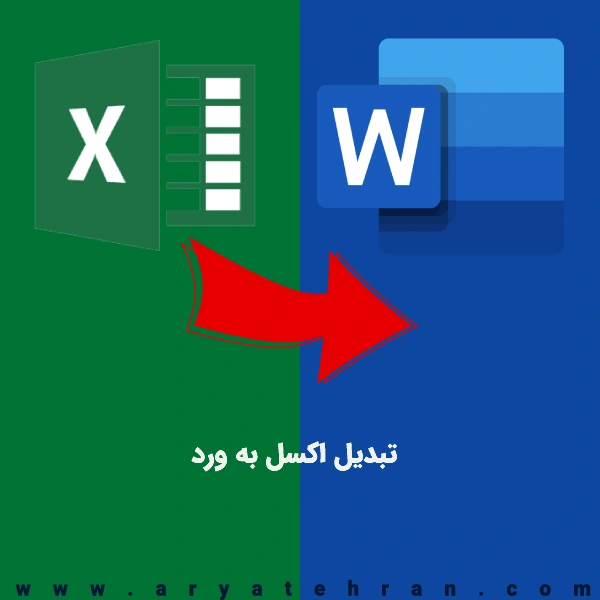
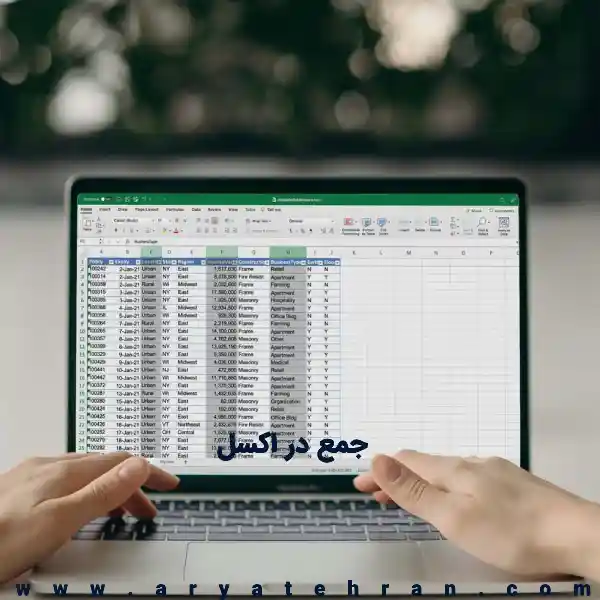

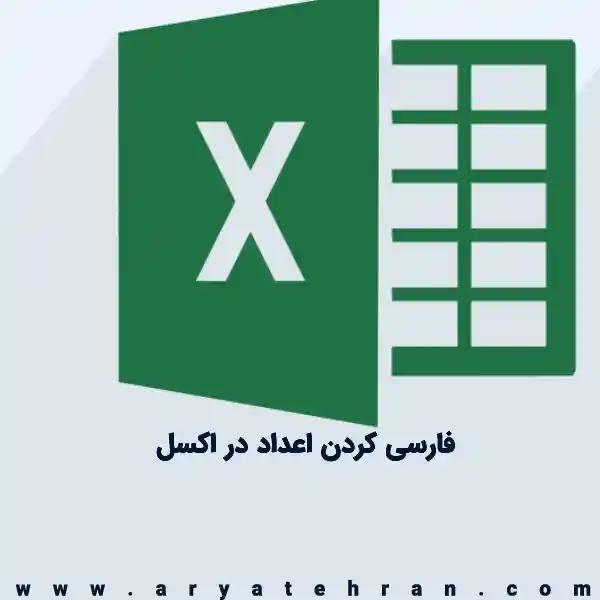


مهدی –
عالی
ناشناس –
سپاسگزارم از زحمات و آموزش خوب شما
میلاد –
سلام چجوری هم شیت را قفل کنیم هم سلول را
به نحوی که اگر قفل شیت باز شد قفل سلول باز نشود همانطور در حالت قفل بماند
aryatehran_B –
کد ویژیوال بیسیک میتونید اینکارو انجام بدید