یکی از راه هایی که میتوان داده ها و اطلاعات را در اکسل آنالیز و تجزیه و تحلیل کرد رسم نمودار میباشد. نمودار های مختلفی میتوان در اکسل ایجاد کرد که هرکدام کاربرد خاصی دارند و برای ارائه انواع گزارشات مورد استفاده قرار میگیرند. در این مقاله قصد داریم آموزش رسم نمودار در اکسل+pdf به زبان ساده و به صورت تصویری را به شما ارائه دهیم. در انتهای این مقاله خیلی راحت به سوال چگونه در اکسل نمودار بکشیم را پاسخ خواهید داد و بهترین راهنمای نمودار در اکسل را دریافت خواهید کرد.
اگر میخواهید کار با نرم افزار اکسل را به صورت حرفه ای یاد بگیرید و از مهارت های کسب شده خود درامدزایی داشته باشید پیشنهاد ما به شما مشاهده فیلم های آموزشی رایگان در صفحه آموزش اکسل آموزشگاه آریا تهران میباشد.
همچنین شما میتوانید با شرکت در کلاس های آموزش اکسل از تخصص برترین اساتید اکسل ایران بهره مند شوید و با دریافت مدرک بین المللی فنی و حرفه ای به سرعت وارد بازار کار شده و کسب درآمد کنید.
مطالبی که در این صفحه خواهید خواند:
فیلم آموزش رسم نمودار در اکسل
در این قسمت با چگونگی رسم نمودار در اکسل همراه شما دوستان هستیم.
اولین سوالی که برای رسم نمودار حرفه ای در اکسل مطرح میشود این است که چگونه در اکسل نمودار بکشیم و کاربرد ایجاد نمودار در اکسل چیست؟ همان طور که میدانید نمودار ها در اکسل میتوانند داده ها را به صورت اشکال بصری نشان دهند تا درک آن ها برای افراد راحت تر باشد و بتوانند بهتر آن را آنالیز کنند. در فیلم آموزش رسم نمودار در اکسل زیر به طور گام به گام و جامع نحوه درست کردن نمودار در اکسل را به شما آموزش داده ایم.
مطالعه بیشتر : اکسل چیست
نکته : اگر با مشاهده فیلم آموزشی بالا هر گونه سوالی درمورد نحوه ایجاد نمودار در اکسل برای شما پیش آمده است نگران نباشید، با مطالعه مطالب آموزشی تا انتهای این مقاله پاسخ تمامی سوالات خود را درمورد اینکه چجوری در اکسل نمودار بکشیم دریافت خواهید کرد.
شما میتوانید برای رسم منحنی در اکسل نمودار های مختلفی رسم کنید و حتی میتوانید بعد از رسم نمودار اکسل نوع آن را تغییر دهید و به صورت آنی مدل تغیر یافته نمودار را مشاهده کنید. برای رسم نمودار منحنی در اکسل میتوانید سلول مورد نظر را انتخاب کنید و طبق روش هایی که در ادامه به شما توضیح میدهیم داد ه ها را در جدول جدید وارد کرده و به صورت آنی آن را مشاهده کنید.
در ادامه به شما درباره کاربرد تهیه نمودار در اکسل و طریقه رسم نمودار در اکسل اطلاعات جامعی ارائه میدهیم تا پاسخ سوال چگونه نمودار در اکسل بکشیم را به طور کامل دریافت کنید.
انواع نمودار در اکسل
حال که به سوال راهنمای نمودار در اکسل چیست پاسخ داده ایم نوبت آن است که شما را با انواع طراحی نمودار در اکسل آشنا کنیم. نمودارها مدلهای متفاوتی دارند که اکسل از بیشتر آنها پشتیبانی میکند و میتواند داده ها را به اشکال بصری نمایش دهد.برای رسم نمودار با اکسل لازم است تا با مدلهای مختلف نمودارها در اکسل آشنا شوید.
در حالی که چندین نوع نمودار ممکن است برای یک مجموعه داده معین کار کند، شما باید نموداری را در اکسل انتخاب کنید که به بهترین وجه با نحوه نمایش و تفسیر داده ها مطابقت داشته باشد.
اگر می خواهید اطلاات کاملی درمورد کاربرد تابع CHOOSE در اکسل بدست آورید، پیشنهاد ما به شما مطالعه مقاله تابع choose در اکسل می باشد.
در اکسل ۲۰۱۶، پنج دسته اصلی نمودار یا نمودار وجود دارد:
نمودار ستونی اکسل
یکی از پرتکرارترین سوالاتی که توسط بسیاری از محاطبان پرسیده می شود این است که چگونه در اکسل نمودار ستونی بکشیم؟
نمودارهایی که اطلاعات دادهها را در نوارهایی عمودی نشان میدهد. از این نمودار ها میتوان برای مقایسه داده های مختلف در بازه های زمانی متفاوت استفاده کرد.
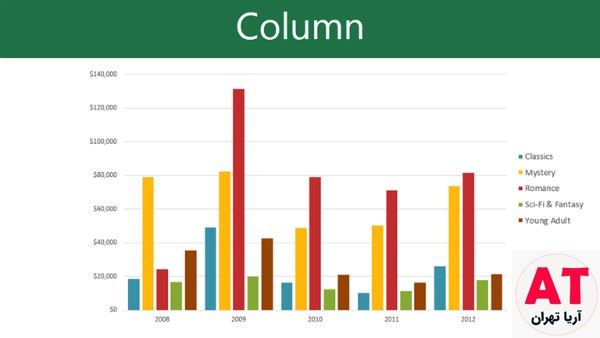
یکی از رایج ترین نمودارها، نمودارهای ستونی میباشند که بهترین استفاده را برای مقایسه اطلاعات به شمار میروند که به آن نمودار مقایسه ای در اکسل نیز گفته می شود و بهترین پیشنهاد برای زمانی که چندین دسته از یک متغیر دارید (مثلاً چندین محصول یا ژانر) دارید و میخواهید آن ها را مقایسه کنید) میباشد.
اکسل هفت نوع نمودار ستونی مختلف را ارائه میکند که در تصویر زیر نشان داده شده است. شما باید نوعی از این نمودار را انتخاب کنید که به بهترین شکل آنالیز داده های شما را بازگو کند.
در ادامه با نحوه رسم نمودار ستونی در اکسل یا رسم نمودار مقایسه ای در اکسل آشنا خواهید شد.
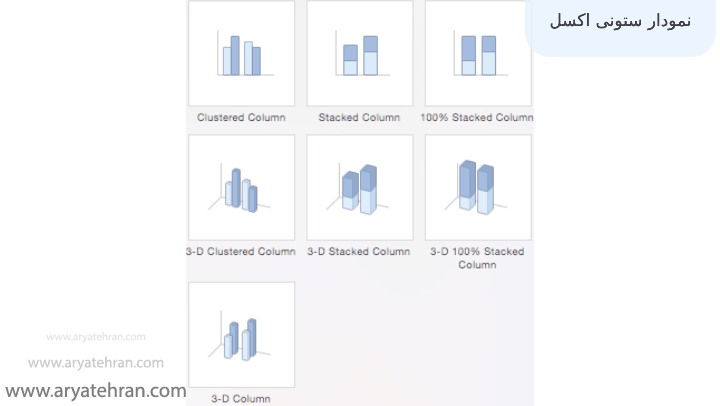
نمودار خطی اکسل
این نمودارها نمودار هایی هستند که اطلاعات مربوط به دادهها را به صورت خطوطی پیوسته نمایش میدهند و خیلی پرکاربرد میباشند و امروزه خیلی از مردم از رسم نمودار خطی در اکسل استفاده می کنند. تنظیمات نمودار در اکسل برای این گونه نمودار ها بسیار ساده است و نیاز به مراحل پیچیده ای ندارد.
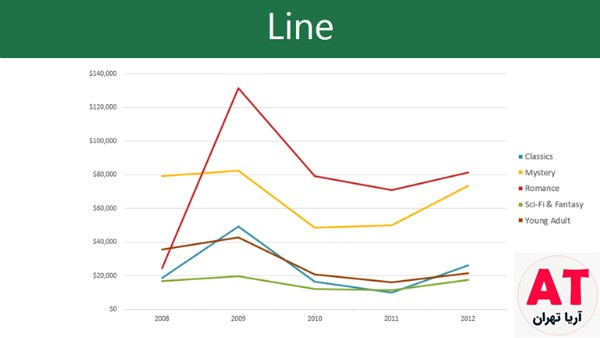
درمورد کاربرد رسم نمودار خطی مقایسه ای در اکسل باید بگوییم که برای نشان دادن روندها در طول زمان به جای نقاط داده ایستا بسیار مفید است. خطوط هر نقطه داده را به هم متصل می کنند تا بتوانید ببینید که چگونه مقدار(های) در یک دوره زمانی افزایش یا کاهش یافته است.
این نمودار نیز دارای انواع مختلفی میباشد که در تصویر زیر میتوانید مدل های متنوع آن را مشاهده کنید.
پیشنهاد ویژه : دوره اکسل مقدماتی در آموزشگاه آریا تهران ، برترین آموزشگاه حسابداری و اکسل در غرب تهران با ارائه مدرک بین المللی و قابل ترجمه
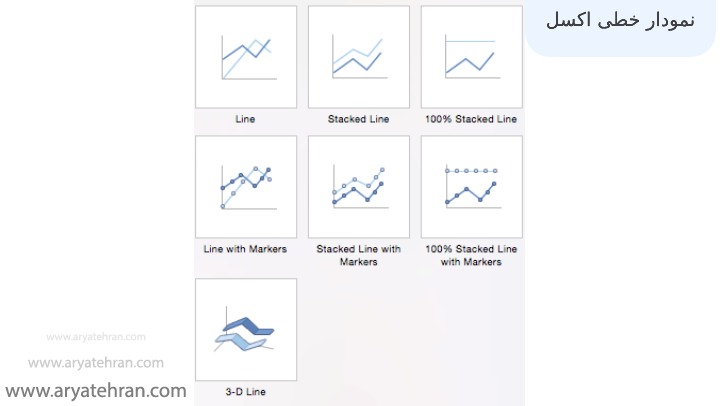
نمودار دایره ای (Pie Chart) در اکسل
یکی از نمونه نمودار در اکسل، نمودار دایره ای می باشد که اطلاعات مربوط به دادهها را با توجه به مقدارشان در بخشی از مساحت یک دایره نمایش میدهد. جدا کردن بخشها در نمودار دایرهای نسبت و تناسب میان اجزای نموداری را تعیین میکند.
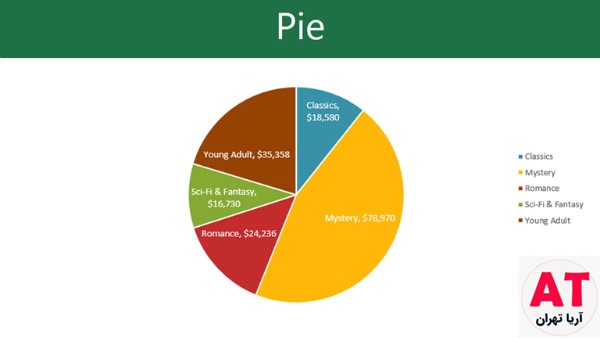
حال شاید این سوال در ذهنتان ایجاد شود که ساختن نمودار در اکسل به صورت دایره ای چه کاربردی دارد؟ از نمودارهای دایره ای برای مقایسه درصدهای یک کل استفاده کنید (“کل” مجموع مقادیر موجود در داده های شما است). هر مقدار به عنوان یک قطعه از نمودار دایره ای نشان داده شده است، بنابراین شما می توانید نسبت ها را شناسایی کنید. پنج نوع نمودار دایرهای وجود دارد که در شکل زیر میتوانید با انواع نمودار دایره ای در اکسل بیشتر آشنا شوید.
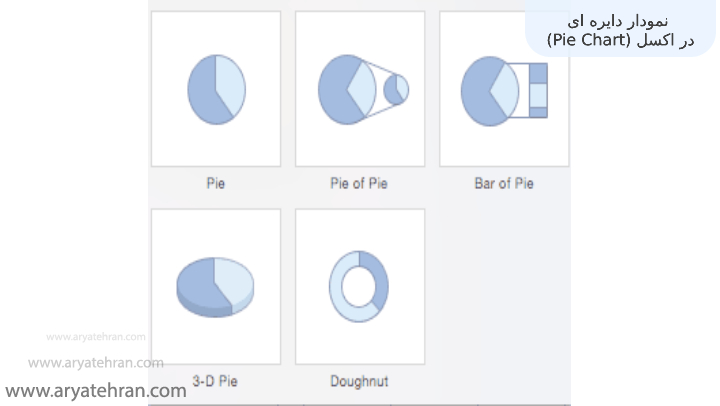
نمودار میلهای در اکسل
دقیقا شبیه به نمودارهای ستونی هستند، با این تفاوت که نمایششان به صورت افقی است.
برای مشاهده ادامه مطالب نمودار سازی در اکسل این مطالب را دنبال کنید.
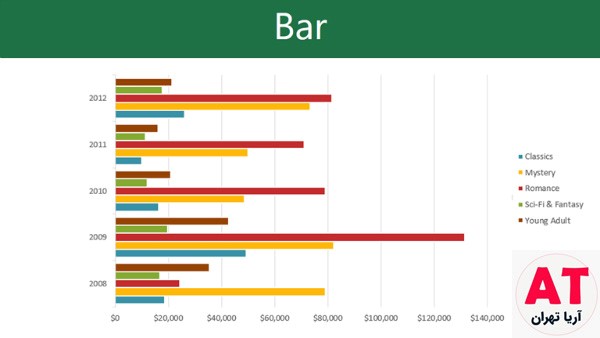
تفاوت اصلی بین نمودارهای میله ای و نمودارهای ستونی در این است که میله ها به جای عمودی افقی هستند. اغلب میتوانید از نمودارهای میلهای به جای نمودارهای ستونی نیز استفاده کنید، اگرچه برخی هنگام کار با مقادیر منفی، نمودارهای ستونی را ترجیح میدهند زیرا تجسم نگاتیوها به صورت عمودی در محور y آسانتر است. شما میتوانید در تصویر زیر نحوه رسم نمودار میله ای در اکسل را مشاهده کنید.
در ادامه به رسم نمودار میله ای سه بعدی در اکسل خواهیم پرداخت.
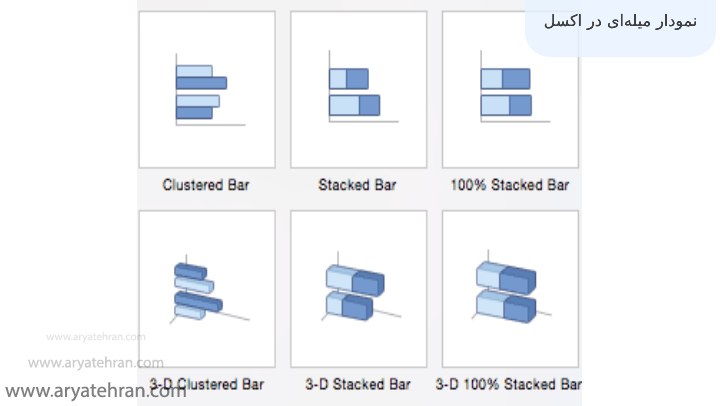
نمودار مساحتی در اکسل
شبیه به نمودارهای خطی هستند با این تفاوت که مساحت زیر هر خط پر میشود توجه داشته باشید که رنگ های هر ستون با هم فرق داشته باشد.
نمودار مساحتی سه بعدی: این نمودارها به شما اجازه میدهد تا نمودار دادهها را به صورت سه بعدی نمایش دهید. این نمودار با مجموعهی بسیار بزرگ از دادهها بهترین عملکرد را دارند و به شما این امکان را میدهد تا در آن واحد اطلاعات مختلفی را مشاهده کنید.
این نمودار نمودار جالبی برای فروشگاه ها میباشد و فروشگاه و آتلیه های عکاسی بزرگ زیاد از آن استفاده می کنند. مانند نمودارهای خطی، نمودارهای منطقه تغییرات مقادیر را در طول زمان نشان می دهند. با این حال، از آنجایی که ناحیه زیر هر خط یکدست است، نمودارهای مساحتی برای جلب توجه به تفاوت در تغییر بین متغیرهای متعدد مفید هستند. در تصویر زیر میتوانید بیشتر با انواع نمودار مساحتی در اکسل آشنا شوید.
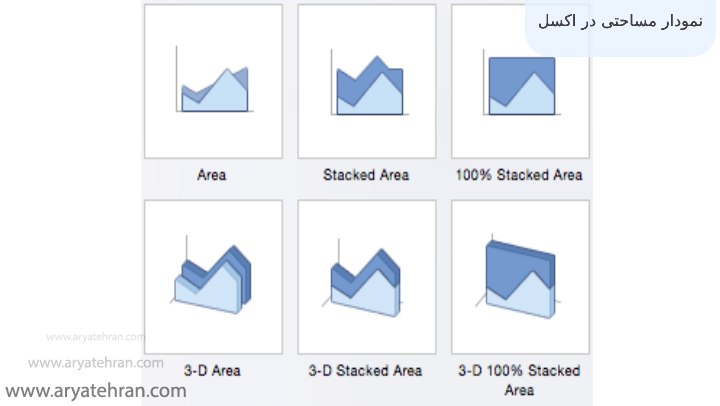
علاوه بر آشنایی با نمودارهای مختلف، لازم است تا پیش از نحوه ساخت نمودار در اکسل بتوانید نمودارها را بخوانید.
هر نمودار بسته به نوعی که دارد اطلاعات مختلفی را به نمایش میگذارد که با استفاده از این اطلاعات میتوانید به تحلیل دادهها بپردازید.
به شکل زیر و توضیحاتی که در ذیل آن آمده است توجه کنید، وشما می توانید اگر به نرم افزار اکسل علاقه دارید دوره های اکسل را ثبت نام کنید و در آموزشگاه حسابداری آریا تهران با تخفیف ویژه ثبت نام کنید، پس در ادامه با ما همراه باشید.
پیشنهاد ویژه : اگر در حین تایپ کردن در اکسل با مشکل رو به رو شدید و نمیدانید چطور باید ایراد را برطرف کنید حتما مقاله تنظیمات نوشتن در اکسل را مطالعه کنید.
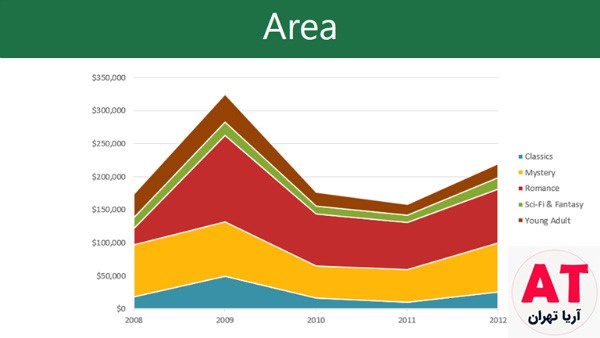
نحوه وارد کردن داده در نمودار اکسل
برای تولید نمودار یا نمودار در اکسل، ابتدا باید داده هایی را که می خواهید نمایش دهید در اختیار برنامه قرار دهید. مراحل زیر را دنبال کنید تا نحوه نمودار کردن داده ها در اکسل ۲۰۱۶ را بیاموزید.
- مرحله ۱: داده ها را در یک کاربرگ وارد کنید.
اکسل را باز کرده و New Workbook را انتخاب کنید.
داده هایی را که می خواهید برای ایجاد یک نمودار یا نمودار استفاده کنید وارد کنید. در این مثال، ما سود پنج محصول مختلف را از سال ۲۰۱۳ تا ۲۰۱۷ مقایسه میکنیم. حتماً برچسبهایی برای ستونها و ردیفهای خود داشته باشید. انجام این کار به شما امکان می دهد داده ها را به یک نمودار یا نمودار با برچسب های محور واضح ترجمه کنید.
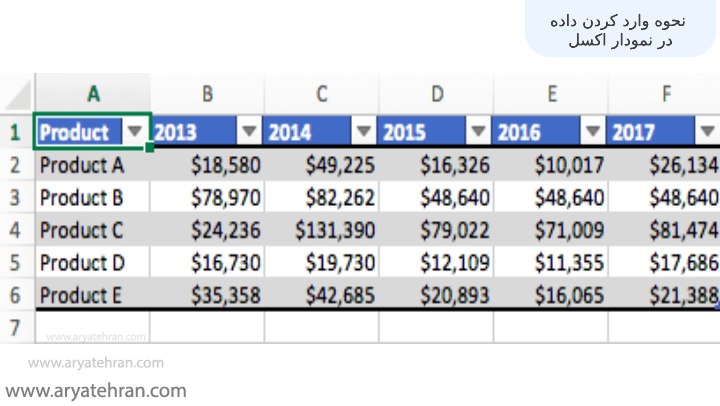
- مرحله ۲: محدوده برای ایجاد نمودار یا نمودار از داده های Workbook را انتخاب کنید.
سلول هایی را که حاوی داده هایی هستند که می خواهید در نمودار خود استفاده کنید، با کلیک کردن و کشیدن ماوس روی سلول ها برجسته کنید.
محدوده سلولی شما اکنون به رنگ خاکستری برجسته می شود و می توانید یک نوع نمودار را انتخاب کنید.
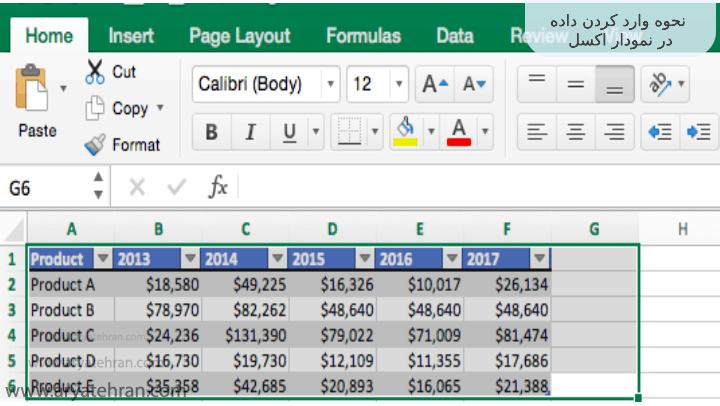
اگر میخواهید برای آزمون فنی و حرفه ای اکسل اماده شوید و به دنبال جامع ترین نمونه سوالات میگردید به صفحه نمونه سوال عملی اکسل با جواب رایگان مراجعه کنید و کامل ترین پکیج نمونه سوالات را دریافت کنید.
نحوه رسم نمودار در اکسل
در این بخش میخواهیم آموزش تصویری طریقه کشیدن نمودار در اکسل را برای شما ارائه دهیم تا به ترتیب مراحل رسم نمودارهای Excel را طی کنید و بتوانید بدون هیچ مشکلی اقدام به رسم نمودار درصدی در اکسل، رسم نمودار x y در اکسل، رسم نمودار سه متغیره در اکسل، رسم نمودار آنلاین در اکسل، رسم دو نمودار در اکسل، رسم نمودار دو بعدی در اکسل، رسم نمودار سه بعدی در اکسل، رسم نمودار با سه محور عمودی در اکسل، رسم نمودار ستونی در اکسل، رسم نمودار دو متغیره در اکسل، رسم نمودار دو محوره در اکسل، رسم خط عمودی در نمودار اکسل و رسم نمودار چند متغیره در اکسل، رسم چند نمودار خطی در یک نمودار در اکسل و به طور کلی رسم انواع نمودار در اکسل بپردازید.
اگر هر گونه سوالی در این مورد که چرا در اکسل نمودار رسم نمی شود دارید، در ادامه این مطالب با ما همراه باشید.
نحوه کشیدن نمودار در اکسل
روش رسم نمودار در اکسل به این صورت می باشد که پس از وارد کردن داده ها و انتخاب محدوده سلول مورد نظر برای رسم نمودار در نرم افزار اکسل، شما باید نوع نمودار مورد نظر را انتخاب کنید. در این مثال، یک نمودار ستونی خوشهای از دادههایی که در بخش قبل استفاده کردیم ایجاد میکنیم. همانطور که می دانید برای رسم نمودار ستونی به دو محور نیاز داریم که در ادامه به آن خواهیم پرداخت.
- مرحله ۱: نوع نمودار اکسل را انتخاب کنید.
هنگامی که داده های شما در صفحه گسترده برجسته شد، روی برگه Insert در منو بالا کلیک کنید. درنوار ابزار با چندین گزینه نمودار مواجه میشوید. اکسل نمودارهای پیشنهادی را بر اساس محبوبیت ارائه می دهد، اما می توانید برای انتخاب یک الگوی دیگر، روی هر یک از منوهای کشویی کلیک کنید. گزینه هایی که در این بخش مشاهده میکنید به صورت زیر میباشد:
- Recommended Charts : در این بخش از نحوه ی رسم نمودار در اکسل شما میتوانید نمودار هایی که خود برنامه اکسل به شما پیشنهاد میدهد را مشاهده کنید.
- Charts : در این بخش شما میتوانید نمودار های بیشتری را با تنظیمات متفاوت تری مشاهده کنید.
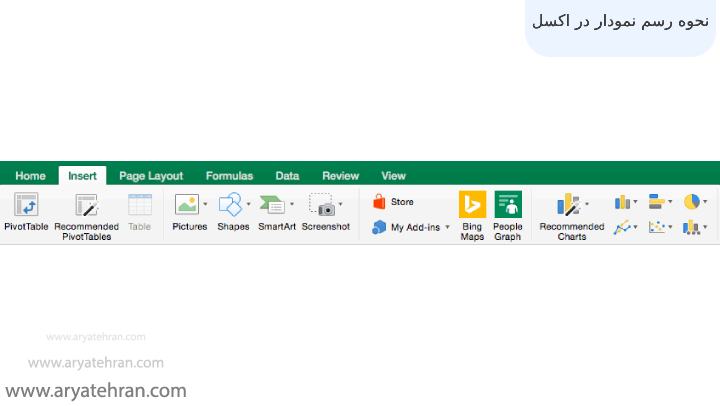
- مرحله ۲: نمودار خود را ایجاد کنید
از تب Insert، روی نماد نمودار ستونی کلیک کرده و Clustered Column را انتخاب کنید.
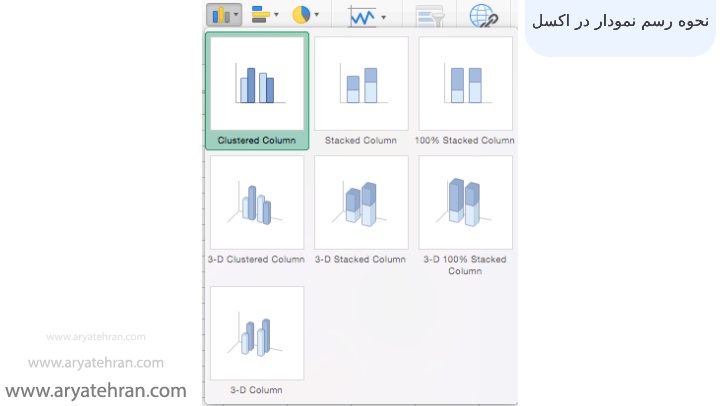
اکسل به طور خودکار یک ستون نمودار خوشه ای از داده های انتخابی شما ایجاد می کند. نمودار در مرکز سلول انتخابی شما ظاهر می شود.
برای نامگذاری نمودار، روی متن عنوان نمودار در نمودار دوبار کلیک کنید و عنوانی را تایپ کنید. ما این نمودار را “سود محصول ۲۰۱۳ – ۲۰۱۷” یا Product Profit 2013 – 2017 می نامیم.
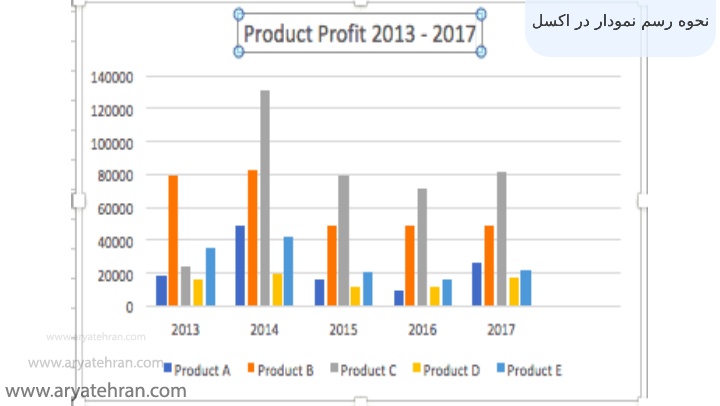
دو تب در نوار ابزار وجود دارد که از آنها برای انجام تنظیمات نمودار خود استفاده خواهید کرد: Chart Design و Format. اکسل به طور خودکار از پیش تنظیمات فرمت و طراحی و چیدمان را روی نمودارها اعمال می کند، اما می توانید با تغییر تنظیمات آن ها را سفارشی سازی کنید.
- مرحله ۳: عناصر نمودار را اضافه کنید.
با کلیک بر روی منوی کشویی Add Chart Element در گوشه بالا سمت چپ (زیر تب Home) می توانید یک عنصر نمودار را انتخاب کنید.
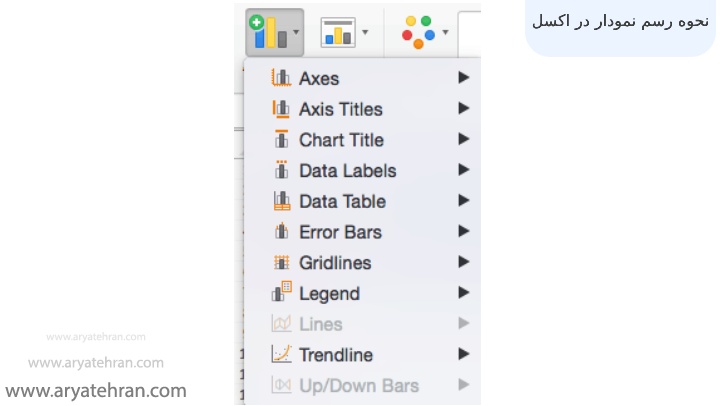
یکی از پربازدید ترین مقالات در حوزه اکسل تبدیل تاریخ شمسی به میلادی در اکسل میباشد که با نکات گفته شده در این مقاله میتوانید در کسری از ثانیه تاریخ در فرمت های مختلف را به هم تبدیل کنید.
برای نمایش یا پنهان کردن محورها:
Axes را انتخاب کنید. اکسل به طور خودکار سرصفحه های ستون و ردیف را از محدوده سلولی انتخابی شما می کشد تا هم محورهای افقی و هم محورهای عمودی را در نمودار شما نمایش دهد (در زیر محورها، علامت تیک کنار Primary Horizontal و Primary Vertical وجود دارد.)
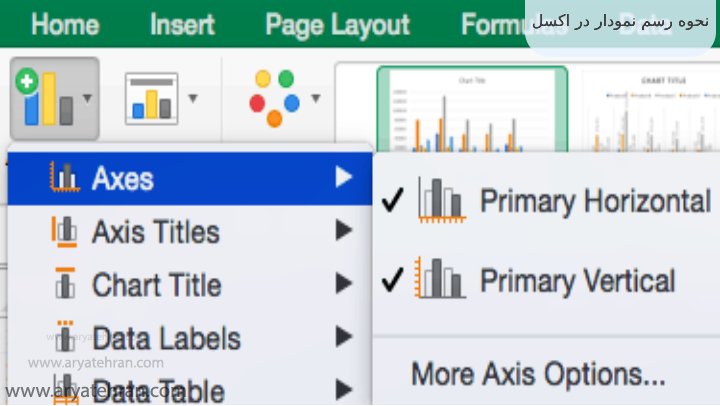
علامت این گزینه ها را بردارید تا محور نمایش در نمودار شما حذف شود. در این مثال، با کلیک بر روی Primary Horizontal، برچسبهای سال در محور افقی نمودار شما حذف میشود.
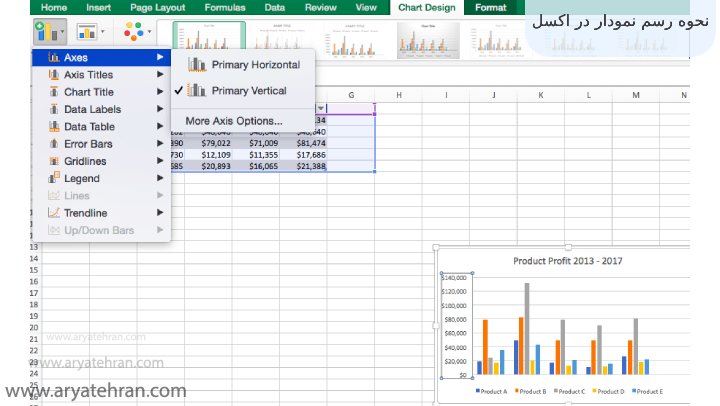
از منوی کشویی Axes روی More Axis Options… کلیک کنید تا پنجرهای با قالببندی و گزینههای متن اضافی مانند اضافه کردن علامتها، برچسبها یا اعداد یا تغییر رنگ و اندازه متن باز شود.
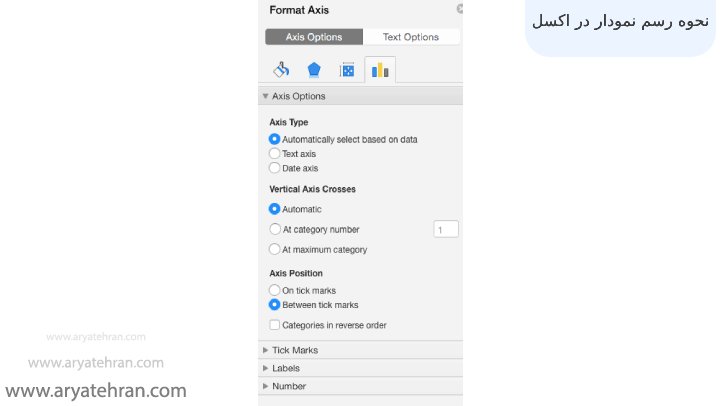
افزودن عناوین محور نمودار در اکسل
برای افزودن عنوان نمودار در اکسل روی Add Chart Element کلیک کنید و از منوی کشویی روی Axis Titles کلیک کنید. اکسل به طور خودکار عناوین محوری را به نمودار شما اضافه نمی کند. بنابراین، هر دو Primary Horizontal و Primary Vertical حذف خواهند شد.
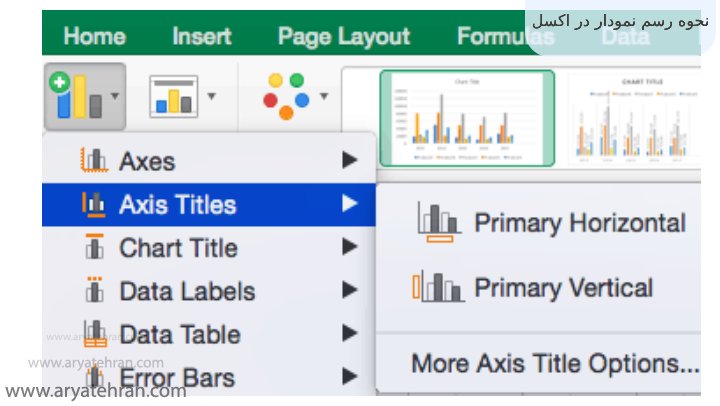
برای ایجاد عناوین محور، روی Primary Horizontal یا Primary Vertical کلیک کنید و یک کادر متنی روی نمودار ظاهر می شود. ما در این مثال روی هر دو کلیک کردیم. عناوین محورهای خود را تایپ کنید. در این مثال، عنوانهای «سال» (افقی) و «سود» (عمودی) را اضافه کردیم.
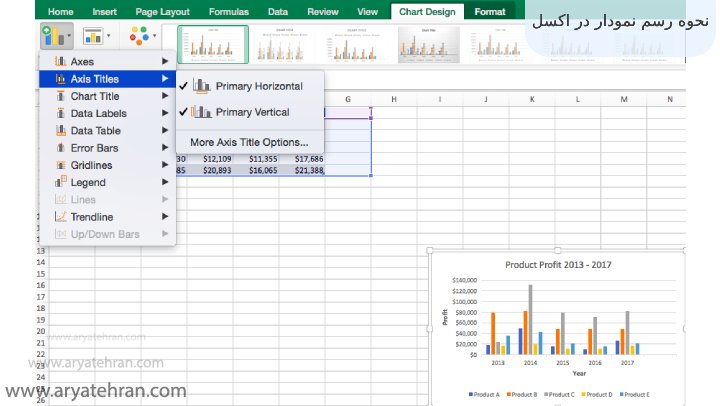
حذف یا انتقال عنوان نمودار اکسل
روی Add Chart Element کلیک کنید و Chart Title را کلیک کنید. چهار گزینه را مشاهده خواهید کرد: None، Above Chart، Centered Overlay و More Title Options.
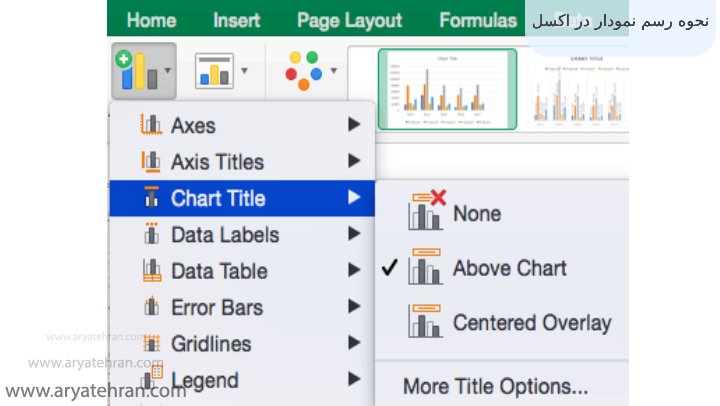
برای حذف عنوان نمودار روی None کلیک کنید.
برای قرار دادن عنوان بالای نمودار بر روی Above کلیک کنید. اگر عنوان نمودار ایجاد کنید، اکسل به طور خودکار آن را بالای نمودار قرار می دهد.
روی Centered Overlay کلیک کنید تا عنوان را در خطوط شبکه ای نمودار قرار دهید.
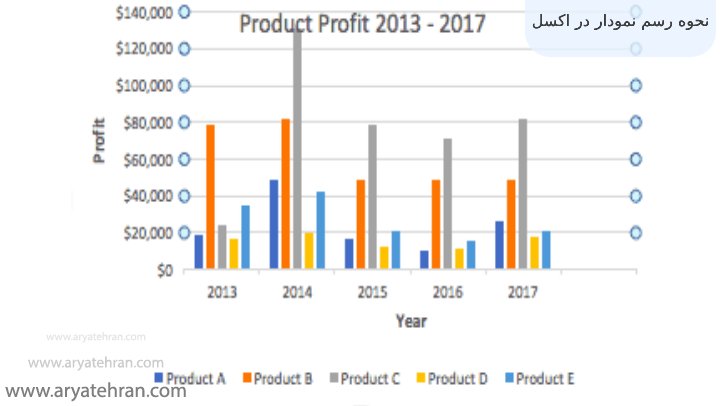
افزودن برچسب داده ها در نمودار اکسل
روی Add Chart Element کلیک کنید و Data Labels را کلیک کنید.
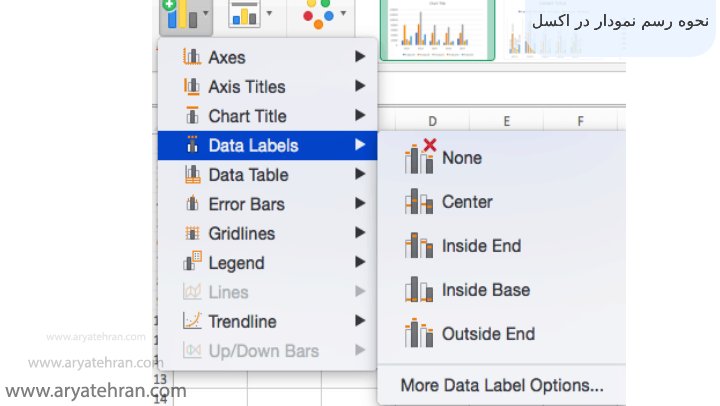
روی گزینه مورد نظر کلیک کنید تا بتونید نمودار خود ر سفارشی سازی کنید.
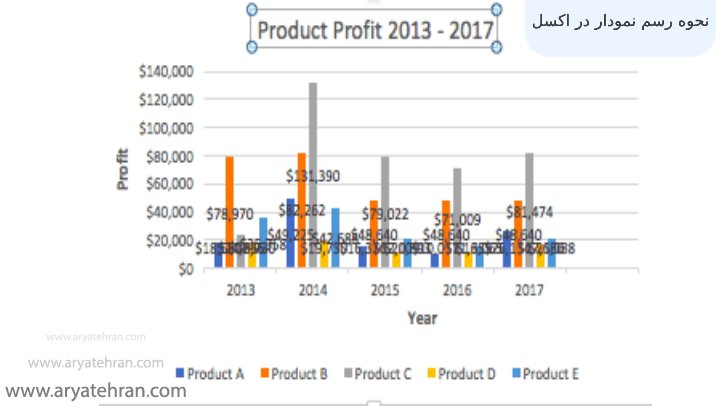
افزودن جدول داده ها در نمودار اکسل
روی Add Chart Element کلیک کنید و روی Data Table کلیک کنید. سه گزینه از پیش قالب بندی شده به همراه یک منوی توسعه یافته وجود دارد که با کلیک کردن روی گزینه های بیشتر جدول داده می توانید آنها را پیدا کنید:
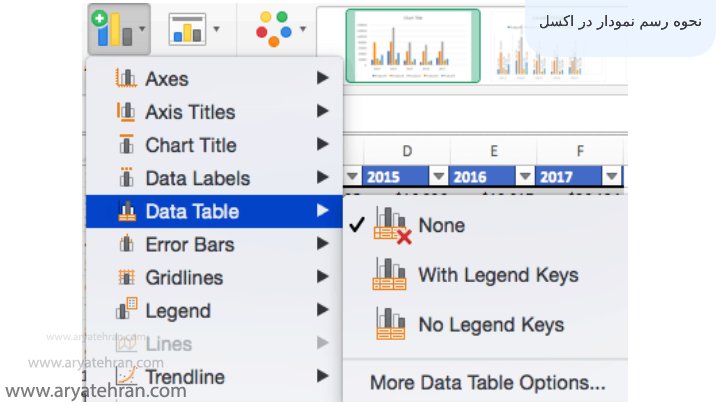
None تنظیم پیش فرض میباشد، جایی که جدول داده ها در نمودار تکراری نیست.
با Legend Keys جدول داده ها را در زیر نمودار نمایش می دهد تا محدوده داده ها را نشان دهد.
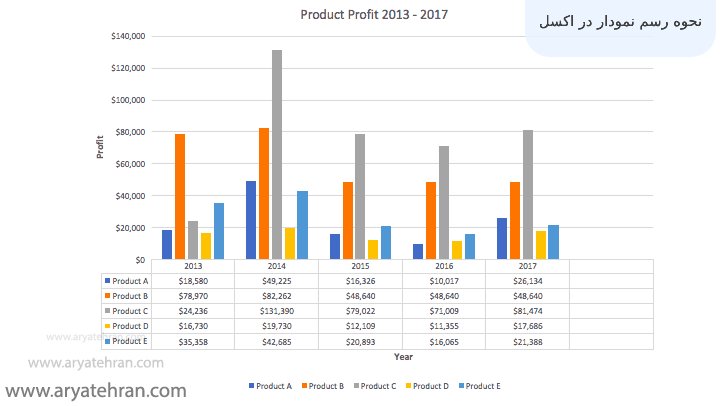
No Legend Keys نیز جدول داده ها را در زیر نمودار نمایش می دهد، اما دیگر رنگی نیست.
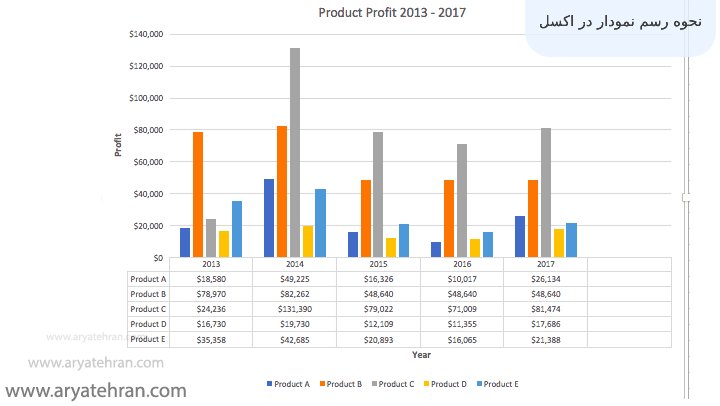
تغییر دادههای سطر و ستون نمودار در اکسل
گاهی نیاز است داده هایی که در سطر و ستون نمایش داده میشود جابجا شوند و جای داده ها تغییر کند. در این حالت شما میتوانیدتغییراتی در نمودار اعمال کنید تا بتوانید جای داده ها را تغییر دهید.
برای مثال ما در تصویر زیر ژانر های مختلف کتاب ها و میزان فروش آن ها را در سال های مختلف نشان داده ایم. حالا اگر بخواهیم ژانر های کتاب ها به عنوان یک محور نمودار باشند باید عملیات زیر را انجام دهیم:
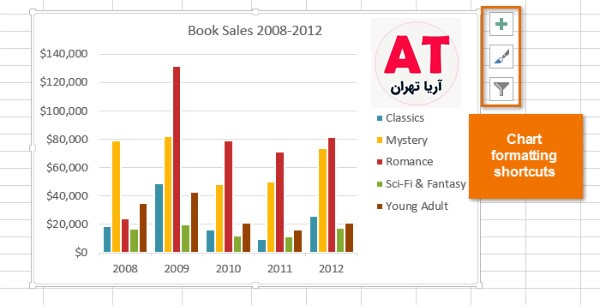
۱. نمودار مورد نظر را انتخاب نمایید.
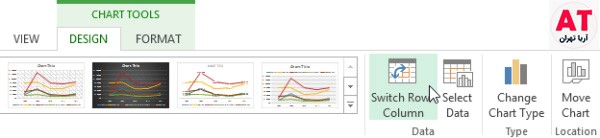
۲. از تب Design ، گزینه Switch Row/Column را انتخاب کنید.
۳. با انجام این عملیات شما توانستید جای اطلاعات سطرها و ستونها را مانند شکل زیر تغییر دهید.
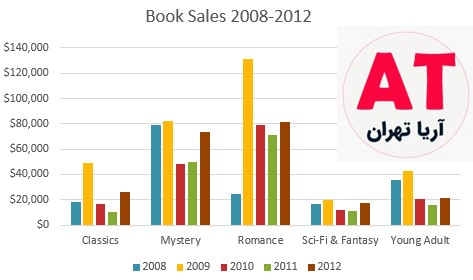
پیشنهاد ویژه : آموزشگاه حسابداری آریا تهران مدرک بین المللی و قابل ترجمه حسابداری را به علاقه مندان به رشته حسابداری ارائه می دهد.
تغییر نوع نمودار در اکسل
گاهی ممکن است بعد از این که نموداری در اکسل رسم کردید احساس کنید این نمودار نمیتوان حق مطلب را ادا کند شما باید از طریق نمودار دیگری اطلاعات را نمایش دهید تا امکان تجزیه و تحلیل بیشتری فراهم باشد.
برای مثال ما میخواهیم در نمودار زیر آن را از حالت ستونی به خطی تغییر دهیم.
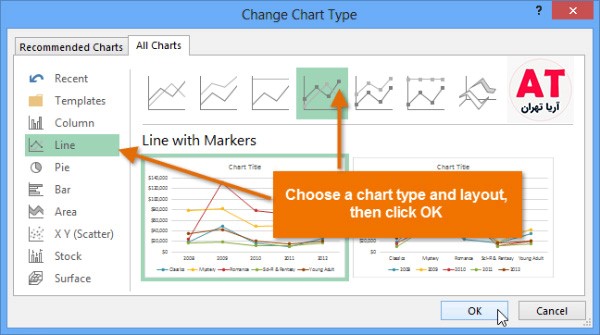
برای تغییر نمودار ستونی به نمودار خطی مراحل زیر را طی کنید:
۱. از تب Design روی گزینهی Change Chart Type کلیک کنید.
۲. یک پنجره جدید برای شما باز میشود که در این پنجره میتوانید نوع نمودار دلخواهتان را انتخاب کنید. بعد از آن که طراحی نمودار مورد نظر را انتخاب کردید دکمه OK را فشار دهید.
۳. به این ترتیب شما توانستید نوع نمودار مورد نظرتان را تغییر دهید.
تغییر محل نمودار اکسل
گهی ممکن است بعد از آن که رسم نمودار اکسل به اتمام رسید ترجیح دهید محل قرارگیری آن را تغییر دهید. برای تییر محل نمودار اکسل میتوانید مراحل زیر را انجام دهید.
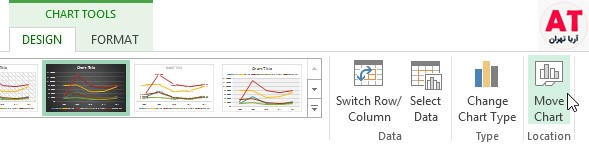
- نمودار مورد نظر را انتخاب کنید.
- از تب Design روی دستور Move Chart کلیک کنید.
- پنجرهای برای شما باز میشود که در این پنجره باید محل قرار گیری نمودار تان را تعیین کنید. شم حتی میتوانید شیت یا صفحه قرارگیری نمودار را نیز تعیین کنید.
- در نهایت برایی ذخیره تغییرات روی OK کلیک کنید.
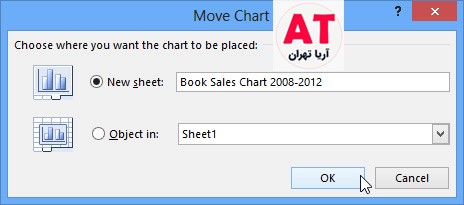
۵٫ به این ترتیب نمودار شما در محل جدید و یا حتی در صفحه تعیین شده نمایش داده میشود.
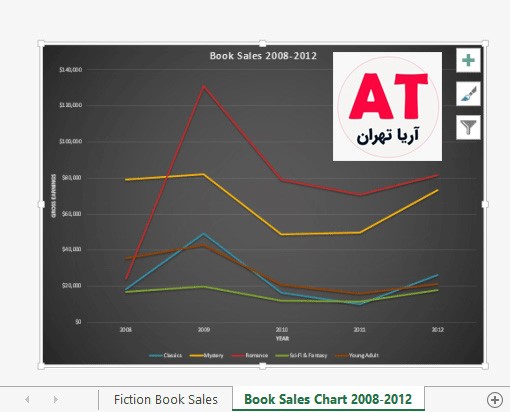
اگر به یادگیری اکسل علاقه دارید و میخواهید از این راه کسب درآمد بالایی داشته باشید پیشنهاد ما به شما مشاهده فیلم آموزش حقوق و دستمزد در اکسل رایگان میباشد. با یادگیری نکات گفته شده در این فیلم های کوتاه آموزشی میتوانید ارتقا شغلی قابل توجهی داشته باشید.
رسم چند نمودار در یک نمودار در اکسل
یکی از قابلیت هایی که اکسل دارد امکان رسم چند نمودار در یک نمودار اکسل میباشد که در این بخش مراحل را به ترتیب به شما توضیح داده ایم.
جهت رسم چند نمودار در یک نمودار در اکسل مراحل زیر را طی کنید :
- جدول مورد نظر را انتخاب کنید که ما در این مثال اطلاعات فروش را انتخاب کردیم.
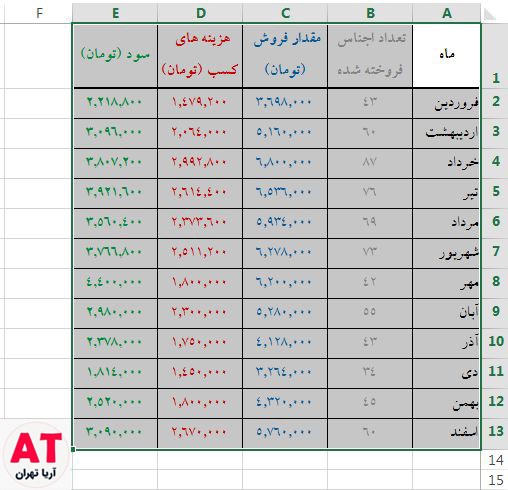
- از تب Insert گزینه Insert Combo Chart را انتخاب نمایید. لیستی برای شما نمایش داده میشود که در میان گزینه های نمایش داده شده حالت Clustered Columns – Line on Secondary Axis را انتخاب کنید. به این ترتیب شما میتوانید نمودار ترکیبی ایجاد کنید اما همچنان باید یک سری کار ها را ادامه دهید.
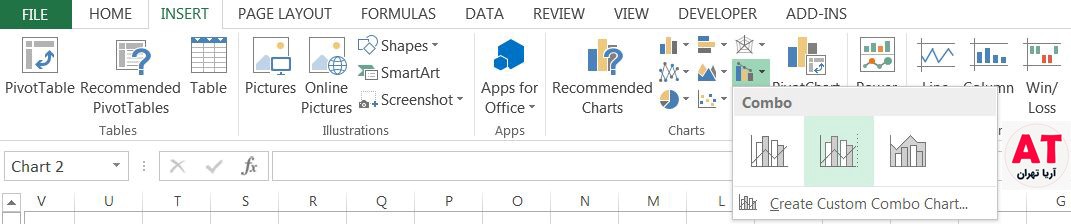
- از تب Design گزینه Change Chart Type را انتخاب کنید.
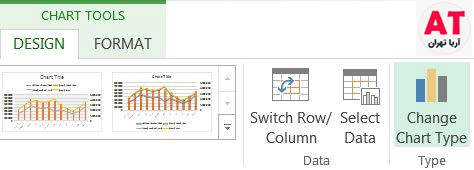
- پنجره ای برای شما باز میشود که در این پنجره باید تنظیمات را مانند انچه در تصویر زیر نمایش داده است تغییر دهید. رد این تنظیمات باید تعداد اجناس فروخته شده نمودار میله ای [Clustered Column] و برای سایر داده ها نمودار خطی [Line] را برگزینید. یک بخشض نمودار ثانویه نیز موجود میباشد که باید تیک آن را بزنید. با زدن دکمه OK تغییرات اعمال شده را ذخیره کنید.
به این ترتیب شما توانستید یک نمودار ترکیبی در اکسل ایجاد کنید.
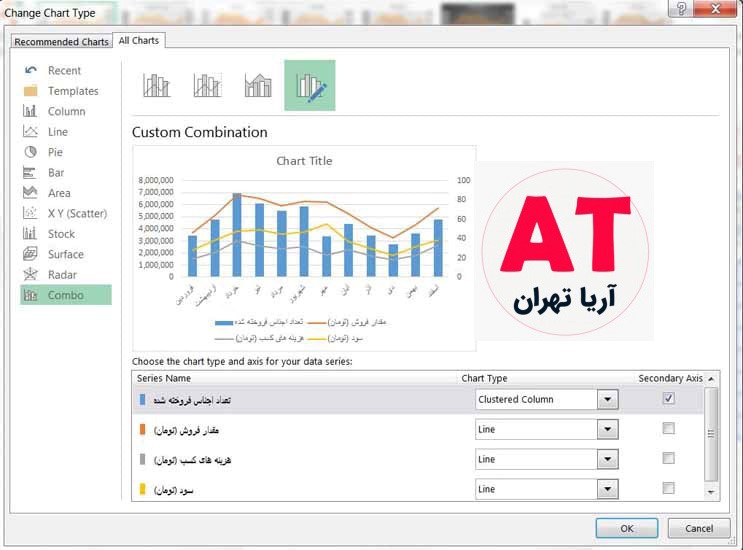
رسم نمودار دو متغیره در اکسل
رسم نمودار با دو محور عمودی در اکسل
بعد از اینکه نمودار اولیه را رسم کردید، برای رسم نمودار با دو محور عمودی در اکسل کافیست بر روی ستون داده ای که قصد دارید محور دوم را برای آن تعریف کنید، کلیک راست کرده و گزینه Change Series Chart Type را انتخاب نمایید.
پس از انجام این کار پنجره نوع نمودار برای شما نمایش داده می شود که باید از سمت چپ، گزینه Combo را انتخاب نمایید. در قسمت راست پنجره نیز نمودار کنونی با داده های آن قابل مشاهده می باشد.
در این قسمت از رسم نمودار در اکسل با دو محور عمودی روی منوی سمت راست داده موردنظر (Employees) کلیک کرده و نوع نموداری که با محور عمودی دوم نشان می دهید را انتخاب کنید. باید بدانید که نمودارهای خطی در اغلب اوقات در ترکیب با نمودارهای میلهای خوانایی خوبی دارند، اما در هر صورت انتخاب نوع نمودار به صورت اختیاری است.
در قدم بعد تیک ستون Secondary Axis را برای داده مورد نظر فعال کنید تا به عنوان محور عمودی دوم شناخته شود. با استفاده از این روش پیش نمایشی از نمدار با دو محور عمودی نمایش داده خواهد شد.
در آخر روی گزینه OK کلیک کرده تا تغییرات به طور کامل اعمال شوند. در ادامه میتوانید برای خوانایی بیشتر، نام دادهها و برچسب محورها را نیز تغییر دهید.
رسم نمودار دو متغیره در اکسل
در ادامه مطالب چطوری در اکسل نمودار بکشیم می خواهیم شما را با رسم نمودار در اکسل با دو متغیر آشنا کنیم. یکی از کاربرد های نمودار ها در اکسل مقایسه داده ها میباشد. اگر شما بخواهید دو سری داده را با هم مقایسه کنید روش کشیدن نمودار در اکسل با دو متغیر به شما پیشنهاد میشود.
برای مثال ما در این قسمت یک نمودار داریم که درصد رشد فروش و میزان فروش یک فروشگاه را باید نمایش دهد. به این ترتیب باید یک نمودار با دو محور داشته باشیم که این نمودار نیازی به پستی بلندی نداشته باشد. برای نمایش داده ها در مقیاس های متفاوت روی یک نمودار میتوانیم از محور دوم یا Secondary Axis استفاده کنیم.
در واقع ما میخواهیم در این نمودار درصد رشد فروش را محاسبه کنیم. برای رسم نمودار با دو محور افقی در اکسل طبق مراحل زیر پیش میرویم:
پیشنهاد ویژه : دوره icdl یکی از دوره های پرطرفدار آموزشگاه آریا تهران با ارائه مدرک داخلی و فنی حرفه ای icdl
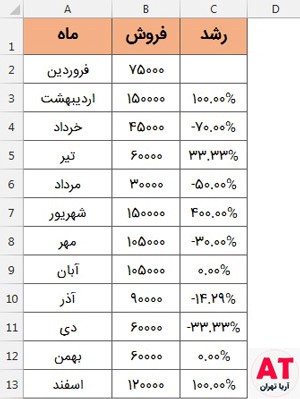
برای رسم نمودار مورد نظر، داده های متناظر را انتخاب کرده و نوع نمودار مورد نظر را انتخاب میکنیم. نمودار مطابق شکل زیر رسم میشود.
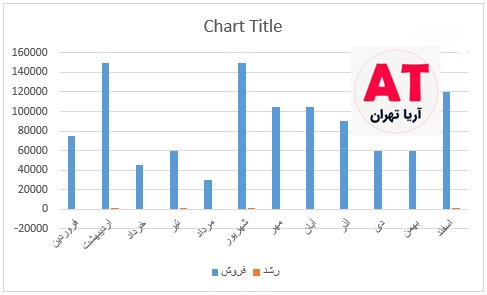
همونطور که در شکل بالا مشاهده میکنید، نمودار رشد نشان داده نمیشود و شما ان را به صورت نقطه های نارنجی رنگ مشاهده میکنید.
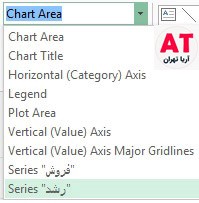
در این قسمت باید از تب Design گزینه Change Chart Type را انتخاب کنید. مطابق شکل زیر تغییرات را در نمودار انجام میدهیم و تنظیمات آن را شخصی سازی میکنیم. به این ترتیب باید نمودار رشد رو به نمودار Scatter With Straight Lines and Markers تغییر دهیم و برای این کار باید تیک گزینه Secondary Axis را بزنیم.
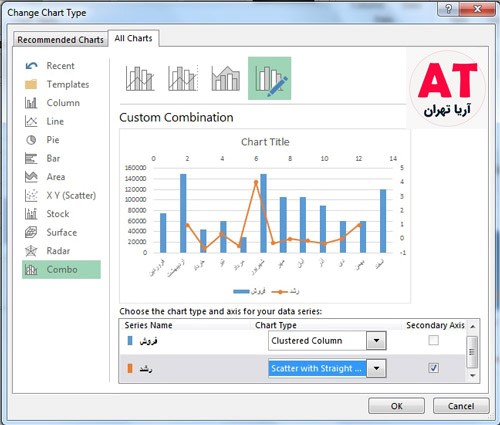
در این حالت میخواهیم داده های رشد را به صورت خطی نمایش دهیم. برای این کار باید از تب Format و قسمت Current selection را انتخاب کنیم. در نهایت باید OK را بزنید و محور افقی که ایجاد شده است را حذف کنید. شما میتوانید در این بخش برای پهن تر شدن ستون ها مقدار گزینه Gap Width را کم کنید.
در نهایت شما باید محور دوم این نمودار را بر روی درصدی Percentage تنظیم کنید کع این ار را با کلیک راست روی محور عمودی و انتخاب گزینه Format Axis میتوانید انجام دهید.
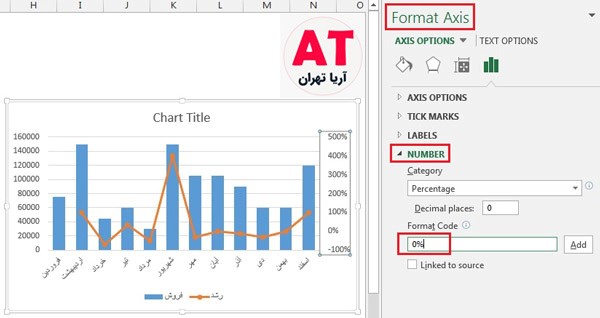
در این بخش تنها کافیست رنگ ها را متناسب با سلیقه خود تغییر دهید.
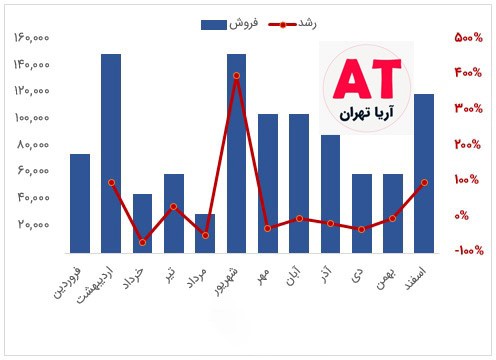
رسم نمودار سه متغیره در اکسل
دوستان عزیزی که دنبال رسم نمودار ۳ متغیره در اکسل هستند این را بدانند که در اکسل رسم سه متغیر یا همان رسم نمودار ترکیبی در اکسل میریم که با آن آشنا شویم پس با ما همراه باشید.
در اکسل ۲۰۱۳ به بعد به کاربران این امکان داده شده که بتوانند نمودار های ترکیبی (Combo Chart) در اکسل رسم کنند.
پیش از این، در یک نمودار در اکسل (Plot Area) میتوانستیم تنها از یک نوع نمودار استفاده کنیم مثلاً اگر نمودار ستونی (Column) را برای سه سری از داده ها رسم میکردیم حتماً باید هر سه سری داده به صورت نمودار ستونی ترسیم میشد.
اما از نسخه اکسل ۲۰۱۳ به بعد و با معرفی نمودار کمبو (Combo Charts) یا نمودار ترکیبی، به کاربران این امکان داده شده که در یک نمودار بتوانند هریک از سه نوع نمودار ستونی، خطی و یا سطح را رسم نمایند.
- به این ترتیب شما میتوانید برای رسم نمودار سه متغیره در اکسل از تب Insert به قسمت Charts رفته و گزینه surface را انتخاب کنید.
- در این حالت یک نمودار سه بعدی برای شما ایجاد میشود که شما باید روی آن کلیک راست کرده و گزینه Format Chart Area را انتخاب کنید.
- شما میتوانید در پنجره باز شده افکت مورد نظر را ضافه کنید و قالب بندی ویژه ای را به نمودارتان بدهید.
به همین راحتی شما مراحل رسم نمودار سه محوره در اکسل را طی کرده اید.
جمع بندی
در این مقاله تلاش کردیم آموزش تصویری نمودار کشیدن در اکسل را به زبان ساده برای شما قرار دهیم. شما در این مقاله روش های رسم چند نمودار در اکسل، رسم نمودار درصدی در اکسل، رسم نمودار در اکسل x y، رسمنمودار در اکسل اندروید، تنظیم محور افقی نمودار در اکسل، رسم نمودار سه متغیره در اکسل، رسم نمودار دو بعدی در اکسل، کشیدن نمودار ستونی در اکسل، رسم نمودار چند متغیره در اکسل را یاد گرفتید. امیدواریم که مطالب آموزش نمایش داده ها و ترسیم نمودار در اکسل برای شما مفید و کاربردی بوده باشد.
همچنین در این مقاله امکان دانلود آموزش نمودار در اکسل + pdf برای شما فراهم شده که میتوانید ایمیل تان را ثبت کنید تا برای شما ارسال شود. اگر سوالی در مورد اینکه چطور در اکسل نمودار بکشیم دارید میتوانید در بخش نظرات سوالتان را مطرح کنید تا اساتید ما در کوتاهترین زمان پاسخ شما را بدهند.
سوالات متداول
در این مقاله تمام روش ها به صورت تصویری برای پاسخ به سوال در اکسل چگونه نمودار بکشیم آموزش داده شده است. شما میتوانید در این مقله روش های رسم نمودار های دو، سه و چند متغیره را یاد بگیرید.
در اکسل میتوانید انواع نمودر ها را رسم کنید که این نمودار ها عبارتند از نمودار خطی، دایره ای، ستونی، مساحتی، میله ای و چند بعدی که در این مقاله انواع نمودار کشی را به شما آموزش داده ایم.
در برخی موارد شما نیاز به افزودن یک خط افقی ساده بر روی نمودار دارید که به آن خط میانگین گفته می شود. خط میانگین به شما کمک می کند تا مقدار متوسط داده ها را به وضوح و به راحتی مشاهده کنید. اگر می خواهید بدانید چگونه با اکسل نمودار بکشیم این مقاله را مطالعه کنید.
نمودار ستونی یا میله ای برای متغیرهای کیفی (اسمی و ترتیبی) مورد استفاده قرار می گیرد، اما برای متغیر کمی که تعداد طبقات آن کم باشد نیز قابل استفاده است.












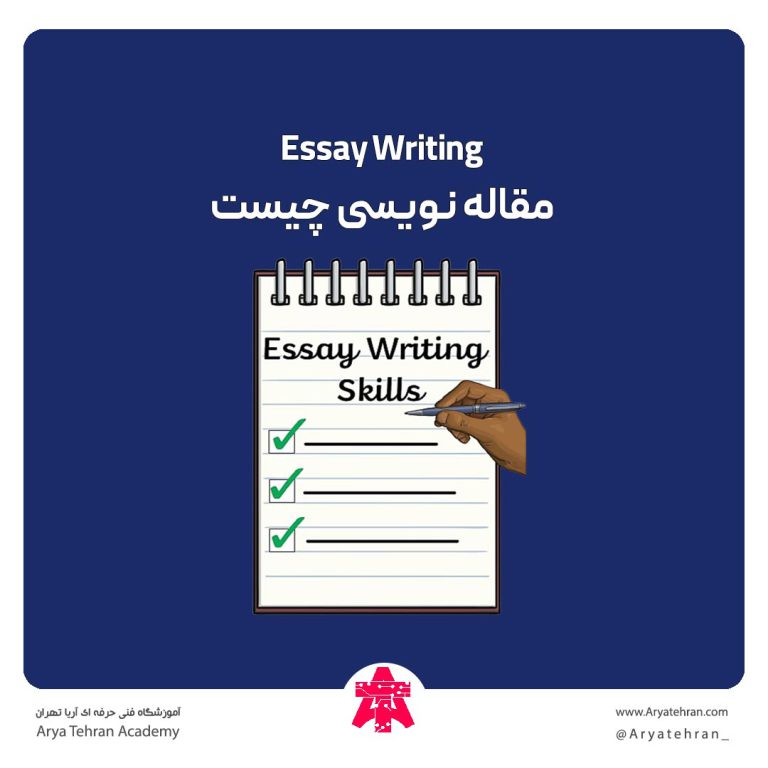
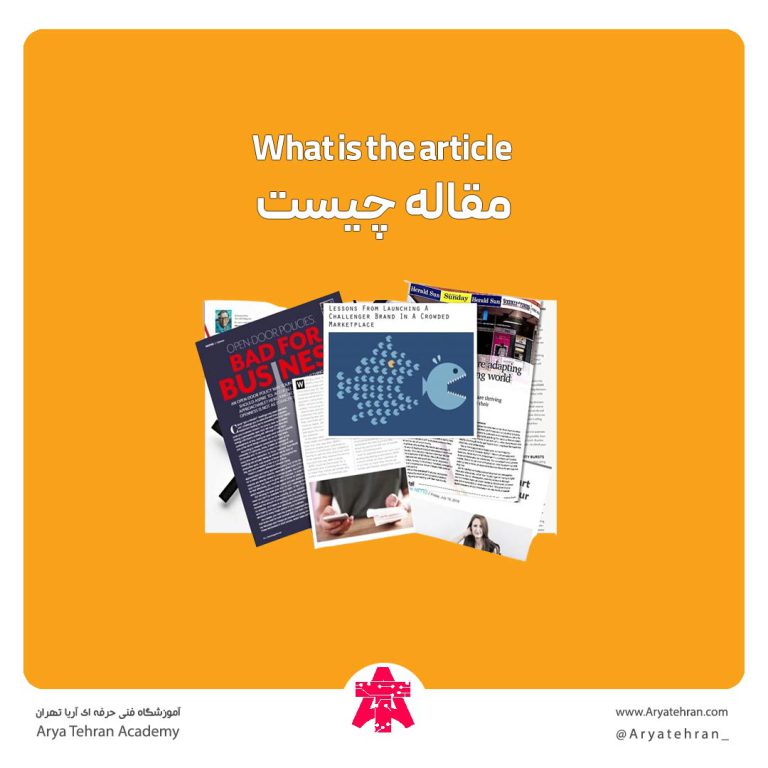

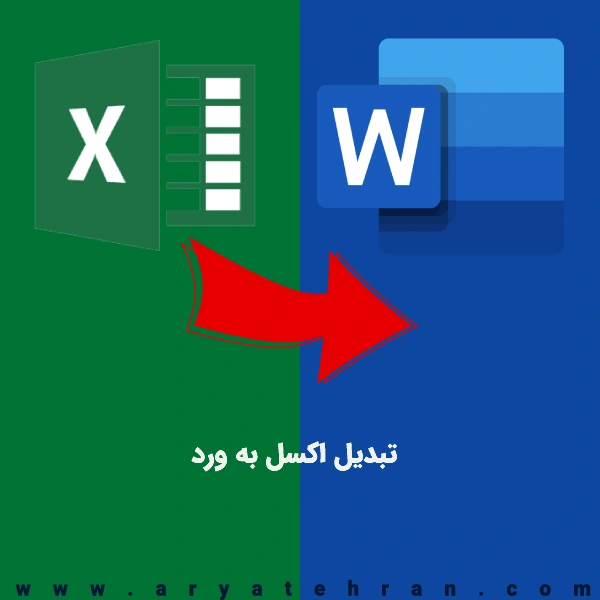
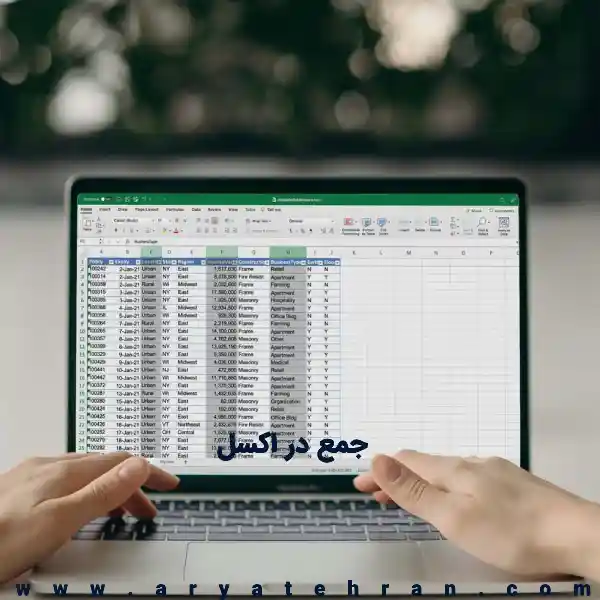
هیچ دیدگاهی برای این محصول نوشته نشده است.