یکی از توابع مهم در نرم افزار اکسل تابع choose در اکسل میباشد که این تابع میتواند مقدار معین مورد نظر ما را از لیست اکسل استخراج و به عنوان نتیجه نمایش دهد. در این مقاله قصد داریم آموزش تابع choose در اکسل را به شما ارائه دهیم تا بتوانید به راحتی از این تابع استفاده کنید.
برای یادگیری تابع choose و سایر توابع اکسل به صورت حرفه ای میتوانید در صفحه آموزش اکسل صفر تا صد کار با این نرم افزار و قابلیت های آن را به صورت رایگان یاد بگیرید و برای ورود به بازار کار و کسب درآمد آماده شوید.
فهرست مطالب:
ساختار تعریف تابع choose در اکسل
در ابتدای این مقاله برای آن که اطلاعات جامعی در مورد تابع choose در اکسل کسب کنید فیلمی با تدریس استاد ارجمند آریا تهران قرار داده ایم تا در یک نگاه دانش خود را ارتقا بخشید.
یکی از مهم ترین و بهترین کاربردهای اکسل، تعریف چند مقدار برای یک سلول در اکسل می باشد که در ادامه به آن می پردازیم.
همان طور که اشاره شد شما میتوانید از تایع choose اکسل برای انتخاب مقدار معینی از یک محدوده خاص در اکسل استفاده کنید. نحوه تعریف و فراخوانی مقدار یک سلول در اکسل متفاوت میباشد و شما باید ساختار هر تابع را بشناسید تا بتوانید از آن ها استفاده کنید.
ساختار تابع choose در اکسل به صورت زیر میباشد که در ادامه المان های مختلف این ساختار را به شما توضیح میدهیم که بتوانید برای مثال های مختلف از آن ها استفاده کنید.
اگر اطلاعات کافی درمورد نرم افزار اکسل ندارید، بهتر است ابتدا مقاله اکسل چیست را مطالعه کرده و سپس با کاربردهای آن آشنا شوید.
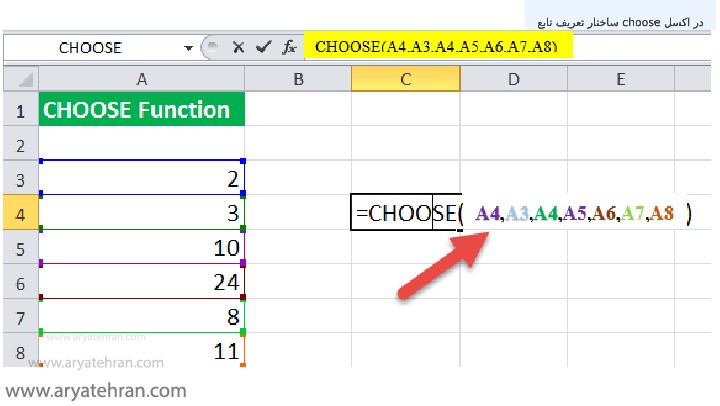
CHOOSE(Index_num,Value1,[value2])
۱ – Index_num: این المان معرف مقداری است که باید از بین آن انتخاب کرد و تعیین میکند که این تابع چه مقداری را باید برگرداند. لاذم به ذکر است که برای برگرداندن مقدار یک سلول در اکسل می توانید از این المان استفاده کنید. این عدد میتواتند حاوی آدرس سلول و یا یک عدد صحیح باشد که این عدد بین ۱ تا ۲۵۴ است.
خروجی این تابع می تواند به هر یک از اشکال زیر باشد:
- ۵
- B2
- RANDBETWEEN(2,8)
Value 2
این المان نشان دهنده دومین مقدار در لیست اکسل میباشد که میتواند حاوی آدرس سلول و یا یک رشته باشد.
اگر می خواهید بدانید محاسبه میانگین در اکسل به چه صورت می باشد، حتما مقاله میانگین گرفتن در اکسل را مطالعه کنید.
Value 1
این المان اولین مقدار تعیین شده در تعریف تایع میباشد که آن هم میتواند حاوی ادرس سلول و یا یک رشته باشد و تعیین کننده اولین مقدار از لیست اکسل میباشد. این المان میتواند تعیین کننده یک و یا چندین مقدار باشد.
اگر میخواهید به صورت حرفه ای کار با اکسل را یاد بگیرید و با شرکت در کلاس های حضوری و یا آنلاین در این حوزه کسب مهارت کرده و با دریافت مدرک بین المللی فنی و حرفه ای وارد بازار کار شده و کسب درآمد کنید پیشنهاد ما به شما شرکت در دوره اکسل مقدماتی تا پیشرفته آموزشگاه آریا تهران میباشد.
شما میتوانید برای کسب اطلاعات بیشتر درباره این دوره آموزشی با همکاران ام تماس بگیرید و اطلاعات لازم را کسب کنید.
توجه: اگر “index_num” به صورت کسری یا اعشاری وارد شود، در زمان استفاده به کمترین عدد صحیح کوتاه می شود.
دقت داشه باشید که “index_num” و “value1” آرگومان های اجباری هستند. بقیه آرگومان ها اختیاری هستند.
چگونه از تابع CHOOSE در اکسل استفاده کنیم
در این قسمت بریا آن که شما با نحوه استفاده از این تابع در اکسل بیشتر آشنا شوید ترجیح دادیم در قالب چند مثال کاربرد تابع چوز در اکسل را برای شما توضیح دهیم. نمونه های زیر را در نظر بگیریم.
- مثال شماره ۱ تابع CHOOSE
ما ۶ نقطه داده داریم، یعنی ۲، ۳، ۱۰، ۲۴، ۸ و ۱۱٫ می خواهیم عنصر چهارم را انتخاب کنیم. ما دستور choose در اکسل“CHOOSE(4,2,3,10,24,8,11)=” یا “CHOOSE(4,A3,A4,A5,A6,A7,A8)=” را اعمال می کنیم.
خروجی این تابع به ما ۲۴ را برمی گرداند. اگر A4 به عنوان مقدار شاخص انتخاب شود، ۱۰ را برمی گرداند. این به این دلیل است که A4 با ۳ مطابقت دارد. سومین مقدار در مجموعه داده A5 است، یعنی ۱۰٫
در این مثال ما هم با مقادیر عددی از این تابع استفاده کردیم و هم برای درک بهتر شما از آدرس سلول ها کمک گرفتیم. همان طور که مشاهده میکنید اولین آرکومان عدد ۴ است که تعیین کننده چهارمین مقدار از لیست تعیین شده میباشد.
پیشنهاد ویژه : اکسل محاسبه عیدی و سنوات
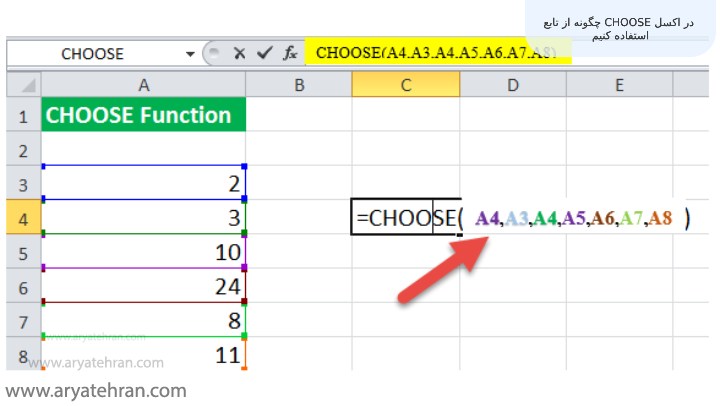
- مثال شماره ۲ تابع CHOOSE اکسل
در این مثال ما سه ستون داریم که شامل لیستی از رنگ ها، گل ها و اعداد است. ما می خواهیم یک مقدار را از آرایه مقادیر موجود انتخاب کنیم. می خواهیم مقدار سوم را انتخاب کنیم.
یکی از مهمترین مباحث برای یادگیری کار با نرم افزار اکسل آشنایی و تسلط به بخش های مختلف آن میباشد. به همین منظور ما برای شما مقاله آشنایی با محیط نرم افزار اکسل را آماده کرده ایم.
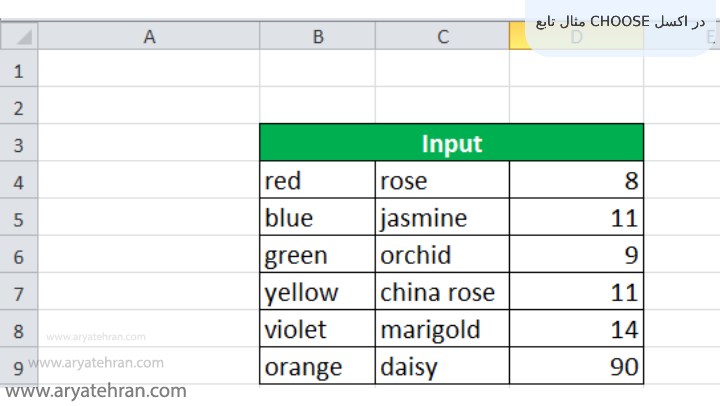
ما فرمول choose در اکسل به صورت زیر اعمال می کنیم.
“CHOOSE(3,B4:B9,C4:C9,D4:D9)=”
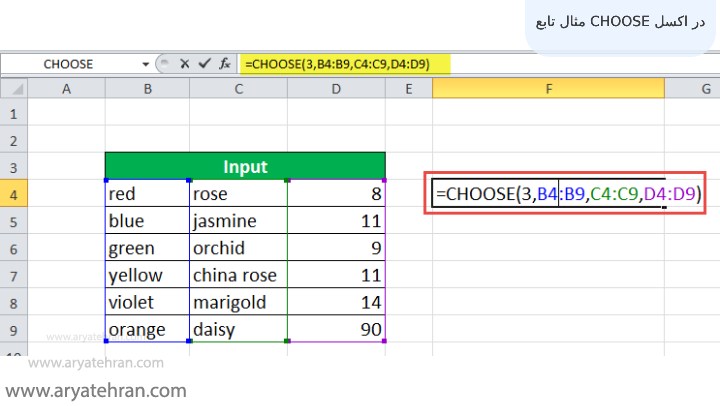
مقدار سوم لیستی از مقادیر “D4:D9” است که بزرگتر یا مساوی با مقادیر ورودی ستون D است (۸،۱۱،۹،۱۱،۱۴،۹۰). بنابراین، خروجی فرمول مانند لیست مقادیر “D4:D9” است.
در یک سلول، دستور choose در اکسل تنها یک مقدار را به عنوان خروجی از لیست برمی گرداند. این انتخاب تصادفی نیست و بستگی به موقعیت سلولی دارد که در آن پاسخ مورد نیاز است.
برای یادگیری نحوه وارد کردن و محاسبه فرمول در اکسل، به صفحه فرمول نویسی در اکسل مراجعه کنید.
در سلول F4، فرمول “=CHOOSE(3, B4:B9,C4:C9,D4:D9)” خروجی ۸ را به دست می دهد که با مقدار سلول D4 مطابقت دارد.
به طور مشابه، در سلول F5، همان ورودی عدد ۱۱ را می دهد که مطابق با مقدار سلول D5 است. به همین ترتیب در سلول F6 خروجی برابر با مقدار ۹ خواهد بود.
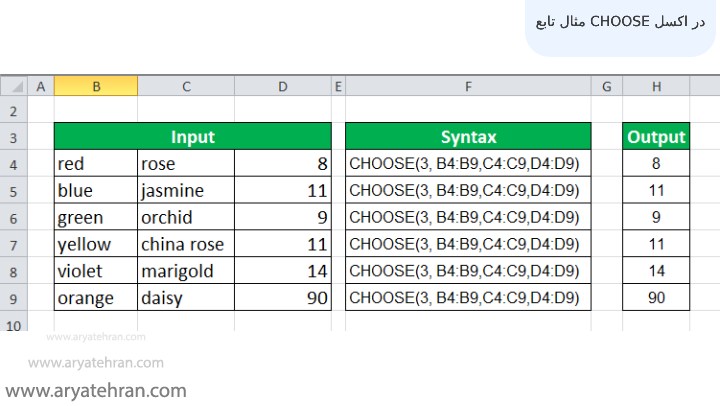
- مثال شماره ۳ تابع CHOOSE اکسل
در این مثال میخواهیم یک ستون دیگر به ورودی مثال قبلی اضافه کنیم. برای انتخاب مقدار چهارم فرمول choose در اکسل زیر را اعمال می کنیم.
“CHOOSE(4,A3:A8,B3:B8,C3:C8,D3:D8)=”
اگر می خواهید با روش های قفل کردن یک یا تعدادی از سلول در اکسل آشنا شوید، مقاله قفل کردن سلول در اکسل را مطالعه کنید.
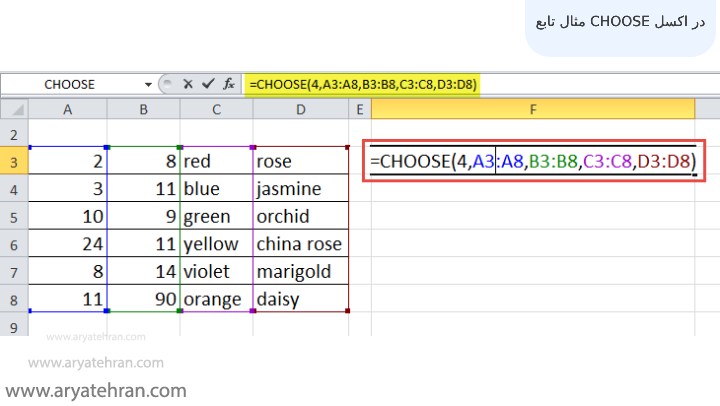
خروجی در تصویر بعدی نشان داده شده است.
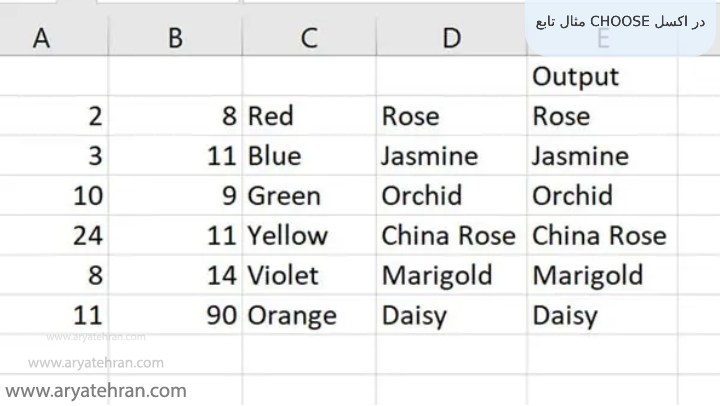
- مثال شماره ۴ تابع CHOOSE
تابع CHOOSE را می توان با توابع دیگری مانند sum، average و غیره ترکیب کرد. در این مثال با کار بر روی داده های داده شده در مثال قبلی، مجموع “D4:D9” را می خواهیم.
ما فرمول “SUM(CHOOSE(3, B4:B9,C4:C9,D4:D9))=” را اعمال می کنیم. مجموع مجموعه سوم مقادیر مربوط به “D4:D9” را به دست می دهد.
همانطور که در تصویر بعدی نشان داده شده است، فرمول خروجی ۱۴۳ را برمی گرداند.
یکی از مهارت هایی که با یادگیری آن میتوانید کسب درآمد بالایی داشته باشید آموزش حقوق و دستمزد در اکسل میباشد که با کلیک بر روی لینک آبی رنگ می توانید فیلم های آموزشی رایگانی را که برای شما آماده کرده ایم مشاهده کنید ئ به سطح مهارت بالایی دست یابید.
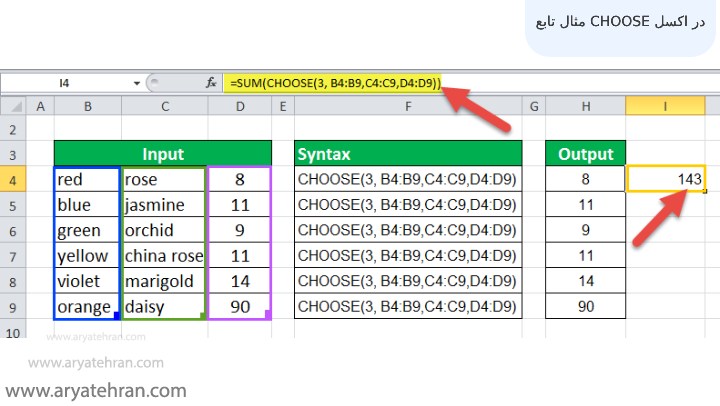
شما میتوانید از تابع choose برای طبقه بندی داده ها به صورت تصادفی استفاده کنید که در مثال بعدی روش های طبقه بندی داده های تصادفی را بهتر درک میکنید.
- مثال شماره ۵ تابع CHOOSE
در این مثال ما دارای ۲۰ موضوع مختلف هستیم که میخواهی این موضوعات بین کلاس های مختلف A، B، C و D طبقه بندی شوند.
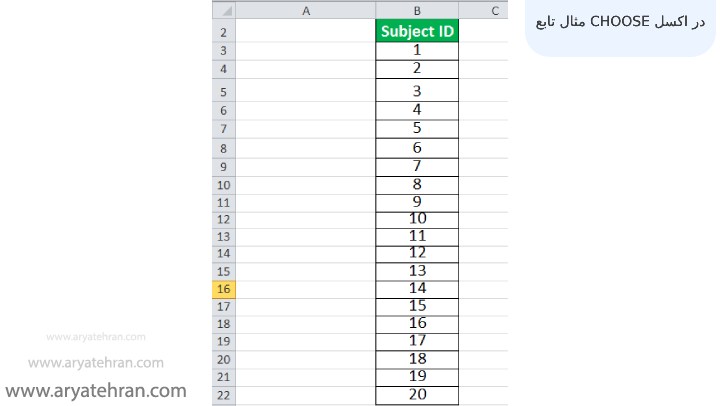
اگر میخواهید دسته بندی در این مثال انجام دهید میتوانید از فرمول زیر استفاده کنید.
CHOOSE(RANDBETWEEN(1,4),”A”,”B”,”C”,”D”)=
در این فرمول از بین اعداد ۱ تا ۴ یک عدد را به صورت تصادفی انتخاب میکند و آن را به عنوان ورودی تابع مورد استفاده قرار میدهد. در این حالت در صورتی که عدد تصادفی انتخاب شده عدد ۱ باشد گروه A، اگر عدد ۲ باشد B، اگر ۳ باشد C و اگر ۴ باشد گروه D انتخاب میشود.
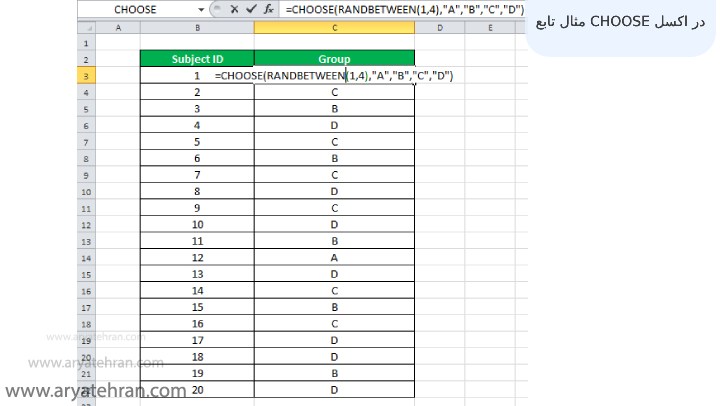
در واقع همان طور که در این مثال مشاهده کردید تابع RANDBETWEEN میتواند یک عدد رندوم را از بازه تعیین شده به عنوان خروجی و طبقه بندی را در این بازه انجام داد.
کاربرد تابع CHOOSE در اکسل
کاربرد تابع CHOOSE اکسل با توضیح چند مثال کاربردی برای شما معین خواهد شد. در این بخش قصد داریم مثال های کاربردی پیشرفته تری را برای شما قرار دهم تا بیشتر با کاربرد choose در اکسل اشنا شوید.
پیشنهاد ویژه : یکی از پربازدیدترین مقالات ما در حوزه اکسل مقاله تبدیل تاریخ شمسی به میلادی در اکسل میباشد که قطعا این مقاله به کار هر حسابداری میاید. حتما این مقاله را مطالعه کنید و در کسری از ثانبه تاریخ ها را به هم تبدیل کنید.
مثال ۱
در این مثال همان طور که در شل زیر مشاهده میکنید ما دارای دو ستون A , B میباشم که در ستون A اعداد بین ۱ تا ۱۲ میباشد و ستون B هم ماه های شمسی متناظر این اعداد میباشد.
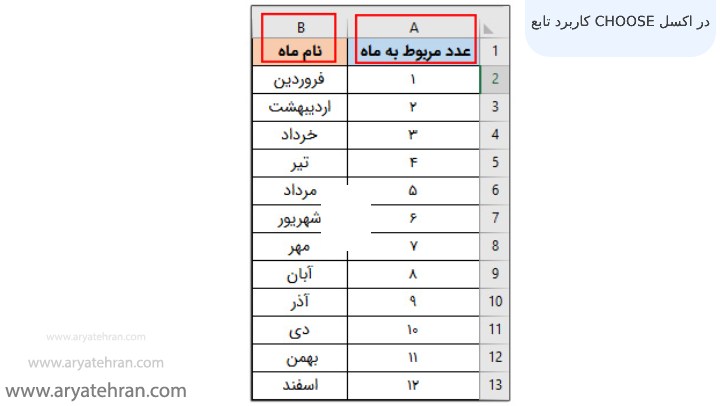
در این مثال قصد داریم تابعی را ایجاد کنیم که در نهایت به شما نام ماه را با عدد متناظر خود نمایش دهد. در این مثال اگر ما به عنوان اولین آرگومان یک عدد مثلا ۸ را درج کنیم خروجی برای ما ماه آبان خواهد بود.
برای حل این مثال ابتدا باید سلولی که قرار است خروجی را در ان نمایش دهد معین کنیم که ما سلول D2 را تعیین کردیم.
شما میتوانید برای نوشتن فرمول هم کلید های ترکیبی Shift+F3 را همزمان فشار دهید و یا در بخش Fx کلیک کنید و فرمول مورد نظر را درج کنید.
در این مرحله یک پنجره برای شما باز میشود که باید مططابق شکل زیر تابع CHOOSE را در آن انتخاب کنید و در نهایت برای استفاده از این تابع OK را بزنید.
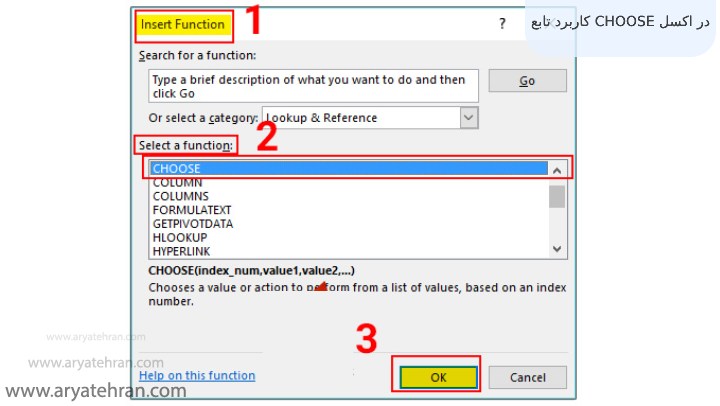
همان طور که در جدول بالا مشاهده میکنید ستون B از خانه دوم تا ۱۳ حاوی مقدار شده است و ستون A نیز به همین ترتیب مقدار دهی شده است. به این ترتیب فرمول مورد نظر به صورت زیر خواهد بود:
CHOOSE(8,B2,B3,B4,B5,B6,B7,B8,B9,B10,B11,B12,B13)
همچنین شما میتوانید به جای استفاده از آدرس سلول های اکسل از مقادیر داخل آن ها نیز استفاده کنید که در این حالت فرمول به صورت زیر نوشته خواهد شد:
(۸,”فروردین”,”اردیبهشت”,”خرداد”,”تیر”,”مرداد”,”شهریور”,”مهر”,”آبان”,”آذر”,”دی”,”بهمن”,”اسفند”)CHOOSE
شما میتوانید مقدار Index_num را نیز تغییر دهید که ما در این مثال برای آن که هدف مان ماه آبان بود عدد ۸ را قرار دادیم شما میتوانید مانند تصیر زیر عدد ۶ که متناظر با شهریور ماه است را انتخاب کنید.
پیشنهاد ویژه : اگر میخواهید با سریع ترین روش در اکسل درصدگیری کنید حتما مقاله محاسبه درصد در اکسل را مطالعه کنید.
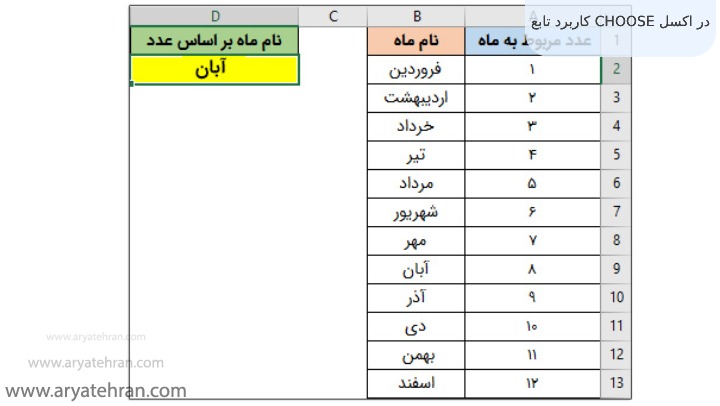
ترکیب تابع CHOOSE با توابع دیگر
برای آن که بتوانید بیشتر کاربرد تابع CHOOSE در اکسل را متوجه شوید در این بخش تصمیم گرفتیم این تابع را با سایر توابع ترکیب کنیم. در ادامه با ما همراه باشید تا با انواع مثال تابع choose در اکسل آشنا شوید.
در این مثال ما دو ستون داریم که در ان ها شماره دانشجویی یا کد دانشجویی و نمره ای که هر دانشجو کسب کرده است را درج کرده ایم.
در این مثال ما میخواهیم میانگین نمرات، ماکزیمم و مینیمم نمرات دانشجویان، تعداد نفراتی که نمرات آن ها بیشتر از ۷۰ و کسانی که نمرات آن ها کمتر از ۶۰ بوده است را استخراج کنیم.
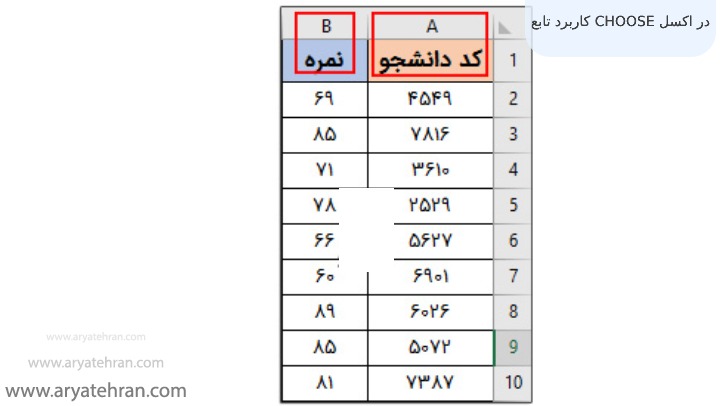
برای میانگین و کمترین و بیشترین نمره ما میتوانیم از تابع CHOOSE استفاده کنیم اما برای تعداد نفراتی که یک شرط خاص را دارا باشند باید این تابع را با تابع COUNTIF ترکیب کنیم.
توابعی که برای محاسبه میانگین و ماکزیمم و مینیمم نمرات استفاده میشود به ترتیب توابع Average , Max , Min میباشد که در کل زیر نمایش داده شده اند:
یکی از مقالاتی که در زمینه اکسل کاربرد زیادی داشته و میتوانید اعداد را به حروف تبدیل کنید مقاله تبدیل عدد به حروف در اکسل میباشد که با مطالعه این مقاله به راحتی اعدادی که در سلول های اکل وجود دارد را به متن تبدیل کنید.
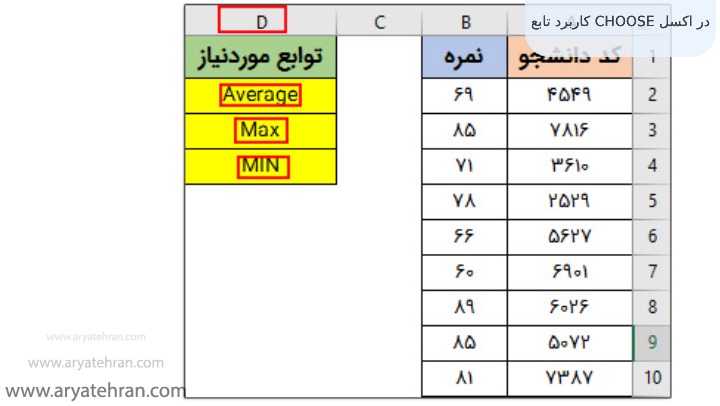
برای آن که بتوان خروجی را به شکل صحیحی و به صورت یک منو نمایش داد در این قسمت نیاز است منو کشویی ایجاد کنید که در ادامه به طور کامل نحوه ساخت منو کشویی در اکسل را به شما توضیح میدهیم:
ایجاد لیست کشویی در اکسل
برای ایجاد لیست کشویی در اکسل باید از به تب Developer مراجعه کنید. اگر این تب برای شما نمایش داده نمیشود میتوانید از بخش File و انتخاب گزینه Options گزینه Excel Options را انتخاب کنید.
- منویی در سمت چپ به شما نمایش داده میشود که باید در این قسمت گزینه Customize Ribbon را انتخاب کنید.
- شما باید در سمت راست تیک گزینهDeveloper را بزنید که این گزینه در تب main tabs وجود دارد.
- برای آن که تغییرات ایجاد شده ذخیره شود باید OK را بزنید.
- در این حالت یک تب Developer به اکسل شما اضافه میشود که میتوانید در بخش Insert لیست کشویی را به پروژه خود اضافه کنید.
- در ین حالت موس شما به صورت یک علامت + در میاید که شما میتوانید روی سلول مورد نظرتان که قصد ایجاد منو کشویی روی آن را دارید با موس تان کلیک کنید که ما در این مثال روی سلول F2 کلیک کرده ایم.
- بعد از انتخاب محل قرار گیری لیست کشویی یک پنجره برای شما باز میشود که باید دو مورد زیر را در نظر داشته باشید:
- Input range : در این بخش باید تعیین کنید که میخواهید عملیات روی کدام محدوده اعمال شود.
- Cell link : در این بخش سلول مورد نظر که میخواهید به لینک انجام شود را تعیین کنید که ما سلول F2 را انتخاب کرده ایم.
- در نهایت برای ذخیره تغییرات دکمه OK را بزنید.
یکی از مشکلاتی که در زمان کار با نرم افزار اکسل ممکن است با آن رو به رو شوید ذخیره فایل حاوی کد ماکرو یا vba میباشد. اگر شما هم با این مشکل روبرو هستید، مقاله ذخیره ماکرو در اکسل را مطالعه کنید.
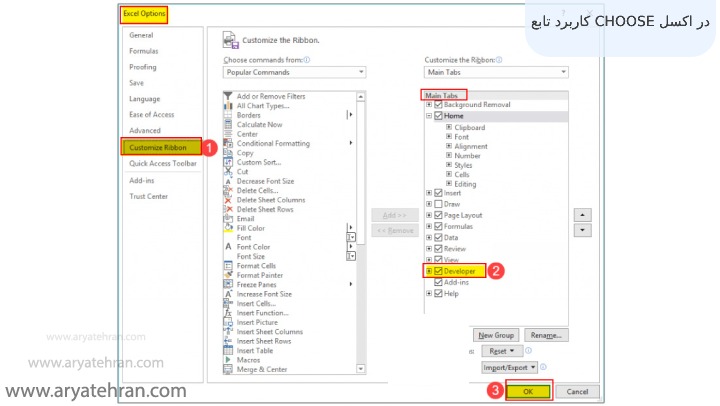
خب حالا که توانستید لیت کشویی را ایجاد کنید برای تعیین مقدار ماکزیمم و مینیمم و معدل باید فرمول زیر را در سلول G2 به کار ببریم:
CHOOSE(F2,AVERAGE(B2:B10),MAX(B2:B10),MIN(B2:B10))=
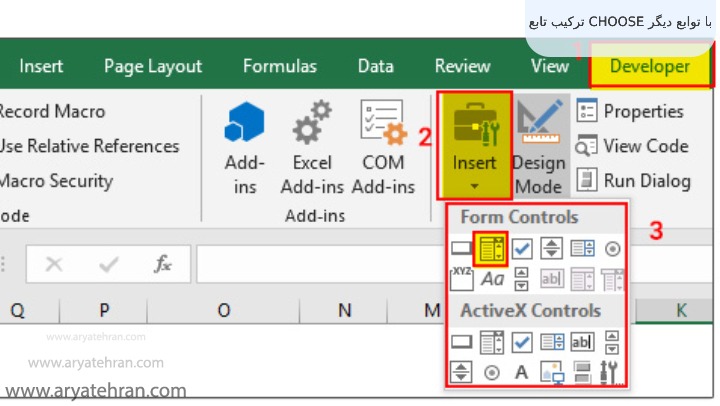
به این ترتیب شما میتوانید در سلول F2 توابع مورد نظر خود را انتخاب کنید تا در نهایت نتایج در سلول G2 نمایش داده شود.
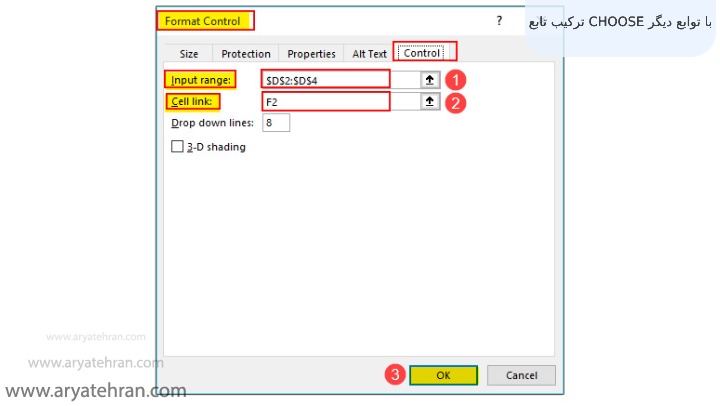
ترکیب تابع CHOOSE و COUNTIF در اکسل
در ادامه این مثال قرار بود تعداد نفراتی که شرط نمره بیشتر از ۷۰ و کمتر از ۶۰ را داشته اند را پیدا کنیم. برای این کار شما میتوانید از ترکیب تابع CHOOSE و COUNTIF در اکسل استفاده کنید.
به این ترتیب شما میتوانید در سلول G2 فرمول زیر را درج کنید.
CHOOSE(F2,COUNTIF(B2:B10,">70"),COUNTIFS(B2:B10,">59",B2:B10,"<70"))
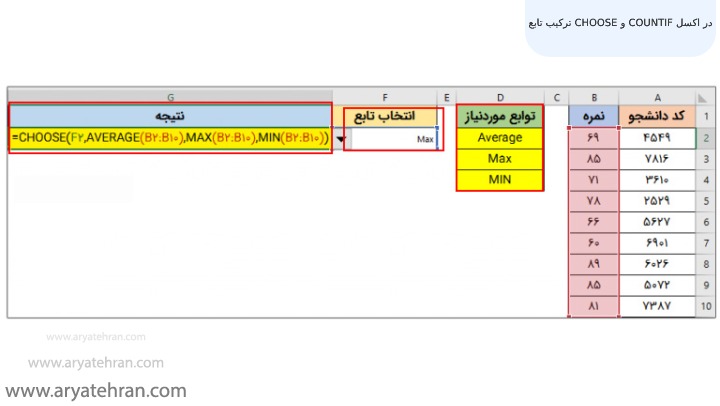
در صورتی که در این مثال شما ستون A را انتخاب کرده باشید عدد ۶ در سلول G2 نمایش داده میشود که نشان دهنده تعداد نفراتی است که نمره ان ها بیشتر از ۷۰ بوده است.
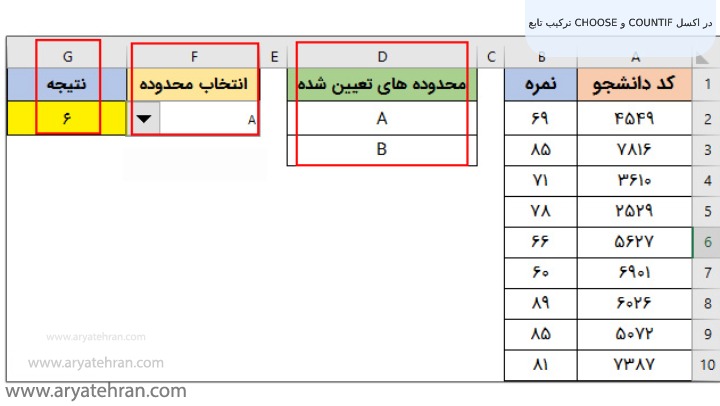
فرمول بیشترین و کمترین در اکسل
اگر به دنبال فرمول بیشترین و کمترین در اکسل هستید، باید بدانید که معمولا توسط توابع Min و Max می توان بزرگترین و کوچکترین عدد در یک سلول یا یک محدوده در سلول را پیدا کرد و از آن استفاده کنید.
از تابع Min برای پیدا کردن کمترین یا کوچکترین مقدار و از تابع برای پیدا کردن بزرگترین یا بیشترین مقدار در یک سلول یا محدوده ای از سلول استفاده می شود.
ساختار تابع MAX در اکسل به صورت MAX(number1, [number2], …) می باشد.
ساختار تابع MIN در اکسل به صورت MIN(number1, [number2], …) می باشد.
- Number1: آرگومان اول برای تعیین کمترین مقدار
- Number2: آرگومان دوم برای تعیین کمترین مقدار
جمع بندی
در این مقاله تلاش کردیم صفر تا صد آموزش تابع choose در اکسل با مثال را به شما توضیح دهیم تا با حل مثال های کاربردی درک بهتری از این تابع داشته باشید. اگر سوالی در مورد این تابع دارید میتوانید در بخش نظرات آن را مطرح کنید تا اساتید ما در اسرع وقت پاسخ صحیح را به شما ارائه دهند.
سوالات متداول
یکی از توابع پرکاربرد در اکسل میباشد که برای استخراج مقادیر معینی از یک لیست در اکسل مورد استفاده قرار میگیرد.
در این مقاله مثال های کابردی برای این موضوع حل کرده ایم که میتوانید نحوه استفاده و ترکیب این تابع با سایر توابع را مشاهده و درک کنید.
یکی از کاربردهای مهم در اکسل، تعریف چند مقدار برای یک سلول در اکسل می باشد که در این مقاله چگونگی آن را به طور کامل توضیح داده ایم.



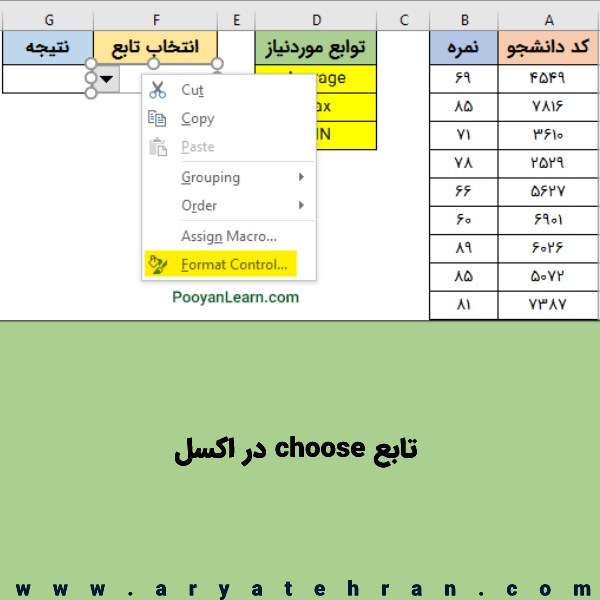







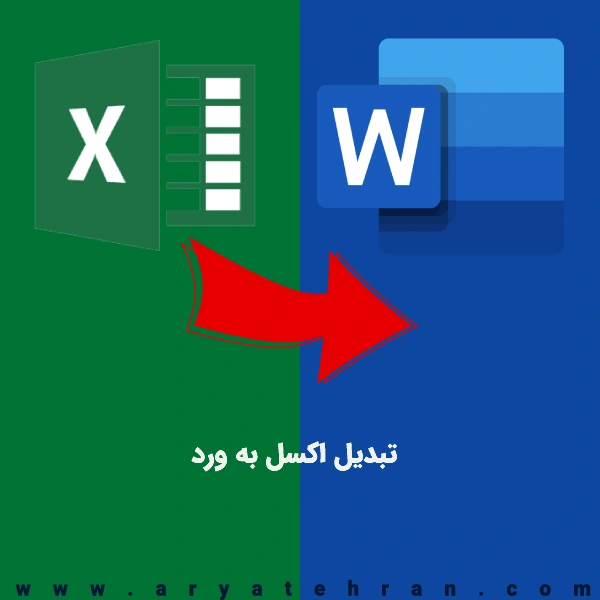
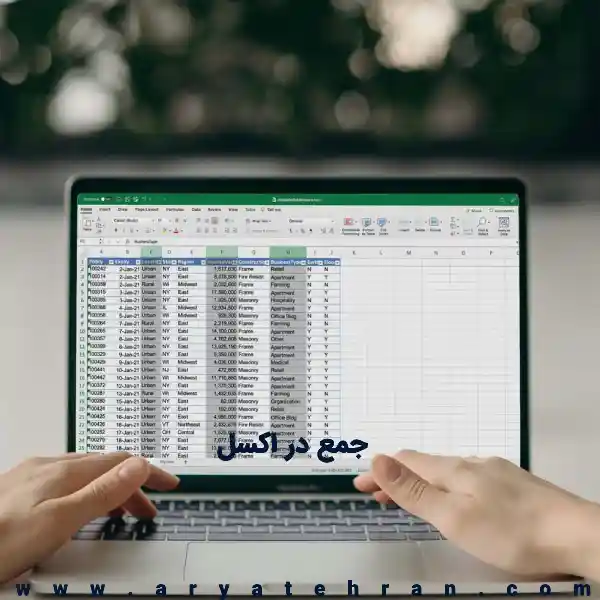

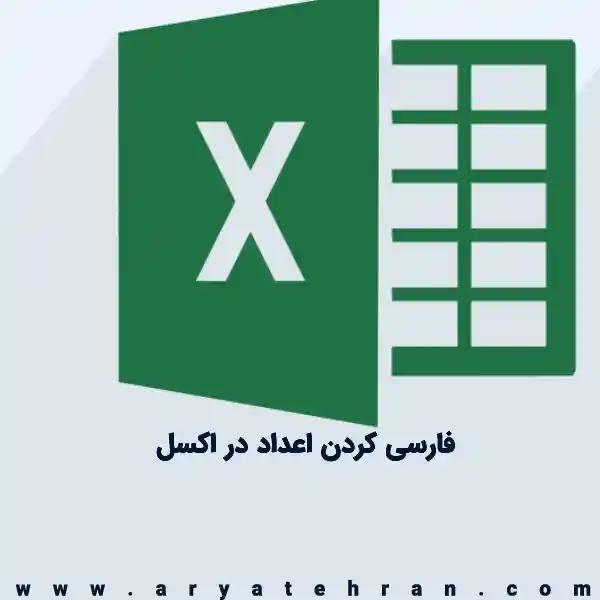


هیچ دیدگاهی برای این محصول نوشته نشده است.