طراحی سربرگ در Microsoft Word به شما امکان می دهد تا یک بخش ثابت برای سند خود بسازید که شامل اطلاعاتی مانند نام و مشخصات شرکت یا سازمان شما، شماره صفحه، تاریخ و غیره است. اگر می خواهید بدانید طراحی سربرگ در ورد چگونه است، حتما تا انتهای این مقاله با ما همراه باشید.
فهرست مطالب
طراحی سربرگ در ورد
تغییر هدر در ورد و ایجاد سربرگ در ورد یکی از قابلیت هایی است که نرم افزار ورد در اختیار کاربران خود قرار داده است. همانطور که گفتیم طراحی سربرگ در ورد به شما امکان می دهد تا یک بخش ثابت برای سند خود بسازید که شامل اطلاعاتی مانند نام و مشخصات شرکت یا سازمان شما، شماره صفحه، تاریخ و غیره است. در ادامه نحوه طراحی سربرگ در ورد را توضیح داده ایم.
باز کردن سند Word خود: ابتدا ورد را باز کنید و سند خود را باز کنید.
انتخاب سربرگ: به منظور ورود به سربرگ ورد، به قسمت “Insert” رفته و بر روی دکمه “Header” کلیک کنید.
انتخاب طرح سربرگ: حالا بر روی دکمه “Edit Header” کلیک کنید تا وارد قسمت طراحی سربرگ شوید. شما میتوانید از طرحهای پیشفرض Word استفاده کنید یا یکی از قالبهای سفارشی خود را ایجاد کنید.
وارد کردن متن سربرگ: در این مرحله از طراحی سربرگ در ورد می توانید متن دلخواه خود را در سربرگ وارد کنید، مانند نام شرکت، لوگو و شماره تماس. شما می توانید با استفاده از ابزار “Insert”، تصاویر و شیء های دیگری را نیز به سربرگ خود اضافه کنید.
ذخیره سربرگ: پس از طراحی سربرگ، بر روی دکمه “Close Header and Footer” کلیک کنید تا به قسمت اصلی سند بازگردید. در نهایت، فایل خود را ذخیره کنید تا سربرگ شما برای همیشه در فایل حفظ شود.
در طراحی قالب سربرگ در ورد در نظر داشته باشید که شما می توانید سربرگ خود را با تغییر دادن تنظیمات “Page Setup” در Word تنظیم کنید، برای مثال می توانید فاصله بین سربرگ و محتوای اصلی صفحه را تغییر دهید.
در ادامه می توانید عکس نمونه سربرگ در ورد را مشاهده کنید.
اگر به دنبال یادگیری نحوه فهرست نویسی در ورد هستید، حتما مقاله آموزش فهرست نویسی در ورد را مطالعه کنید.
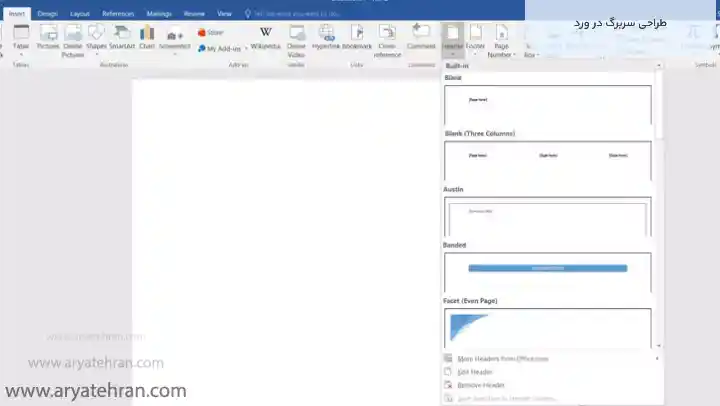
ایجاد سربرگ در ورد
یکی از سوالات پرتکراری که توسط بسیاری از کاربران مطرح می شود این است که نحوه اضافه کردن سربرگ در ورد چگونه است؟
همانطور که در مقاله ورد چیست گفتیم، نرم افزار ورد قابلیت های بسیاری دارد که یکی از آن ها، ویژگی ایجاد سربرگ در ورد می باشد.
ایجاد سربرگ در ورد معمولاً به منظور قرار دادن اطلاعاتی مانند نام فایل، تاریخ و شماره صفحه و … در بالای صفحه های ورد استفاده میشود. برای ایجاد سربرگ ورد بهتر است ابتدا قالب مناسب را انتخاب کرده و سپس طبق مراحل زیر عمل کنید:
روی گزینه “Insert” در نوار ابزارها کلیک کرده و سپس گزینه “Header” را انتخاب کنید.
در پنجره باز شده، انتخاب کنید که سربرگ شما در قسمت بالای صفحه قرار گیرد، یا در قسمت چپ یا راست صفحه. سپس، متن و اطلاعات مورد نظر خود را در سربرگ قرار دهید.
برای این کار میتوانید از ابزارهای مختلفی مانند فونت، رنگ، سایز و … استفاده کنید. اگر میخواهید از یک سربرگ به صورت پیش فرض استفاده کنید، روی گزینه “Different First Page” کلیک کنید تا این گزینه فعال شود.
پیشنهاد ویژه: کامنت گذاشتن در ورد
در آخرین مرحله از ایجاد سربرگ در ورد از صفحه دلخواه، ذخیره کردن تغییرات با کلیک بر روی دکمه “Close Header and Footer” در نوار ابزارها امکان پذیر می باشد.
یگی از نکات مهم در قرار دادن سربرگ در ورد این است که باید توجه داشته باشید که در ورد می توانید از سربرگ و فوتر همزمان استفاده کنید. برای این کار می توانید پس از انتخاب گزینه “Header”، گزینه “Footer” را نیز انتخاب کنید و همانند سربرگ، فوتر را نیز طراحی کنید.
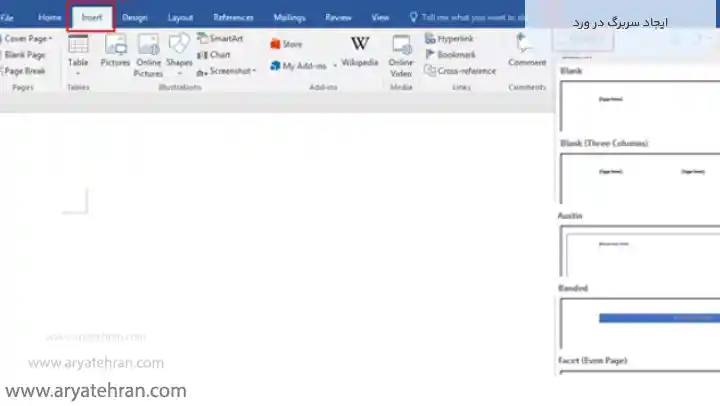
گذاشتن سربرگ شرکت در ورد
گذاشتن سربرگ شرکت در ورد یکی از موارد مهمی است که در هنگام تهیه سند، نامه، رزومه، فاکتور و … در نرمافزار Microsoft Word مورد نیاز است. سربرگ شرکت یا هدر (Header) به عنوان بخشی از سند است که در بالای صفحه قرار میگیرد و شامل اطلاعاتی مانند نام شرکت، آدرس، تلفن، شعار و یا لوگوی شرکت است.
اگر می خواهید نحوه کار با ادغام پستی در ورد را آموزش ببینید، پیشنهاد می کنیم، مقاله ادغام پستی در ورد را مطالعه کنید.
برای گذاشتن سربرگ شرکت در ورد میتوانید به شرح زیر عمل کنید:
ابتدا برنامه Microsoft Word را باز کنید.
در منوی Insert گزینه Header را انتخاب کنید.
سپس یکی از قالبهای سربرگ را از لیست قالب های موجود انتخاب کنید. اگر قالب دلخواه شما در این لیست وجود ندارد، می توانید آن را با انتخاب گزینه Edit Header و سپس گزینه Header/Footer مطابق با نیاز خود ویرایش کنید.
پس از انتخاب قالب در این مرحله از درست کردن سربرگ در ورد، می توانید اطلاعات مربوط به شرکت خود را در سربرگ وارد کنید. برای مثال می توانید نام شرکت، آدرس، شماره تماس و یا لوگوی شرکت خود را وارد کنید.
پس از تکمیل سربرگ، با انتخاب گزینه Close Header and Footer در سمت راست نوار ابزار، به قسمت اصلی سند باز می گردید. در نظر داشته باشید که گاهی اوقات ممکن است لازم باشد که سربرگ شرکت فقط در برگه های خاصی از سند نمایش داده شود.
برای انجام این کار می توانید از گزینه Different First Page و یا گزینه Different Odd & Even Pages استفاده کنید.
لاذم به ذکر است که برای دانلود سربرگ شرکت a4 با فرمت word می توانید با کارشناسان ما تماس بگیرید تا شما را به بهترین شیوه راهنمایی کنند.
اگر شما هم می خواهید بدانید ثابت کردن فونت در پاورپوینت و ورد چگونه انجام می شود، مقاله ثابت کردن فونت در ورد را از دست ندهید.
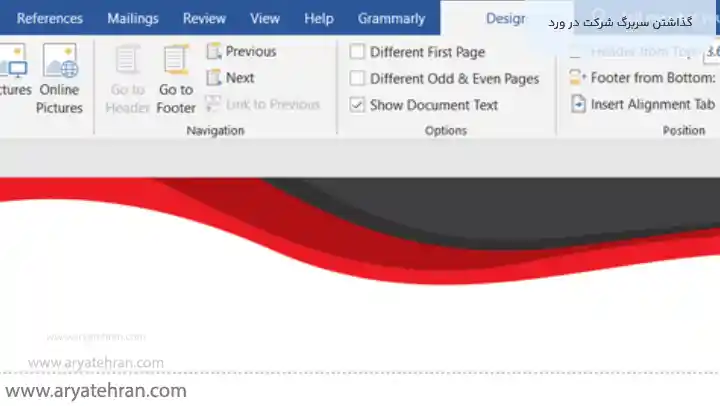
تنظیمات هدر در ورد
تنظیمات هدر در ورد، شامل تنظیماتی است که به شما کمک می کنند تا سربرگ (Header) سند خود را به بهترین شکل ممکن تنظیم کنید.
این تنظیمات شامل تغییر قالب، افزودن تصاویر و یا برگرداندن هدر به حالت پیش فرض می شود. در ادامه، توضیحات کامل در مورد تنظیمات هدر در ورد آمده است:
تغییر قالب هدر: تغییر قالب هدر یکی از موارد مربوط به تنظیم هدر در ورد می باشد. شما می توانید با انتخاب گزینه “Edit Header” اقدام به تغییر قالب هدر کنید. با کلیک راست بر روی هدر و انتخاب گزینه “Modify Header”، می توانید بر روی تمامی تنظیمات هدر اعمال کنید. در این بخش، شما می توانید قالب، رنگ، اندازه و … را برای هدر خود تعیین کنید. به همین راحتی شما مراحل تغییر قالب سربرگ در ورد را انجام داده اید.
افزودن تصویر به هدر: برای قرار دادن عکس سربرگ در ورد، باید به قسمت “Insert” بروید و گزینه “Pictures” را انتخاب کنید. سپس، تصویر مورد نظر را از روی کامپیوتر خود انتخاب کرده و وارد هدر شوید. در این قسمت، شما می توانید تنظیمات تصویر را نیز تغییر دهید.
پیشنهاد ویژه: برای شرکت در دوره آموزش ورد بازارکاری، با مناسب ترین هزینه، زیر نظر اساتید و مربیان برجسته سازمان فنی و حرفه ای. دوره ورد مجتمع فنی آریا تهران را از دست ندهید.
بازگرداندن هدر به حالت پیشفرض: برای بازگرداندن هدر به حالت پیشفرض، باید به قسمت “Design” و سپس گزینه “Close Header and Footer” بروید. به این ترتیب، تمامی تغییراتی که در هدر اعمال کردهاید، حذف میشود.
تنظیم فاصله بین هدر و متن: یکی دیگر از تنظیمات هدر در ورد مربوط به تنظیم فاصله بین هدر و متن می باشد. در برخی موارد، ممکن است بخواهید فاصله بین هدر و متن را تغییر دهید. برای این منظور، باید به قسمت “Page Layout” رفته و گزینه “Margins” را انتخاب کنید. سپس در قسمت “Header” میتوانید فاصله بین هدر و متن را تنظیم کنید.
برای آشنایی کامل با محیط نرم افزار ورد ۲۰۰۷، پیشنهاد ما به شما مراجعه به صفحه محیط ورد ۲۰۰۷ می باشد.
افزودن شماره صفحات به هدر: برای افزودن شماره صفحات به هدر، باید به قسمت “Insert” رفته و گزینه “Page Number” را انتخاب کرده و سپس مکان مورد نظر برای قرار دادن شماره صفحات را انتخاب کنید.
تعیین هدر و فوتر متفاوت برای صفحات فرد و زوج: برای تعیین هدر و فوتر متفاوت برای صفحات فرد و زوج، باید به قسمت “Page Layout” و گزینه “Page Setup” رفته و سپس گزینه “Layout” را انتخاب کرده و در بخش “Headers and footers”، گزینه “Different odd and even” را فعال کنید. به این ترتیب، هدر و فوتر در صفحات فرد و زوج با یکدیگر متفاوت خواهند بود.
افزودن تاریخ به هدر: برای افزودن تاریخ به هدر، باید به قسمت “Insert” رفته و گزینه “Date and Time” را انتخاب کرده و سپس تاریخ مورد نظر را انتخاب کنید. در این قسمت، شما می توانید قالب تاریخ را نیز تغییر دهید.
افزودن اطلاعات شرکت به هدر: یکی دیگر از مهم ترین تنظیمات header در ورد مربوط به افزودن اطلاعات شرکت به هدر می باشد. برای افزودن اطلاعات شرکت به هدر و همچنین نوشتن متن در سربرگ ورد، می توانید از گزینه “Header” استفاده کنید و در قسمت “Edit Header”، اطلاعات شرکت را در قسمت مورد نظر وارد کنید. این اطلاعات ممکن است شامل نام شرکت،آدرس، تلفن، شعار و یا لوگوی شرکت و… باشد.
اگر می خواهید با چگونگی حذف یک صفحه و نحوه اضافه کردن صفحه جدید در ورد آشنا شوید، مقاله حذف صفحه در ورد را مطالعه کنید.
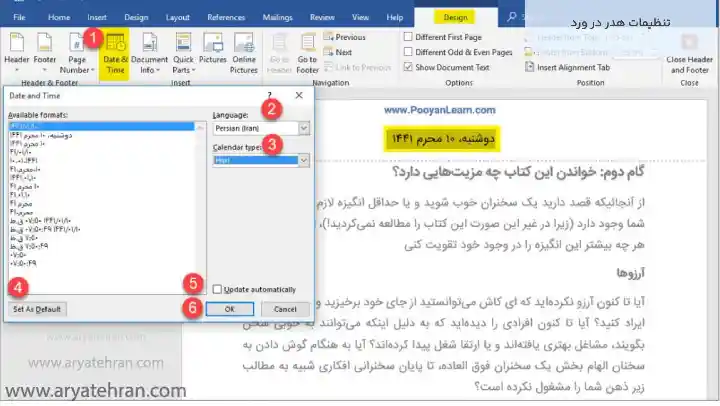
کپی سربرگ در ورد
کپی سربرگ در ورد به معنای کپی کردن قسمت بالایی صفحه ورد که شامل نام شرکت یا نام فرد، آدرس، شماره تلفن و سایر اطلاعات ارتباطی است، برای استفاده در برگههای دیگر می باشد.
برای کپی سر صفحه در ورد می توانید از دو روش زیر استفاده کنید:
- کپی سربرگ در ورد با استفاده از گزینه Header and Footer
گزینه Header and Footer در قسمت Insert و سپس در بخش Header & Footer قرار دارد. برای ویرایش سربرگ در ورد فعلی، باید بر روی Edit Header کلیک کنید. برای کپی کردن سربرگ، متن و تصاویر موجود در سربرگ را انتخاب کنید و سپس از کلید Ctrl+C برای کپی استفاده کنید.
در برگه جدید، برای قرار دادن سربرگ کپی شده، باید گزینه Header and Footer را انتخاب کرده و در قسمت Edit Header بر روی کلید Ctrl+V برای paste کردن سربرگ کپی شده کلیک کنید.
اگر به دنبال آموزش ICDL رایگان هستید، در صفحه آموزش icdl، فیلم آموزش icdl درجه ۱ و فیلم آموزش icdl درجه ۲ بصورت کاملا رایگان در اختیار شما قرار گرفته است.
- کپی سربرگ در ورد با استفاده از گزینه Copy and Paste
برای کپی سربرگ در ورد، باید قسمت بالایی صفحه را انتخاب کنید که شامل سربرگ است. سپس از کلید Ctrl+C برای کپی استفاده کنید. برای قرار دادن سربرگ کپی شده در برگه جدید، باید گزینه Paste در قسمت Home و در بخش Clipboard را انتخاب کرده و سپس بر روی کلید Paste کلیک کنید.
سربرگ کپی شده در برگه جدید قرار خواهد گرفت. لازم به ذکر است که برای تغییر header در ورد، می توانید از گزینه Header and Footer و یا از قسمت Page Layout و سپس بخش Breaks استفاده کنید. در هر دو روش، می توانید سربرگ را برای یک صفحه و یا صفحات چندگانه تغییر دهید.
دوره ورد پیشرفته در آموزشگاه آریا تهران که یکی از بهترین آموزشگاه کامپیوتر در تهران محسوب می شود، با کمترین هزینه در قالب کلاس های خصوصی وعمومی زیر نظر اساتید برتر کشور برگزار می شود.
انواع سربرگ در ورد
سربرگ در ورد (Microsoft Word) شامل اطلاعاتی است که در بالای هر صفحه قرار میگیرد و شامل عنوان سند، شماره صفحه، تاریخ و نام نویسنده می باشد. این اطلاعات میتواند به عنوان بخشی از طرح یک سند باشد و از آنجا که در تمام صفحات سند تکرار میشود، می تواند به خوانایی سند کمک کند.
در ورد، چند نوع سربرگ وجود دارد که هر کدام از آنها با استفاده از گزینه های مختلف قابل شخصی سازی هستند. سربرگ اصلی (Main Header): سربرگ اصلی شامل عنوان سند و ممکن است شامل شماره صفحه و یا تاریخ نوشتن سند نیز باشد. این سربرگ در بالای صفحات اصلی سند قرار میگیرد.
سربرگ بخش (Section Header): در سندهایی که بخشبندی شده اند، سربرگ بخش شامل عنوان بخش و ممکن است شامل شماره صفحه و یا تاریخ نوشتن سند نیز باشد. سربرگ بخش در بالای صفحات بعدی از بخش جاری قرار میگیرد. انواع سربرگ در ورد به شرح زیر می باشند:
پیشنهاد ویژه: اگر می خواهید اطلاعات کاملی درمورد نحوه افقی و عمودی نوشتن متن در ورد بدست آورید، پیشنهاد می کنیم مقاله چرخاندن متن در ورد را مطالعه نمایید.
سربرگ صفحه (Page Header): سربرگ صفحه شامل شماره صفحه و ممکن است شامل عنوان سند و یا تاریخ نوشتن سند نیز باشد. این سربرگ در بالای تمام صفحات سند قرار میگیرد.
سربرگ چپ (Left Header): سربرگ چپ در کنار سمت چپ صفحه قرار میگیرد و معمولا شامل عنوان سند و تاریخ نوشتن سند است.
سربرگ راست (Right Header): سربرگ راست در کنار سمت راست صفحه قرار میگیرد و معمولا شامل شماره صفحه و عنوان سند است.
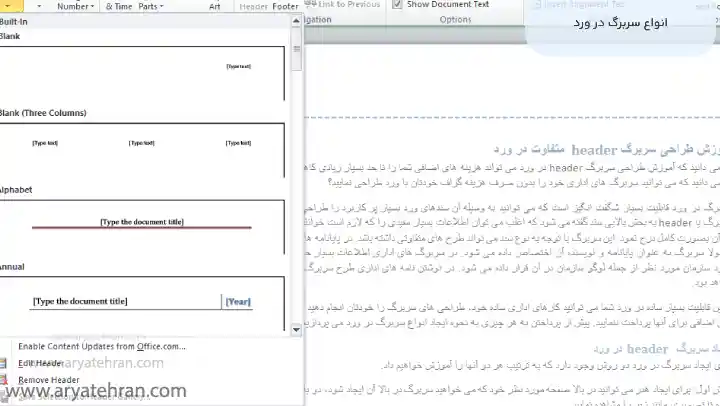
کشیدن خط زیر هدر در ورد
خط زیر هدر (Header Line) یکی از ابزارهای مفید در برنامههای Word است که برای نمایش عنوان صفحه، شماره صفحه، تاریخ و سایر اطلاعات هدر صفحه مورد استفاده قرار میگیرد. این خط بیشتر در سندهای فنی و حرفهای، مانند گزارشات، مقالات و رزومهها استفاده میشود.
برای کشیدن خط زیر هدر در ورد، مراحل زیر را دنبال کنید:
وارد بخش “Insert” شوید.
بر روی “Header” کلیک کنید و یکی از گزینه های ارائه شده را انتخاب کنید. مثلاً اگر می خواهید یک خط زیر هدر باشد، بر روی گزینه “Blank (Three Columns)” کلیک کنید.
اکنون می توانید اطلاعات هدر صفحه را وارد کنید، مانند عنوان، شماره صفحه و تاریخ. برای افزودن خط زیر هدر، بر روی “Design” کلیک کنید و در بخش “Options”، گزینه “Different First Page” را فعال کنید.
برای اعمال تغییرات، بر روی دکمه “Close Header and Footer” کلیک کنید. حالا می توانید خط زیر هدر خود را در سند Word خود داشته باشید.
در صورت نیاز به تغییرات، به راحتی می توانید به بخش هدر مجددا دسترسی پیدا کنید و تغییرات لازم را اعمال کنید.
تغییر اندازه هدر در ورد
تغییر اندازه هدر در ورد یکی از ویژگی های مهم است که به کاربران اجازه می دهد اندازه و فاصله بین متن هدر را به دلخواه خود تنظیم کنند. در اینجا چند مرحله برای تغییر اندازه هدر در ورد آمده است:
ابتدا باز کردن بخش “Header” در صفحه مورد نظر را انجام دهید. برای این کار، باید در بخش “Insert” و سپس در “Header” روی گزینه “Edit Header” کلیک کنید. حالا متن هدر نمایش داده میشود.
برای تغییر اندازه هدر در ورد، باید ابتدا متن هدر را انتخاب کنید. برای انتخاب کافیست بر روی متن هدر کلیک راست کنید و سپس گزینه “Select Text” را انتخاب کنید. با موس بر روی خطوط شکسته شده در هر یک از سه ناحیه هدر کلیک کنید تا به عنوان حاشیه های هدر شناخته شوند.
حالا می توانید با کشیدن خطوط حاشیه، اندازه هدر را تنظیم کنید. پس از انجام تغییرات، بر روی “Close Header and Footer” در بخش “Design” کلیک کنید تا تغییرات ذخیره شوند. تغییرات اعمال شده در اندازه هدر به صورت خودکار در همه صفحات به کار می روند. در صورت نیاز، می توانید به بخش هدر برگردید و تغییرات لازم را اعمال کنید.
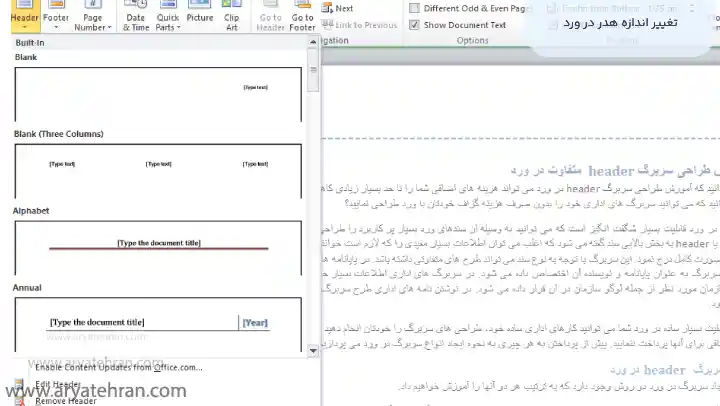
نحوه تایپ در سربرگ
نحوه تایپ در سربرگ به شکلی مشابه با تایپ در بدنه متن در ورد است، با این تفاوت که معمولاً در سربرگ، متن اصلی قرار نمی گیرد و بیشتر برای نوشتن اطلاعاتی مانند نام شرکت، نشانی، شماره تلفن، ایمیل و آدرس وب سایت استفاده می شود.
برای تایپ در سربرگ، مراحل زیر را می توانید دنبال کنید:
باز کردن بخش “Header” در صفحه مورد نظر.
برای این کار، باید در بخش “Insert” و سپس در “Header” روی گزینه “Edit Header” کلیک کنید. در نوار ابزار ورد، گزینه “Different First Page” را انتخاب کنید تا از تعیین سربرگ برای صفحه نخست جلوگیری شود.
حالا می توانید با تایپ متن، اطلاعات سربرگ خود را وارد کنید. می توانید از قابلیتهای مختلف ورد مانند تنظیم فونت، اندازه و رنگ متن، و استفاده از قالببندی های مختلف استفاده کنید.
پس از اتمام تایپ، بر روی “Close Header and Footer” در بخش “Design” کلیک کنید تا به بدنه اصلی صفحه باز گردید. با انجام این مراحل، اطلاعات سربرگ شما برای تمامی صفحات به طور خودکار اعمال خواهد شد. در صورت نیاز، می توانید به بخش سربرگ برگردید و تغییرات لازم را اعمال کنید.
چرا هدر در ورد کم رنگ است
ممکن است بسته به نوع مرورگری که شما استفاده می کنید، هدر در ورد به صورت کم رنگ نمایش داده شود. علت این امر معمولا مربوط به تنظیمات مرورگر شما می باشد. برخی مرورگرها، به دلیل تنظیمات پیش فرض خود، برای نمایش هدر و بخش های دیگر سایت از رنگ کمتری استفاده می کنند تا ظاهر سایت را سادهتر کنند.
اگر می خواهید هدر در ورد به صورت رنگارنگ نمایش داده شود، می توانید با تغییر تنظیمات مرورگر خود، رنگ های مربوط به هدر را تغییر دهید. برای این کار معمولا در قسمت تنظیمات یا ترجیحات مرورگر، گزینه هایی برای تنظیم رنگ ها و نمایش وب سایت ها وجود دارد که با تغییر آنها می توانید رنگ های سایت را به دلخواه خود تغییر دهید.
جمع بندی
طراحی سربرگ در ورد یکی از قابلیت های کاربردی نرم افزار ورد می باشد که به شما این امکان را می دهد تا یک بخش ثابت برای سند خود بسازید که شامل اطلاعات محتلفی مانند نام و مشخصات شرکت یا سازمان شما، شماره صفحه، و … می باشد. اگر می خواهید بدانید طراحی و ساخت سربرگ در ورد چگونه انجام می شود، حتما مقاله نمایش سربرگ در ورد را مطالعه کنید.
سوالات متداول
برای طراحی سربرگ در ورد ابتدا ورد را باز کرده و سند خود را باز کنید و سپس به قسمت “Insert” رفته و بر روی دکمه “Header” کلیک کنید. در ادامه طبق مراحلی که در مقاله توضیح داده ایم پیش بروید.
معمولا کم رنگ بودن هدر مربوط به تنظیمات مرورگر شما می باشد. بعضی از مرورگرها، به دلیل تنظیمات پیش فرض خود، برای نمایش هدر و بخشهای دیگر سایت از رنگ کمتری استفاده می کنند تا ظاهر سایت را سادهتر کنند.
یکی از ویژگی های مهم نرم افزار ورد، قابلیت تغییر اندازه هدر در ورد می باشد که به کاربران اجازه می دهد اندازه و فاصله بین متن هدر را به دلخواه خود تنظیم کنند. برای این کار می توانید طبق مراحلی که در مقاله توضیح داده ایم پیش بروید.













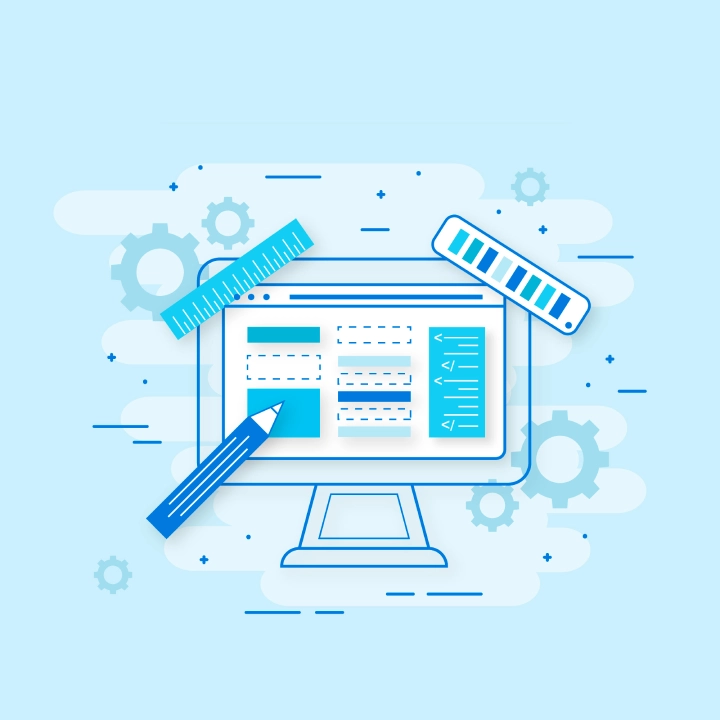



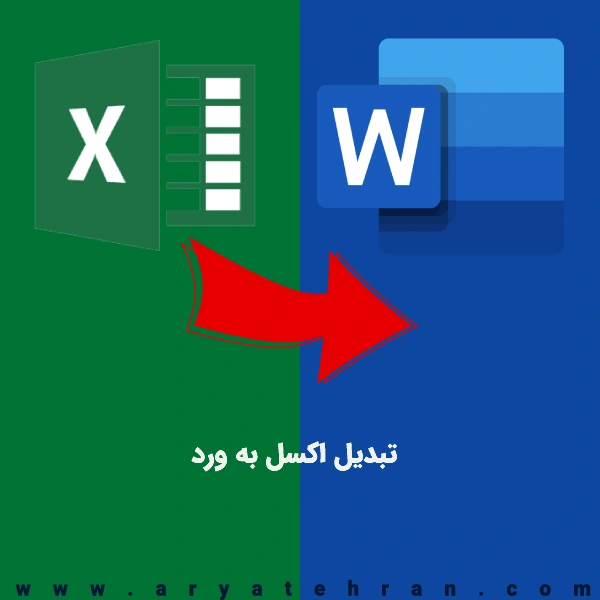
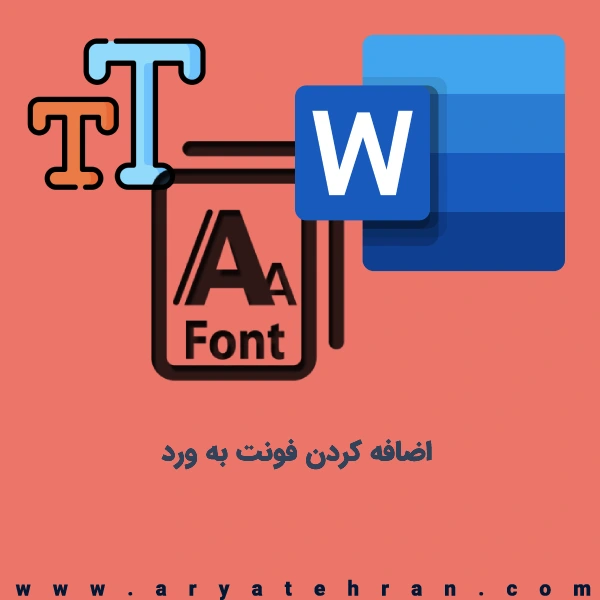




هیچ دیدگاهی برای این محصول نوشته نشده است.