یکی از راه های انتقال سریع فایل ها بین دستگاه های مختلف، بلوتوث می باشد. انتقال با بلوتوث همچنین میتواند برای فایلهای بزرگی که در پیوستهای ایمیل جا نمیشوند مفید باشد. در این مقاله نحوه انتقال فایل از گوشی به لپ تاپ با بلوتوث ویندوز را بررسی خواهیم کرد. ما همچنین به برخی از سوالات رایج در مورد محل ذخیره فایل بلوتوث در لپ تاپ و نحوه ارسال عکس از لپ تاپ به گوشی با بلوتوث را پاسخ خواهیم داد.
فهرست مطالب
دریافت فایل از Bluetooth در کامپیوتر یا لپ تاپ ویندوزی
برای انتقال فایل از کامپیوتر به گوشی، ابتدا باید بلوتوث را در هر دو دستگاه روشن کنید. مرحله بعدی اتصال کردن ویندوز و دستگاه اندرویدی به یک دیگر می باشد. تا انتهای مقاله آموزش ارسال فایل از طریق بلوتوث از کامپیوتر به گوشی و برعکس با ما همراه باشید تا بتوانید فایل ها را از یک دستگاه به دستگاه دیگر انتقال دهید و مشکل ارسال فایل با بلوتوث لپ تاپ را حل کنید.
اگر شما نیاز به آموزش و یادگیری ویندوز یازده دارید می توانید با شرکت در دوره icdl و یا مشاهده آنلاین آموزش icdl اقدام به یادگیری نحوه کار با ویندوز یازده نمایید.
نحوه اتصال گوشی و کامپیوتر با بلوتوث
اولین مرحله انتقال فایل ها از طریق بلوتوث در هر نوع دستگاهی، فعال کردن بلوتوث می باشد. در ادامه مراحل انتقال فایل از گوشی به ویندوز ۱۰ و دیگر ویندوز ها را برای شما توضیح خواهیم داد:
در دوره آموزش نصب ویندوز شما با نصب و راه اندازی انواع ویندوز های ۷، ۸، و ویندوز ۱۰ آشنا خواهید شد. و از این به بعد دیگر نیازی نیست که شما برای نصب ویندوز برروی سیستم کامپیوتر و لپ تاپ خود به بیرون مراجعه کرده و هزینه گزافی را برای انجام دادن این کار صرف کنید.
روشن کردن بلوتوث گوشی اندروید
ابتدا تنظیمات گوشی را باز کنید. سپس بلوتوث گوشی خود را روشن کنید.
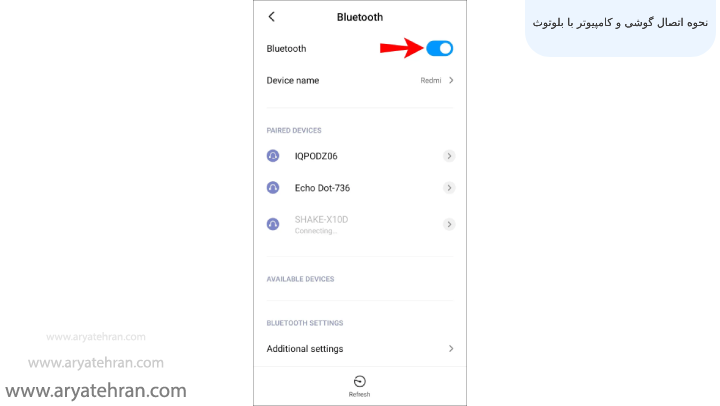
پیشنهاد مطالعه: اسکرین شات از صفحه کامپیوتر
برای اینکه این کار را سریع تر انجام دهید لبه بالایی صفحه نمایش خود را لمس کرده و انگشت خود را به پایین بکشید. سپس روی آیکن بلوتوث کلیک کنید. در برخی از دستگاههای اندروید، یک تایمر وجود دارد که به بلوتوث گوشی اجازه میدهد برای مدت زمان محدودی قابل مشاهده باشد.
اگر اطلاعی در مورد نحوه فعال کردن کیبورد مجازی ندارید پیشنهاد می کنیم مقاله کیبورد مجازی را مطالعه نمایید.
روشن کردن بلوتوث گوشی اپل
مراحل فعال کردن بلوتوث در اپل نیز مانند اندروید می باشد. برای این کار وارد تنظیمات گوشی شوید و بلوتوث را فعال کنید.
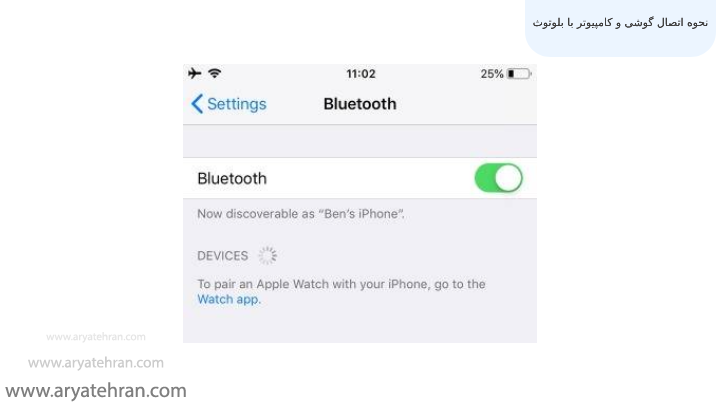
برای کسب اطلاعات بیشتر در مورد ویندوز مطالعه ی مقاله ویندوز چیست به شما پیشنهاد می شود.
انتقال فایل از گوشی به لپ تاپ با بلوتوث ویندوز ۱۰
برای فعال کردن بلوتوث در ویندوز ۱۰ و رفع مشکل بلوتوث در ویندوز ۱۰ ابتدا باید از بخش Start روی گزینه Settings کلیک کنید و یا از طریق کلید میانبر بلوتوث در ویندوز ۱۰ Win+I این کار را انجام دهید.
پیشنهاد مطالعه: علت بالا نیامدن ویندوز
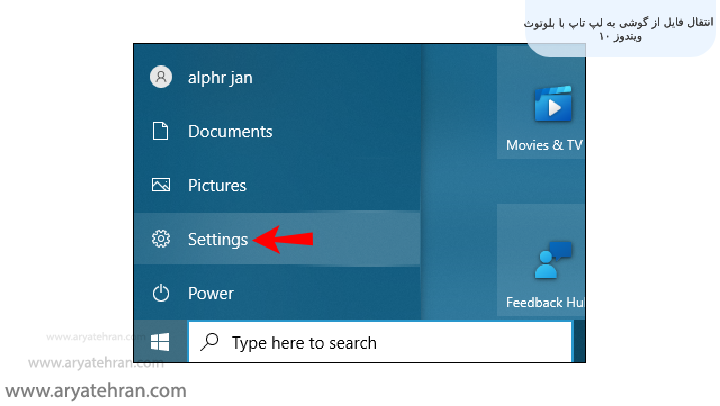
سپس از قسمت Devices گزینه Bluetooth & other devices را انتخاب کنید. سپس بلوتوث سیستم را فعال کنید.
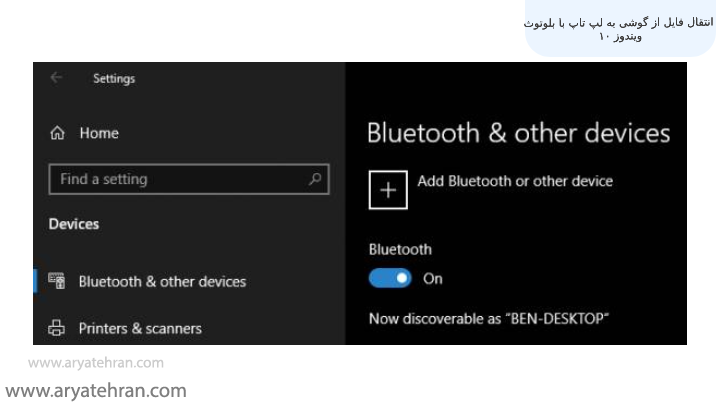
یک اعلان در رایانه خود دریافت خواهید کرد. از شما پرسیده می شود که آیا می خواهید دستگاه خود را با تلفن خود جفت کنید؟ سپس روی Yes در پنجره پاپ آپی باز می شود کلیک کنید.
پیشنهاد ویژه: چگونه تم کامپیوتر را عوض کنیم
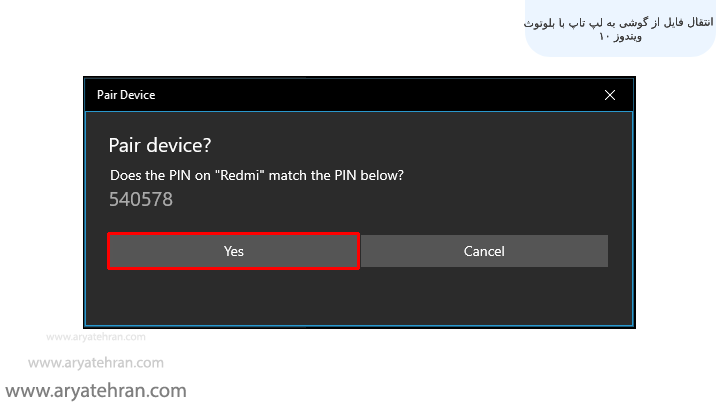
روی دکمه Pair در گوشی خود کلیک کنید.
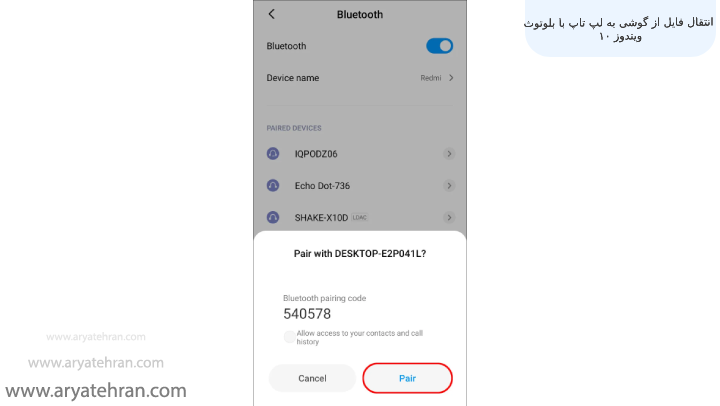
سپس گزینه Close را در سیستم خود انتخاب کنید.
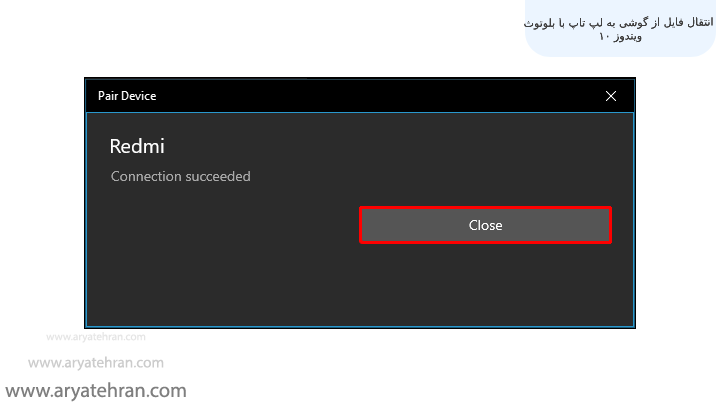
اگر هنگام غیرفعال کردن آپدیت ویندوز برای همیشه به مشکل بر خوردید به مقاله غیرفعال کردن آپدیت ویندوز آریا تهران مراجعه کنید.
برای یافتن محل ذخیره فایل های بلوتوث در گوشی سامسونگ و یا گوشی های اندرویدی دیگر مسیری که در بخش زیر قرار داده ایم را طی کنید.
Internal Memory > Download > My Files > Device Storage > Download
برای دانلود درایور بلوتوث برای ویندوز ۱۰ می توانید به سایت های مرتبط مراجعه کنید.
اگر به دنبال فارسی کردن ویندوز خود هستید مقاله فارسی کردن ویندوز ۱۰ آریا تهران برای شما نوشته شده است.
انتقال فایل از گوشی به لپ تاپ با بلوتوث ویندوز ۷
چگونه از گوشی به لپ تاپ بلوتوث کنیم؟ برای انتقال فایل بین گوشی و کامپیوتر با استفاده از بلوتوث در ویندوز ۷، ابتدا روی نماد بلوتوث در قسمت نوار پایین کلیک راست کنید. سپس گزینه Receive a File را انتخاب کنید.
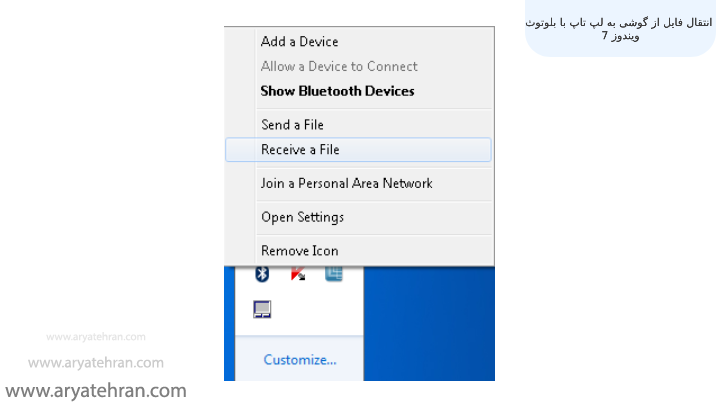
پیشنهاد مطالعه: جلوگیری از باز شدن خودکار فلش در ویندوز
در این مرحله از دریافت فایل از طریق بلوتوث در کامپیوتر یا لپ تاپ ویندوزی، پنجره ای باز می شود که به شما اطلاع می دهد که منتظر اتصال است. در تلفن همراه خود فایل هایی را که می خواهید انتقال دهید انتخاب کنید و سپس آنها را از طریق بلوتوث ارسال کنید. هنگامی که از شما پرسیده شد که آنها را به کدام دستگاه ارسال کنید، رایانه خود را انتخاب کنید.
پیشنهاد مطالعه: ارور has stopped working
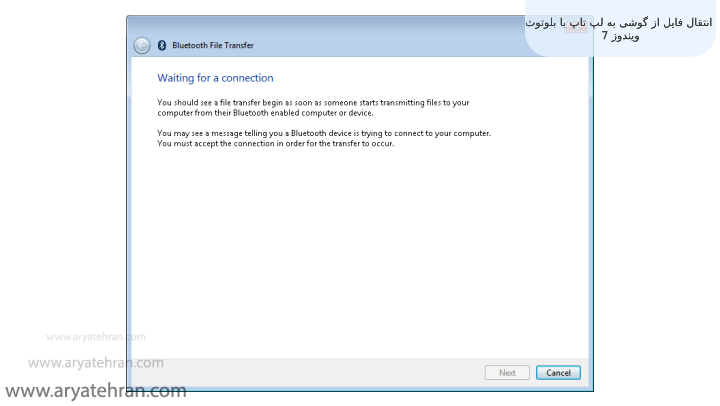
در این مرحله در مورد محل ذخیره فایل ها از شما پرسیده می شود. برای اینکار می توانید بر روی Browse کلیک کنید و محل ذخیره فایل خود را انتخاب کنید. سپس روی گزینه Finish کلیک کنید.
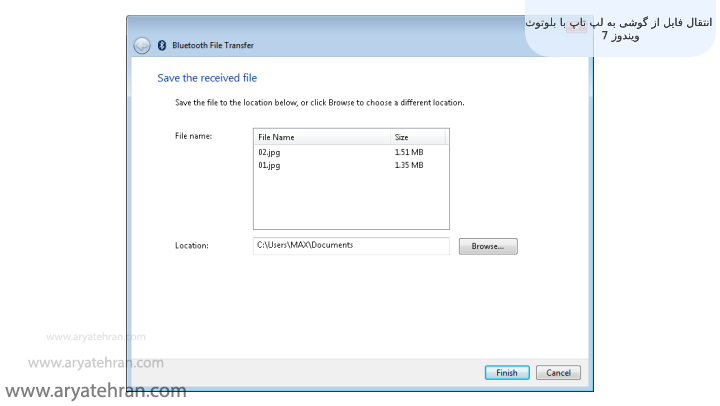
برای آموزش حذف نرم افزار در ویندوز به مقاله پاک کردن نرم افزار مراجعه کنید.
حال می توانید با مراجعه به محل ذخیره فایل های بلوتوث شده در ویندوز ۷ به فایل ها دسترسی پیدا کنید. نحوه دریافت فایل ها از طریق بلوتوث در کامپیوتر و لپ تاپ در ویندوز ۷ نیز به همین راحتی قابل اجرا می باشد. در ادامه نحوه استفاده از بلوتوث کامپیوتر و لپ تاپ و نحوه انتقال فایل بین گوشی و کامپیوتر در ویندوز ۱۱ را برای شما قرار داده ایم.
اگر می خواهید بدانید سریعترین مرورگر ویندوز کدام است مقاله بهترین مرورگر ویندوز را از دست ندهید.
انتقال فایل از گوشی به لپ تاپ با بلوتوث ویندوز ۱۱
برای دریافت فایل از طریق بلوتوث در سیستم عامل ویندوز ۱۱ و رفع مشکل بلوتوث در ویندوز ۱۱ مراحل زیر را به ترتیب طی کنید.
- ابتدا از قسمت Setting روی Bluetooth Devices کلیک کنید.
- سپس بلوتوث سیستم خود را روشن کنید.
- سپس گزینه View More Devices را انتخاب کنید و به پایین اسکرول کنید و روی Send and Receive Files Via Bluetooth کلیک کنید.
- در این مرحله باید گزینه قابل مشاهده بودن برای دیگر دستگاه را فعال کنید.
- در آخر در صفحه ای که باز می شود می توانید فایل هایتان را ارسال یا دریافت کنید.
پیشنهاد مطالعه: تفاوت sleep و hibernate
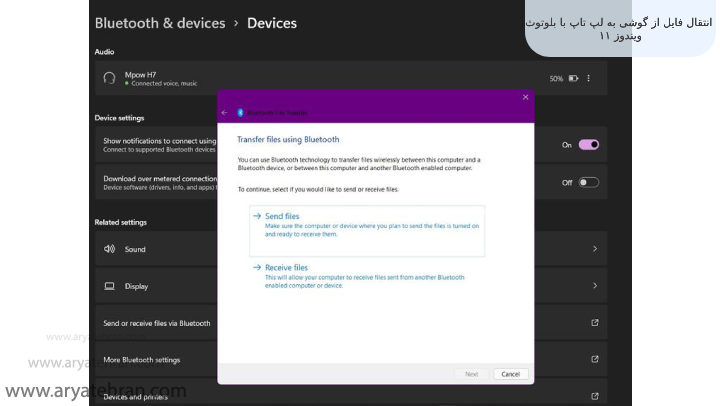
جمع بندی
در این مقاله تلاش کردیم به آموزش کامل استفاده از بلوتوث کامپیوتر و لپ تاپ، نحوه اتصال به بلوتوث کامپیوتر و لپ تاپ، ارسال فایل دلخواه از طریق موبایل اندرویدی یا کامپیوتری دیگر به کامپیوتر مورد نظر با بلوتوث بپردازیم. اگر همچنان سوالی در این زمینه دارید در قسمت نظرات آن را مطرح کنید.
پیشنهاد مطالعه: اعتماد سازی فایل ها برای آنتی ویروس ویندوز دیفندر
سوالات متداول
برای رفع این مشکل می توانید حالت پرواز را در سیستم خود فعال کنید و یا از Troubleshoot برای رفع این مشکل استفاده کنید.
در این مقاله به طور کامل و تصویری به آموزش نحوه ارسال عکس از لپ تاپ به گوشی با بلوتوث در ویندوز های ۷،۱۰ و ۱۱ پرداخته ایم.










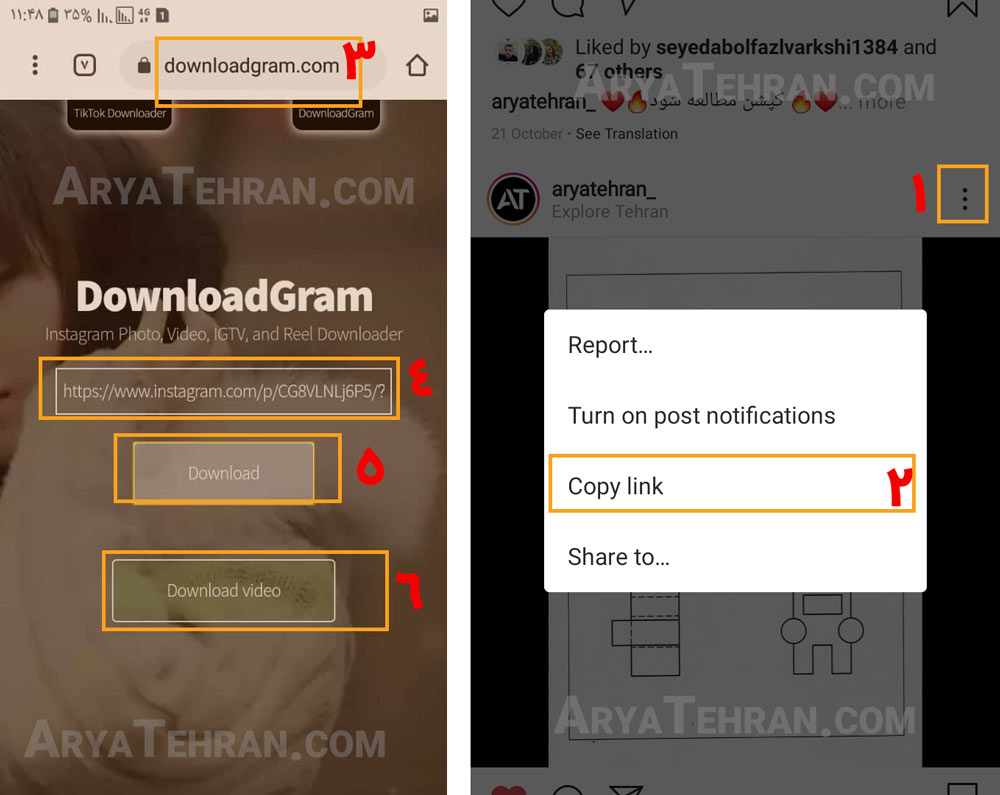





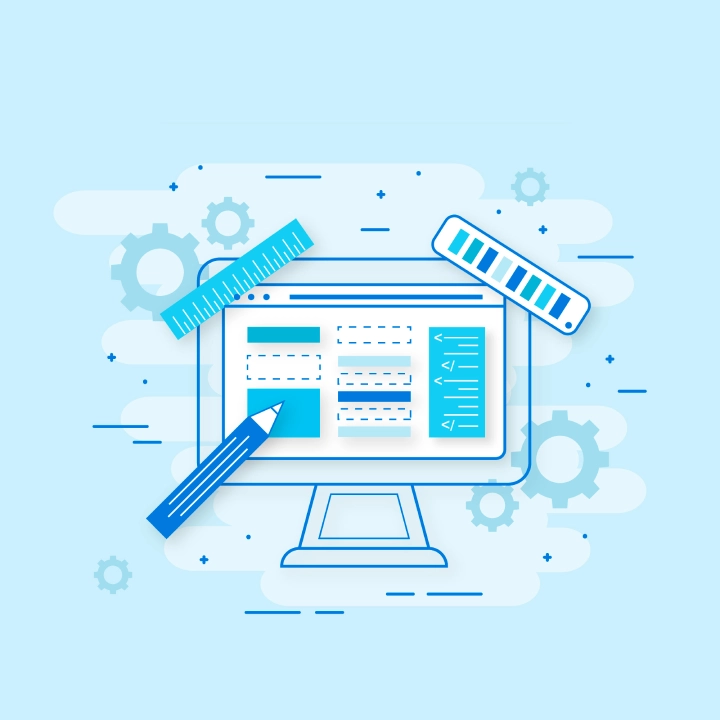







ناشناس –
خیلی جالب بود. تشکر از شر کردن اطلاعات