Windows Defender برنامه ای می باشد که به صورت پیش فرض در ویندوز ۱۰ به عنوان یک آنتی ویروس نصب می شود که از ویندوز ما در برابر بدافزار ها محافظت می کند. همچنین ممکن است این آنتی ویروس به اشتباه برخی از فایل ها را بدافزار تشخیص دهد. به همین دلیل برای اینکه با این مشکل مواجه نشیم با دادن محدودیت هایی به Windows defender می توانیم از اسکن شدن این فایل توسط آنتی ویروس ویندوز دیفندر جلوگیری کنیم. در ادامه مقاله به روش های اعتماد سازی فایل ها برای آنتی ویروس ویندوز دیفندر خواهیم پرداخت.
فهرست مطالب
ویندوز دیفندر چیست
علت اعتماد سازی فایل ها چیست؟ Microsoft Defender Antivirus یک نرم افزار آنتی ویروس است که توسط مایکروسافت برای محافظت از رایانه های دارای ویندوز ساخته شده است. ویروس ها، جاسوس افزارها و بدافزارها را اسکن، شناسایی و حذف می کند و به محافظت از سیستم عامل در برابر ویروس کمک می کند.
این نرم افزار که قبلا با نام Microsoft AntiSpyware و Windows Defender شناخته می شد، در ابتدا بر اساس GIANT AntiSpyware بود که توسط مایکروسافت در ۱۶ دسامبر ۲۰۰۴ خریداری شد و برای اولین بار در ۲۴ اکتبر ۲۰۰۶ منتشر شد.
اما چگونه ویندوز فایل ها را به عنوان ویروس پاک نکند؟ که در ادامه به پاسخ آن می پردازیم.
اگر شما نیاز به آموزش و یادگیری ویندوز یازده دارید می توانید با شرکت در دوره icdl و یا مشاهده آنلاین آموزش icdl اقدام به یادگیری نحوه کار با ویندوز یازده نمایید.
روش اعتماد سازی فایلها در ویندوز ۱۰
در این بخش به آموزش اعتماد سازی فایلها در ویندوز ۱۰ به صورت گام به گام پرداخته ایم.
برای کسب اطلاعات بیشتر در مورد ویندوز مطالعه ی مقاله ویندوز چیست به شما پیشنهاد می شود.
- برای اعتماد سازی فایلها در ویندوز دیفندر در ویندوز ۱۰ ابتدا از قسمت نوار پایین عبارت Windows Security را جستجو کنید. سپس روی آن کلیک کنید.
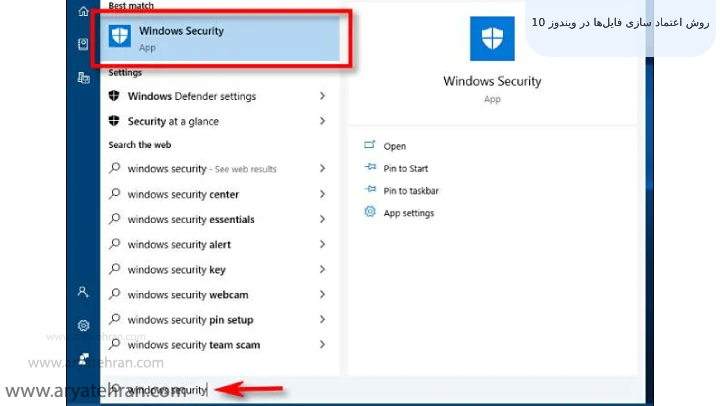
- در پنجره ی جدیدی که باز می شود از سمت چپ Virus & Threat Protection را انتخاب کنید و سپس از سمت راست روی Manage Setting کلیک کنید.
پیشنهاد مطالعه: اسکرین شات از صفحه کامپیوتر
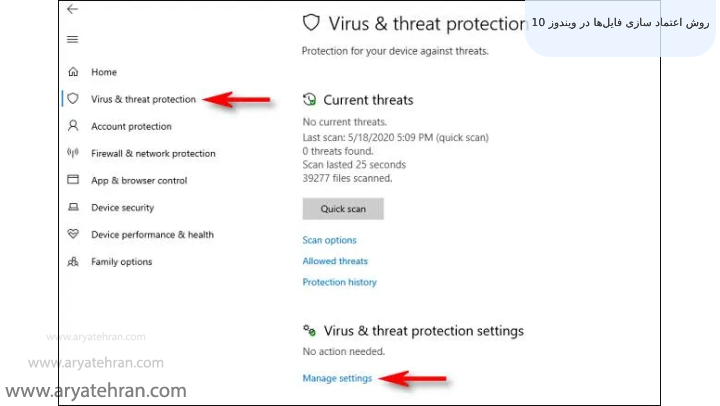
- پس از باز شدن پنجره جدید یعنی Virus & Threat Protection Settings به پایین اسکرول کنید و روی Add or Remove Exclusions کلیک کنید.
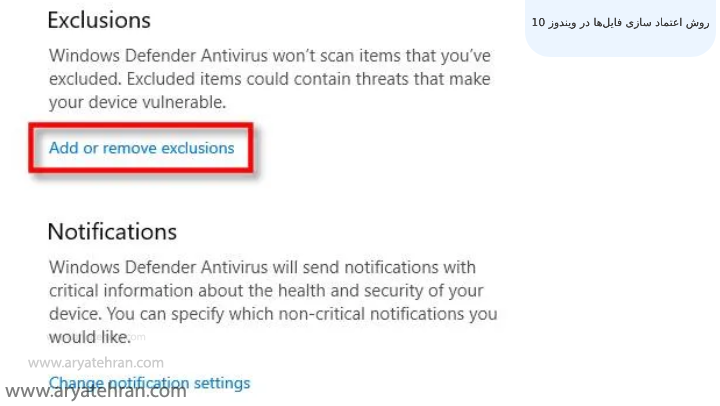
- در این مرحله باید فایل هایی که نمی خواهید توسط Windows Defender اسکن شوند را انتخاب کنید. برای این کار می بایست روی Add an exclusion کلیک کنید. سپس یک منوی کشویی برای شما نمایش داده می شود و می توانید فایل هایی را انتخاب کنید که نمی خواهید ویندوز دیفندر آن ها را اسکن کند.
اگر به دنبال فارسی کردن ویندوز خود هستید مقاله فارسی کردن ویندوز ۱۰ آریا تهران برای شما نوشته شده است.
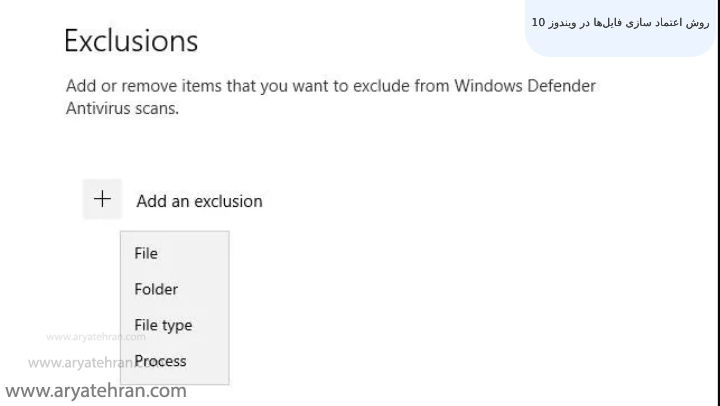
پیشنهاد مطالعه: جلوگیری از باز شدن خودکار فلش در ویندوز
روش اضافه نمودن برنامه های قابل اعتماد به آنتی ویروس ویندوز ۱۰ به همین صورت که برای شما ارائه دادیم می باشد. در ادامه آموزش اعتماد سازی آنتی ویروس ویندوز ۱۱ را برای شما شرح داده ایم.
اگر اطلاعی در مورد نحوه فعال کردن کیبورد مجازی ندارید پیشنهاد می کنیم مقاله کیبورد مجازی را مطالعه نمایید.
آموزش اعتماد سازی آنتی ویروس ویندوز ۱۱
مراحل اعتماد سازی فایل در ویندوز ۱۱ شباهت زیادی با ویندوز ۱۰ دارد.
- عبارت Windows Security را از قسمت نوار پایین سرچ کنید. سپس روی Windows Security کلیک کنید.
- در صفحه ای که باز می شود از سمت چپ Virus & Threat Protection را انتخاب کنید.
- سپس از سمت راست گزینه Manage Setting را انتخاب کنید.
- در این مرحله روی Add or Remove Exclusions کلیک کنید.
- در مرحله بعد Add an exclusion را انتخاب کنید.
- در آخر فایل هایی که نمی خواهید ویندوز دیفندر آن ها را اسکن کند از بخش به لیست Exclusion اضافه کنید.
در ادامه به آموزش فعال سازی ویندوز دیفندر ۷ به صورت گام به گام خواهیم پرداخت.
پیشنهاد مطالعه: علت بالا نیامدن ویندوز
آموزش اعتماد سازی آنتی ویروس ویندوز ۷
برای اعتماد سازی فایل در ویندوز ۷ به ترتیب مراحل زیر اجرا کنید.
- برای این کار در ابتدا آنتی ویروس ویندوز دیفندر را باز کنید.
- Tools را انتخاب کنید و روی گزینه Options کلیک کنید.
- سپس از قسمت منوی سمت راست Excluded Files And Folders را انتخاب کنید و روی Add کلیک کنید.
- در این مرحله در پنجره ای که باز می شود فایل هایی که می خواهید اسکن نشوند را انتخاب کنید و سپس Ok را بزنید.
- در مرحله آخر روی Save کلیک کنید.
در ادامه آموزش اعتمادسازی یک فایل برای آنتی ویروس ویندوز دیفندر در ویندوز ۸ را برای شما ارائه دادیم.
پیشنهاد مطالعه: ارور has stopped working
فعال سازی ویندوز دیفندر در ویندوز ۸
آموزش اعتماد سازی فایلها در ویندوز دیفندر در ویندوز ۸ به صورت مراحل زیر می باشد.
- ابتدا آنتی ویروس ویندوز دیفندر را باز کنید.
- سپس گزینه Setting را انتخاب کنید.
- در این مرحله گزینه Excluded Files And Locations از منوی سمت چپ انتخاب کنید. سپس روی Browse کلیک کنید.
- سپس فایل های مورد نظرتان را انتخاب کنید و Add را بزنید.
- و در آخر روی گزینه Save Changes کلیک کنید.
اگر می خواهید بدانید سریعترین مرورگر ویندوز کدام است مقاله بهترین مرورگر ویندوز را از دست ندهید.
نحوه غیر فعال کردن ویندوز دیفندر در ویندوز ۸
برای غیر فعال کردن ویندوز دیفندر در ویندوز ۸ ابتدا ار قسمت منوی Start عبارت Defender را سرچ کنید و سپس روی Windows Defender کلیک کنید.
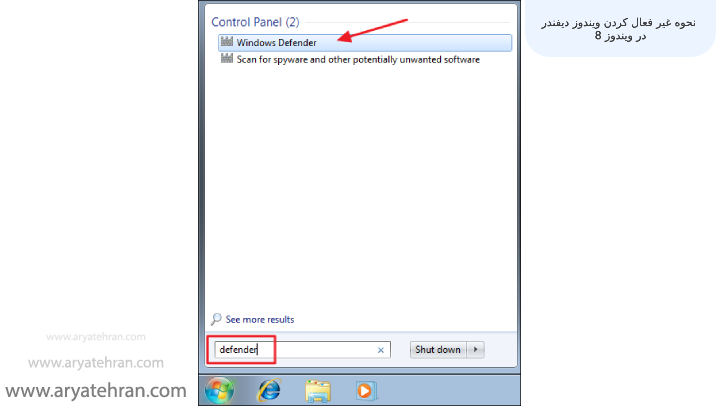
سپس Tools را انتخاب کنید و روی Options کلیک کنید.
اگر هنگام غیرفعال کردن آپدیت ویندوز برای همیشه به مشکل بر خوردید به مقاله غیرفعال کردن آپدیت ویندوز آریا تهران مراجعه کنید.
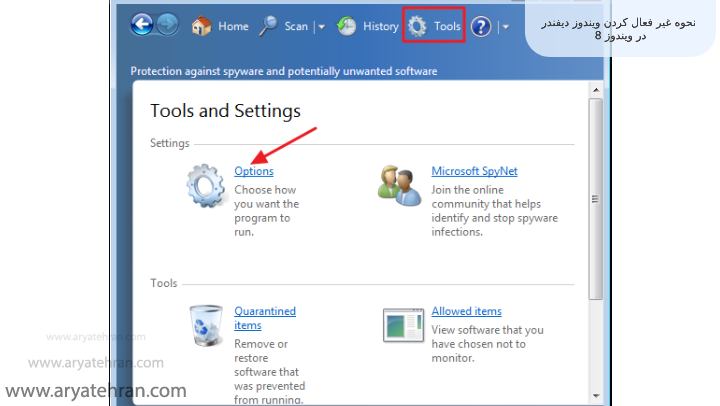
در این مرحله از منوی سمت چپ Administrator را انتخاب کنید و سپس Use this program را فعال کنید و در آخر روی Save بزنید.
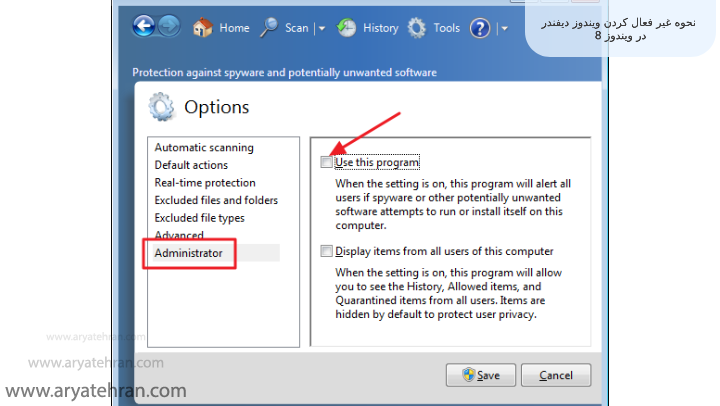
برای آموزش حذف نرم افزار در ویندوز به مقاله پاک کردن نرم افزار مراجعه کنید.
نحوه اعتماد سازی یک فایل به آنتی ویروس نود ۳۲
در این بخش به نحوه اعتماد سازی یک فایل به آنتی ویروس نود ۳۲ ورژن ۱۴ و نحوه اعتماد سازی یک فایل به آنتی ویروس نود ۳۲ ورژن ۸ به صورت گام به گام پرداخته ایم.
در دوره آموزش نصب ویندوز شما با نصب و راه اندازی انواع ویندوز های ۷، ۸، و ویندوز ۱۰ آشنا خواهید شد. و از این به بعد دیگر نیازی نیست که شما برای نصب ویندوز برروی سیستم کامپیوتر و لپ تاپ خود به بیرون مراجعه کرده و هزینه گزافی را برای انجام دادن این کار صرف کنید.
برای اینکار در ابتدا آنتی ویروس خود را باز کنید و از منوی سمت چپ روی Setup کلیک کنید. سپس از قسمت پایین Advanced setup را انتخاب کنید.
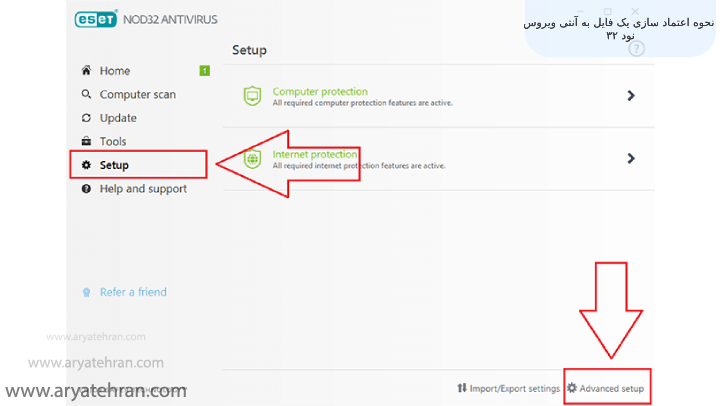
در این مرحله از منوی سمت چپ روی گزینه DETECTION ENGINE کلیک کنید. سپس از بخش EXCLUSIONS گزینه Edit را انتخاب کنید.
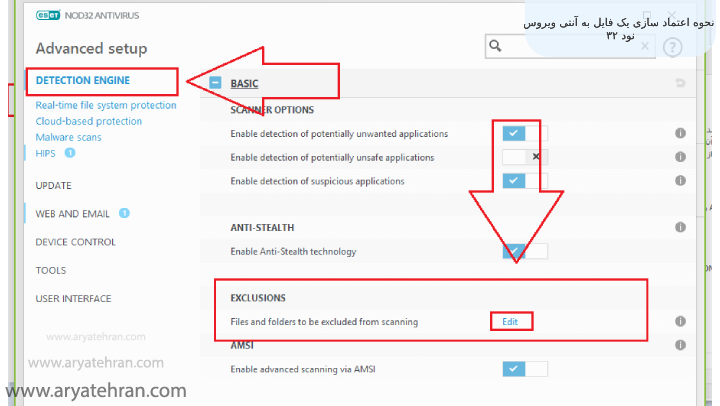
در پنجره جدیدی که باز می شود روی Add کلیک کنید. پس از انتخاب فایل مورد نظر توسط سه نقطه ای که در شکل زیر نشان داده ایم روی OK کلیک کنید. سپس گزینه Save را انتخاب کنید.
پیشنهاد مطالعه: تفاوت sleep و hibernate

پیشنهاد ویژه: چگونه تم کامپیوتر را عوض کنیم
سوالات متداول
در این مقاله به صورت کامل نحوه اعتمادسازی فایل ها در ویندوز Defender را به همراه تصویر برای شما قرار داده ایم.
Windows Defender برنامه ای می باشد که به صورت پیش فرض در ویندوز ۱۰ به عنوان یک آنتی ویروس نصب می شود که از ویندوز ما در برابر بدافزار ها محافظت می کند. همچنین ممکن است این آنتی ویروس به اشتباه برخی از فایل ها را بدافزار تشخیص دهد. به همین دلیل برای اینکه با این مشکل مواجه نشیم با دادن محدودیت هایی به Windows defender می توانیم از اسکن شدن این فایل توسط آنتی ویروس ویندوز دیفندر جلوگیری کنیم.










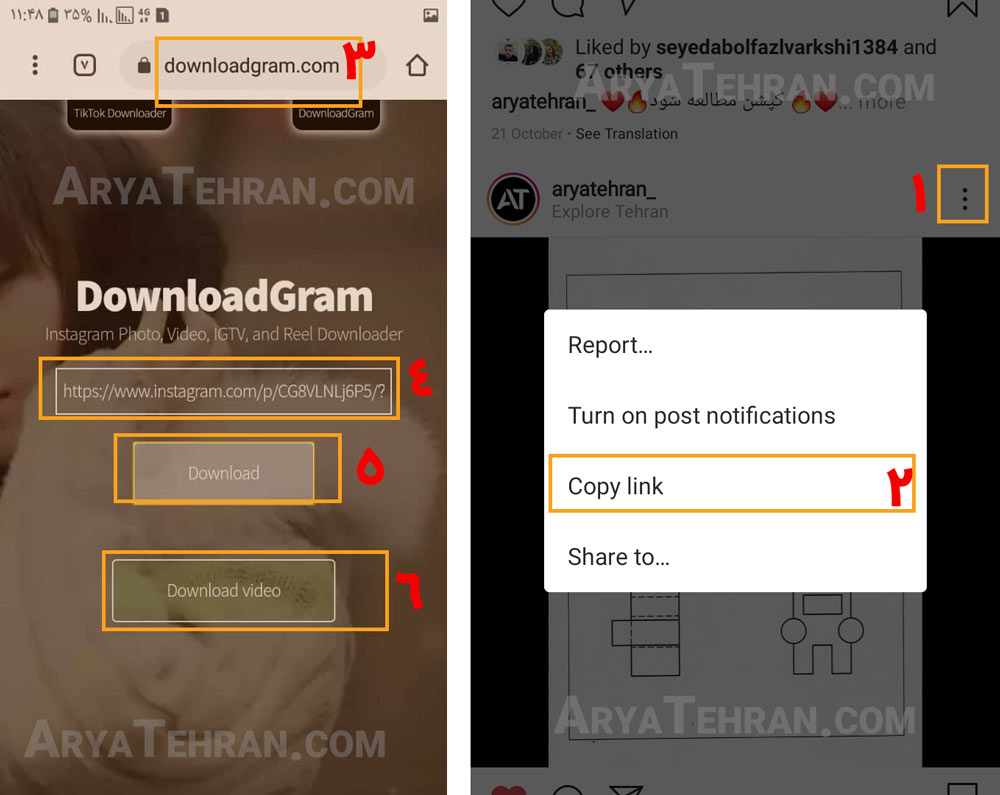





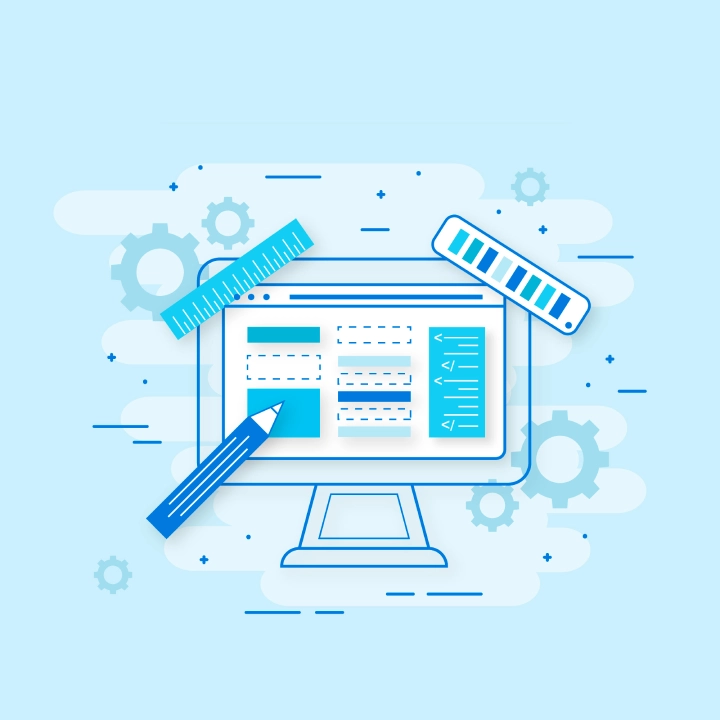







علی محمدی –
سلام وقت بخیر ، بنده هرچقدر اپ رادار گیم رو دانلود میزنم توقف میکنه و از طرف آنتی ویروس یه پیام ارور ارسال میشه ، میخواستم ببینم چطور میتونم این مشکل رو حل کنم؟