همانطور که می دانید پایتون یک زبان برنامه نویسی پرطرفدار و قدرتمند است که توسط گوئیدو ون راسوم (Guido van Rossum) در دهه ۱۹۸۰ ابداع شد. این زبان به دلیل سینتکس ساده و قابل فهم، برای مبتدیان و حرفه ای ها کاربرد دارد. در این مقاله، به آموزش نصب پایتون تصویری بر روی سیستم های مختلف می پردازیم.
مطالبی که در این صفحه خواهید خواند:
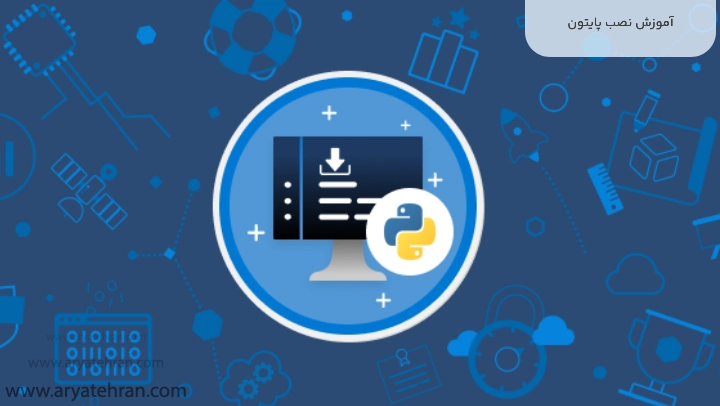
آموزش نصب پایتون
طریقه نصب پایتون یا به عبارتی دیگر طریقه نصب زبان پایتون چگونه است؟ حداقل سیستم مورد نیاز برای نصب پایتون چیست؟
همانطور که می دانید پایتون (Python) به صورت پیش فرض در ویندوز نصب نشده است و به همین خاطر برای دسترسی به این زبان برنامه نویسی قدرتمند و پرکاربرد، می بایست آن را ابتدا در ویندوز نصب کنید. در ادامه این مقاله به آموزش نصب پایتون در ویندوز می پردازیم و همچنین چگونگی دانلود و نحوه اجرای کد پایتون را شرح می دهیم.
اگر نمی دانید زبان برنامه نویسی پایتون چیست و چه ویژگی هایی دارد، مقاله پایتون چیست را مطالعه کنید و این زبان برنامه نویسی پرکاربرد بیشتر آشنا شوید.
قبل از اینکه به آموزش نصب نرم افزار پایتون بپردازیم، ابتدا باید نسخه مناسب برای نصب پایتون زبان برنامه نویسی در ویندوز خود را انتخاب کنید. برای انتخاب نسخه مناسب برای نصب پایتون در ویندوز، زمانی که وارد صفحه دانلود نصب پایتون در وب سایت رسمی بنیاد نرم افزاری پایتون (Python Software Foundation) می شوید، دو نسخه اصلی زبان برنامه نویسی پایتون را مشاهده خواهید کرد.
در این قسمت از نصب پکیج پایتون شما پرسیده می شود که آیا تمایل به دسترسی به آخرین به روزرسانی منتشر شده از نسخه ۲ (Python 2) یا نسخه ۳ (Python 3) پایتون دارید یا خیر.
شاید شما فکر کنید که اگر از نسخه ۳ پایتون (Python 3) استفاده کنید تجربه بهتری با آن خواهید داشت اما در حقیقت بسیاری از کتابخانه های نرم افزاری پایتون، از نسخه ۲ این زبان پشتیبانی می کنند و با نسخه ۳ قابل استفاده نیستند.
به همین خاطر بسیاری از برنامه نویسان، به دلیل استفاده از کتابخانه های خاص، ترجیخ می دهند که از نسخه ۲ استفاده کنند.
اگر شما به دنبال یادگیری زبان پایتون هستید، پیشنهاد می کنیم وارد سایت آموزش پایتون شوید.
برای تست نصب پایتون، هر دو نسخه را بر روی سیستم خود نصب کنید تا با بررسی هر دو نسخه متوجه تفاوت های هر دو نسخه بشوید.
این امر به شما امکان می دهد از به روزترین نسخه نرم افزار پایتون برای برنامه نویسی استفاده نمایید و از طرفی دیگر کدهای نوشته شده در نسخه های قدیمی تر (نسخه ۲) را اجرا کنید.
نصب پایتون در ویندوز (نصب پایتون ویندوز) بسیار ساده است و به سادگی می توانید از دو نسخه پایتون (نسخه ۲ و ۳) در آن استفاده کنید. در صورتی که تنها به نسخه ۲ یا نسخه ۳ پایتون نیاز دارید، می توانید فقط یکی از آن ها را روی سیستم عامل خود نصب کنید.
اگه می خواهید نحوه دانلود و نصب پایتون را یاد بگیرید، در ادامه مراحل نصب پایتون ویندوز ۷، نصب پایتون برای ویندوز ۸ و نحوه نصب برنامه پایتون در ویندوز ۱۰ را توضیح خواهیم داد چرا که در نصب پایتون اموزش های کاربردی به شما کمک بسیاری خواهند کرد.
پیشنهاد ویژه: جهت شرکت در دوره آموزش صفر تا صد زبان برنامه نویسی پایتون، زیر نظر اساتید مجرب برنامه نویسی با ارائه مدرک فنی حرفه ای، پیشنهاد می کنیم در کلاس پایتون شرکت کنید.

نصب پایتون در گوشی
نصب پایتون برای اندروید (اموزش نصب پایتون در گوشی بازار) می تواند از طریق برنامه ها و ابزارهای مختلف انجام شود. در اینجا یک روش اصلی برای نصب پایتون اندروید آورده شده است:
نصب Pydroid 3: Pydroid 3 یک محیط توسعه یکپارچه (IDE) برای پایتون در دستگاه های اندروید است. این اپلیکیشن به شما امکان می دهد کدهای پایتونی خود را نوشته و اجرا کنید. در اینجا چند مرحله برای نصب Pydroid 3 (نصب پیپ پایتون) آورده شده است:
دریافت از Google Play: در اولین مرحله از آموزش نصب پایتون در اندروید، ابتدا به Google Play بروید و اپلیکیشن Pydroid 3 را جستجو کنید. سپس آن را دانلود و نصب کنید. برای نصب پایتون از بازار، باید به برنامه بازار مراجعه کنید.
باز کردن Pydroid 3: پس از نصب، در این مرحله از نصب پایتون روی گوشی یا نصب پایتون در تبلت، از شما تعدادی سوال پرسیده می شود که جواب دادن آن اختیاری می باشد. حال اپلیکیشن را اجرا کنید
نوشتن و اجرا کد: در Pydroid 3 می توانید کدهای پایتونی خود را بنویسید. برای این کار، می توانید یک پروژه جدید ایجاد کنید و کد خود را در فایل های مختلف ذخیره کنید. سپس با استفاده از دکمه اجرا، کدهای خود را اجرا کنید.
در نصب پایتون گوشی، توجه داشته باشید که اجرای کدهای پایتون روی اندروید ممکن است به همان شکلی که در محیط های توسعه رایانه انجام می شود، انجام نشود.
برای داشتن لیستی از جدیدترین مقالات آموزشی در حوزه برنامه نویسی، به صفحه مقالات برنامه نویسی مراجعه نمایید.
در ادامه با اموزش نصب پایتون روی سیستم همراه شما هستیم.
آموزش نصب پایتون در ویندوز ۷
نصب پایتون بر روی ویندوز ۷ یا نصب پایتون برای ویندوز سون به چه صورت است؟ چگونه پایتون را روی ویندوز ۷ نصب کنیم؟ چگونه برنامه پایتون را در کامپیوتر نصب کنیم؟
فرایند نصب پایتون برای ویندوز ۷ و سایر نسخه های دیگر ویندوز و همچنین سیستم عامل های دیگر بسیار ساده است و نیاز به مراحل پیچیده ای ندارد. با طی کردن مراحلی ساده، کاربران می توانند پایتون را روی هر سیستم عاملی نصب کنند. برای نصب پایتون در ویندوز ٧، ادامه این مطلب را از دست ندهید.
در ابتدای آموزش نصب پایتون روی سیستم، برای دانلود آخرین ورژن پایتون برای ویندوز ٧، ابتدا وارد مرورگر وب خود شوید و به وب سایت رسمی Python به نشانی https://www.python.org/ بروید. زمانی که وارد صفحه اصلی شدید، بخش Downloads را مشاهده خواهید کرد. جهت دسترسی به صفحه لینک دانلود نصب پایتون روی آن کلیک کنید.
پیشنهاد ویژه: اگر می خواهید بدانید حقوق برنامه نویس در ایران و کشورهای خارجی چقدر است، حتما مقاله درآمد برنامه نویسی را مطالعه کنید.
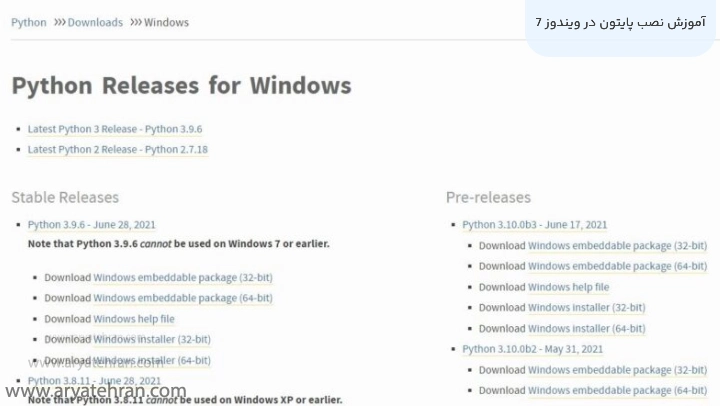
در این صفحه لیستی از نسخه های پایتون را مشاهده خواهید کرد که باید از میان آن، نسخه مورد نظر خود را انتخاب نمایید. از آنجایی که پایتون ۲ به طور رسمی منسوخ شده است، توصیه می شود از پایتون ۳ برای پروژه های جدید خوداستفاده کنید.
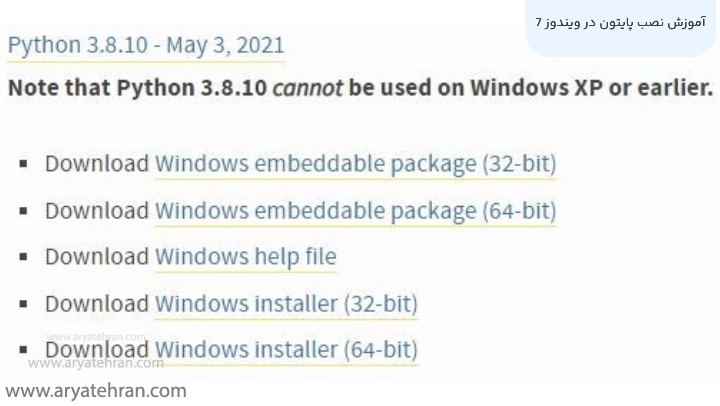
در آموزش نصب پایتون در ویندوز ۷ باید این نکته را یادآور شویم که برای نصب پایتون روی ویندوز ۷، شما دو گزینه پیش رو خواهید داشت که شامل نصب پایتون برای ویندوز ۷ ۳۲ بیتی و یک گزینه برای سیستم های ۶۴ بیتی می باشد.
حال سوال اینجاست که کدام نسخه برای کامپیوتر شما مناسب تر است؟ در پاسخ به این سوال باید بگوییم که دانلود مفسر پایتون برای ویندوز ۷ ۶۴ بیتی یا دانلود برنامه پایتون برای ویندوز ۷ ۳۲ بیتی، کاملا به نسخه سیستم عامل شما بستگی دارد.
پیشنهاد ویژه: خدمات انجام پروژه پایتون در آموزشگاه آریا تهران در کوتاه ترین زمان با مناسب ترین هزینه انجام می شود و شما میتوانید در زمان مقرر حرفه ای ترین پروژه را تحویل بگیرید.
در ادامه راهنمای نصب پایتون در ویندوز ۱۰ را در اختیار شما خواهیم گذاشت.
نصب پایتون در ویندوز ۱۰
نحوه نصب پایتون در ویندوز ۱۰ چگونه است؟ تمامی مراحل تا به اینجا برای نصب پایتون در ویندوز ۱۰ یکسان می باشد. نکته مهم در اینجا باید یاد آور شویم این است که در هنگام نصب پایتون برای ویندوز ۱۰ (نصب پایتون روی ویندوز ۱۰)، توجه داشته باشید که معمولا ویندوز ۱۰ از نسخه ۶۴ بیتی استفاده می کند، بنابراین برای ورود به صفحه دانلود، می توانید روی Windows installer (64-bit) کلیک کنید.
بعد از نصب پایتون چه کنیم؟ در ادامه آموزش نصب پایتون در ویندوز ۱۰، برای دانلود روی لینک مربوطه کلیک کنید. در این مرحله دانلود به صورت خودکار شروع شود و ممکن است از شما درخواست شود که فایل را در یک مکان خاص در کامپیوتر خود ذخیره کنید.
در این مرحله از نصب پایتون در لپ تاپ، بعد از پایان دانلود، به محلی که فایل نصب کننده در آن ذخیره شده است بروید و روی آن دو بار کلیک کنید. با این کار نصب پایتون شروع می شود.
با مراجعه به صفحه دوره های برنامه نویسی می توانید، با انواع دوره های آموزشی و هزینه دوره برنامه نویسی فنی حرفه ای آشنا شوید.
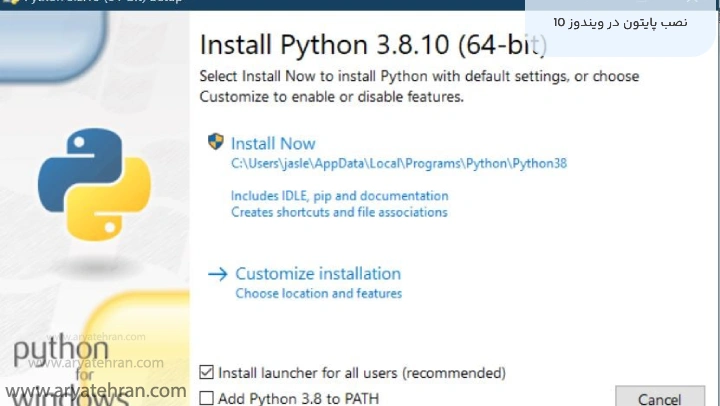
در این مرحله برای چگونگی نصب پایتون دستور العمل های ارائه شده را دنبال کنید. به طور معمول می توانید تنظیمات پیش فرض را همان طور که هستند رها کنید، اما اطمینان حاصل کنید که گزینه افزودن پایتون به PATH سیستم انتخاب شده است.
با این کار شما قار خواهید بود که پایتون را از Command Prompt به سادگی اجرا کنید. در انتها پس از کامل شدن مراحل نصب پایتون شل در ویندوز ۷، پیامی را مشاهده خواهید کرد که نشان می دهد پایتون با موفقیت بر روی سیستم ویندوز شما نصب شده است.
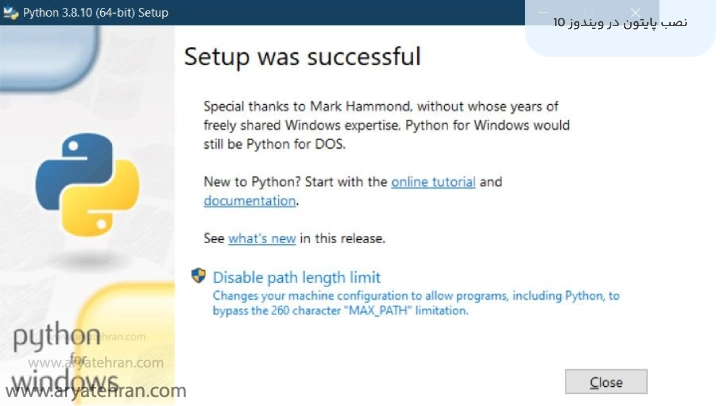
برای اطمینان از نصب پایتون برای ویندوز ۱۰ به طور صحیح، Command Prompt را باز کرده و دستور زیر را اجرا کنید: python –version
در صورتی که پایتون به درستی نصب شده باشد، باید شماره نسخه نمایش داده شده در Command Prompt را مشاهده کنید.
تا به اینجا با اموزش نصب پایتون ویندوز ۱۰ همراه شما عزیزان بودیم. اگر همچنان سوال یا ابهامی درباره طریقه نصب پایتون در ویندوز ۱۰ دارید، می توانید در قسمت نظرات مطرح کنید تا اساتید ما سوالات شما را در اسرع وقت پاسخ دهند.
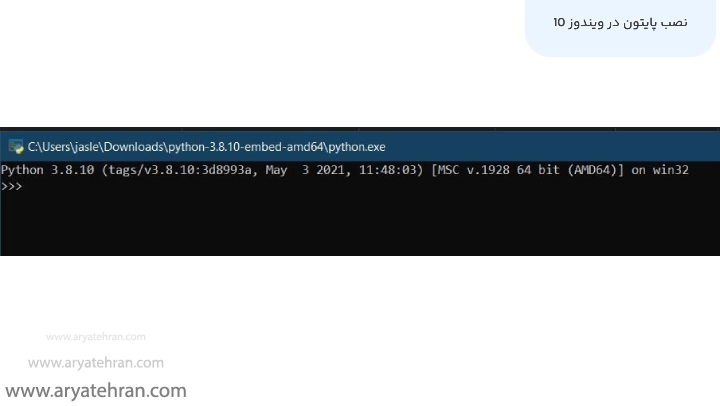
مشکل نصب پایتون در ویندوز ۷
چرا پایتون نصب نمیشه؟ چرا پایتون روی ویندوز ۷ نصب نمیشه؟ در صورتی که با مشکل نصب پایتون در ویندوز ۷ مواجه شده اید، می توانید مراحل زیر را انجام دهید تا به رفع مشکل برسید:
خطاهای نصب یا بارگیری: اگر پایتون به درستی نصب نشد یا خطاهایی در فرآیند نصب دیده می شود، از فایل دانلودی خود مطمئن شوید و همچنین تایید کنید که فایروال یا نرم افزارهای امنیتی از دانلود و نصب پایتون مختلف نمی کنند.
تیک گزینه “Add Python to PATH”: در مرحله تنظیمات نصب، حتما تیک گزینه “Add Python to PATH” را بزنید. این کار باعث می شود که مسیر نصب پایتون به متغیر محیطی PATH اضافه شود و به راحتی می توانید از خط فرمان برای دسترسی به پایتون استفاده کنید.
اگر می خواهید یادگیری زبان برنامه نویسی پایتون را از پایه شروع کنید و به دنبال بهترین آموزشگاه در تهران هستید، به صفحه آموزشگاه فنی حرفه ای تهران مراجعه کنید.
استفاده از نسخه متفاوت: اگر با یک نسخه خاص از پایتون مشکل دارید، برای حل مشکل نصب نشدن پایتون سعی کنید نسخه دیگری را نصب کنید. بهتر است از نسخه های پایتون ۳٫x استفاده کنید. این کار برای حل مشکل نصب نشدن کتابخانه در پایتون نیز جوابگو است.
حذف و نصب مجدد: اگر همچنان با خطای نصب پایتون روبرو هستید، بهتر است پایتون را حذف کنید و دوباره نصب کنید. اطمینان حاصل کنید که همه فایل های پایتون از قبل حذف شده اند و پس از حذف، دوباره از فایل دانلودی نصب کنید.
چک کردن متغیرهای محیطی: اگر با خطاهای متعددی در مورد PATH یا متغیرهای محیطی مواجه می شوید، مطمئن شوید که تنظیمات متغیرهای محیطی سیستم شما صحیح است.
انتقال به ویندوز بهروزتر: اگر مشکلات رفع نشد و به دنبال یک راه حل دائمی هستید، توصیه می شود از ویندوزی به روزتر استفاده کنید. ویندوز ۷ دیگر از طرف مایکروسافت پشتیبانی نمی شود و ممکن است با مشکلات امنیتی و سازگاری روبرو شوید.
به هر حال، توجه داشته باشید که ارتقاء سیستم عامل به یک نسخه جدیدتر ویندوز بهترین راهکار برای رفع مشکلات پیش آمده به دلیل اتمام پشتیبانی ویندوز ۷ و استفاده از نرم افزارهای جدیدتر می باشند.
نصب پایتون در ویندوز ۱۱
نصب پایتون روی ویندوز ۱۱ به چه صورت است؟ برای نصب پایتون در ویندوز ۱۱، شما می توانید مراحل زیر را دنبال کنید:
دانلود فایل نصب:
- برای نصب پایتون برای ویندوز ۱۱ ابتدا به وب سایت رسمی پایتون به آدرس https://www.python.org/downloads/windows/ بروید.
- نسخه ای را که می خواهید نصب کنید انتخاب کنید (معمولاً پایتون ۳٫x توصیه می شود).
- نصب کننده ویندوز (فایل exe) را برای نسخه انتخاب شده دانلود کنید.
نصب کننده را اجرا کنید:
- نصب کننده دانلود شده را پیدا کنید و روی آن دوبار کلیک کنید تا اجرا شود. مطمئن شوید که کادری که می گوید «Add Python X.Y to PATH» را علامت زده باشید.
- این گزینه باعث سادگی در اجرای پایتون از Command Prompt می شود. برای شروع مراحل نصب، روی دکمه “Install Now” کلیک کنید.
تایید نصب:
پس از اتمام نصب، Command Prompt را با جستجوی “cmd” در منوی Start ویندوز یا فشار دادن Win + R، تایپ “cmd” و زدن Enter باز کنید.
در Command Prompt دستور زیر را تایپ کنید تا مطمئن شوید پایتون نصب شده است:
python –version
با انجام این کار باید نسخه پایتون نصب شده را نمایش دهد.
استفاده از پایتون:
برای استفاده از Python در Command Prompt، کافی است python را تایپ کنید:
Python
برای خروج از مفسر پایتون، exit() را تایپ کنید یا Ctrl + Z و سپس Enter را فشار دهید.
نصب پایتون در vscode
شیوه نصب پایتون در VS Code چگونه است؟ نصب پایتون در ویژوال استودیو Microsoft Visual Studio Code (VS Code) بسیار ساده است. در اینجا مراحل کلی نصب پایتون روی vs code را برای شما آورده ایم:
نصب VS Code:
اگر هنوز VS Code را نصب نکرده اید، می توانید از وبسایت رسمی VS Code دانلود و نصب کنید.
نصب افزونه Python:
اولین قدم برای نصب Python در VS Code، نصب افزونه Python است. برای این کار می توانید مراحل زیر را دنبال کنید:
وارد VS Code شوید.
در نوار کناری سمت چپ، روی آیکون Extensions کلیک کنید یا از میان منوها از گزینه View > Extensions انتخاب کنید.
در قسمت جستجو، Python را تایپ کنید و سپس اکستنشن پایتونی که دارای بیشترین دانلود می باشد را انتخاب و سپس بر روی دکمه Install کلیک کنید تا آن را نصب کنید.
انتخاب نسخه پایتون مورد استفاده در vs code
در این محیط می توانید مشاهده کنید که vs code از کدام نسخه پایتون استفاده می کند. با فشار دادن کلیدهای ترکیبی Ctrl + Shift + P منویی برای شما باز خواهد شد که از این منو عبارت select interpreter را باید جستجو کنید.
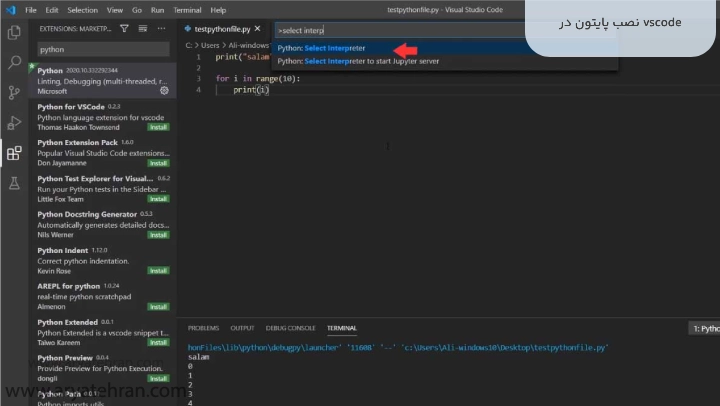
با کلیک بر روی select interpreter منوی دیگری برای شما نشان داده می شود که ورژن های مختلف پایتون را نمایش می دهد و میتوانید یکی از آن ها را انتخاب کنید.
گیت در vs code
اگر قصد دارید با گیت کار کنید، می توانید از منوی سمت چپ آیکون گیت را فشار دهید و به گیت وصل شوید. در صورتی که در پوشه پروژه خود فایل گیت را داشته باشید، vs code به صورت خودکار آن را شناسنایی خواهد کرد.
نکته: جهت باز کردن فایل های پایتون، می توانید از سربرگ File گزینه OpenFile را انتخاب کرده و سپس فایل مورد نظر خود را انتخاب کنید.
VirtualEnv یا محیط مجازی پایتون در vs code
در صورتی که محیط مجازی پایتون را در پوشه پروژه خود دارید، می توانید کلیدهای ترکیبی Ctrl + Shift + P را بزنید و در منوی باز شده، این محیط مجازی پایتون را باز کنید.
linter ها در vs code
همه زبان های برنامه نویسی دارای راهنمای کدزنی می باشند که از بروز غلط در کد نویسی جلوگیری می کنند؛ به این راهنما linter گفته می شود. linter در vs code به صورت پیش فرض نصب نشده است بنابراین باید کلیدهای ترکیبی Ctrl + Shift + P را بزنید و در منوی باز شده، عبارت select linter را وارد کنید. سپس از لیست linter ها pylint را انتخاب کنید تا نصب شود.
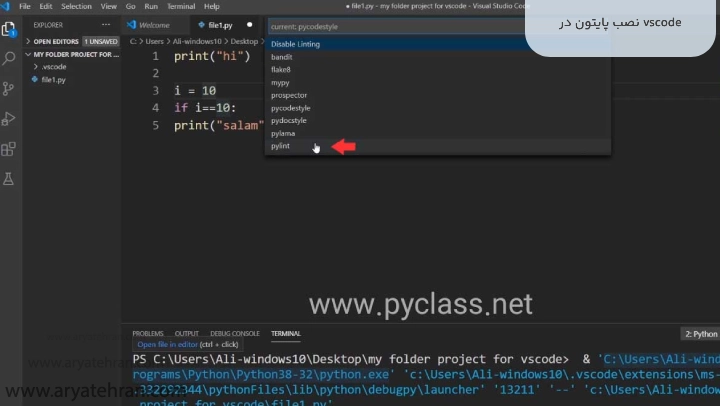
با این کار زمانی که کد پایتون را اشتباه بنویسید از شما ایراد می گیرد و درنهایت متوجه غلط های کد خود خواهید شد.
نصب پایتون در لینوکس
برای نصب پایتون در لینوکس (نصب پایتون روی لینوکس)، می توانید مراحل زیر را دنبال کنید. در ادامه دستورالعمل هایی را برای نصب صحیح پایتون ۳ ارائه خواهیم کرد، چرا که پایتون ۲ دیگر پشتیبانی نمی شود.
باز کردن یک ترمینال: اکثر توزیع های لینوکس دارای یک برنامه ترمینال هستند. برای وارد کردن دستورات به این نیاز دارید.
به روز رسانی Package Manager: قبل از نصب پایتون در کالی لینوکس، همیشه بهتر است که مدیر بسته خود را قبل از نصب هر نرم افزاری به روز کنید. برای این کار می توانید از دستور “sudo apt update” استفاده کنید. این دستور لیست بسته های موجود را به روز می کند.
پایتون را نصب کنید: برای اکثر توزیع های مبتنی بر دبیان (مانند نصب پایتون اوبونتو)، می توانید پایتون ۳ را با استفاده از apt نصب کنید:
sudo apt install python3
برای توزیع های مبتنی بر Red Hat (مانند فدورا)، می توانید از dnf استفاده کنید:
sudo dnf install python3
در این مرحله از نصب پایتون روی سرور لینوکس، برای توزیع های دیگر، ممکن است لازم باشد از Package Manager یا نام های بسته متفاوت استفاده کنید. به عنوان مثال، در Arch Linux، می توانید از pacman استفاده کنید:
sudo pacman -S python3
تایید نصب: پس از اتمام نصب، می توانید با بررسی نسخه پایتون تایید کنید که نصب شده است:
python3 –version
این باید نسخه پایتون نصب شده را نمایش دهد.
استفاده از پایتون: اکنون می توانید با اجرای دستور python3 در ترمینال از پایتون استفاده کنید. مثلا:
python3
با این کار مفسر پایتون باز می شود که در آن می توانید دستورات پایتون را وارد کنید.
برای نصب پایتون برای سرور لینوکس به یاد داشته باشید که دستورات مدیریت بسته معمولا به امتیازات مدیریتی نیاز دارند، بنابراین ممکن است لازم باشد قبل از دستور نصب از sudo استفاده کنید. همچنین، دستورات دقیق ممکن است بسته به توزیع لینوکس خاصی که استفاده می کنید کمی متفاوت باشد.
نصب پایتون در ترموکس
نصب پایتون در ترموکس چگونه است؟ کد نصب پایتون در ترموکس چیست؟ برای نصب پایتون در ترموکس (نصب پایتون ترموکس) که یک شبیه ساز ترمینال برای اندروید است، می توانید مراحل زیر را دنبال کنید:
نصب Termux: ابتدا باید برنامه Termux را از فروشگاه Google Play یا منابع دیگر دانلود و نصب کنید.
Termux Terminal را باز کنید: پس از نصب، اپلیکیشن Termux را باز کنید. این برنامه یک رابط ترمینال (خط فرمان) را در دستگاه اندرویدی شما فراهم می کند.
به روز رسانی مخازن بسته: قبل از نصب بسته ها، بهتر است که مخازن بسته ها را به روز کنید. دستور زیر را وارد کنید:
pkg update
پایتون را نصب کنید: برای نصب پایتون ۳ دستور زیر را وارد کنید:
pkg install python
تایید نصب: پس از نصب موفقیت آمیز، می توانید نسخه پایتون نصب شده را با تایپ کردن تایید کنید:
python –version
استفاده از پایتون: اکنون می توانید با وارد کردن دستور پایتون در ترمینال Termux از پایتون استفاده کنید:
python
برای نصب پایتون روی ترموکس، لطفا توجه داشته باشید که ترمینال Termux ممکن است به دسترسی اداری نیاز داشته باشد. در صورت نیاز، می توانید از sudo قبل از دستورات استفاده کنید. همچنین، به خاطر داشته باشید که نحوه دستور ممکن است بر اساس نسخه ها و پیکربندی های خاص متفاوت باشد.
نصب پایتون در cmd
نصب پایتون روی cmd چگونه است؟ برای نصب پایتون در cmd (نصب پایتون با cmd)، می توانید این مراحل را دنبال کنید:
دانلود برنامه نصب پایتون:
برای نصب پایتون از طریق cmd یا به عبارتی دیگر نصب پایتون در سی ام دی، ابتدا وارد مرورگر خود شوید و آدرس ttps://www.python.org/downloads/windows/ را در مروگر خود سرچ کنید. حال نسخه مورد نظر خود را برای نصب انتخاب کنید.
فایل exe را برای نسخه مورد نظر دانلود کنید. اطمینان حاصل کنید که نصب کننده ای را انتخاب کنید که با سیستم شما مطابقت دارد (۳۲ بیت یا ۶۴ بیت).
نصب کننده را اجرا کنید:
نصب کننده دانلود شده را پیدا کنید و روی آن دوبار کلیک کنید تا اجرا شود. مطمئن شوید که کادری را علامت بزنید که می گوید “Add Python X.Y to PATH” (نسخه خاصی را که در حال نصب آن هستید جایگزین کنید).
این گزینه اجرای پایتون را از Command Prompt آسان تر می کند. دستورالعمل های روی صفحه را برای تکمیل نصب دنبال کنید.
تایید نصب:
پس از اتمام نصب، Command Prompt (cmd) را با جستجوی “cmd” در منوی Start ویندوز یا فشار دادن Win + R باز کنید، سپس “cmd” را تایپ کنید و Enter را بزنید. در Command Prompt دستور زیر را تایپ کنید تا مطمئن شوید پایتون نصب شده است:
python –version
حال باید نسخه پایتون نصب شده برای شما نمایش داده شود.
استفاده از پایتون: شما می توانید مفسر پایتون را با تایپ python در Command Prompt راه اندازی کنید:
python
حال برای خروج از مفسر پایتون، exit() را تایپ کرده یا Ctrl + Z و سپس Enter را فشار دهید.
نصب پایتون در مک
یکی دیگر از چالش هایی که ممکن است با آن مواجه شوید، مشکل نصب پایتون در مک می باشد که در ادامه به طور مفصل به آن می پردازیم. مراحل نصب پایتون در مک به ترتیب زیر می باشد:
ابتدا بررسی کنید که آیا پایتون از قبل نصب شده است یا خیر: بسیاری از نسخه های macOS دارای نسخه از پیش نصب شده Python 2.x هستند. می توانید با باز کردن ترمینال و تایپ کردن این مورد را بررسی کنید:
python –version
در ادامه نصب پایتون روی مک، اگر شماره نسخه را نشان دهد، به این معنی است که Python 2.x در دسترس است. با این حال، توصیه می شود از Python 3.x استفاده کنید زیرا پایتون ۲ دیگر پشتیبانی نمی شود.
Homebrew (اختیاری اما توصیه شده) را نصب کنید: Homebrew یک مدیر بسته محبوب برای macOS است. شما می توانید آن را با دنبال کردن دستورالعمل های وب سایت Homebrew نصب کنید: https://brew.sh/
پایتون ۳ را نصب کنید: اگر از Homebrew استفاده می کنید، می توانید پایتون ۳ را با استفاده از دستور زیر در ترمینال نصب کنید:
brew install python
اگر از Homebrew استفاده نمی کنید، می توانید نصب کننده رسمی macOS را از وب سایت Python (https://www.python.org/downloads/mac-osx/) دانلود کرده و برای نصب پایتون ۳ آن را اجرا کنید.
تایید نصب: پس از نصب، تایید کنید که پایتون ۳ با تایپ کردن:
python3 –version
استفاده از پایتون: برای استفاده از پایتون ۳، به سادگی می توانید python3 را در ترمینال تایپ کنید و سپس کلید Enter را وارد کنید:
python3
برای خروج از مفسر پایتون، exit() را تایپ کنید یا Ctrl + D را فشار دهید.
لطفا توجه داشته باشید که macOS ممکن است دارای نسخه نصب شده در سیستم Python 2.x باشد، اما به دلیل پایان پشتیبانی Python 2 توصیه می شود از Python 3.x برای پروژه های جدید استفاده کنید.
نصب پایتون در رزبری پای
برای نصب پایتون در رزبری پای، می توانید مراحل زیر را دنبال کنید:
بروزرسانی سیستم: ابتدا، پیشنهاد می شود که سیستم عامل Raspberry Pi خود را به روز کنید. اجرای دستورات زیر در ترمینال (یا SSH) به شما کمک می کند:
sudo apt update
sudo apt upgrade
نصب Python: پایتون به صورت پیشفرض در بسیاری از توزیع های رزبری پای نصب است. با اجرای دستور زیر، نسخه پیشفرض پایتون (معمولاً Python 3) را می توانید بررسی کنید:
python3 –version
اگر نصب نشده باشد، می توانید آن را با دستور زیر نصب کنید:
sudo apt install python3
نصب مدیر بسته PIP: PIP یک مدیر بسته پایتون است که به شما اجازه می دهد بسته های پایتون را به راحتی نصب و مدیریت کنید. برای نصب آن، دستور زیر را اجرا کنید:
sudo apt install python3-pip
استفاده از PIP: حالا می توانید با استفاده از PIP، بسته های پایتون را نصب کنید. به عنوان مثال:
pip3 install package-name
و در آخر نوبت جایگزین package-name با نام بسته ای که میخواهید نصب کنید می باشد.
نصب پایتون روی سی پنل
نصب پایتون روی سی پنل چگونه انجام می شود؟ برای این کار ابتدا باید وارد سی پنل شوید و سپس در قسمت پایین صفحه بخش Software را جستجو کرده و روی گزینه Setup Python App کلیک کنید.
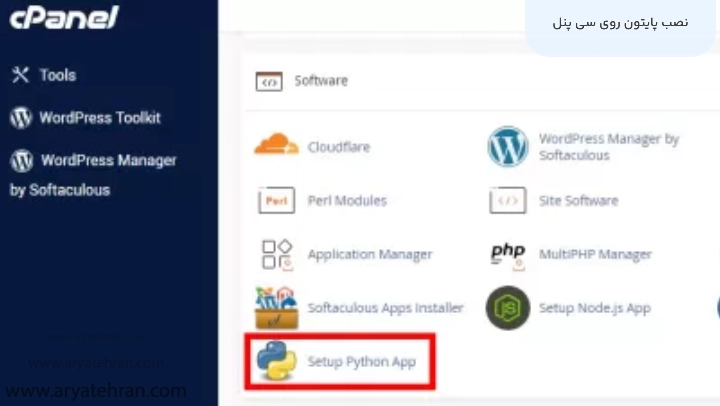
در این صفحه گزینه Create Application را انتخاب نمایید.
حالا نسخه پایتون مورد نظر خود را که مایل به نصب آن هستید، انتخاب کنید. (بهتر است ورژن متناسب با پروژهت ان را انتخاب کنید.)
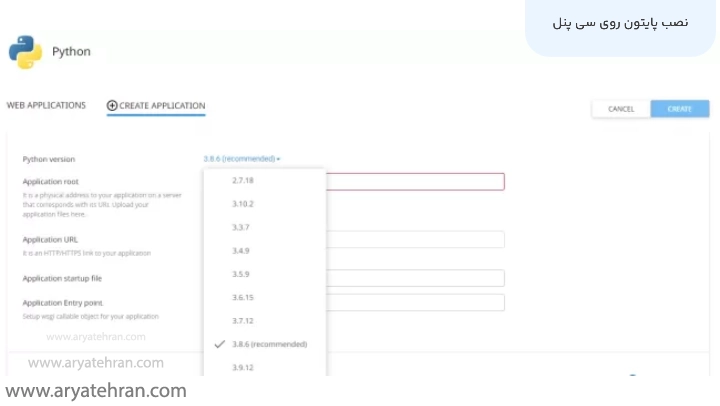
Application root مسیری است که پروژه در آن ایجاد خواهد شد. به طور مثال ما از پوشه ای به نام azaronline-python استفاده کرده ایم. این مسیر در روت هاست شما ایجاد خواهد شد.
در صورتی که می خواهید از آدرس پیش فرض دامنه استفاده کنید، بخش Application URL را بهتر است خالی بگذارید.
Application startup file و Application Entry point را خالی بگذارید چرا که این قسمت ها در پروژه مربوطه مشخص خواهند شد.
بخش Environment variables نیز خالی بماند.
در نهایت روی Create کلیک کنید.
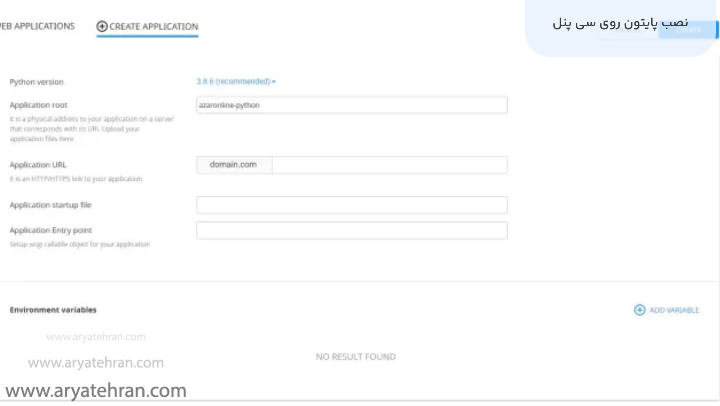
حال اپلیکیشن پایتون برای شما ایجاد شده است و شما در صفحه ای مشابه قسمت زیر می توانید مشخصات آن را مشاهده کنید.
برای مشاهده و مدیریت اپلیکیشن های پایتون ایجاد شده روی هاست، به بخش WEB APPLICATIONS بروید.
حال با لود آدرس وب سایت در مرورگر با پیام زیر مواجه خواهید شد که به معنای در حال اجرا بودن اپلیکیشن اجرا شده است.
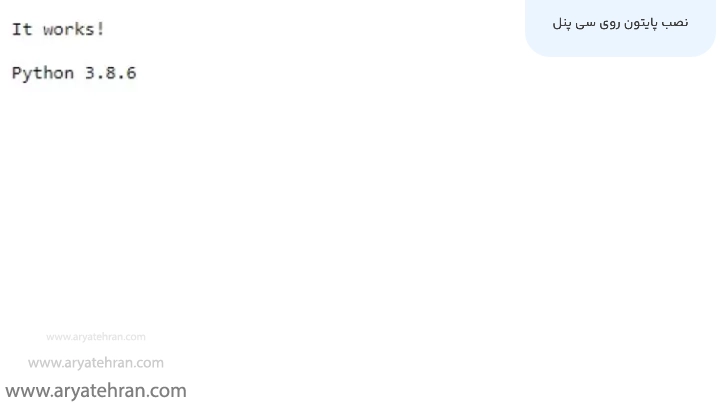
علاوه بر این با مراجعه به بخش File Manager سی پنل می توانید در روت هاست مسیر ایجاد شده برای پروژه بنام azaronline-python و همچنین پوشه virtualenv را که نگه دارنده فایل ها و ماژول های پایتون می باشد را مشاهده کنید.
نصب پایتون در پای چارم
پای چارم یک محیط مجازی مستقل برای اجرای اسکریپت ها و برنامه های پایتون در محیط های تستی و توسعه است. برای نصب پایتون در پایچارم، می توانید مراحل زیر را دنبال کنید:
نصب پای چارم: ابتدا، پیشنهاد می شود که پای چارم را نصب کنید. اگر پای چارم نصب نشده است، می توانید با دستور زیر آن را نصب کنید:
pip install virtualenv
ایجاد محیط مجازی: سپس، در ترمینال به مسیری که می خواهید پای چارم در آن ایجاد شود، بروید و دستور زیر را اجرا کنید:
virtualenv myenv
در اینجا myenv نام محیط مجازی است و شما می توانید آن را به نام دلخواه خود تغییر دهید.
فعال سازی محیط مجازی: برای ورود به محیط مجازی، دستور زیر را اجرا کنید:
برای سیستم عامل های Linux و macOS:
source myenv/bin/activate
برای ویندوز:
myenv\Scripts\activate
نصب پایتون: حالا که محیط مجازی فعال شده است، می توانید دستور نصب پایتون را اجرا کنید. این دستور باعث نصب آخرین نسخه پایتون در محیط مجازی می شود:
pip install python
تایید نصب: پس از نصب، با اجرای دستور زیر، نسخه پایتون نصب شده را تایید کنید:
python –version
استفاده از پایتون: از این پس، می توانید اسکریپت ها و برنامه های پایتون خود را در محیط مجازی پای چارم اجرا کنید.
غیرفعال سازی محیط مجازی: برای خروج از محیط مجازی پای چارم، دستور زیر را وارد کنید:
deactivate
با این کار، به محیط پیش فرض سیستم عامل باز می گردید.
فیلم نصب پایتون
اگر به دنبال مشاهده فیلم نصب گام به گام پایتون هستید، به زودی
مشاهده فیلم نصب گام به گام پایتون به شما کمک می کند تا بتوانید به راحتی نصب کد نویسی پایتون را انجام دهید و اشکالات خود را برطرف کنید.
اگر به دنبال مشاهده فیلم آموزش نصب پایتون در لپ تاپ و کامپیوتر یا بر روی گوشی هستید، در این قسمت به زودی توسط همکاران ما فیلم نصب پایتون با لینک مستقیم، نصب پایتون در ترمینال، نصب پایتون روی گوشی اندروید، نصب پایتون در لینوکس اوبونتو، نصب پایتون روی گوشی ایفون، نصب پایتون لینوکس قرار خواهد گرفت.
جمع بندی
در این مقاله به صفر تا صد آموزش نصب پایتون به شیوه های مختلف از جمله نصب پایتون با لینک مستقیم (نصب پایتون لینک مستقیم)، نصب پایتون روی گوشی اندروید، نصب پایتون لینوکس، آموزش نصب پایتون در لپ تاپ، نصب پایتون کار و فناوری هشتم، نصب پایتون کلاس هفتم و… پرداخته شده است.
اگر همچنان سوال یا ابهامی در این مورد دارید، می توانید سوالات خود را در بخش نظرات مطرح کنید و یا با مشاورین ما در مجموعه آریا تهران تماس بگیرید و راهنمایی های لازم را دریافت کنید.
سوالات متداول
همانطور که گفته شد، برای نصب پایتون روی گوشی، معمولا باید از برنامه های خاص یا مخازن خاص استفاده کنید. این مراحل بسته به نوع گوشی (Android یا iOS) و نیازهای خود ممکن است متفاوت باشند. در این مقاله مثالی از نصب پایتون بر روی گوشی های Android و iOS آورده شده است.
برای نصب پایتون در کامپیوتر ابتدا به وب سایت رسمی پایتون در https://www.python.org/downloads/ بروید. نسخه ای که می خواهید را انتخاب کنید. فایل نصب (با پسوند .exe برای ویندوز یا .dmg برای مک) را دانلود کنید و سپس مراحلی که در مقاله گفته شده است را طی کنید.
نصب پایتون ممکن است به دلایل مختلف با مشکل روبرو شود. اگر فایل دانلود شده برای نصب پایتون خراب یا دچار مشکل شده باشد، نصب ممکن است انجام نشود. حتما از منبع رسمی دانلود کنید و مطمئن شوید که فایل درستی استفاده می شود. برای آشنایی با حل مشکل نصب پایتون در ویندوز ۷ و دیگر نسخه های ویندوز، این مقاله را مطالعه کنید.









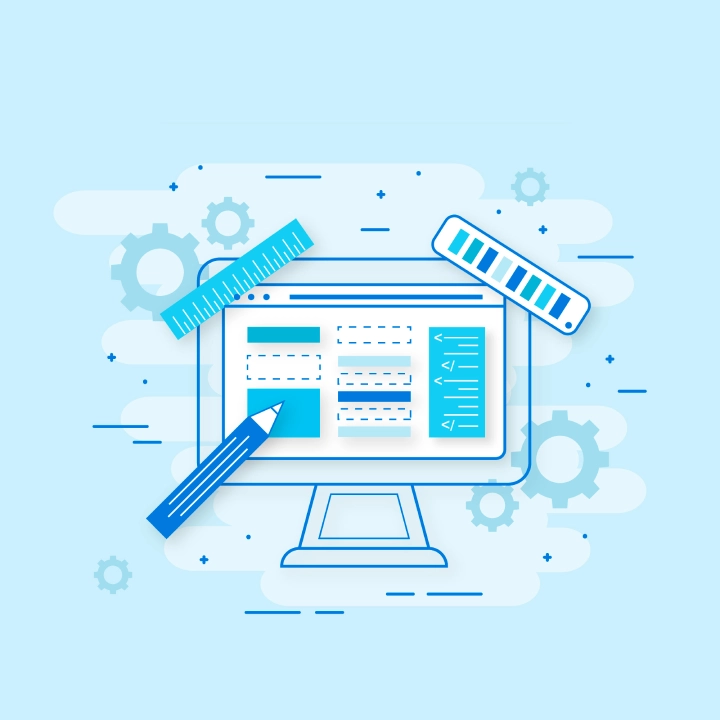

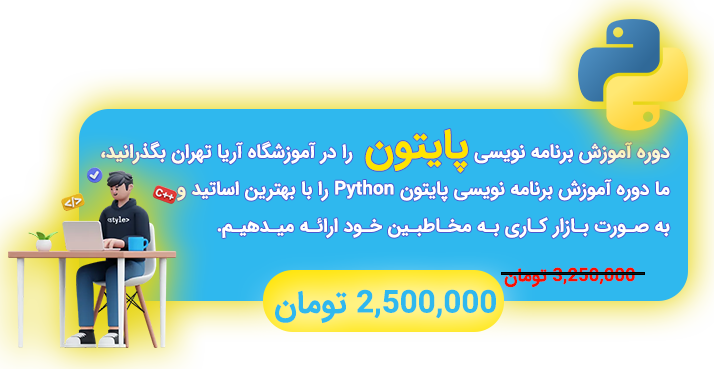
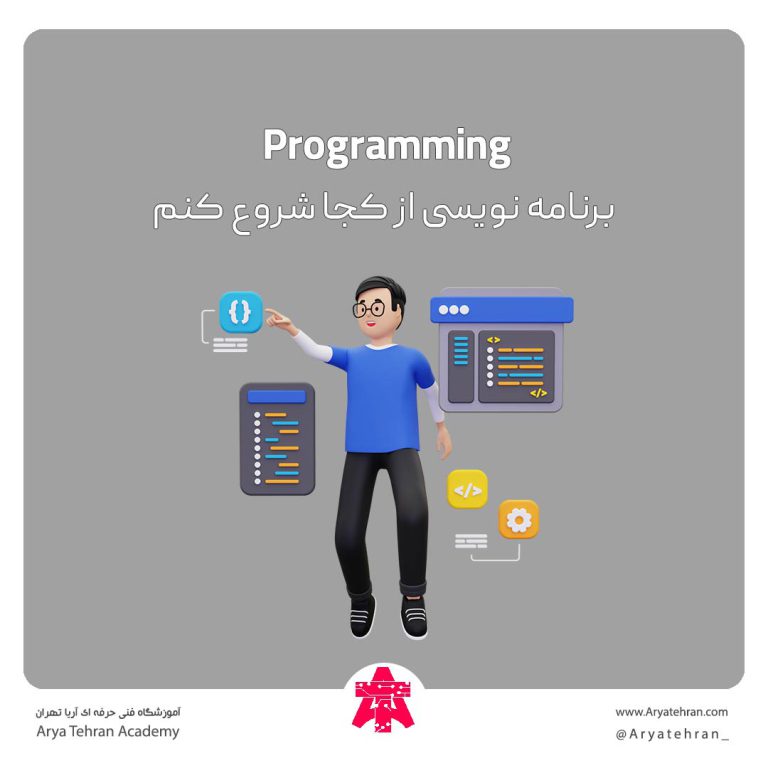




هیچ دیدگاهی برای این محصول نوشته نشده است.