همانطور که می دانید یکی از قابلیت های بسیار کاربردی و مهم در اکسل، ویژگی فریز کردن در اکسل می باشد که برای ثابت کردن سطرها یا ستون ها در داده ها مورد استفاده قرار می گیرد. اگر شما هم می خواهید با نحوه فریز کردن در اکسل آشنا شوید، در این مقاله با آموزش ثابت کردن سطر و ستون ها در صفحه اکسل همراه شما هستیم، بنابراین پیشنهاد می کنیم تا انتهای این مقاله با ما همراه باشید.
مطالبی که در این صفحه خواهید خواند:
- فریز کردن در اکسل
- فریز کردن سطرها و ستونها در اکسل
- آموزش ثابت کردن سطر و ستون ها در صفحه اکسل
- فیلم آموزشی فریز کردن سطرها و ستونها در اکسل
- خارج کردن سطرها از حالت فریز (Unfreeze)
- ثابت نگه داشتن همزمان چند سطر و ستون در اکسل
- فریز کردن گروهی از ردیفها یا ستونها در اکسل
- قفل کردن بیش از یک سطر در اکسل
- فریز کردن بالاترین سطر در اکسل
- فریز/قفل کردن سمت چپترین ستون در اکسل
- فریز/قفل کردن بیش از یک ستون در اکسل
- کلید میانبر فریز در اکسل
فریز کردن در اکسل
درمورد فریز در اکسل یا ایجاد سربرگ ثابت در اکسل باید بگوییم که برای این کار گزینه Excel Freeze Panes به شما اجازه می دهد که به فریز کردن سطر در اکسل و همچنین فریز کردن ستون در اکسل بپردازید تا هنگامی که برای مشاهده صفحات خود به پایین و بالا می روید، ستون و ردیف ها ثابت نگه داشته می شوند و هیچ حرکتی نمی کنند.
برای این کار باید روی سربرگ View بروید تا بتوانید Freeze Panes را انتخاب نمایید تا در این صورت بتوانید ردیف ها و ستون های مورد نظر خود را قفل کنید.
برای فریز کردن ردیف بالایی در اکسل باید ابتدا به تب View بروید و گزینه Freeze Panes را انتخاب نمایید. سپس روی Freeze Top Row.freeze ضربه بزنید. حال کار تمام است و ردیف بالای شما قفل شده است و شما می توانید به سمت پایین صفحه بروید.
پیشنهاد ویژه: برای یادگیری آموزش اکسل به صورت مقدماتی تا پیشرفته ویژه بازار کار با دریافت مدرک فنی حرفه ای، به صفحه آموزش اکسل مراجعه کنید.
برای مشاهده آموزش نحوه ثابت شدن سطر در اکسل و همچنین فریز کردن ستون در اکسل در ادامه با ما همراه باشید.
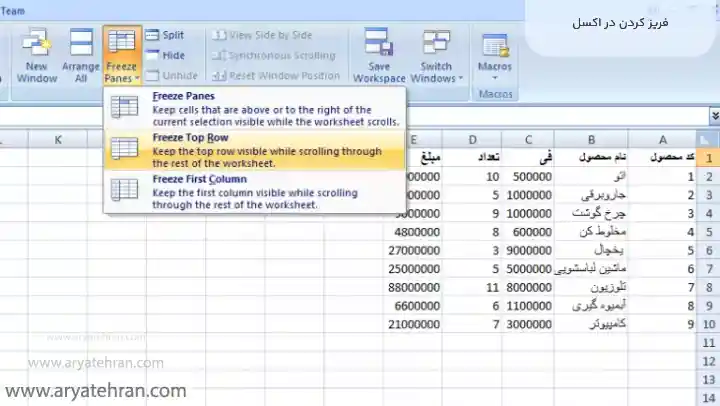
فریز کردن سطرها و ستونها در اکسل
ثابت کردن یک ستون در اکسل و همچنین ثابت نگه داشتن سطر در اکسل یکی از قابلیت های پرکاربرد است که بسیاری از افراد در هنگام کار بر روی پروژه های بزرگ در اکسل از آن استفاده می کنند.
با فریز کردن سطر و ستون در اکسل، سطر و ستون های مورد نظر شما ثابت نگه داشته می شوند و شما از این طریق می توانید به محتویات حساس خود دسترسی بهتری داشته باشید و در نتیجه فایل اکسل شما نیز خواناتر خواهد بود.
با فریز کردن ردیف ها و ستون ها در اکسل، با اسکرول در شیت های بزرگ سطرها و ستون های مورد نظر در جای خود باقی مانده و شما با اطمینان خاطر می توانید به کارهای خود ادامه دهید و هر زمان که بخواهید دسترسی به فایل های خود داشته باشید.
اگر بخواهیم برای فریز کردن سلول در اکسل مثالی بزنیم که مفهوم دقیق تر آن را درک کنید، می توانید تصور کنید که شما یک جدول دارید که در سر هر ستون تیترهای مهمی نوشته شده است و زمانی که شما به سمت پایین اسکرول می کنید، دچار مشکل می شوید. در چنین شرایطی می توانید به راحتی با فریز کردن اکسل متوجه شوید که هر گونه اطلاعات در ستون ها مربوط به چه چیزی هستند.
اگر اطلاعات کافی درمورد نر افزار اکسل ندارید پیشنهاد می کنیم ابتدا مقاله اکسل چیست را مطالعه کرده تا بامحیط این نرم افزار کاربردی بیشتر آشنا شوید.
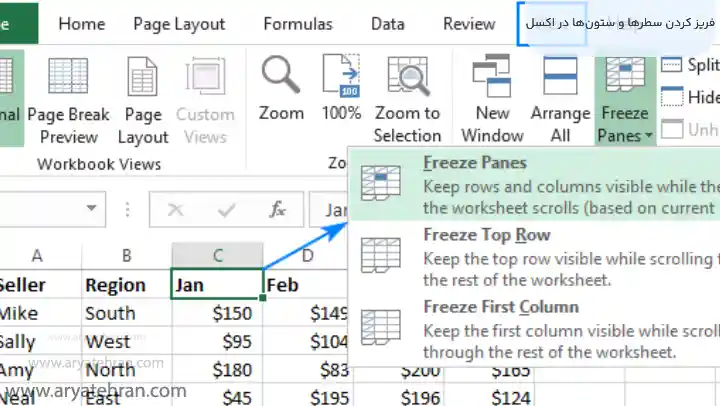
آموزش ثابت کردن سطر و ستون ها در صفحه اکسل
برای فریز کردن ردیف ها و ستون ها در اکسل باید مراحل زیر را دنبال کنید:
ابتدا باید سطر یا ستون مورد نظر خود را انتخاب کرده و وارد سربرگ View در نوار بالای نرم افزار اکسل شوید. در این مرحله منوی Freeze Panes را انتخاب کرده و از بین گزینه های موجود گزینه Freeze Top Row را انتخاب نمایید.
حال شما با اسکرول جدول به سمت پایین یا به سمت بالا مشاهده خواهید کرد که سطر انتخاب شده در جای خود ثابت می ماند و شما به راحتی می تواند اطلاعات مورد نظر را مشاهده کنید و با خوانایی بهتر دچار سردرگمی نشوید.
فیلم آموزشی فریز کردن سطرها و ستونها در اکسل
اگر به دنبال مشاهده فیلم فریز کردن ردیف ها و ستون ها در اکسل هستید، در این قسمت به زودی کارشناسان ما فیلم آموزشی فریز کردن سطرها و ستونها در اکسل قرار خواهند داد.
پیشنهاد ویژه: برای شرکت در بهترین دوره آموزش اکسل از صفر تا صد، زیر نظر اساتید برتر کشور، به صفحه دوره اکسل مراجعه کنید.
خارج کردن سطرها از حالت فریز (Unfreeze)
تا به اینجای مقاله با نحوه فریز کردن سطر در excel و همچنین فریز کردن ستون در اکسل آشنا شدید.
در برخی مواقع ممکن است تمایل نداشته باشید که سطرهای انتخابی شما به صورت ثابت در بالای جدول باقی بمانند که برای این کار باید مراحل خارج کردن سطرها از حالت فریز (Unfreeze) را طی کنند.
ابتدا به صورت مجدد سطر یا ستون فریز شده را انتخاب نمایید و سپس وارد تب View شده و از بخش منوی Freeze Panes از بین گزینه های انتخاب شده گزینه Unfreeze Panes را انتخاب کنید. در اینجا کار تمام است و شما مراحل خارج کردن ستونها از حالت فریز را به راحتی انجام دادید.
پیشنهاد ویژه : نمونه سوال عملی اکسل
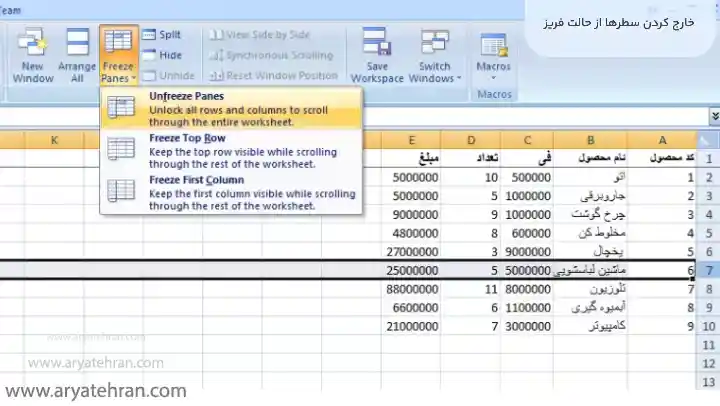
ثابت نگه داشتن همزمان چند سطر و ستون در اکسل
یکی از سولالات پرتکراریکه توسط بسیاری از افراد از ما پرسیده می شود این است که ثابت نگه داشتن همزمان چند سطر و ستون در اکسل چگونه است؟
در بسیاری از مواقع ممکن است بخواهید که چند سطر و ستون را با هم به طور همزمان فریز کنید که این کار به راحتی امکان پذیر است.
برای فریز کردن ستونها و ردیفها به صورت همزمان ابتدا باید ردیف و ستون مورد نظر خود را انتخاب کنید و سپس از تب View در نوار بالای نرم افزار اکسل منوی کشویی Freeze Panes را باز کرده و بین گزینه های موجود گزینه Freeze Panes را انتخاب کنید.
حال با اسکرول به سمت بالا و پایین و همچنین چپ و راست مشاهده فریز همزمان سطر و ستون در اکسل خواهید شد و به راحتی می توانید محتویات درون آن ها را بررسی کنید.
برای مشاهده کامل ترین فیلم آموزش رایگاه حقوق و دستمزد در اکسل، به صفحه آموزش حقوق و دستمزد مراجعه کنید.
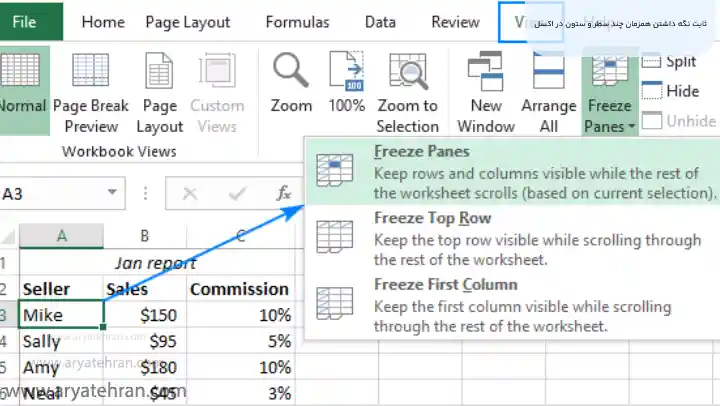
فریز کردن گروهی از ردیفها یا ستونها در اکسل
برای فریز کردن سطر(ها) و ستون(ها) با هم به صورت گروهی باید ابتدا دکمه Alt را فشار دهید و سپس ستون و سطر مورد نظر خود را انتخاب کنید.
شما از این روش می توانید برای فریز کردن دو سطر اول در اکسل و یا چند سطر و یا ستون استفاده کنید. برای فریز کردن گروهی از ردیفها یا ستونها در اکسل باید پس از انتخاب ستون و سطر مورد نظر وارد تب View شده و از منوی Freeze Panes گزینه Freeze Panes را انتخاب کنید.
با انجام این کار در هنگام اسکرول کردن جدول، سطرها و ستون ها به تعداد مختلف در جای خود ثابت باقی می مانند و سما می توانید از مختویات و اطلاعات خود بهره مند شوید.
اگر می خواهید بدانید نحوه اضافه کردن ستون و ردیف در اکسل چگونه انجام می شود، حتما مقاله اضافه کردن ستون و ردیف در اکسل را مطالعه کنید.
برای فریز کردن ستون در اکسل به صورت گروهی نیز می توانید از طریق روش زیر عمل کنید. به این ترتیب که پس از انتخاب ستون های مورد نظر وارد تب View شده و از منوی Freeze Panes گزینه Freeze Panes را انتخاب نمایید.
حال با اسکرول به سمت چپ و راست، ستون ها به صورت ثابت در جای خود باقی می مانند. حال برای غیرفعال کردن قریز گروهی ستون ها و سطرها، از تب View منوی Freeze Panes را باز کرده و از بین گزینه های موجود، گزینه Unfreeze را انتخاب کنید.
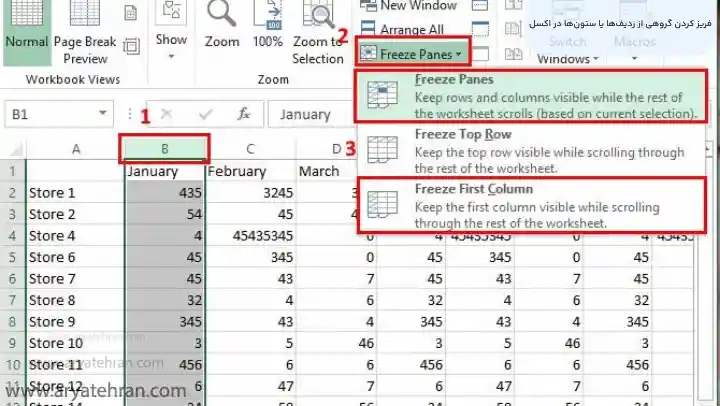
قفل کردن بیش از یک سطر در اکسل
در این بخش قصد داریم به سوال چگونه چند سطر را در اکسل فریز کنیم که یکی از سوالات پرتکرار شما کاربران می باشد، پاسخ دهیم.
در صورتی که بیش از یک سطر در فایل اکسل خود دارید و قصد دارید همه سطرها را فریز کنید، در این قسمت به طور کامل توضیح خواهیم داد که چگونه چند سطر را در اکسل فریز کنیم؟
برای انجام این کار، چپ ترین سلول سطری را که زیر سطر عناوین قرار دارد را انتخاب کنید. سپس روی زبانه View کلیک کرده و در بخش Window، گزینه Freeze Panes را انتخاب نمایید.
حال در منوی کشویی روی گزینه Freeze Panes ضربه بزنید. با این کار تمامی ردیف های بالای سلول فریز خواهند شد. هم اکنون متوجه خواهید شد که یک خط خاکستری در زیر سطرهایی که فریز شده اند ظاهر می شود و زمانی که حرکت می کنید، همه ردیف ها در جای خود قابل مشاهده هستند.
با مراجعه به صفحه تبدیل تاریخ شمسی به میلادی در اکسل می توانید اطلاعات کاملی درمورد نحوه تبدیل تاریخ شمسی به میلادی با افزونه در اکسل بدست آورید.
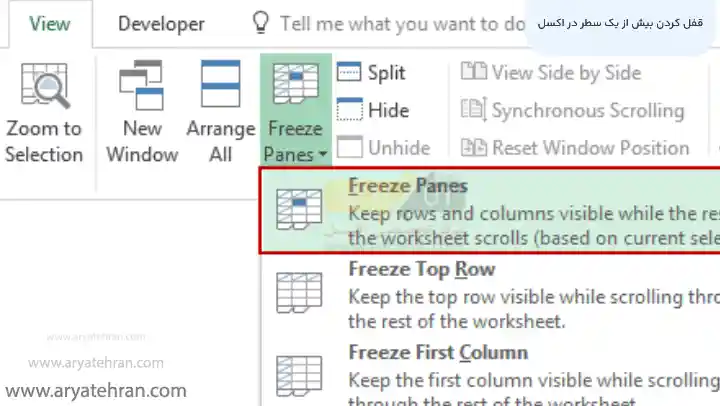
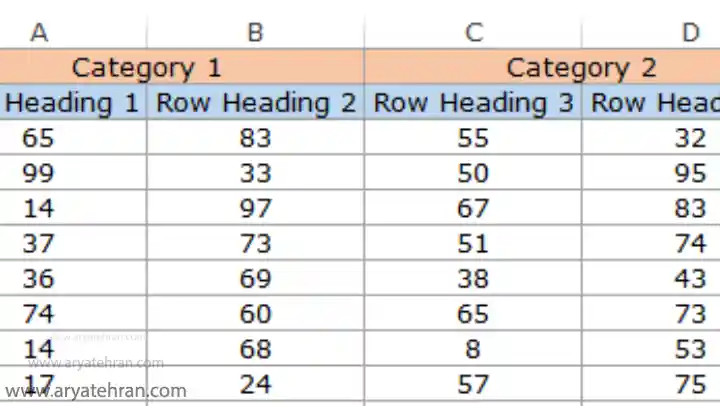
فریز کردن بالاترین سطر در اکسل
در این قسمت با مراحل فریز کردن بالاترین سطر در اکسل همراه شما عزیزان هستیم.
برای انجام این کار ابتدا باید روی سربرگ View کلیک کرده و در قسمت Window بر روی دکمه کشویی Freeze panes ضربه بزنید. سپس در مرحله بعد بر روی گزینهی Freeze Top Row کلیک کنید.
با طی کردن مراحل بالا می توانید مراحل فریز کردن بالاترین سطر در اکسل را انجام دهید. حال متوجه خواهید شد که یک خط خاکستری در زیر سطر اول ظاهر میشود و زمانی که به سمت پایین حرکت می کنید، سطری که فریز شده است، قابل مشاهده می باشد.
برای کسب اطلاعات کافی درمورد نحوه تغییر جهت صفحه در اکسل به صفحه راست چین و چپ چین کردن اکسل مراجعه کنید.
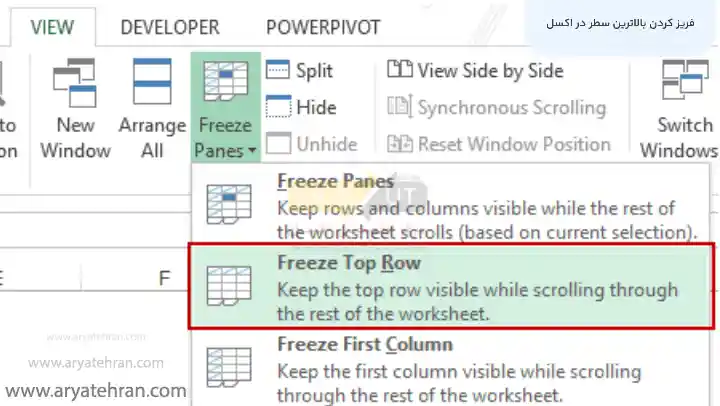
فریز/قفل کردن سمت چپترین ستون در اکسل
فریز/قفل کردن سمت چپترین ستون در اکسل بسیار ساده است و نیاز به مراحل پیچیده ای ندارد. برای این کار می بایست بر روی سربرگ View کلیک کرده و سپس در قسمت Window، بر روی دکمه کشویی Freeze Panes ضربه بزنید.
حال در منوی کشویی Freeze Panes گزینه Freeze First Column را انتخاب نمایید. با این کار سمت چپ ترین ستون در اکسل فریز می شود. سپس متوجه یک خط خاکستری در حاشیهی راست سمت چپترین ستون دراکسل خواهید شد.
زمانی که به سمت پایین حرکت می کنید، سمت چپترین ستون که فریز شده است همیشه قابل مشاهده خواهد بود.
اگر می خواهید بدانید نحوه تبدیل عدد به حروف در اکسل بدون افزونه و با افزونه چگونه است، حتما مقاله تبدیل عدد به حروف در اکسل را مطالعه کنید.
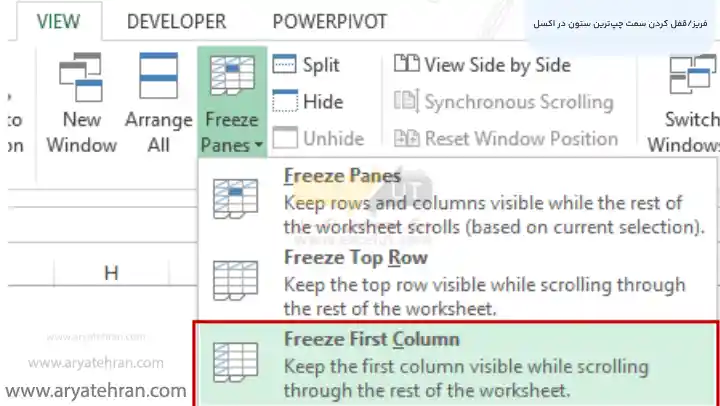
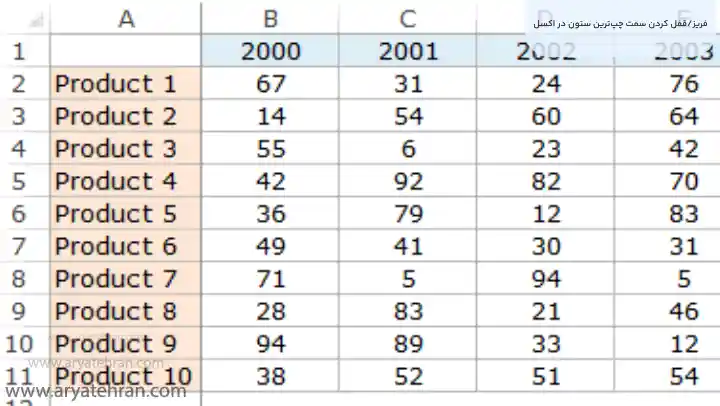
فریز/قفل کردن بیش از یک ستون در اکسل
در صورتی که بیش از یک ستون دارید، برای فریز/قفل کردن بیش از یک ستون در اکسل می بایست بالاترین سلول ستون که دقیقاً در سمت راست ستون عناوین قرار دارد را انتخاب کنید. سپس از سربرگ View به بخش Window بروید و بر روی کزینه Freeze Panes کلیک کنید.
در مرحله بعد در منوی کشویی Freeze Panes، بر روی گزینه Freeze First Column ضربه بزنید.
شما با این کار تمامی ستون های سمت چپ سلول فریز می شوند. اکنون یک خط خاکستری در سمت راست ستون هایی که فریز شدهاند مشاهده می کنید. حال زمانی که به سمت راست حرکت می کنید، تمامی ستون های دارای عنوان برای همیشه در سر جای خود باقی می ماند.
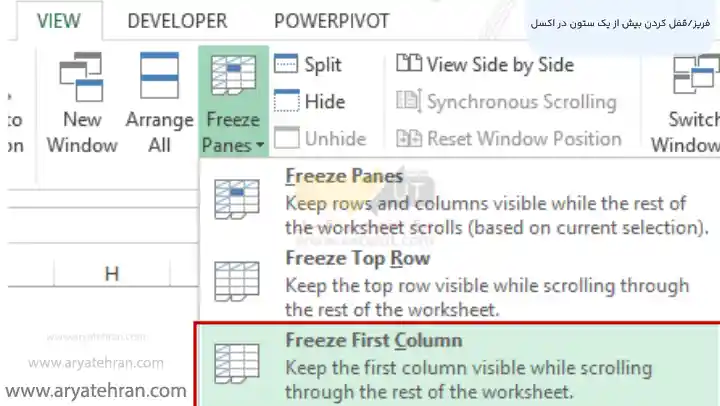
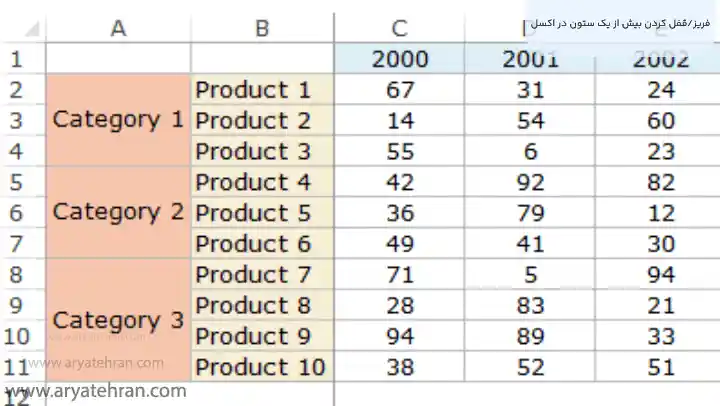
کلید میانبر فریز در اکسل
کلید میانبر فریز در اکسل برای ثابت شدن یک سطر در اکسل و همچنین ثابت شدن یک ستون بسیار ساده است. برای اضاه کردن میانبر magic freeze به نوار ابزار دسترسی سریع باید مراحل زیر را طی کنید.
ابتدا روی فلش رو به پایین کلیک کرده و روی گزینه more commands کلیک کنید. سپس گزینه Freeze Panes را به نوار ابزار دسترسی سریع اضافه کنید و روی OK ضربه بزنید. همانطور که مشاهده خواهید کرد، میانبر به نوار ابزار شما اضافه خواهد شد.
جمع بندی
در این مقاله صفر تا صد نحوه قفل کردن سلول در اکسل، حل مشکل فریز شدن اکسل، فریز کردن یک سطر در اکسل و توضیح داده شده است. اگر هر گونه سوالی درمورد فریز در اکسل ۲۰۱۶، فریز در اکسل ۲۰۰۷ و… دارید می توانید آن را در قسمت نظرات با ما در میان بگذراید تا کارشناسان ما شما را به بهترین شیوه ممکن راهنمایی کنند.
سوالات متداول
فریز کردن در اکسل به معنای قفل کردن یا ثابت نگه داشتن یک یا تعدادی از سطرها یا ستون ها می باشد که با این کار شما دسترسی بیشتری به محتویات داده های خود خواهید داشت. برای مشاهده آموزش ثابت شدن یک سطر در اکسل این مقاله را مطالعه کنید.
ثابت کردن ردیف در اکسل بسیار ساده است و نیازی به مراحل پیچیده ای ندارد. برای این کار ابتدا باید ردیف مورد نظر را انتخاب کرده و سپس مراحلی که در قسمت نمایش دائمی سطر در اکسل ادامه توضیح داده ایم را انجام دهید.
برای این کار ابتدا باید سطر یا ستون فریز شده را انتخاب نمایید و سپس وارد تب View شده و از بخش منوی Freeze Panes از بین گزینه های انتخاب شده گزینه Unfreeze Panes را انتخاب کنید.











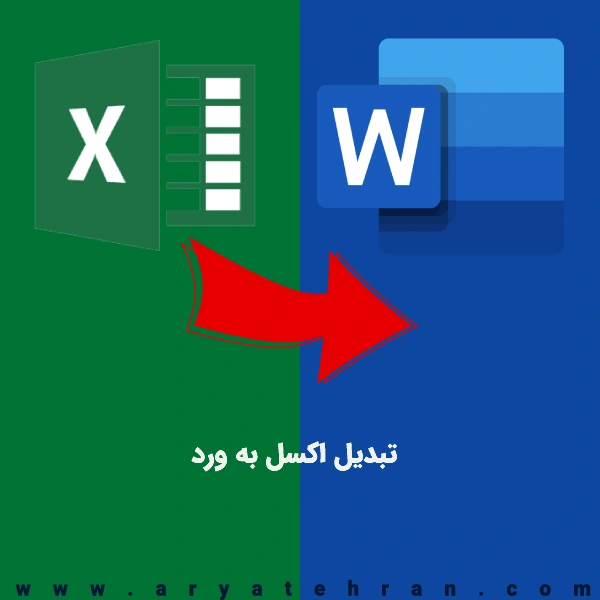
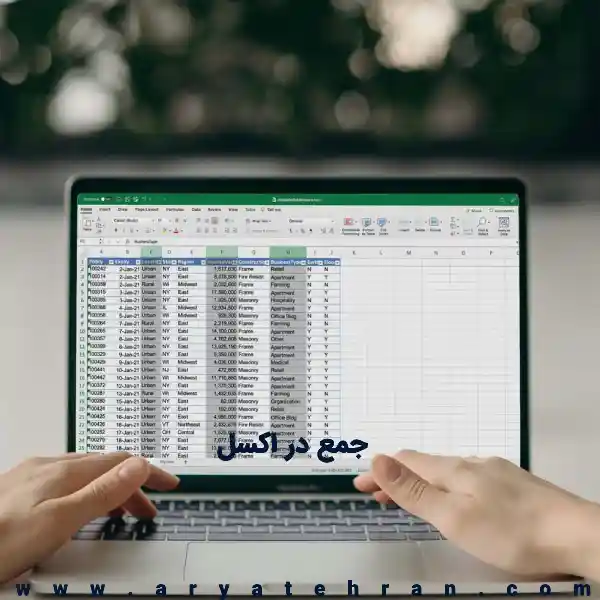

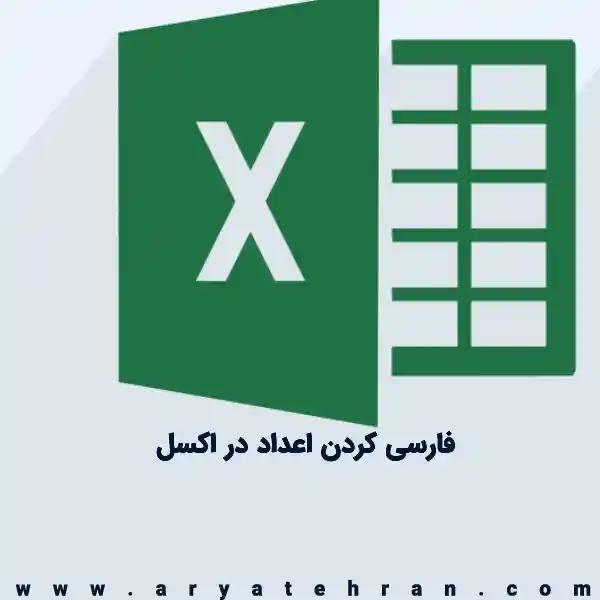


هیچ دیدگاهی برای این محصول نوشته نشده است.