در نرم افزار اکسل معمولاً با حجم زیادی از داده ها سروکار داریم. با این حال، در برخی موارد داده های عددی یا متنی در سلول ها ممکن است برای درک کامل داده ها کافی نباشد. اضافه کردن عکس در اکسل به ارائه نشانههای بصری به مخاطب کمک میکند تا دادهها را بتواند به راحتی درک کند. در این مقاله نحوه اضافه کردن عکس به اکسل و قرار دادن عکس در سلول اکسل ۲۰۱۶ را به شما آموزش خواهیم داد، پس تا انتها با ما همراه باشید.
فهرست مطالب
گذاشتن عکس در اکسل
هنگامی که می خواهید تصویری را در اکسل وارد کنید، نمی توانید آن را مانند نرم افزار ورد در سلول اکسل کپی و جایگذاری کنید. شما می توانید به وارد کردن عکس در اکسل به سه روش ساده اقدام کنید، که در ادامه این روش ها را به صورت گام به گام و تصویری به شما نحوه آوردن عکس در اکسل از کامپیوتر، وب، فیس بوک و OneDrive را توضیح خواهیم داد و همچنین نحوه دادن لینک عکس در اکسل و قرار دادن عکس در سلول اکسل ۲۰۱۶ و فرمول نویسی برای عکس در اکسل را آموزش داده ایم.
اگر می خواهید اکسل را به صورت حرفه ای یاد بگیرید پبشنهاد می کنیم در دوره اکسل مقدماتی تا پیشرفته آریا تهران شرکت کنید.
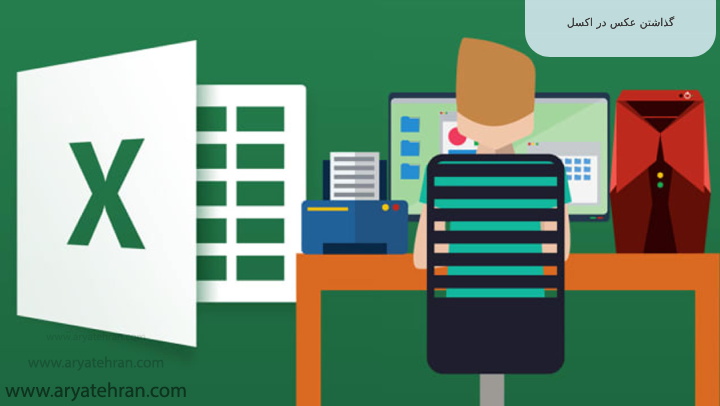
درج تصویر در سلول اکسل از کامپیوتر
برای قرار دادن عکس در سلول اکسل از کامپیوتر مراحلی که در زیر گفته شده است را به ترتیب انجام دهید.
- در این مرحله برای قرار دادن عکس در اکسل، ابتدا محلی یا سلولی که میخواهید عکس در آن قرار بگیرد را انتخاب کنید.
- سپس روی Insert کلیک کنید. از منوی Illustrations میبایست Pictures را انتخاب کنید.
در صورتی که اطلاعات کافی درمورد اکسل و محیط آن ندارید، پیشنهاد می کنیم مقاله اکسل چیست را مطالعه کنید.
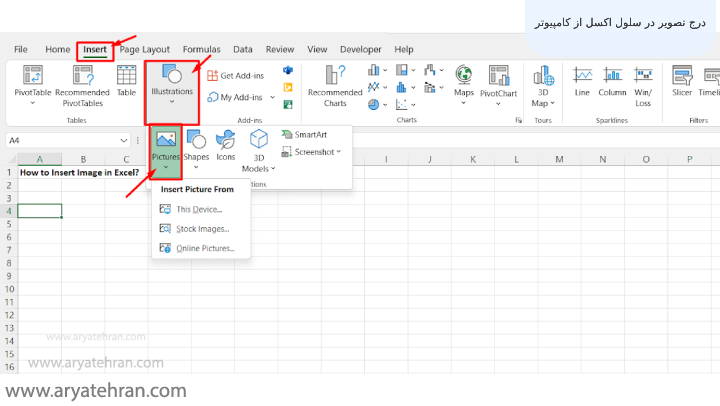
- وقتی روی Pictures کلیک کردید، برای بارگذاری عکس در اکسل باید روی عکس مورد نظرتان کلیک کنید. بنابراین، باید مکان و تصاویری را که می خواهید درج کنید، انتخاب کنید و سپس و بر روی Insert کلیک کنید.
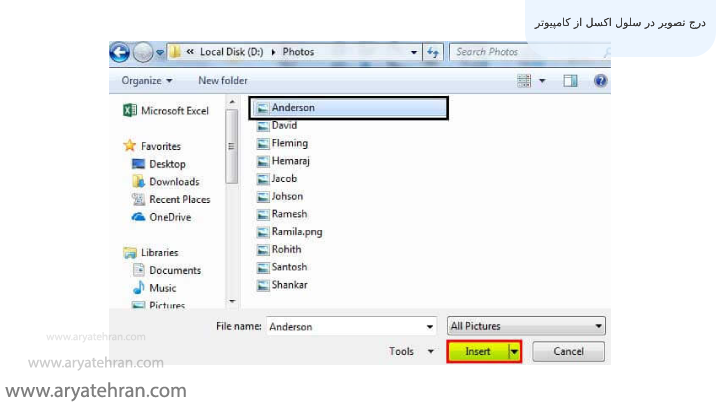
این تصویر هنوز آماده استفاده نیست، باید اندازه آن را نیز تغییر دهید.
در ادامه مرحله آوردن عکس در اکسل، باید عکس را انتخاب کرده و اندازه آن را با استفاده از گزینه کشیدن و رها کردن در اکسل از لبههای گوشه تصویر تغییر دهید، یا ارتفاع و عرض آن را با استفاده از زبانه Format مانند تصویر زیر می توانید تغییر دهید.
برای دانلود نمونه سوالات اکسل می توانید به صفحه نمونه سوالات عملی اکسل با جواب pdf آریا تهران مراجعه کنید.
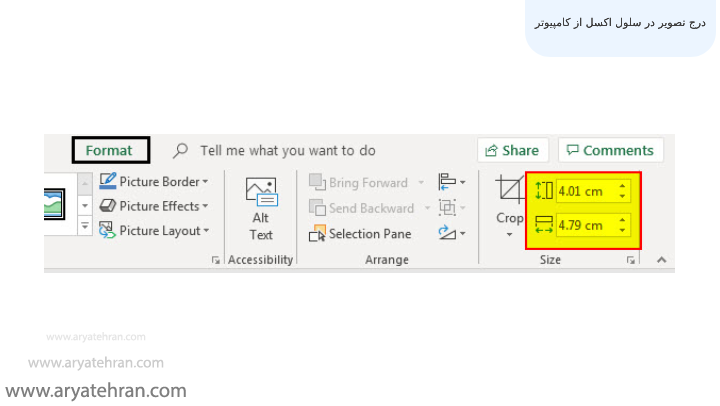
برای متناسب کردن عکس برنامه اکسل، باید کلید ALT را نگه دارید و گوشه های تصویر را بکشید. پس از آن، به طور خودکار با اندازه سلول متناسب می شود.
برای مشاهده کامل ترین فیلم آموزش رایگاه حقوق و دستمزد در اکسل، به صفحه آموزش حقوق و دستمزد در اکسل مراجعه کنید.
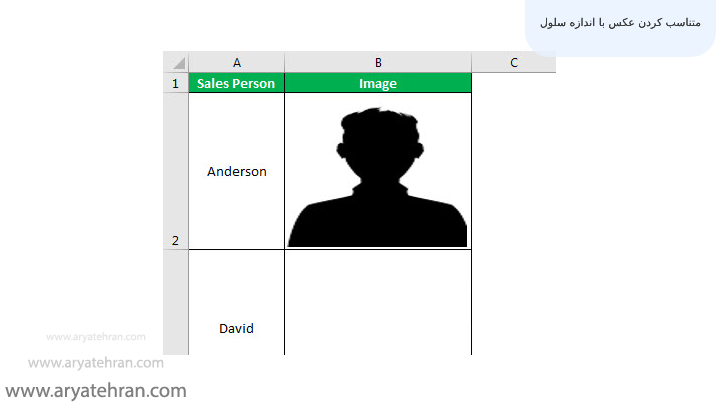
درج تصویر در سلول اکسل از OneDrive یا Facebook
در این روش نیز به نحوه گذاشتن عکس در اکسل با استفاده از OneDrive و یا Facebook پرداخته ایم. پس برای عکس گذاشتن در اکسل بدون نیاز داشتن به تصاویر موجود در سیستم مراحلی که در زیر گفته شده است را انجام دهید.
- ابتدا به تب Insert بروید و گزینه Online Pictures را انتخاب کنید.
- پس از باز شدن پنجره جدید، موضوعی که به دنبال میگردید را سرچ کرده و سپس روی Enter کلیک کنید.
پیشنهاد ویژه: تبدیل عدد به حروف در اکسل
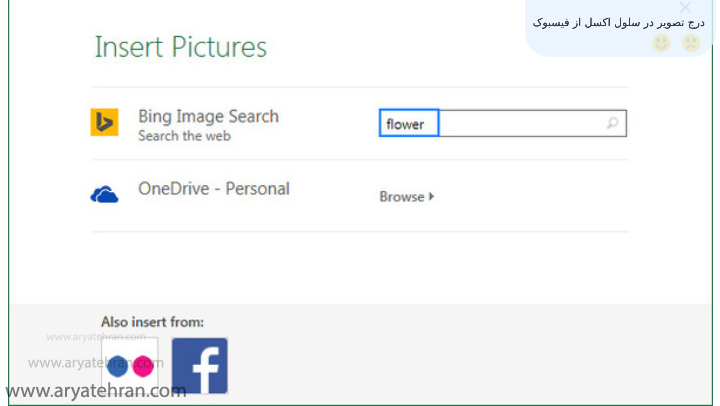
اگر می خواهید بدانید تبدیل تاریخ شمسی به میلادی و برعکس در اکسل چگونه انجام می شود، مقاله تبدیل تاریخ شمسی به میلادی در اکسل می تواند بهترین راهنمای شما باشد.
همانطور که در شکل زیر می بینید در صفحه ای که باز می شود عکس مورد نظرتان را انتخاب کرده و گزینه ی Insert را بزنید. اگر قصد انتخاب چند تصویر را همزمان دارید می توانید تیک عکس هایی که میخواهید انتخاب شوند را بزنید و یا کلید ALT را فشار داده و تصاویر را انتخاب کنید.
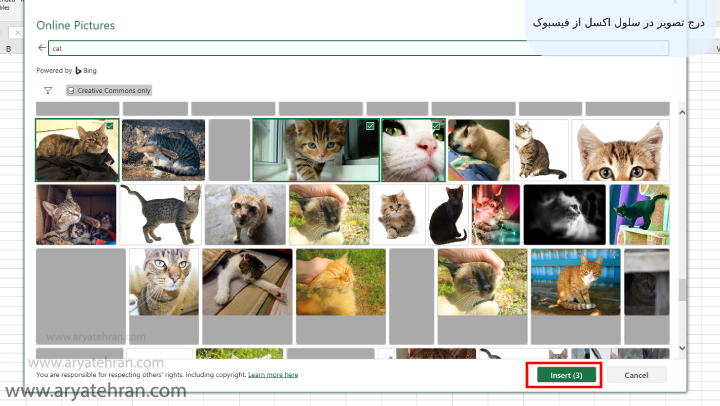
همچنین می توانید تصاویر را از OneDrive انتخاب کنید. برای انجام این کار پس از اینکه روی گزینه Online Pictures کلیک کردید، باید روی گزینه Browse که در شکل زیر مشخص کرده ایم کلیک کنید و سپس از قسمت پایین Facebook یا Flickr را انتخاب کنید.
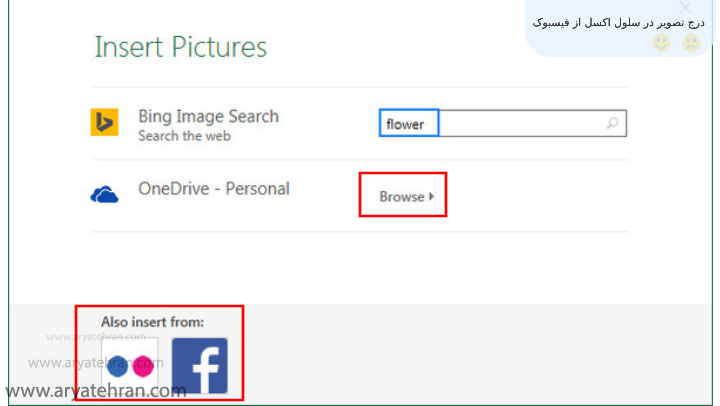
پیشنهاد ویژه: اضافه کردن ستون و ردیف در اکسل
ایجاد لینک عکس به سلول در اکسل
- در ابتدا روی سلول مدنظرتان کلیک کنید.
- سپس متنی را داخل آن سلول بنویسید
- کلید های میانبر Ctrl+K را فشار دهید.
- لینک عکس یا فایل خود را مانند تصویر زیر در بخش Address وارد کنید.
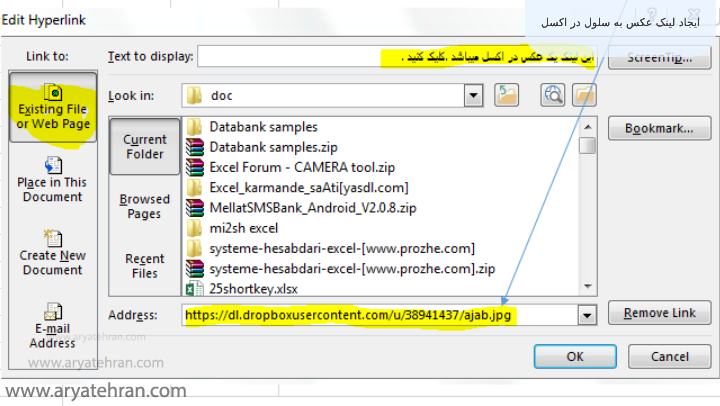
افزودن تصویر پس زمینه به یک فرم در اکسل
در ادامه مقاله وارد کردن عکس به اکسل، به آموزش افزودن تصویر به پس زمینه به فرم در اکسل پرداخته ایم. پس همچنان با ما همراه باشید.
- ابتدا روی تب Page Layout کلیک کنید.
- مانند تصویری که در زیر قرار داده ایم در قسمت Page Setup روی Background کنار گزینه Breaks کلیک کنید.
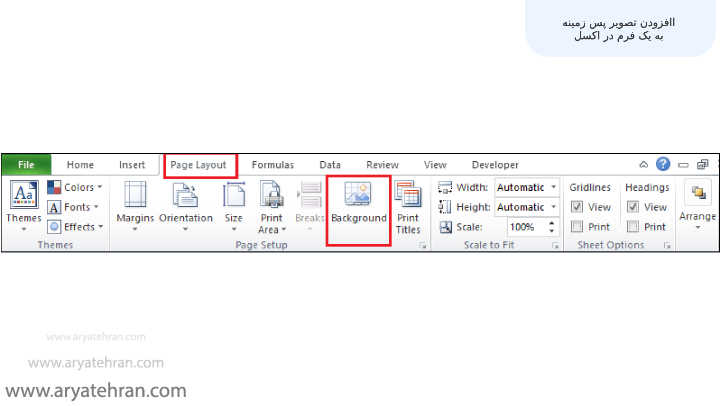
- تصویر پسزمینهای را که میخواهید را انتحاب کنید و روی دکمه Insert کلیک کنید.
- اکنون همانطور که در عکس زیر نشان داده شده است تصویر پس زمینه مورد نظر شما در مایکروسافت اکسل ظاهر می شود.
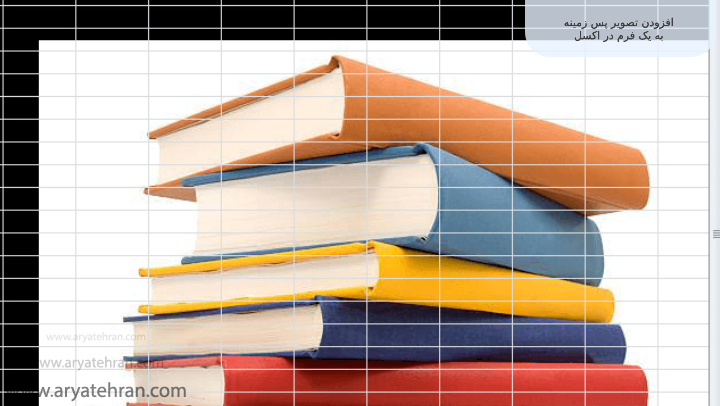
نحوه قفل کردن عکس در سلول اکسل
در ادامه مقاله درج عکس در اکسل، حال باید این تصاویر را با اندازه سلول متناسب کنید. هر زمان که عرض یا ارتفاع سلول تغییر کند، تصویر نیز باید متناسب با آن تغییر کند. با استفاده از این روش میتوانیم تصاویر را به اندازه سلول مربوطه قفل کنیم.
- مرحله ۱: ابتدا باید یک تصویر را انتخاب کرده و کلید های Ctrl+ A را فشار دهید. تمام تصاویر موجود در سلول های فعال را انتخاب می کند. (مطمئن شوید که تمام تصاویر انتخاب شده باشند).
- مرحله ۲: سپس Ctrl +1 را فشار دهید. این گزینه Format را در سمت راست صفحه باز می کند.
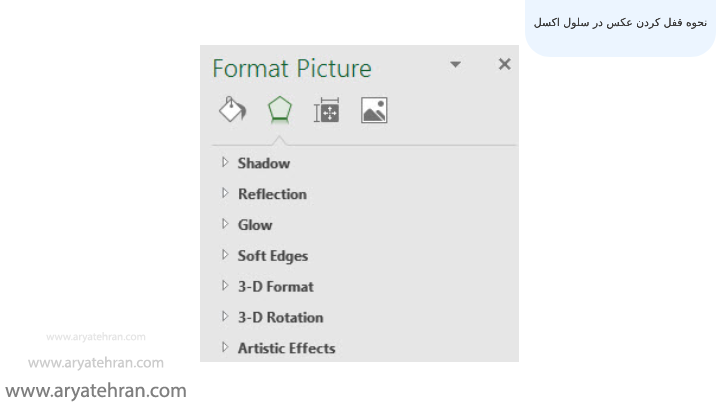
- مرحله ۳: در این مرحله از قسمت Format Picture باید Size & Properties را انتخاب کنید.
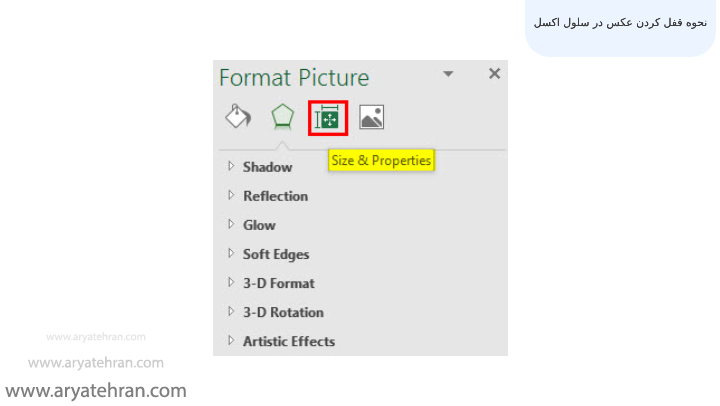
- مرحله ۴: روی گزینه Properties کلیک کنید و سپس گزینه Move and size withcells را انتخاب کنید.
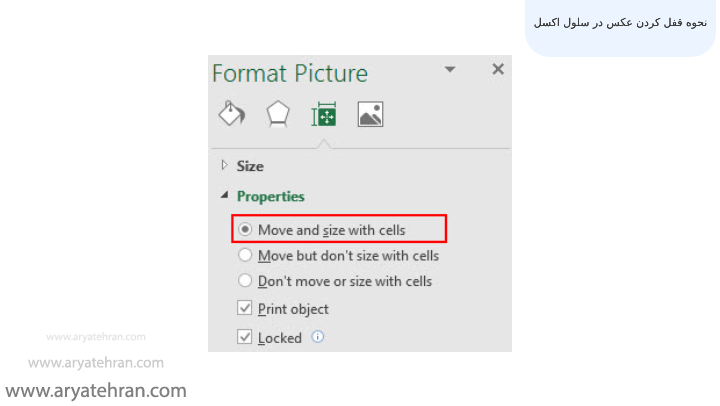
گذاشتن عکس در اکسل از برنامه دیگر
آسان ترین روش برای وارد کردن عکس در سلول یا خانه های اکسل از یک برنامه دیگر به صورت زیر می باشد:
- از برنامه های دیگر مانند Word or PowerPoint یک عکس را انتخاب کنید، سپس با کلید های Ctrl + C آن را کپی کنید.
- سپس به اکسل رفته و سلولی را انتخاب کنید که میخواهید عکس را در آن قرار دهید و Ctrl + V را فشار دهید.
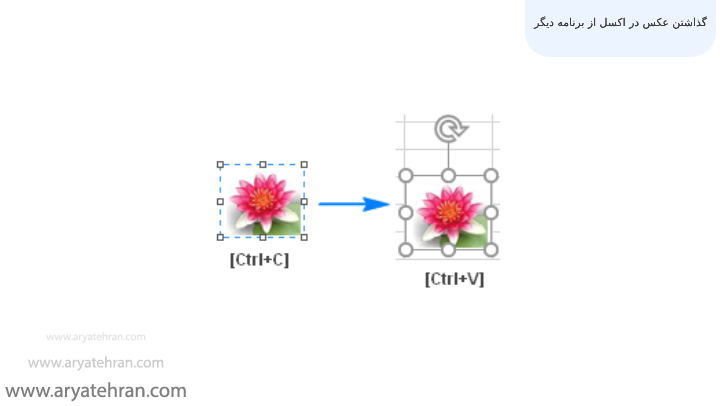
ویرایش عکس در اکسل
در ادامه مطلب نحوه و دستور گذاشتن عکس در اکسل، در اکسل امکان جابجایی و ویراش تصاویر نیز وجود دارد. برای ویرایش عکس در اکسل، آن را انتخاب کنید و ماوس را روی عکس ببرید تا نشانگر به فلش چهار سر تبدیل شود، پس از کلیک روی عکس، آن را به هر جایی که میخواهید بکشید.
برای تغییر موقعیت یک عکس در سلول اکسل، کلید Ctrl را فشار داده و با کلیدهای جهت دار کیبور محل عکس را تغییر دهید.
برای انتقال یک عکس به یک برگه جدید، تصویر را انتخاب کنید و Ctrl + X را فشار دهید تا آن را برش دهید، سپس یک برگه دیگر یا یک اکسل دیگر را باز کنید و برای چسباندن تصویر، Ctrl + V را فشار دهید.
برای کپی کردن یک عکس نیز باید روی تصویر مدنظرتان روی آن کلیک کنید و Ctrl + C را فشار دهید و به محلی که می حواهید عکس در آنجا قرار بگیرد بروید و Ctrl + V را فشار دهید تا تصویر جایگذاری شود.
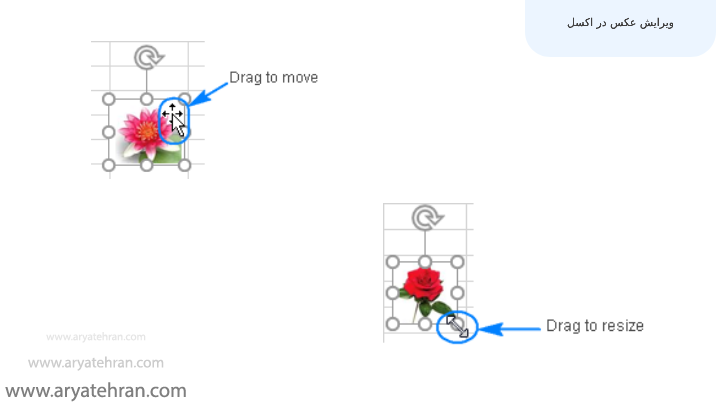
نحوه قرار دادن عکس در کامنت اکسل
در این قسمت ترفند درج عکس در سلول اکسل با استفاده از تنظیمات Comment را توضیح داده ایم.
- ابتدا کامنتی جدید ایجاد کنید. روی سلول موردنظر راست کلیک کنید و Insert Comment را انتخاب کنید. همچنین می توانید از کلید های میانبر Shift + F2 استفاده کنید.
- روی حاشیه کامنت ایجاد شده راست کلیک کنید و سپس Format Comment را انتخاب کنید.
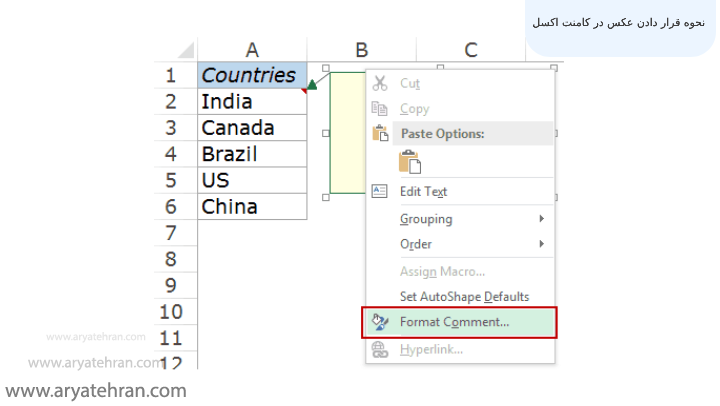
- اگر تصویری را در کامنت درج کردید، گزینه Show All Comments در سربرگ Review را انتخاب کنید. پس از انتخاب کامنت مدنظر، عکس را برای آن انتخاب کنید و قرار دهید.
- در کادر Format Comment به تب Colors and Lines رفته و کادر Color را انتخاب کنید و روی Fill Effects کلیک کنید.
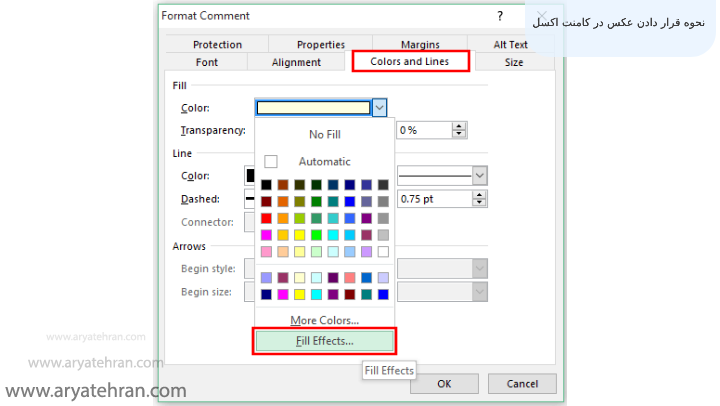
- در ادامه به تب Picture را انتخاب کنید و دکمه Select Picture را بزنید. تصویرتان را پیدا و انتخاب کنید و روی Open کلیک کنید.
- اگر میخواهید تناسب سایز عکس مورد نظر را قفل کنید گزینه Lock picture aspect ratio را فعال کنید. سپس ok را بزنید.
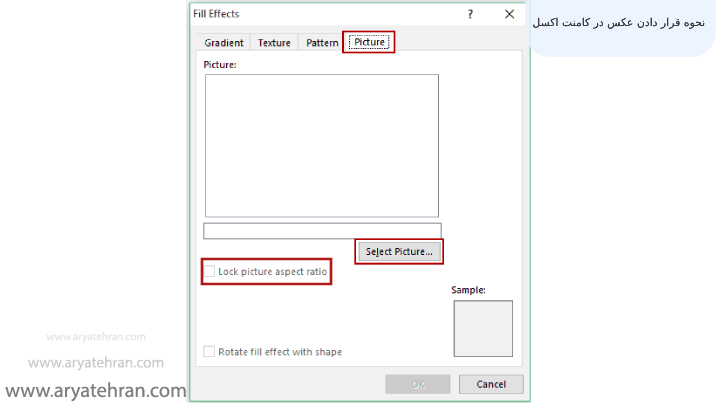
- هنگامی که ماوس را روی مثلث کوچک قرمز کنار سلول نگه دارید، عکس نشان داده می شود که می توانید نمونه اش را در تصویر زیر مشاهده کنید. نحوه قرار دادن عکس در کامنت اکسل به همین سادگی قابل اجرا می باشد.
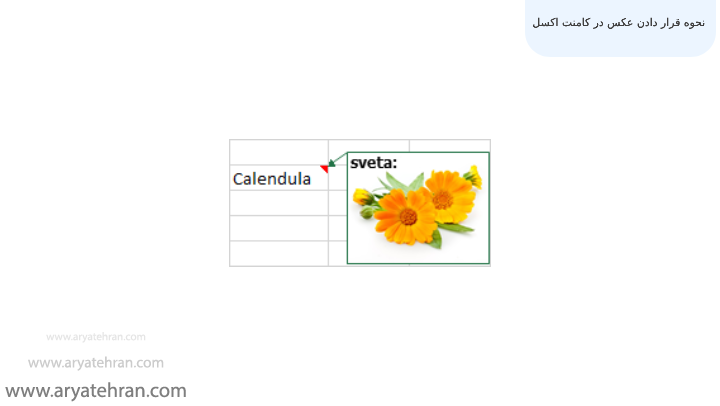
فراخوانی عکس در اکسل
تا اینجا با روش های مختلف برای اضافه کردن عکس در اکسل آشنا شدیم. اما اکنون نحوه فراخوانی عکس در اکسل و جستجوی عکس در اکسل را می خواهیم برای شما به صورت فیلم رایگان نشان دهیم.
جمعبندی
از اینکه تا انتها همراه ما بودید سپاس گزاریم. در این مقاله سعی کردیم به آموزش گذاشتن عکس در اکسل و نحوه اضافه کردن تصویر در اکسل بپردازیم. اگر همچنان سوالی در این زمینه دارید در قست نظرات آن را مطرح کنید، تیم آریا تهران در اسرع وقت پاسخگوی شما عزیزان خواهند بود.
سوالات متداول
در این مقاله نحوه اضافه کردن عکس در اکسل را گام به گام به همراه تصاویر و روش های متفاوت قرار داده ایم. پس پیشنهاد می کنیم این مقاله را از دست ندهید.
تابع IMAGE، تصاویر را از یک مکان منبع به همراه متن به سلول های اکسل وارد می کند. همچنین فرمت های فایل پشتیبانی شده در این تابع عبارتند از BMP، JPG / JPEG، GIF، TIFF، PNG، ICO و WEBP.
تنها کاری که باید انجام دهید این است که فرمول زیر را در سلول تایپ کنید:
IMAGE(url, alt_text, sizing, height, width)
۱-عکس را در سلول قرار دهید و نسبت تصویر آن را حفظ کنید.
۲-سلول را با تصویر پر کنید و نسبت ابعاد آن را نادیده بگیرید.
۳-اندازه تصویر اصلی را حفظ کنید، که ممکن است از مرز سلول فراتر رود.
۴-اندازه تصویر را با استفاده از آرگومان های ارتفاع و عرض تغییر دهید.











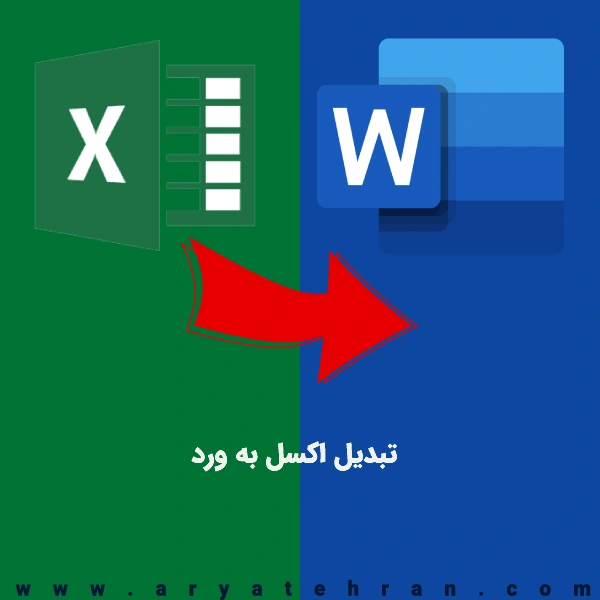
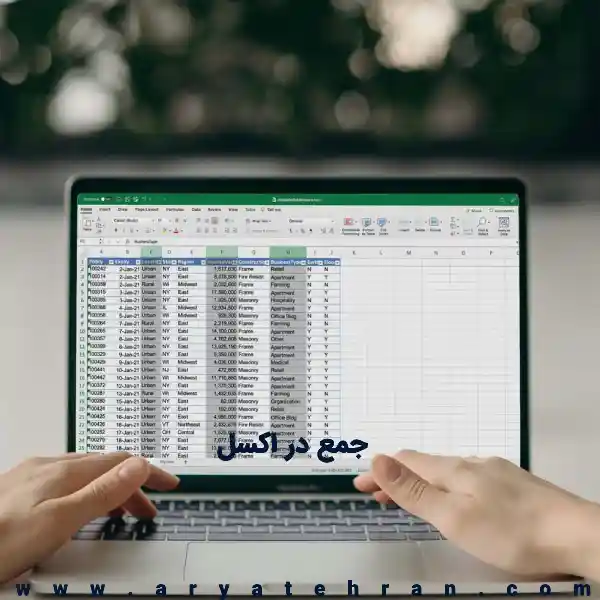

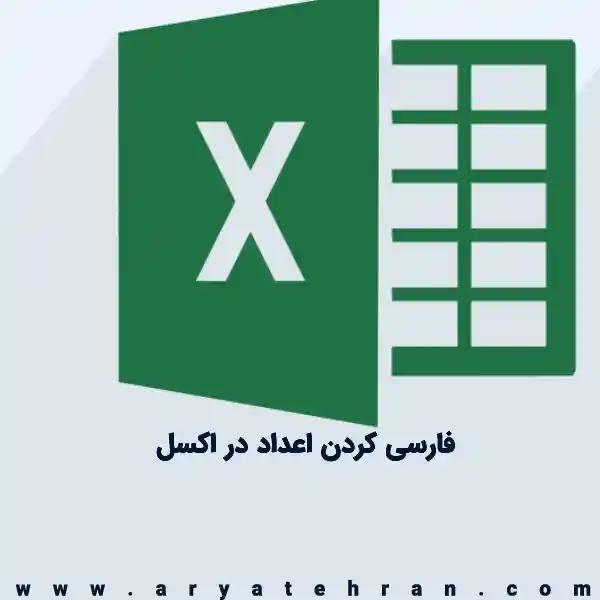


ناشناس –
بسیار سپاسگذارم از محتوای عالی برقرار باشید
aryatehran_B –
سلام دوست عزیز خیلی خوشحالیم که مطالب سایت برای شما قابل قبول بوده است