حتما برایتان پیش آمده که بخواهید صفحه ای از ویندوز خود رو تصویر برداری کنید و با دیگران به اشتراک بگذارید و یا اصطلاحا اسکرین شات از صفحه کامپیوتر خود بگیرید اما قادر به انجامش نبودید.
کاربران گوشی های هوشمند با یک کلیک این عملیات را انجام می دهند، شما کاربران کامپیوتر نیز می توانید با گذراندن این خطوط از نحوه گرفتن اسکرین شات از صفحه کامپیوتر با کیبورد و نحوه اسکرین شات در لپ تاپ مطلع شوید.
فهرست مطالب
اسکرین شات از صفحه کامپیوتر ویندوز ۷
نحوه گرفتن اسکرین شات از صفحه در ویندوز ۷ به صورت دو روش امکان پذیر می باشد که در ادامه به شرح کامل سادهترین روش گرفتن اسکرین شات در ویندوز خواهیم پرداخت. اما چگونه در ویندوز، حرفهای اسکرین شات بگیریم؟
اگر نیاز به آموزش و یادگیری ویندوز یازده دارید می توانید با شرکت در دوره icdl و یا مشاهده آنلاین آموزش icdl اقدام به یادگیری نحوه کار با ویندوز یازده نمایید.
روش اول: در ویندوز های قدیمی تر مانند ۷ شما می توانید با فشردن کلید print screen از صفحه خود کپی برداری کنید.
دقت کنید که نحوه گرفتن اسکرین شات در کامپیوتر با کپی برداری تفاوت دارد، با فشردن این دکمه صفحه شما کپی می شود و قاعدتا باید در محیطی درج شود.
به همین منظور بعد از فشردن کلید PrintScreen روی کیبورد، به نرم افزار های نظیر : paint , photoshop , corel و… رجوع کرده و عکس خود را با کلید ترکیبی cntrl + v در آنجا درج کنید.
توجه داشته باشید که دو کلمه print screen در کیبورد های مختلف تفاوت نوشتاری دارد و می تواند به شکل ” Print PrtScn , PrtSn ” نوشته شود.
اگر اطلاعی در مورد نحوه فعال کردن کیبورد مجازی ندارید پیشنهاد می کنیم مقاله کیبورد مجازی را مطالعه نمایید.

پیشنهاد مطالعه: عدم نمایش آیکون بلوتوث در ویندوز
روش دوم: در دومین روش اسکرین شات در کامپیوتر ویندوز ۷ ابتدا بر روی صفحه ای که می خواهید عکس بگیرید کلیک کنید.
سپس کلید های میانبر Alt + Print Screen را فشار دهید. با انجام این کار تصویری از پنجره در کلیپ بورد رایانه شما ذخیره می شود. اگر صفحه کلید شما کلید PrntScrn ندارد، با فشردن کلید Fn + Insert می توانید این کار را انجام دهید.
یک سند جدید ایجاد کنید. این کار را در هر برنامهای که از چسباندن تصاویر پشتیبانی میکند، مانند Word، Outlook یا Paint انجام دهید.
اسکرین شات را Paste کنید. این کار را با فشار دادن Ctrl + V یا انتخاب Paste از منوی کشویی Edit در نوار منو انجام دهید. اسکرین شات در سند جایگذاری می شود.
برای کسب اطلاعات بیشتر در مورد ویندوز مطالعه ی مقاله ویندوز چیست به شما پیشنهاد می شود.
نحوه تصویربرداری از صفحه در ویندوز ۸ و ۸٫۱
همانطور که همیشه از مایکروسافت انتظار می رود که روش های سریع تر و کاربردی تر را به کاربران خود اختصاص دهد، این شرکت در ویندوز های جدیدی که انتشار داد بهترین روشهای گرفتن اسکرین شات در کامپیوتر را ارائه کرد. چگونه می توان در کامپیوتر اسکرین شات گرفت؟
در ویندوز ۸٫۱ شما هم می توانید از دکمه PrintScreen برای عکس گرفتن از صفحه کامپیوتر استفاده کنید و هم می توانید با فشردن کلید های ترکیبی Windows + Print Screen این عملیات را به سرعت انجام دهید.
با فشردن این دو دکمه دیگر عملیات کپی برداری انجام نمی شود و سیستم یکراست از شما مسیری را درخواست می کند تا اسکرین شات را ذخیره کند.
پیشنهاد مطالعه: علت بالا نیامدن ویندوز
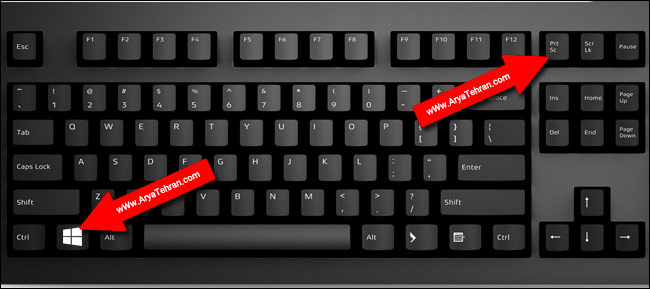
اسکرین شات از صفحه کامپیوتر ویندوز ۱۰
نحوه گرفتن اسکرین شات از صفحه در ویندوز ۱۰ نیز مانند عکس گرفتن از صفحه کامپیوتر در ویندوز ۸ می باشد.
اگر فقط می خواهید از کل صفحه خود یک اسکرین شات بگیرید و آن را به صورت فایل ذخیره کنید، ساده ترین راه این است که برای گرفتن اسکرین شات در ویندوز ۱۰ با فشردن کلید های Windows + Print Screen این کار را انجام دهید. کل دسکتاپ شما برای یک ثانیه تاریک می شود تا نشان دهد که اسکرین شات گرفته شده است و یک فایل PNG جدید در پوشه Pictures > Screenshots ذخیره می شود.
اگر به دنبال فارسی کردن ویندوز خود هستید مقاله فارسی کردن ویندوز ۱۰ آریا تهران برای شما نوشته شده است.
نحوه گرفتن اسکرین شات از صفحه کامپیوتر ویندوز ۱۱ نیز به همین صورت که در این بخش توضیح دادیم می باشد.
همچنین با استفاده از برنامهی Steps Recorder می توانید به نحوه گرفتن اسکرین شات در ویندوز ۷، ۸ و ۱۰ اقدام کنید.
پیشنهاد مطالعه: ارور has stopped working
نرم افزار Snipping Tool+
در ویندوز ۸٫۱ , ۱۰ و برخی از نسخه های ویندوز ۷ برنامه اسکرین شات از صفحه کامپیوتر با نام snipping tool وجود دارد که می توانید با استفاده از آن اسکرین شات بگیرید و در لحظه نسبت به ایجاد تغییراتی در عکستون اقدام کنید.
ابزار اسنیپینگ به صورت پیشفرض روی سیستم شما قرار دارد که می توانید با جستجوی آن در منوی Start به آن دست پیدا کنید.
اگر می خواهید بدانید سریعترین مرورگر ویندوز کدام است مقاله بهترین مرورگر ویندوز را از دست ندهید.
این ابزار حالت های مختلفی دارد که توضیح می دهیم :
- Free-form snip: با فعال کردن این گزینه می توانید به صورت دستی تنظیم کنید که دقیقا از کجای صفحه اسکرین شات گرفته شود.
- Rectangular Snip: با فعال کردن این گزینه تصویر برداری به صورت مربع و یا مستطیل انجام می شود.
- Windows Snip: در این حالت شما می توانید با کلیک کردن بر روی پنجره مورد نظرتون به سیستم بفهمانید که قصد عکس گرفتن از چه بخشی را دارید، وقتی که کلیک می کنید سیستم خودش به صورت اتوماتیک از اون پنجره عکس می گیرد.
- Full-screen Snip: در این حالت اسکرین شات به صورت کلی از تمام صفحه مانیتور شما انجام می شود.
برای آموزش حذف نرم افزار در ویندوز به مقاله پاک کردن نرم افزار مراجعه کنید.
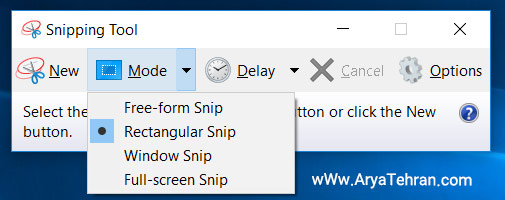
نحوه گرفتن اسکرین شات در سیستم عامل مک (Mac)
گرفتن اسکرین شات از صفحه در سیستم عامل مک و ویندوز تفاوت خاصی با یکدیگر ندارند. در این بخش روش اسکرین شات گرفتن در کامپیوتر مک را به طور کامل آموزش می دهیم.
Shift + Command + 3: این میانبر صفحه کلید یک اسکرین شات از کل صفحه شما می گیرد.
Shift + Command + 4: با استفاده از این کلید میانبر می توانید از یک بخش خاص صفحه اسکرین شات بگیرید. برای این کار کافی است به جای دکمه ۳، دکمه ۴ را فشار دهید.
پیشنهاد مطالعه: تفاوت sleep و hibernate
اسکرین شات در کامپیوتر کجا ذخیره میشود
باید بدونید که اگر شما از لپتاپ استفاده می کنید اسکرین شاتی که می گیرید داخل مسیر زیر ذخیره می شود.
ابتدا مای کامپیوتر را باز کنید و به مسیر و از منوی سمت چپ وارد پوشه Pictures شوید. در پوشه Pictures وارد پوشه Screenshots شوید. حالا می توانید تمامی اسکرین شات هایی که از صفحه گرفته اید را مشاهده نمایید.
در دوره آموزش نصب ویندوز شما با نصب و راه اندازی انواع ویندوز های ۷، ۸، و ویندوز ۱۰ آشنا خواهید شد. و از این به بعد دیگر نیازی نیست که شما برای نصب ویندوز برروی سیستم کامپیوتر و لپ تاپ خود به بیرون مراجعه کرده و هزینه گزافی را برای انجام دادن این کار صرف کنید.
چگونه در مرورگر Microsoft Edge ویندوز اسکرین شات بگیریم
برای ذخیره و به اشتراک گذاشتن اسکرین شات در ویندوز در مرورگر Microsoft Edge ابتدا مرورگر Microsoft Edge را باز کنید.
پیشنهاد مطالعه: جلوگیری از باز شدن خودکار فلش در ویندوز
سایتی که می خواهید از آن اسکرین بگیرید را باز کنید. سپس کلید های میانبر Ctrl + Shift + S را فشار دهید و در پنجره ی جدیدی که باز می شود گزینه Capture Full Page را انتخاب کنید.
پیشنهاد ویژه: چگونه تم کامپیوتر را عوض کنیم
جمع بندی
در این مقاله آموزشی سعی کردیم به سوالات چطوری تو کامپیوتر اسکرین شات بگیریم پاسخ دهیم، همچنین به آموزش گرفتن اسکرین شات در پاورپوینت، نحوه اسکرین شات گرفتن در ویندوز ۷، گرفتن اسکرین شات در تبلت های ویندوزی و ابزار مخصوص اسکرین شات از دسکتاپ حین بازی و ضبط گیمپلی پرداخته ایم.
خب امیدوارم از این مقاله هم خوشتون اومده باشه. اگر جایی به مشکلی برخوردید حتما داخل بخش نظرات بگید. 🙂 ✋
اگر هنگام غیرفعال کردن آپدیت ویندوز برای همیشه به مشکل بر خوردید به مقاله غیرفعال کردن آپدیت ویندوز آریا تهران مراجعه کنید.
سوالات متداول
آموزش گرفتن اسکرین شات از صفحه کامپیوتر ویندوز ۱۰ و نحوه گرفتن اسکرین شات از صفحه کامپیوتر ویندوز ۷ در این مقاله به طور کامل شرح داده شده است.
اسکرین شات که گاهی اوقات به آن اسکرینکپ یا اسکرینشاپ نیز گفته میشود، تصویری است که محتویات نمایشگر رایانه را نشان میدهد. اسکرینشاتها به شما امکان میدهند دقیقاً همان چیزی را که روی صفحهنمایش میبینید ثبت کنید تا با دیگران به اشتراک بگذارید یا بعداً به آنها مراجعه کنید.










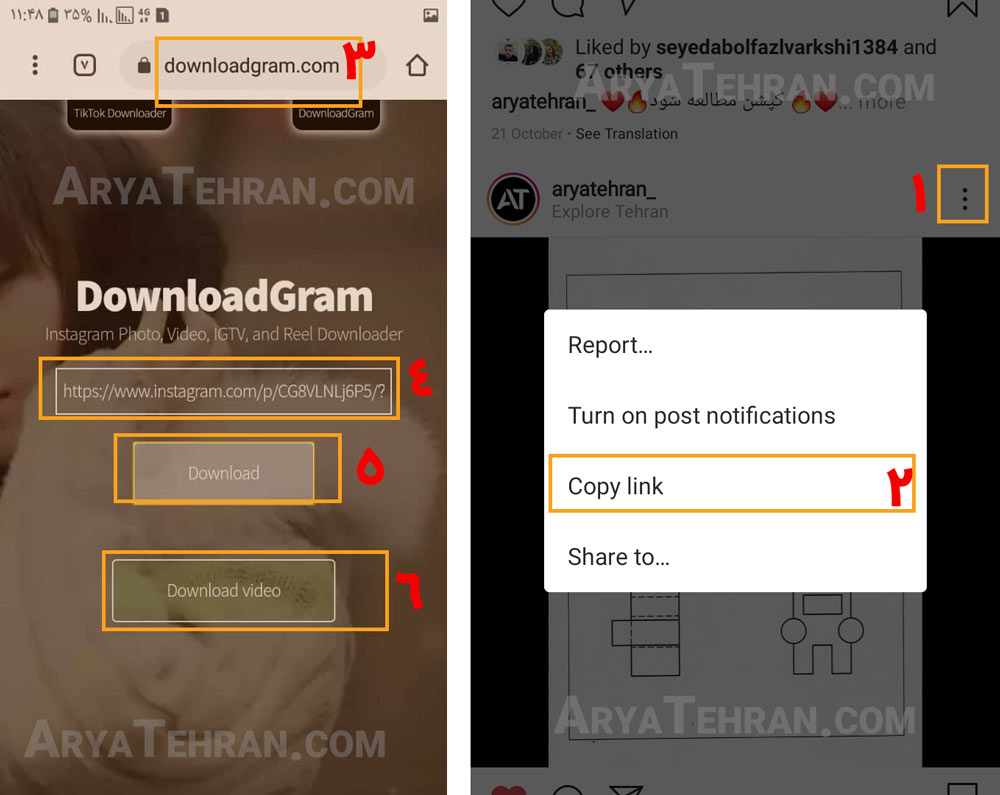




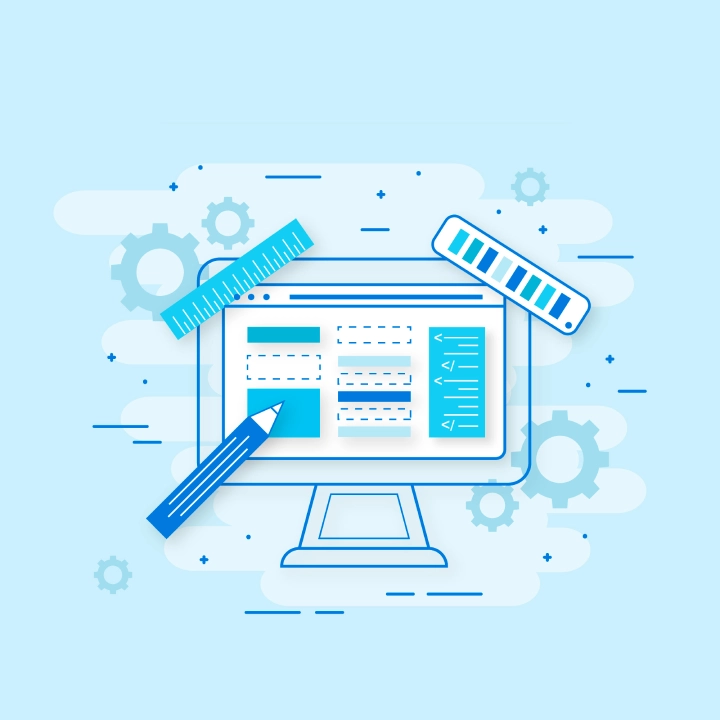








همون دیروزی –
بابا خیلی عالیه.ممنون که این سایت رو برای ما قرار دادید.
aryatehran_r –
خوشحالیم که رضایت شما رو جلب کردیم.
امین –
اقا دمتگرم ctrl+v عالی بود
مهرشاد –
عالی بود با تشکر از سایت شما