اگر به دنبال بهترین مرجع آموزش ایلوستریتور به زبان فارسی و آموزش صفر تا صد ایلوستریتور می باشید این مقاله برای شماست! تا انتهای مقاله با ما همراه باشید تا با یکدیگر تمامی ابزار های موجود در نرم افزار ایلوستریتور را مورد بررسی قرار داده و کاربرد تمامی بخش های ایلاستیرتور را با یکدیگر آموزش ببینیم.
آموزش ایلوستریتور به زبان فارسی
قبل از شروع آموزش ایلوستریتور بیایید کمی درباره این نرم افزار گرافیکی محبوب با یکدیگر صحبت کنیم.
ایلوستریتور چیست؟
قبل از شروع آموزش رایگان ایلوستریتور باید بگوییم که Adobe Illustrator یک برنامه طراحی و طراحی حرفه ای مبتنی بر برداری است. Illustrator که به عنوان بخشی از یک گردش کار طراحی بزرگتر استفاده می شود، امکان ایجاد همه چیز را از عناصر طراحی واحد گرفته تا کل ترکیبات را فراهم می کند. طراحان از Illustrator برای ایجاد پوستر، نمادها، لوگوها، الگوها، آیکون ها و غیره استفاده می کنند.
وکتور در مقابل رستر
گرافیک های کامپیوتری به دو دسته اصلی تقسیم می شوند: گرافیک برداری و گرافیک شطرنجی. درک تفاوت بین این دو به شما کمک می کند آثار هنری را به درستی ایجاد، ویرایش و وارد کنید.
بردارها در ایلاستریتور چیست؟
برنامه های ترسیمی مانند Adobe Illustrator گرافیک های برداری را ایجاد می کنند که از خطوط و منحنی هایی تشکیل شده است که توسط اشیاء ریاضی به نام “بردار” تعریف شده اند. بردارها یک گرافیک را با توجه به ویژگی های هندسی آن توصیف می کنند. به عنوان مثال، یک تایر دوچرخه در یک گرافیک برداری با استفاده از یک معادله ریاضی برای دایره ای با شعاع مشخص، در یک مکان خاص تنظیم شده و با یک رنگ خاص پر شده است. شما می توانید بدون از دست دادن کیفیت گرافیکی لاستیک را جابجا کنید، اندازه را تغییر دهید یا رنگ آن را تغییر دهید زیرا معادلات زیربنایی اقدامات شما را جبران می کند.
یک گرافیک برداری مستقل از رزولوشن است، یعنی میتوان آن را به هر اندازه بزرگ کرد و بر روی هر دستگاه خروجی با هر وضوحی بدون از دست دادن جزئیات یا وضوح چاپ کرد. در نتیجه، گرافیک برداری بهترین انتخاب برای نوع (به خصوص نوع کوچک) و گرافیک برجسته است که باید خطوط واضح را در اندازه های مختلف حفظ کند.
آموزش صفر تا صد ایلوستریتور رایگان
در این قسمت فیلم آموزشی ایلوستریتور را به زبان فارسی و رایگان در اختیار شما عزیزان قرار داده ایم، امیدواریم این فیلم های آموزشی برای شما هنرجویان مفید بوده باشد.
ادامه آموزش های نرم افزار ادوبی ایلوستریتور و مشاهده پکیج آموزش ایلوستریتور در صفحه فیلم آموزش ایلوستریتور میتوانید مشاهده کنید. همینطور اگر به دنبال دانلود رایگان آموزش صفر تا صد نرم افزار ایلوستریتور هستید میتوانید در لینک زیر وارد صفحه دانلود رایگان ایلوستریتور بشوید.
همینطور در بخش نمونه کارهای ایلوستریتور چیدمان منو و جعبه ابزار Illustrator با دیگر برادرانش از جمله فتوشاپ در Adobe Suite تقریبا یکسان است. اگر قبلاً از Photoshop یا PageMaker استفاده کرده اید، استفاده از Illustrator باید بصری باشد. با این حال، اگر قبلاً از هیچ محصول Adobe استفاده نکرده اید، رابط کاربری ممکن است برای شما کمی گیج کننده باشد.
رابط Illustrator را می توان به راحتی به دسته های کوچک تقسیم کرد که به راحتی قابل درک است. ابتدا با جعبه ابزار اصلی در سمت چپ صفحه شروع می کنیم و از آنجا به دور فضای کاری می پردازیم.
اجزای کلیدی که ما پوشش خواهیم داد موارد زیر است:
جعبه ابزار
پالت رنگ
پالت شفافیت
پالت Stroke
پالت گرادیان
پالت لایه ها
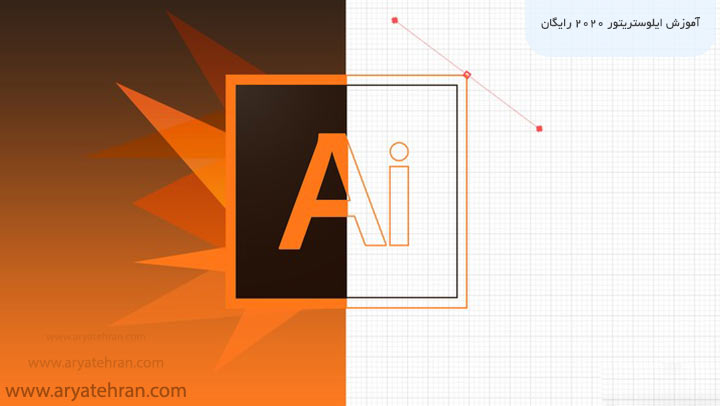
آموزش ایلوستریتور ۲۰۲۰ رایگان
جعبه ابزار
جعبه ابزار اصلی به طور پیش فرض در سمت چپ صفحه قرار دارد. جعبه ابزار بیشتر ابزارهایی را که شما استفاده خواهید کرد در خود جای می دهد. Illustrator در مجموع ۵۳ ابزار برای انتخاب دارد، اما همه آنها بلافاصله قابل مشاهده نیستند. ابزارهایی که با یک مثلث کوچک در گوشه سمت راست پایین نماد خود علامتگذاری شدهاند، ابزارهای مرتبط دیگری نیز در دسترس دارند. برای دسترسی به این ابزارهای مرتبط، روی نماد ابزار کلیک کنید و نگه دارید. لطفاً توجه داشته باشید که مکان دقیق این ابزارها از نسخه ای به نسخه دیگر Adobe Illustrator تغییر می کند، اما ابزارها هرگز ناپدید نمی شوند.
پیشنهاد ویژه: به وب سایت رسمی آموزشگاه کامپیوتر آریا تهران خوش آمدید. اگر به یادگیری صفر تا صد کار با نرم افزارایلوستریتور علاقمند هستید، حتما شرکت در دوره آموزش ایلوستریتور مجتمع فنی آریا تهران را از دست ندهید.
Selection Tools در ایلوستریتور
ابزارهای انتخاب
اولین مجموعه ابزاری که در مورد آن بحث خواهیم کرد مجموعه ابزار انتخاب است. این ابزارها به شما این امکان را می دهند که فقط اشیاء مورد نیاز خود را دستکاری کنید و نه هر شیء دیگری را در آرت بورد.
ابزار انتخاب اولیه (ابزار “فلش سیاه”) برای انتخاب کل اشیاء روی تخته هنری استفاده می شود. این اشیا معمولا توسط یکی از ابزارهای Draw ایجاد می شوند. پس از انتخاب شیء، می توان آن را دستکاری کرد. هنگام انتخاب یک شی با استفاده از این ابزار، معمولاً شیء محصور در یک مستطیل به نام “جعبه مرزی” را خواهید یافت.
سپس ابزار Direct/Group Selection (ابزار “فلش سفید”) وجود دارد. تقریباً هر شیء ایجاد شده در Illustrator از “نقاط لنگر” تشکیل شده است. این نقاط لنگر اساساً نقطههایی در صفحه هستند که یک خط را تشکیل میدهند، با این نکته که این لنگرها به تعیین نحوه خم شدن خط نیز کمک میکنند. ابزار Direct Selection به شما این امکان را می دهد که یک یا چند تا از آن لنگرها را دستکاری کنید تا شی خود را تغییر دهید تا به شکل دلخواه برسید.
دو ابزار انتخاب آخر، هر دو ابزار کمند هستند و دقیقاً مانند همتایان «پیکانی» خود عمل میکنند. تنها تفاوت این است که آنها می توانند در هنگام انتخاب اشیا و لنگرها، به جای مستطیل و مربع، اشکال دلخواه بیشتری را انتخاب کنند.
Drawing Tools در ایلوستریتور
ابزارهای طراحی گسترده
اولین ابزار این مجموعه ابزار، ابزار قلم است. اجازه ندهید نام آن شما را فریب دهد! ابزار Pen خطوط را ترسیم می کند، اما به شیوه ای منحصر به فرد. ابزار Pen یکی از مفیدترین و در عین حال پیچیده ترین ابزارهایی است که در محصولات Adobe استفاده می شود. علامت گذاری دو نقطه روی تابلوی هنری با ابزار Pen یک خط مستقیم ایجاد می کند، اما می توانید با دستکاری نقاط لنگر، خط را برای ایجاد منحنی تنظیم کنید. ابزارهای Pen گسترش یافته به شما این امکان را می دهند که نقاط لنگر را برای یک شی اضافه و کم کنید. “پیکان چرخشی” یک نقطه گوشه را به منحنی یا بالعکس تبدیل می کند.
دومین ابزار Draw ابزار Type است. این به شما امکان می دهد متن را در جایی روی صفحه قرار دهید، اما ابزارهای نوع توسعه یافته امکانات بیشتری را برای موقعیت یابی متن ارائه می دهند. اولین ابزار توسعه یافته متن را در یک شی که ایجاد کرده اید محدود می کند. مورد دوم باعث می شود متن مسیری را که شما ایجاد کرده اید دنبال کند. مسیر می تواند هر چیزی باشد، از یک مربع ساده تا یک خط منحنی که در سراسر صفحه هنری می رقصد. سه ابزار توسعه یافته تایپ نهایی مانند سه ابزار قبلی انجام می دهند، با این تفاوت که متن به دست آمده به جای افقی، عمودی است.
سومین مجموعه ابزار Draw، مجموعه ابزارهای Shape است. با کلیک کردن و کشیدن در حین استفاده از این ابزارها، شکلهای مشخص شده بلافاصله ایجاد میشوند، در حالی که یک بار کلیک کردن، فهرستی از گزینهها را نمایش میدهد که میتوان آنها را تغییر داد تا یک شی بیشتر مطابق با مشخصات شما ایجاد شود.
دو ابزار آخر Draw ابزار Paintbrush و Pencil tools هستند. این ابزارها روی تابلوی هنری خطوط می کشند. ابزار Paint Brush برای خوشنویسی، نقاشی های پراکنده یا قلم موی طرح دار استفاده می شود. ویژگی های ابزار Paintbrush را می توان با دوبار کلیک کردن روی نماد آن تغییر داد. ابزار Pencil برای ترسیم خطوط آزاد است (بر خلاف ابزار Pen). ابزارهای Pencil گسترش یافته گزینه های بیشتری را ارائه می دهند: Smooth لبه های یک شی را صاف می کند و ابزار Erase بخش هایی از مسیر یک شی را پاک می کند.
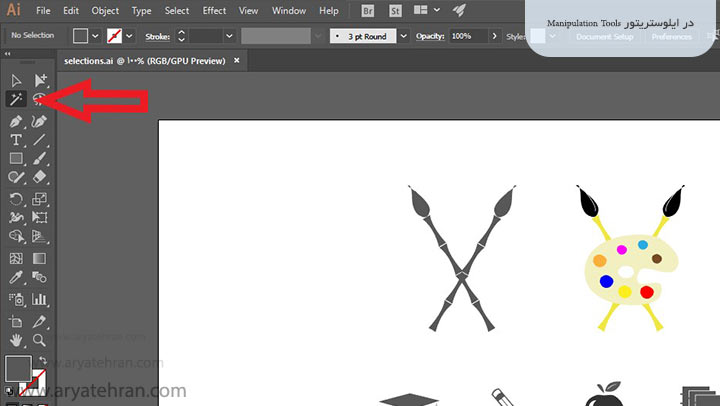
Manipulation Tools در ایلوستریتور
ابزارهای Manipulation گسترده در آموزش ایلوستریتور
اولین ابزار Manipulation که به آن خواهیم پرداخت ابزار چرخش است که یک جسم را حول محور چرخش خود میچرخاند. ابزار چرخش توسعهیافته ابزار Twirl است که شکلها را کشیده و به طرحهای منحصربهفرد میچرخاند.
ابزار دوم ابزار Scale است. مقیاسبندی اندازه یک شی را تغییر میدهد (شما میتوانید شی جدید را به نسبتهای اصلی محدود کنید، یا نه، به دلخواه خود). ابزار توسعه یافته Reshape با افزودن یا تفریق نقاط لنگر، اشیا را تغییر شکل می دهد.
ابزار Reflect یک شی را روی یک محور منعکس می کند. Skew منبسط شده یک شی را کج می کند.
ابزار Free Transform در آموزش ایلوستریتور می چرخد، مقیاس می دهد، منعکس می کند، برش می دهد، تحریف می کند یا چشم انداز یک شی را تغییر می دهد. این ابزار یک روش آزادانه قابل دستکاری برای تأثیرگذاری بر اشیاء به تمام روش هایی است که ابزارهای فوق انجام می دهند، همه در یک مکان مناسب.
ابزار Blend دو یا چند شی و رنگ آنها را با هم ترکیب میکند تا به جلوههایی دست یابد که ایجاد آنها در غیر این صورت دشوار است. ابزار Trace silhouette ها را ردیابی می کند.
آخرین ابزار Manipulation که در مورد آن بحث خواهیم کرد نمودار است. این ابزار واقعاً یک ابزار Manipulation نیست و در واقع در نسخههای بعدی Adobe Illustrator، حتی در بخش ابزار Manipulation ظاهر نمیشود. بدیهی است که ابزار Graph و گزینههای توسعهیافته آن به شما این امکان را میدهد که انواع نمودارها را در سند خود وارد کنید.

آموزش ایلوستریتور مقدماتی
ابزارهای دیگر در آموزش ایلوستریتور عبارتند از ابزار Eyedropper که به شما امکان میدهد از هر نقطه روی تابلوی هنری یک رنگ را نمونهبرداری کنید و آن رنگ را در جای دیگری دوباره استفاده کنید، و Paint Bucket که اشیا را با رنگ انتخابی فعلی پر میکند. ابزار Scissors در Illustrator به طور معمول برای برش و چسباندن نیست! در عوض، ابزار Scissors مسیرهای شی را به دو قسمت تقسیم می کند. ابزار Knife بسیار شبیه به ابزار Scissors است که به جای تقسیم یک مسیر، اشیا را به دو قسمت تقسیم می کند. ابزار Hand به شما امکان می دهد مکان فعلی خود را روی تابلوی هنری جابجا کنید، ابزار Page ناحیه قابل چاپ را برای تابلوی هنری شما تعریف می کند و ابزار اندازه گیری فاصله بین هر دو نقطه را اندازه گیری می کند.
ابزار رنگ در ایلوستریتور
تغییر حالت رنگ
آخرین ابزاری که در مورد آن بحث خواهیم کرد، کنترل Color Picker است. مربع جامد رنگ پر شدن فعلی را نشان می دهد، در حالی که مربع قاب شده رنگ حرکت فعلی را نشان می دهد. مربع های سیاه و سفید کوچک در پایین سمت چپ، Color Picker را به رنگ های پیش فرض بازنشانی می کند.
سه نماد پایین نشان میدهند که رنگهای انتخابی یکدست، شیب یا شفاف هستند.
پالت رنگ در ایلوستریتور
پالت رنگ در آموزش ایلوستریتور برای تعریف رنگ های پر و استروک استفاده می شود. بسته به طرح رنگی (RGB یا CMYK) که انتخاب می کنید، یک پالت رنگ متفاوت نمایش داده می شود. پالت رنگ مثال برای طرح رنگ CMYK است. رنگ ها را می توان از طیف رنگ انتخاب کرد یا دقیقاً با مقادیر عددی در فیلدهای سمت راست تعریف کرد. همانند Color Picker، رنگ پر شده با مربع جامد در گوشه سمت چپ بالا نشان داده می شود در حالی که stroke با مربع کادر بندی در زیر یک مربع ثابت نشان داده می شود.
پالت رنگی مثال، هشدار «خارج از وب» یا «خارج از محدوده» را نمایش نمی دهد. “خارج از وب” به این معنی است که رنگی که میخواهید استفاده کنید نمیتواند در وب نمایش داده شود. اگر نگران رنگهای ایمن وب هستید، میتوانید روی مکعب کوچکی که نشان داده میشود کلیک کنید و از گفتگوی ظاهر شده برای انتخاب نزدیکترین جایگزین امن برای وب استفاده کنید. “Out of Gamut” به این معنی است که رنگ دقیقاً در همان سایه ای که روی صفحه ظاهر می شود چاپ نمی شود. یک نماد مثلث با علامت تعجب ظاهر می شود تا به شما امکان می دهد یک جایگزین مناسب انتخاب کنید.
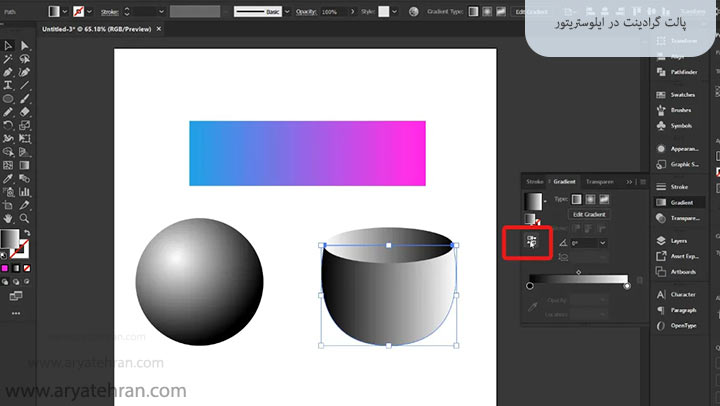
پالت شفافیت
پالت Transparency برای تغییر حالت ترکیب و کدورت اشیاء، گروهها یا لایهها استفاده میشود.
پالت گرادینت در ایلوستریتور
پالت Gradient به ایجاد گرادیان در یک شی یا تنظیم گرادیان فعلی کمک می کند. رنگهای پیشفرض برای گرادیان سیاه و سفید هستند، اما میتوان آنها را با کشیدن رنگها از پالت رنگ به نوار لغزنده پالت گرادیان تنظیم کرد. اینکه شیب به چه سمتی میآید و رنگها تا چه حد گسترش مییابند را نیز میتوان دستکاری کرد.
پالت لایه ها
پالت لایه ها در Illustrator مانند پالت های لایه ها در کل Adobe Suite عمل می کند. میتوانید یک لایه، زیرلایه، گروه یا شی منفرد را اضافه یا حذف کنید، انتخاب کنید، دوباره ذخیره کنید، پنهان یا نمایش دهید، قفل یا باز کنید، نمای را تغییر دهید یا کم نور کنید.
تاریخچه ایلوستریتور
Adobe Illustrator یک برنامه کاربردی قوی با طیف گسترده ای از ویژگی ها و ابزارها برای طراحان است. برخی از قابلیت های اصلی Illustrator عبارتند از:
امکان طراحی با دست آزاد با انواع قلم موها، مدادها و خودکارهای دیجیتال.
گزینههای رنگی پیشرفته برای ایجاد پالتهای رنگی، پر کردن اشکال، استفاده از طرحهای رنگی گرادیان، و ترکیب جلوههای رنگی مختلف.
یک ویژگی «لایهها» که به شما امکان میدهد اجزای طرح خود را در لایههای مختلف تقسیم کنید و ویرایش یک لایه را بدون تأثیر بر لایههای دیگر آسان میکند.
ویژگی شبکه ای با نقاط لنگر و قابلیت های “snapping” که به شما امکان می دهد به راحتی اشکال و خطوط را با دقت تراز کنید.
کتابخانههای ابری که در آن میتوانید تمام داراییهای طراحی خود را برای یک پروژه – مانند رنگها، قلمها، گرافیکها، متن و سبکهای کاراکترها – در یک مکان قابل دسترس جمعآوری و ذخیره کنید، و به راحتی میتوانید آن را در میانه پروژه انتخاب کنید.
کتابخانه ای از فونت های موجود با قابلیت جستجو تا بتوانید انواع فونت های مناسب را برای استفاده در پروژه های خود بیابید.
ابزارهایی برای ایجاد سریع اشکال هندسی، تنظیم انحناها و دستکاری خطوط.



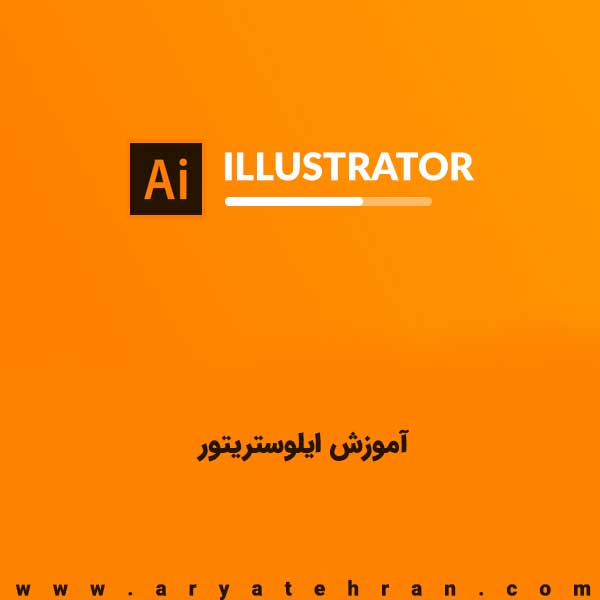












هیچ دیدگاهی برای این محصول نوشته نشده است.