برای شروع طراحی کاغذ کادو با استفاده از نرم افزار ایلوستریتور ابتدا شما باید طرح مورد نظرتان را از پیش تعیین و مشخص کرده باشید اینکه بخواهید کاغذ کادو شما چه طرحی داشته باشد و یا حتی اینکه از چه رنگ هایی برای طراحی کاغذ کادو با این استریتور استفاده کنید باید از پیش تعیین شده باشد.
ممکن است بخواهید برای تولد دوست صمیمی کاغذ کادویی را داخل این نرم افزار طراحی کنید که متشکل از اسم و عکس خودش باشد، امروزه یکی از برترین روش ها برای خاص کردن هدیه شما می باشد در این مقاله سعی داریم به صورت کامل و گام به گام نحوه طراحی کاغذ کادو با استفاده از نرم افزار ایلوستریتور را به شما عزیزان آموزش دهیم پیشنهاد میکنیم تا انتهای مقاله با ما همراه باشید.
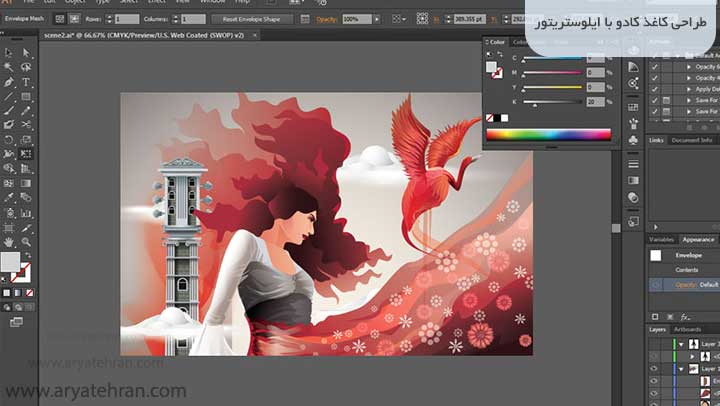
فیلم آموزش طراحی کاغذ کادو با ایلوستریتور
در این بخش ما برای شما عزیزان فیلم آموزشی نحوه طراحی یک کاغذ کادوی خاص و منحصر به فرد با استفاده از نرم افزار ایلوستریتور را قرار داده ایم امیدواریم این آموزش برای شما مفید بوده باشد.
اگر میخواهید نرم افزار ایلوستریتور را از پایه به صورت مبتدی شروع کنید پیشنهاد می کنیم حتما کلاس های دوره آموزش ایلوستریتور آریا تهران را شرکت کنید چراکه ما در این دوره از پایه تا حرفه ای تمامی ابزارها و همینطور نحوه استفاده از آنها را برای شما عزیزان آموزش خواهیم داد.
آموزش طراحی کاغذ کادو با ایلوستریتور
در مرحله اول طراحی کاغذ کادو با ایلوستریتور ابتدا یک لایه جدید را در این نرم افزار ایجاد می کنیم برای ایجاد یک فایل جدید در نرم افزار ایلوستریتور به بخش Fileدر این نرمافزار رفته سپس گزینه New را انتخاب کنید.
پس از انتخاب این گزینه یک صفحه برای شما نمایش داده میشود که شما در این قسمت با وارد کردن اندازه کاغذ کادویی موردنظرتان می توانید شروع به طراحی بکنید پیشنهاد میکنیم اندازه کاغذ کادو مورد نظرتان را ۴a قرار دهید.
پس از ایجاد فایل مورد نظرتان آن طرحی را که میخواهید بر روی کاغذ کادوی شما قرار بگیرد را بر روی صفحه اعمال کنید ابتدا ابزار تایپ را انتخاب کرده و با فوت مورد نظرتان اسم دوست صمیمیت آن را تایپ کنید شما می توانید برای ایجاد کمی خلاقیت در کاغذ کادوی خود این اسم را در اندازه های کوچک بزرگ در تمام صفحه پخش کنید.
در مقاله برگرداندن جعبه ابزار در ایلوستریتور به صورت جامع نحوه برگرداندن جعبه ابزار در ایلوستریتور را برای شما عزیزان قرار داده ایم، تا انتهای مقاله همراه ما باشید تا تمامی ابزار های ایلوستریتور و جعبه ابزار موجود در نرم افزار محبوب ایلوستریتور را با یکدیگر بررسی کنیم.

طراحی آسان کاغذ کادو
مرحله ۱: تنظیم سند
یک سند جدید در Illustrator باز کنید. اندازه سند واقعاً مهم نیست، مگر اینکه خیلی کوچک با اشیایی که قرار است در الگوی خود استفاده کنید، مرتبط باشد.
ما شروع به ایجاد یک سند ۶۰۰ پیکسل در ۶۰۰ پیکسل می کنیم، اگر می خواهید کنترل بصری بیشتری بر فضای الگوی خود داشته باشید، به شما توصیه می کنیم از شبکه (نمایش > نمایش گرید) استفاده کنید اکنون باید یک مربع ۳۰۰ پیکسل در ۳۰۰ پیکسل ایجاد کنید. با انتخاب ابزار شکل مستطیلی، یکبار کلیک کنید و می توانید مقادیر را تایپ کنید.

اگر میخواهید طراحی اسم در ایلوستریتور را یاد بگیرید باید به شما بگوییم بهترین جا را انتخاب کرده اید، در مقاله طراحی اسم در ایلوستریتور به صورت صفر تا صد نحوه ایجاد و طراحی اسم با استفاده از نرم افزار ایلوستریتور را به شما عزیزان آموزش خواهیم داد.
مربع نباید پرکننده رنگ و بدون Stroke باشد. بنابراین میتوانیم از مشکل همپوشانی مربعها روی عناصر در هنگام ساختن الگو جلوگیری کنیم.
مرحله دوم: قرار دادن اشیا
برای ساختن یک الگو به یک سری عناصر نیاز دارید، آنها می توانند اشکال ساده، خطوط یا اشیاء پیچیده تر باشند، تنها قانونی که باید رعایت کنید این است که آنها باید تصاویر برداری باشند، حتی می توانید چند ابله را ترسیم کنید و سپس آنها را به بردار تبدیل کنید.
اکنون می توانید همه عناصر خود را در داخل مربع قرار دهید، ترتیب مهم نیست، حتی می توانید عناصر را همپوشانی کنید. سپس با ابزار Selection تمام عناصر را انتخاب کرده و روی Object > Pattern > Make کلیک کنید.
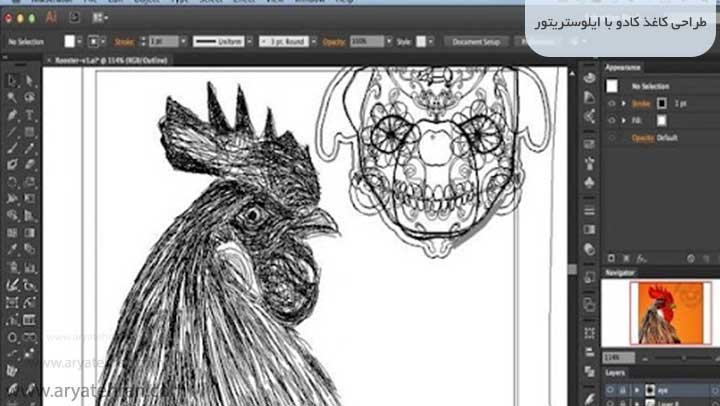
در پنجره گزینه ها Size Tile to Art باید علامت زده شود، Move Tile with Art تیک زده شود. نوع کاشی ما از Grid، با آجر افست: ۱/۲ برای ایجاد یک نتیجه نهایی واقعا دلپذیر استفاده می کنیم. می توانید تمام گزینه های دیگر را به صورت پیش فرض رها کنید.
در مقاله طراحی روسری با ایلوستریتور طراحی روسری با ایلوستریتور را به شما عزیزان آموزش خواهیم داد. ایلاستریتور یکی از نرم افزار های طراحی گرافیکی می باشد که با استفاده از آن میتوانید روسری و شال های متفاوت در طرح ها و رنگ های متنوع را طراحی کنید.
اکنون می توانید حرکت عناصر خود را شروع کنید و از همپوشانی بین یکدیگر در داخل کاشی اجتناب کنید. شما می توانید ببینید که چگونه می توانید از لبه عبور کنید تا جلوه ای هماهنگ ایجاد کنید، اگر نیازی به محدود کردن نسبت بین عناصر ندارید، می توانید اندازه هر عنصر را تغییر دهید.
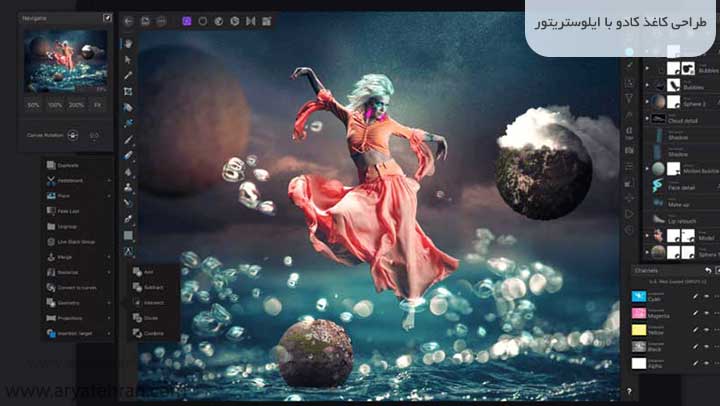
هنگامی که از نتیجه خود راضی بودید، می توانید الگوی ایجاد شده را با کلیک کردن روی Done در نوار خاکستری بالا ذخیره کنید.
حالا شما الگوی خود را در پنجره نمونهها دارید، میتوانید یک مربع ایجاد کنید (اما میتوانید الگو را به هر شکلی که میخواهید اعمال کنید) تا تابلوی هنری ۶۰۰ پیکسل در ۶۰۰ پیکسل را پر کنید و یک رنگ پرکننده واقعاً ظریف اعمال کنید، ما انتخاب کردیم. یک رنگ سبز بسیار سبک، سپس مربع را کپی و در جای خود جایگذاری می کنید (Ctrl C + Ctrl F در Win، Cmd C + Cmd F در Mac) این بار به عنوان رنگ پر کردن نمونه را با الگوی که ما ساخته ایم انتخاب می کنید.
با دوبار کلیک کردن روی نمونه الگو در پنجره Swatches می توانید هر زمان که بخواهید الگو را تغییر دهید.
اگر بخواهید یک کارت ویزیت طراحی کنید داخل نرم افزار ایلوستریتور یا اگر بخواهید بروشور و پوستری طراحی کنید که در آن نیاز به قرار دادن آیکون های شبکه های اجتماعی داشته باشید، باید بدانید چطور میتوانید آیکون مورد نظرتان را به صورت اختصاصی در نرم افزار ایلوستریتور طراحی کنید. در مقاله ساخت آیکون با ایلوستریتور به صورت جامع نحوه ساخت آیکون با ایلوستریتور را به شما عزیزان آموزش داده ایم.















هیچ دیدگاهی برای این محصول نوشته نشده است.