در این مقاله به صورت جامع نحوه برگرداندن جعبه ابزار در ایلوستریتور را برای شما عزیزان قرار داده ایم، تا انتهای مقاله همراه ما باشید تا تمامی ابزار های ایلوستریتور و جعبه ابزار موجود در نرم افزار محبوب ایلوستریتور را با یکدیگر بررسی کنیم.
فیلم آموزش برگرداندن جعبه ابزار در ایلوستریتور
در این بخش فیلم آموزشی نحوه برگرداندن جعبه ابزار در ایلوستریتور را برای شما عزیزان قرار داده ایم امیدوراریم این آموزش کوتاه برای شما مفید بوده باشد. همچنین پیشنهاد میکنیم اگر به دنبال یادگیری نرم افزار ایلوستریتاور به زبان فارسی هستید حتما فیلم های آموزشی ایلوستریتور آریا تهران را مشاهده کنید.
برای نمایش یا پنهان کردن نوار ابزار و برگرداندن جعبه ابزار در ایلوستریتور یکی از موارد زیر را انجام دهید:
پنجره > ابزارها را انتخاب کنید.
روی دکمه بستن در نوار عنوان کلیک کنید.
کلید ALT را فشار داده و رها کنید. Internet Explorer نوار منو را در پاسخ به فشار دادن ALT نشان می دهد. با این کار نوار ابزار منو به طور موقت ظاهر می شود و می توانید از صفحه کلید یا ماوس برای دسترسی عادی به آن استفاده کنید و پس از آن دوباره مخفی می شود.
همچنین باید بدانید که چگونه می توانم نوار ابزار خود را به افترافکت برگردانم؟
به پنجره بروید، سپس روی گزینه ای که می گوید “ابزار” که هیچ علامتی در کنار آن وجود ندارد کلیک کنید. بعد از اینکه روی آن کلیک کردید، یک علامت چک وجود خواهد داشت در این مرحله نوار ابزار برگشته است.
اگر به دنبال یادگیری صفر تا صد نرم افزار ایلوستریتور هستید پیشنهاد میکنیم دوره آموزش ایلوستریتور آریا تهران را شرکت کنید.
چگونه یک نوار ابزار جدید در ایلوستریتور ایجاد کنیم؟
در منوی View، به Toolbars اشاره کرده و سپس Customize را کلیک کنید.
روی تب Toolbars کلیک کنید و سپس روی New کلیک کنید.
در کادر نام نوار ابزار، یک نام برای نوار ابزار سفارشی جدید خود تایپ کنید.
در کادر Make toolbar available to، روی الگو یا سندی که میخواهید نوار ابزار را در آن ذخیره کنید، کلیک کنید.
روی OK کلیک کنید.
نوار منو در ایلاستریتور کجاست؟
گزینه های پنل نمایش
روی نماد منوی پانل در گوشه سمت راست بالای پانل کلیک کنید.
چگونه ابزارها را در Illustrator فعال کنم؟
اگر پنل Tools پنهان است، پنجره > Tools را انتخاب کنید تا نمایش داده شود. برای جابجایی پانل ابزار، نوار بالا (خاکستری تیره) را بکشید. برای انتخاب یک ابزار قابل مشاهده، یک بار کلیک کنید، یا روی ابزاری که دارای سر پیکان کوچکی است، کلیک کنید و نگه دارید تا ابزار مربوطه را از منوی بازشو انتخاب کنید.
چگونه نوار ابزار را در ایلوستریتور جابجا کنم؟
برای انتقال نوار وظیفه از موقعیت پیش فرض خود در امتداد لبه پایین صفحه به هر یک از سه لبه دیگر صفحه:
روی قسمت خالی نوار وظیفه کلیک کنید.
دکمه اصلی ماوس را نگه دارید و سپس نشانگر ماوس را به محلی روی صفحه که میخواهید نوار وظیفه را در آن قرار دهید بکشید.
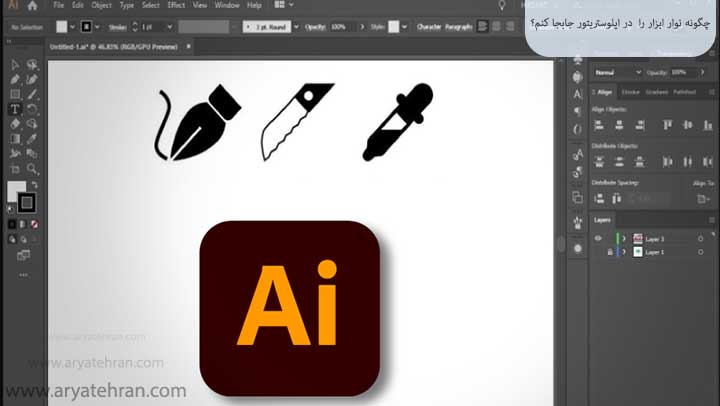
چگونه طرح Illustrator را بازنشانی کنم؟
پاسخ: نحوه بازنشانی تنظیمات Illustrator
سعی کنید Cmd-Opt-Ctrl-Shift را هنگام راه اندازی مجدد هوش مصنوعی در مک یا Alt-Crtl-Shift در رایانه شخصی نگه دارید تا تنظیمات برگزیده را به پیش فرض های کارخانه بازنشانی کنید.
چگونه یک تصویر را داخل ایلوستریتور حذف کنیم؟
چگونه یک تصویر را در ایلوستریتور وکتوریزه کنیم
تصویر را در Illustrator باز کنید و مطمئن شوید که انتخاب شده است.
به گزینه Live Trace در کنترل پنل بروید.
گزینه های از پیش تعیین شده موجود را مرور کنید و یکی را برای بردار کردن تصویر انتخاب کنید.
به منظور ایجاد یک مسیر جداگانه برای هر رنگ، روی “Expand” در زیر منوی گزینه ها کلیک کنید.
پنل ظاهر در ایلاستریتور چیست؟
یکی دیگر از ویژگی های فوق العاده قدرتمند در Illustrator پنل Appearance است. پنل Appearance به شما این امکان را می دهد که ظاهر بصری یک شی را تغییر دهید و به آن اضافه کنید. به عنوان مثال، با استفاده از پنل Appearance می توانید چندین پر و ضربه های متعدد و همچنین افکت های مختلف را به یک شی یا مسیر اضافه کنید.
ابزارهای Adobe Illustrator چیست؟
این آموزش ابزارهای مختلف طراحی موجود را معرفی می کند.
درک کنید که ابزارهای طراحی چه چیزی ایجاد می کنند. همه ابزارهای ترسیم مسیرها را ایجاد می کنند.
ابزار قلم مو. ابزار Paintbrush، مشابه ابزار Pencil، برای ایجاد مسیرهای آزادتر است.
ابزار Blob Brush.
ابزار مداد.
ابزار انحنا.
ابزار قلم.















هیچ دیدگاهی برای این محصول نوشته نشده است.