برای گرفتن خروجی mp4 در پریمیر روش های متفاوتی وجود دارد که تمامی این راه و روش ها به یک هدف مشخص ختم می شود، در این مقاله به صورت صفر تا صد نحوه خروجی گرفتن ویدیو از نرم افزار پریمیر را به صورت mp4 آموزش خواهیم داد، تا انتهای مقاله با ما همراه باشید.
فیلم آموزش خروجی mp4 در پریمیر
در این بخش برای شما عزیزان فیلم آموزشی خروجی mp4 در پریمیر را قرار داده ایم امیدواریم این فیلم آموزشی برای شما عزیزان مفید بوده باشدریال، اگر میخواهید نرم افزار پریمیر را صفر تا صد به صورت حرفه ای آموزش ببینید پیشنهاد میکنیم دوره آموزش پریمیر آریا تهران را شرکت کنید.
برای خروجی گرفتن mp4 در نرم افزار پریمیر این مراحل را دنبال کنید:
به File > Export > Media یا Ctrl + M بروید تا پانل تنظیمات Export را باز کنید.
برای خروجی گرفتن به عنوان MP4، به سادگی فرمت را به MPEG4 در بالای پانل تغییر دهید.
سپس روی Export کلیک کنید.
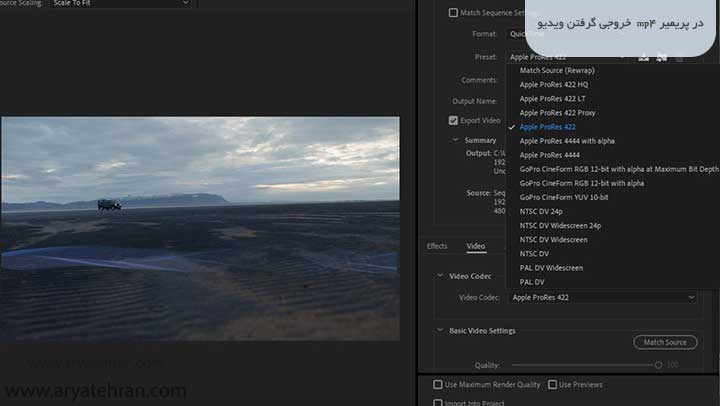
خروجی گرفتن ویدیو mp4 در پریمیر
به File > Export > Media… یا Ctrl + M (ویندوز) یا Command + M (Mac) بروید. این دستور پانل تنظیمات Export را نمایش می دهد. در اینجا، می توانید تمام جزئیات را برای پروژه خود تنظیم کنید. برای Export به عنوان mp4، فرمت را به MPEG4 در بالای پانل تغییر دهید.
پس از این، تنظیمات دیگری را که نیاز دارید تغییر دهید (در ادامه این آموزش به همه آنها خواهیم پرداخت) و Export را بزنید. سپس پروژه پردازش خواهد شد.
دیگر زمان این رسیده است که راز ادیتور ها و تدوینگران ویدیو را در رابطه با لرزش دوربین هنگام فیلم برداری بدانید! اگر هنوز فکر میکنید که این لرزش هایی که داخل ویدیو میبینید توسط دوربین انجام شده است باید به شما بگوییم کاملا در اشتباه هستید، افکت لرزش در پریمیر انجام می شود و توسط یکی از ابزار های این نرم افزار امکان پذیر می باشد که در مقاله افکت لرزش در پریمیر قرار است با یکدیگر نحوه قرار دادن این افکت را آموزش ببینیم.
قبل از نهایی کردن فیلم جدید خود، همیشه توصیه می شود ابتدا فایل پروژه پریمیر خود را ذخیره کنید. در مرحله بعد، برای فعال کردن پانل Timeline کلیک کنید و محدوده مورد نظر برای خروجی را علامت بزنید (اگر می خواهید کل پروژه را صادر کنید، محدوده ای را مشخص نکنید). منوی “File” را پایین بکشید و “Export” و سپس “Media” را برای مقداردهی اولیه پنجره تنظیمات انتخاب کنید. کاربران مک همچنین می توانند از میانبر CMD+M برای فعال کردن تابع Export استفاده کنند. کاربران ویندوز می توانند از CTRL+M استفاده کنند.
گاهی ممکن است از خود بپرسید: ویدیو های وایرال شده در اینستاگرام با چه نرم افزاری ساخته می شوند؟ یا این ویدیو های اینستاگرامی چقدر زمان میبرد تا تدوین شوند؟ ما در مقاله ساخت کلیپ برای اینستاگرام با پریمیر سعی داریم نحوه ساخت کلیپ برای اینستاگرام با پریمیر را به شما عزیزان به صورت جامع و گام به گام آموزش دهیم.
هنگامی که پنجره تنظیمات Export را راه اندازی کردید، برای تولید ویدیوهای قابل اشتراک گذاری باید چند مقدار مختلف را تغییر دهید:
Match Sequence Settings: این کادر باید بدون علامت باقی بماند.
فرمت: مقدار “H.264” را انتخاب کنید، که یک فایل رسانه ای با پسوند mp4.
از پیش تعیین شده: یا گزینه «منبع مطابقت: نرخ بیت بالا» را انتخاب کنید، یا برای اطلاعات بیشتر در مورد نرخ بیت معتبر و وضوح تصویر زیر را ببینید.
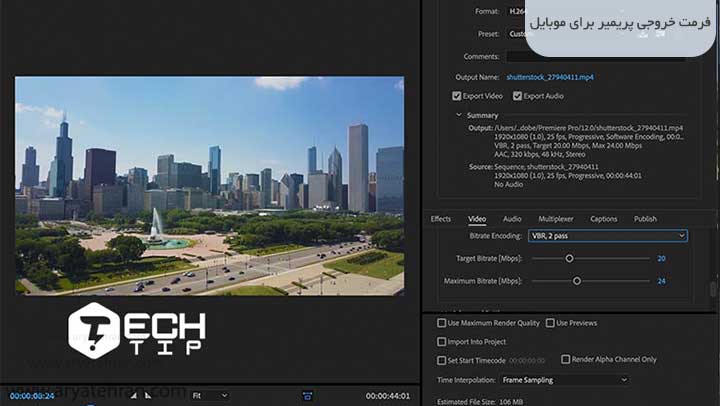
فرمت خروجی پریمیر برای موبایل
نظرات: اختیاری این اطلاعات متنی را در ویژگی های فایل حفظ می کند.
نام خروجی: روی نام فایل زیرخط دار کلیک کنید تا به ویدیوی جدید خود یک نام خاص اختصاص دهید و/یا یک پوشه ذخیره مقصد را مشخص کنید.
Export ویدیو/صوت: مطمئن شوید که هر دو کادر علامت زده شده باشند، مگر اینکه ویدیوی شما حاوی صدا نباشد.
اگر میخواهید بدانید چگونه در پریمیر صدا را تنظیم کنیم باید بگوییم برای تنظیم صدا در پریمیر روش های متفاوتی وجود دارد که در مقاله تنظیم صدا در پریمیر سعی کرده ایم به صورت جامع آسان ترین روش تنظیم کردن صدا در نرم افزار پریمیر را مورد بررسی قرار دهیم، پس تا انتهای مقاله با ما همراه باشید.
در زیر این گزینه ها، خلاصه متنی از تنظیمات کلیپ خود را خواهید دید. اگر همه چیز درست به نظر می رسد، با کلیک بر روی دکمه ” Export ” ادامه دهید و Premiere بقیه کارها را انجام خواهد داد.
شما می توانید برای یک پیش تنظیم خاص انتخاب کنید، نه اینکه صرفاً اجازه دهید برنامه با کیفیت منبع مطابقت داشته باشد. این می تواند هنگام کار با فایل های ورودی با ویژگی های مختلف مفید باشد، یا اگر نیاز به محدود کردن وضوح نهایی دارید:
روی فلش در منوی Preset کلیک کنید تا لیست گزینه های کشویی فعال شود.
برای یافتن نمایههای «Vimeo» و «YouTube» به سمت پایین به انتهای فهرست بروید. توجه داشته باشید که هر دو گزینه استاندارد (SD) و کیفیت بالا (HD) در دسترس هستند.
نمونه هایی از وضوح HD معمولی عبارتند از ۱۹۲۰x1080 و ۱۲۸۰x720. رزولوشن های متداول SD شامل ۶۴۰x480 و ۸۵۴x480 است.



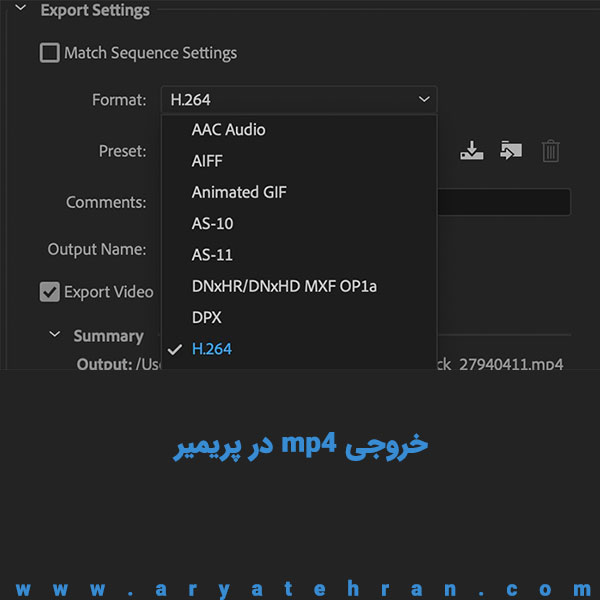






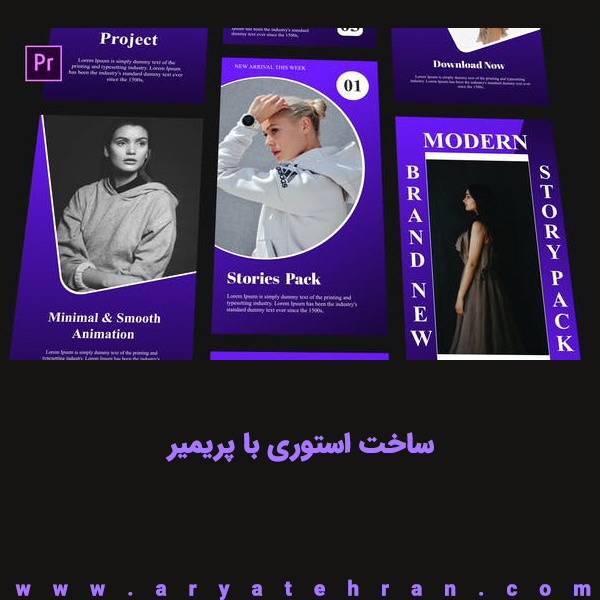




هیچ دیدگاهی برای این محصول نوشته نشده است.