اگر میخواهید دقیق بدانی که پریست پریمیر چیست و چه کاربردی در این نرم افزار دارد، بادی به شما بگوییم که این مقاله برای شماست! در این مقاله به صورت صفر تا صد آموزش میبینید که پریست پریمیر چیست و چگونه میتوانیم پریست های پریمیر را دانلود کرده و آن ها را بر روی این نرم افزار نصب کنیم.
فیلم آموزش نحوه استفاده از پریست در پریمیر
در این بخش فیلم آموزشی نحوه استفاده از پریست در پریمیر را قرار داده ایم، امیدواریم این آموزش برای شما عزیزان مفید بوده باشد. همچنین اگر به دنبال یادگیری صفر تا صد نرم افزار پریمیر به صورت فیلم آموزشی هستید پیشنهاد میکنیم حتما پکیج فیلم آموزش پریمیر آریا تهران را مشاهده کنید.
کاربرد پریست در پریمیر
بسیاری از جلوه های Premiere Pro قابل تنظیم هستند. شما اغلب میتوانید مواردی مانند جهت، میزان تاری، رنگها و غیره را تنظیم کنید. اینکه بتوانید هر افکت را تغییر دهید، روشی موثر را همهکارهتر و قابل استفادهتر برای اهداف مختلف میکند. به عنوان مثال: اکنون می توانید بر رنگ برند خاصی تأکید کنید یا بین فلاش فوروارد یا فلاش به عقب تفاوت قائل شوید.
اگر بخواهید دوباره از یک تنظیم خاص از یک افکت استفاده کنید چه؟ قلم و کاغذ بگیری؟ تنظیمات را به خاطر دارید؟ این افکت را کپی و جایگذاری کنید؟ یک راه راحت تر و موثرتر وجود دارد: ایجاد یا وارد کردن تنظیمات از پیش تعیین شده به Premiere Pro.
در آموزش ساخت استوری با پریمیر، یاد میگیرید که چگونه با استفاده از یک قالب حرفهای و قابل شخصیسازی، فیلمهایی را برای استوری اینستاگرام به سرعت و به راحتی ایجاد کنید.
پیش تنظیم های ویدیویی را برای Premiere Pro ایجاد کنید
قبل از اینکه بتوانیم یک پیشتنظیم در پریمیر پرو ایجاد کنیم، به افکت واقعی نیاز دارید که میخواهید یک پیشتنظیم برای آن ایجاد کنید. در این مثال، ما از جلوه داخلی “Tint” از تب “Color Correction” در زیر “Video Effects” استفاده خواهیم کرد.
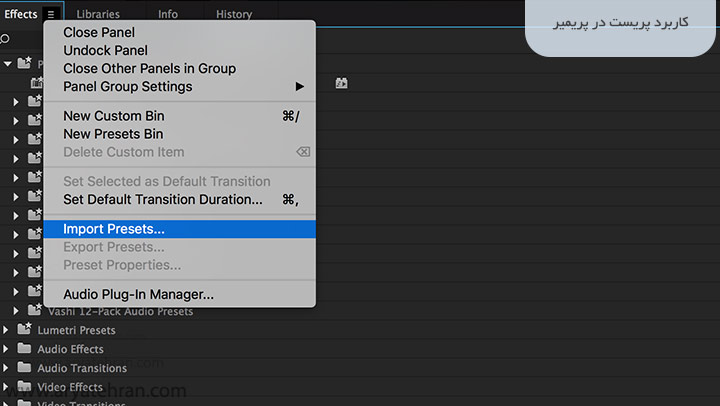
جلوه های رنگی در کتابخانه جلوه های Premiere Pro فهرست شده است
مرحله ۱: افکت ویدیوی خود را اعمال و تغییر دهید
بیایید افکت Tint را در سه مرحله ساده اعمال و اصلاح کنیم:
افکت “Tint” را از کتابخانه افکت روی یک کلیپ در دنباله خود بکشید
اکنون با کلیک بر روی کلیپ در ترتیب خود، کلیپ را انتخاب کنید.
سپس Shift+5 را فشار دهید تا تب Effects Controls باز شود.
مرحله ۳ کنترل جلوه ها را برای تمام افکت های اعمال شده روی این کلیپ خاص باز می کند. افکت “رنگ” فهرست شده را خواهید دید.
برای گرفتن خروجی mp4 در پریمیر روش های متفاوتی وجود دارد که تمامی این راه و روش ها به یک هدف مشخص ختم می شود، در مقاله خروجی mp4 در پریمیر به صورت صفر تا صد نحوه خروجی گرفتن ویدیو از نرم افزار پریمیر را به صورت mp4 آموزش خواهیم داد، تا انتهای مقاله با ما همراه باشید.
رنگ Map White To را به قرمز تغییر دهید. ببینید این تغییر چگونه بر کل کلیپ تأثیر می گذارد.
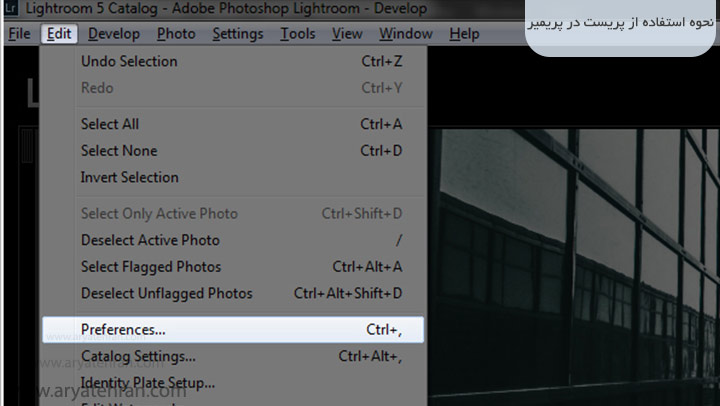
افکت رنگی فهرست شده در پنل کنترل جلوه ها (ECP)
اثر رنگ اعمال شده: قبل و بعد
روی افکت در ECP کلیک راست کرده و “Save Preset…” را انتخاب کنید.
مرحله ۲: از پیش تنظیم افکت ها ایجاد کنید
مرحله بعدی این است که از افکتی که به تازگی اعمال کرده ایم، پیش تنظیم را ایجاد کنیم. سه مرحله آسان زیر را دنبال کنید:
روی افکت در مرورگر Effects Controls کلیک راست کنید
«ذخیره پیشتنظیم…» را انتخاب کنید
به Preset یک نام بدهید: “Colorize Red (tint)”
نوع را به «مقیاس» () بگذارید به صورت اختیاری توضیحی را وارد کنید: “همه رنگها بین سیاه و قرمز را با استفاده از افکت رنگ آمیزی مجدد نشان میدهد.” () فقط زمانی اعمال می شود که از فریم های کلیدی در این جلوه خاص استفاده می کنید. گزینه های از پیش تعیین شده در زیر توضیح داده شده است.
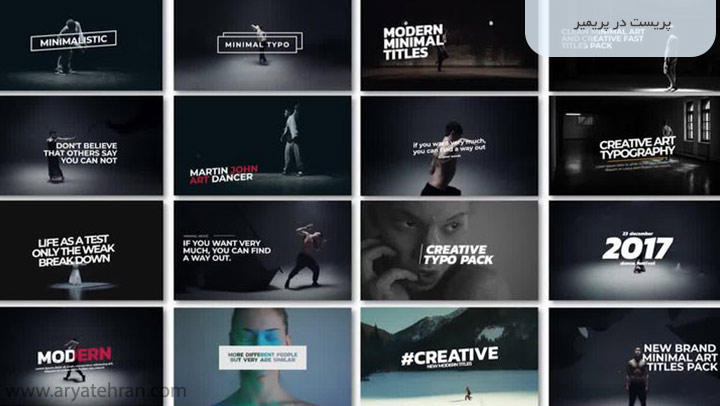
نحوه استفاده از پریست در پریمیر
تمام تنظیمات از پیش تنظیم شده در کتابخانه افکت در زیر “پیش تنظیم” ذخیره می شوند. میتوانید پوشهها را مدیریت کنید و به سرعت تنظیمات را تغییر نام دهید. این زمانی مفید است که تعداد تنظیمات از پیش تعیین شده افزایش یابد. ساختاردهی پوشه از پیش تنظیمات به شما کمک می کند تا سریعتر تنظیمات از پیش تعیین شده را پیدا کنید.
از کجا می توان از پیش تنظیمات خود را در Adobe Premiere Pro پیدا کرد
نحوه اضافه کردن تنظیمات از پیش تعیین شده در Premiere Pro
برای اعمال پیش تنظیمی که به تازگی ایجاد کرده ایم، تنها کاری که باید انجام دهیم این است که به کتابخانه جلوه های پریمیر بروید. به دنبال پیشتنظیم “Colorize Red (tint)” باشید. و این از پیش تعیین شده را به کلیپ دیگری بکشید. حالا این ساده نیست؟ می توانید این روند را بارها و بارها تکرار کنید. این باعث صرفه جویی در زمان زیادی برای اصلاح و تنظیم هر افکت می شود.
اگر میخواهید بدانید چگونه در پریمیر صدا را تنظیم کنیم باید بگوییم برای تنظیم صدا در پریمیر روش های متفاوتی وجود دارد که در مقاله تنظیم صدا در پریمیر سعی کرده ایم به صورت جامع آسان ترین روش تنظیم کردن صدا در نرم افزار پریمیر را مورد بررسی قرار دهیم.
Presets Transition Premiere Pro را ایجاد کنید
ایجاد تنظیمات از پیش تعیین شده برای انتقال به همان سادگی ایجاد تنظیمات پیشتنظیم برای جلوههای ویدیویی است.
برای این مثال، تاثیر لایه برداری صفحه بین دو کلیپ اعمال می شود.
این یک جلوه ویدیویی لایه برداری ایجاد می کند.
به این صورت است که می توانید جلوه ویدیویی پیل پیل معکوس ایجاد کنید.
در دنباله خود روی انتقال تأثیرات لایه برداری صفحه کلیک کنید.
به تب Effects Controls بروید (Shift+5 تا سریع به آنجا برسید)
حالت را به لایه برداری معکوس تغییر دهید
روی Page Peel Impacts راست کلیک کرده و «Save Preset…» را انتخاب کنید.
هنگامی که از فریم های کلیدی برای متحرک سازی پارامترهای یک افکت استفاده می کنید، باید بدانید که Premiere Pro چگونه با آنها برخورد می کند. از آنجایی که فریمهای کلیدی تا زمان مشخصی قفل میشوند، میخواهید به Premiere بگویید فریمهای کلیدی در کجا اعمال میشوند – بهویژه زمانی که این پیشتنظیم برای کلیپهایی با طول دیگری اعمال میشود. سه گزینه پیدا خواهید کرد:
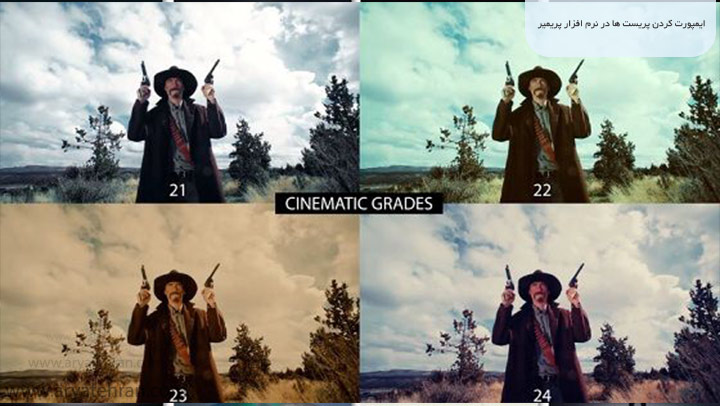
مقیاس
لنگر به درون نقطه
لنگر به نقطه بیرونی
بیایید هر یک از انواع را یکی یکی توضیح دهیم.
گزینه نوع مقیاس
فریم های کلیدی را بسته به طول نسبی کلیپ قرار می دهد.
دیگر زمان این رسیده است که راز ادیتور ها و تدوینگران ویدیو را در رابطه با لرزش دوربین هنگام فیلم برداری بدانید! اگر هنوز فکر میکنید که این لرزش هایی که داخل ویدیو میبینید توسط دوربین انجام شده است باید به شما بگوییم کاملا در اشتباه هستید، افکت لرزش در پریمیر انجام می شود و توسط یکی از ابزار های این نرم افزار امکان پذیر می باشد که در مقاله افکت لرزش در پریمیر قرار است با یکدیگر نحوه قرار دادن این افکت را آموزش ببینیم.
مثال:
یک کلیپ ۶۰ فریمی بگیرید. یک فریم کلیدی در فریم ۶ این کلیپ با فاصله زمانی ۱۰ درصد از شروع کل کلیپ قرار می گیرد. هنگامی که این از پیش تنظیم شده روی یک کلیپ ۹۰ فریم اعمال می شود، فریم کلیدی در فریم ۹ قرار می گیرد.
گزینه Anchor to In-Point Type
فریم های کلیدی را بسته به نقطه درونی کلیپ قرار می دهد.
مثال:
یک کلیپ ۶۰ فریمی با یک قاب کلیدی در فریم ۶ بگیرید. وقتی این از پیش تنظیم شده روی یک گیره با طول ۹۰ فریم اعمال شود، فریم کلیدی در قاب ۶ قرار می گیرد.
گزینه Anchor to Out-Point Type
فریم های کلیدی را بسته به نقطه بیرونی کلیپ قرار دهید.
مثال:
یک کلیپ ۶۰ فریمی با یک فریم کلیدی در فریم ۶ بگیرید. وقتی این از پیش تنظیم شده روی یک کلیپ با طول ۹۰ فریم اعمال می شود، فریم کلیدی در فریم ۳۶ قرار می گیرد. چرا؟ کلیپ اولیه ۶۰ فریم بود. موقعیت فریم های کلیدی ۶۰-۵۴=۹ بود. موقعیت جدید کی فریم با گیره ۹۰ فریم ۹۰-۵۴ = ۳۶ است.
هنگامی که ویدیو های یوتیوبی را مشاهده میکنید ممکن است از خودتان بپرسید این یوتیوبر ها و یا گیمیر های یوتیوبی چگونه فیلم ها وویدیو های خود را ادیت و ویرایش میکنند؟ و یا اینکه برنامه و نرم افزاری که آن ها ویدیو هایشان را ادیت و تدوین میکنند چه نرم افزار هایی هستن؟ در مقاله ادیت فیلم برای یوتیوب با پریمیر صورت جامع ادیت فیلم برای یوتیوب با پریمیر را برای شما عزیزان قرار داده ایم.
از پیش تنظیمات انتقال رایگان برای Premiere دریافت کنید
آیا به تنظیمات رایگان Premiere Pro نیاز دارید؟ کتابخانه کامل انتقالهای ویدیویی ما را برای Premiere Pro بگیرید. بهترین جلوه های ویدیویی را برای Premiere Pro کاوش کنید. به سادگی از پیش تنظیم های انتقالی از بسته ممتاز انتقال های ویدیویی ما ایجاد کنید.
انتقال ویدیوی مورد علاقه خود را انجام دهید.
افکت را تغییر دهید و تنظیم کنید.
یک پیش تنظیم از این انتقال ایجاد کنید.









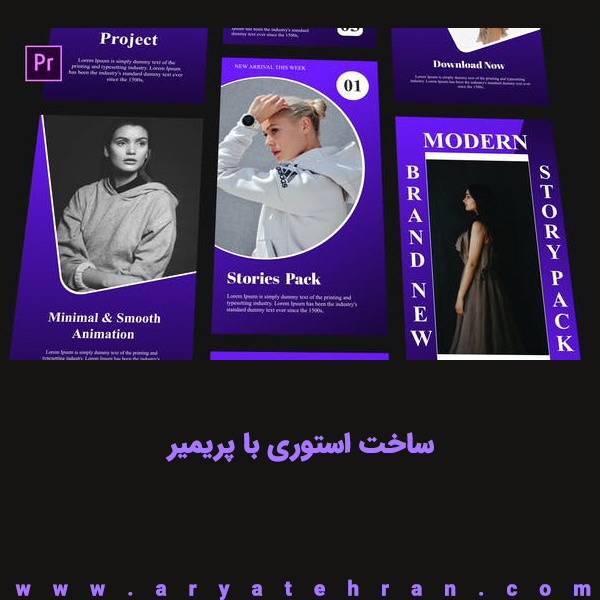
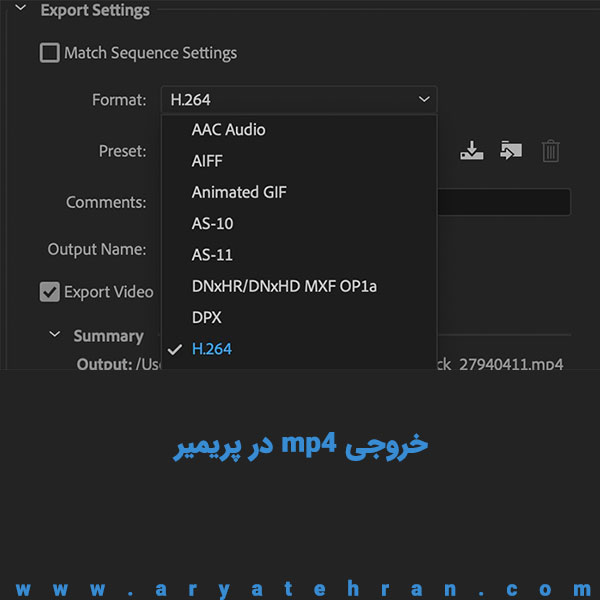




هیچ دیدگاهی برای این محصول نوشته نشده است.