تا به حال برای گرفتن عکس به اتلیه رفته اید؟ در میان مکالمات خود با عکاس واژه شارپ کردن عکس را شنیده اید؟ به نظر شما شارپ بودن عکس چه مفهومی دارد؟ شارپنس چیست؟ برای درک بهتر این مفهوم بایستی ابتدا به کارایی آن توجه کنید. شارپ کردن عکس در فتوشاپ در واقع به نوعی افزایش جزئیات و کیفیت عکس است. در این مقاله صفر تا صد نحوه شارپ کردن عککس در فتوشاپ را به شما توضیح داده ایم.
اگر میخواهید کار با نرم افزار فتوشاپ را به صورت حرفه ای یاد بگیرید و از این راه کسب درآمد داشته باشید میتوانید به صفحه آموزش فتوشاپ رایگان مراجعه کنید و فیلم های آموزشی رایگان را مشاهده کرده و با دریافت مدرک فنی حرفه ای وارد بازار کار شوید.
شارپ کردن عکس در فتوشاپ چیست
شارپ کردن عکس در فتوشاپ یکی از روش های گول زننده برای افزایش جلوه و کنتراست عکس بوده که با واضح تر کردن لبه های عکس انجام می شود. شارپ کردن عکس در فتوشاپ یکی از شیوه های رایج برای افزایش کیفیت عکس بوده که معمولا عکاسان از این نرم افزار کاربردی برای بهبودی کنتراست و شفافیت عکس استفاده می کنند.
در واقع شارپ کردن عکس در فتوشاپ این قابلیت را به تصویر اضافه میکند که لبه های عکس واضح تر شود و مشاهده آن را برای چشم آسان تر میکند. آیا شما افکت شارپ در فتوشاپ را می دانید؟ نحوه شارپ کردن عکس در فتوشاپ را چطور؟
اگر جواب هیچ کدام از این سوال ها را برای افزایش کیفیت عکس های خود نمی دانید؛ با ما همراه باشید.
اگر نمیدانید فتوشاپ چیست و چه کاربرد هایی دارد پیشنهاد میکنیم حتما مقاله فتوشاپ چیست را بخوانید و با کاربرد های پولساز مخفی فتوشاپ بیشتر آشنا شوید.
روش های شارپ کردن عکس در فتوشاپ
استفاده از نرم افزار فتوشاپ برای افزایش کیفیت عکس و ویرایش آن متداول است. شارپنس کردن عکس در واقع نوعی شفاف کردن عکس برای بهبود جزئیات آن است. با استفاده از این تکنیک به راحتی می توانید پرتره های جذاب و خیره کننده را طراحی کرده و عکس هایی که تاکید بسیاری بر روی جزئیات داشته را تنظیم کنید.
روش های شارپ کردن عکس در فتوشاپ متعدد بوده و شما می توانید با استفاده از چند راهکار مختلف، افکت شارپ یا شفافیت را به عکس های خود اضافه کنید.
- شیوه اول شارپ کردن عکس در فتوشاپ
در راهکار اول بایستی ابتدا یک کپی از عکس مورد نظر خود بگیرید. کلید میانبر Ctrl+j برای انجام کپی عکس به کار می رود. در مرحله بعد، لایه جدید را به smart object تبدیل کنید. برای تبدیل لایه بایستی بر روی لایه کلیک راست کرده و گزینه convert smart object را انتخاب کنید.
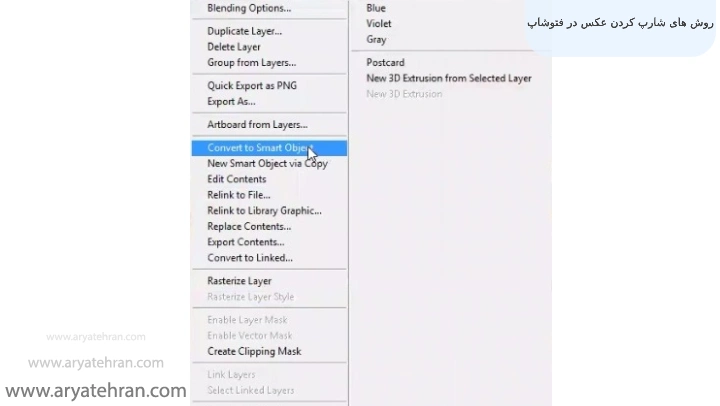
از منوی filter در قسمت بالای صفحه نرم افزار فتوشاپ، گزینه sharpen و سپس unsharp mask را انتخاب کنید.
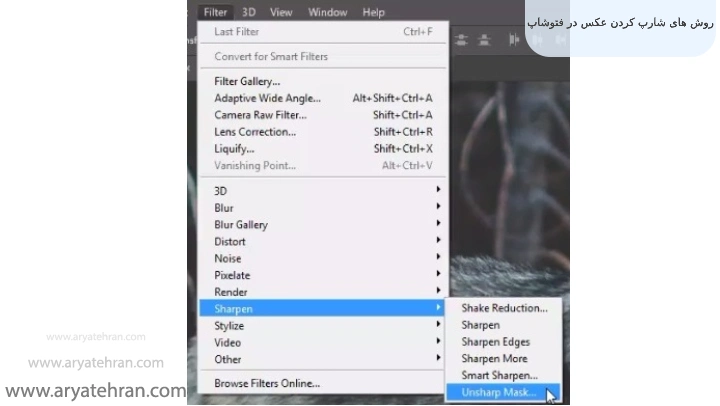
منوی کشوئی مربوط به تنظیمات را با توجه به افکت عکس مورد نظر تغییر داده و مقدار دلخواه را وارد کنید. توجه داشته باشید که تنظیمات مربوط به منوی کشوئی به تمام عکس مرتبط شده و تمامی جزئیات عکس به یک میزان شارپ یا شفاف خواهند شد.
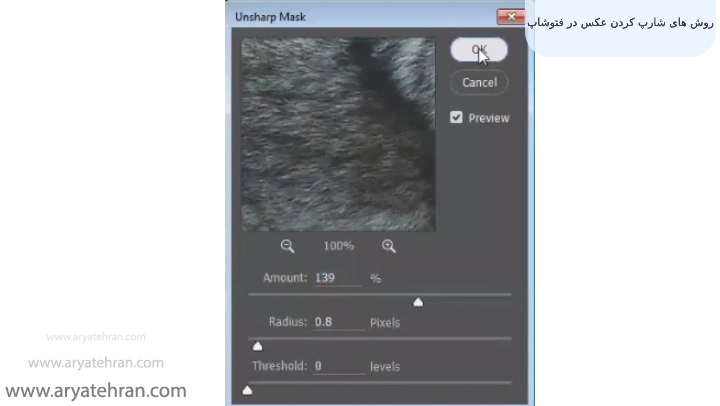
در منوی کشوئی سه متغییر میزان، شعاع و آستانه قابل تنظیم بوده که به صورت دستی امکان پذیر است. هر یک از پارامترهای منوی کشوئی بایستی به صورت نرمال در حالت زیر قرار گیرند:
Threshold: این گزینه در واقع میزان محو بودن تصویر را نمایش داده و در حالت کلی برای افزایش شفافیت و شارپ کردن عکس در فتوشاپ بهتر است مقدار صفر برای این گزینه در نظر گرفته شود. با افزایش این مقدار، میزان تار بودن عکس نیز افزایش یافته و از جزئیات کاسته خواهد شد. آستانه در واقع همانند یک کلاه ایمنی بوده که در مقابل تنظیمات اشتباه جلوگیری می کند.
Radius: میزان معمول این گزینه بایستی حداکثر تا ۱٫۴ بوده و با توجه به نوع عکس تنظیم می شود. افزایش این عدد از میزان حداکثری سبب شده تا عکس سوزانده شود. به هر میزان که شعاع لبه های عکس بیشتر باشد، شارپ لبه ها بیشتر بوده و لبه ها پهن تر خواهد شد. پهن شدن لبه ها سبب نامطلوب بودن عکس شده و کیفیت نهائی عکس کاهش می یابد.
Amount: میزان این پارامتر بهتر است میان ۱۰۰ الی ۱۵۰ قرار گیرد.
اگر با نوار ابزار فتوشاپ آشنایی ندارید و میخواهید علاوه بر آشنایی با کاربرد انواع ابزار فتوشاپ با نحوه استفاده از آن ها نیز آشنا شوید میتوانید به مقاله نوار ابزار فتوشاپ مراجعه کنید.
- شیوه دوم شارپ کردن عکس در فتوشاپ
در این راهکار نیز همانند شیوه اول ابتدا یک کپی از عکس مورد نظر بگیرید. کلید میانبر Ctrl+j برای کپی استفاده می شود. با کلیک راست بر روی لایه جدید گزینه convert smart object را انتخاب کرده و لایه را به لایه هوشمند تبدیل کنید. در مرحله بعد، از طریق منوی filter در بالای صفحه، گزینه camera raw filter را انتخاب کنید.
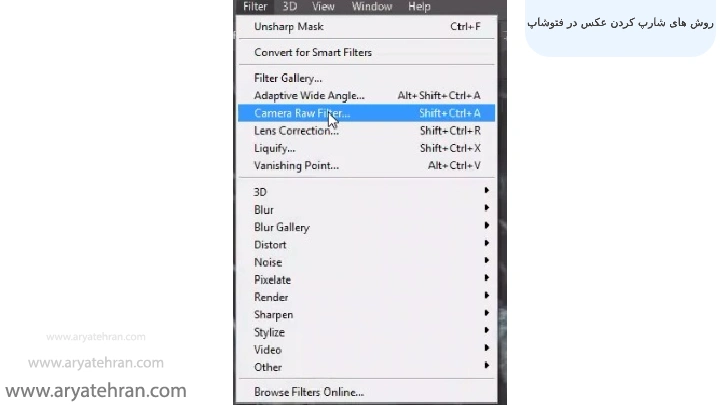
در پنجره باز شده به سراغ تب جزئیات یا detail رفته و همانند شیوه اول با توجه به نوع عکس پارامترهای مشخص شده را تنظیم کنید.
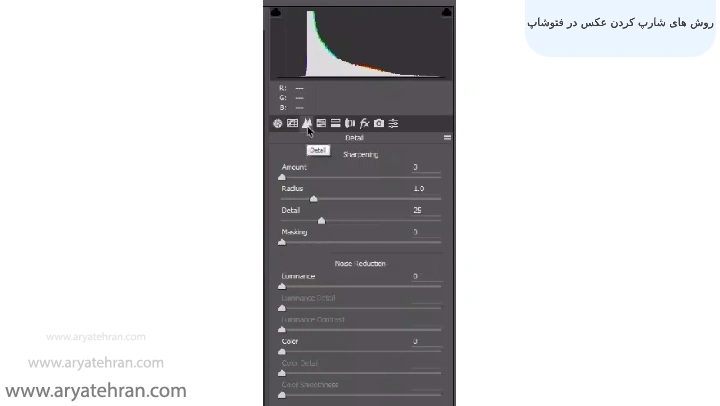
توجه داشته باشید که افزایش جزئیات یک عکس در افکت شارپ موثر بوده اما در صورتی که این پارامتر تا حد زیادی افزایش یابد؛ نویز در تصاویر قابل لمس بوده و نتیجه بالعکسی خواهد داشت. گزینه Clairty در منوی کشوئی جهت شارپ کردن عکس در فتوشاپ کاربرد دارد. این شیوه قابل برگشت نبوده و افکت شارپ بر روی تمام عکس اجرا خواهد شد.
اگر نگران سنگین شدن سیستم تان با نصب فتوشاپ هستید و در عین حال میخواهید از کاربرد های ورژن های بالا فتوشاپ استفاده کنید میتوانید به صفحه فتوشاپ آنلاین مراجعه کنید و بدون نیاز به نصب فتوشاپ از قابلیت های این نرم افزار به صورت آنلاین بهره مند شوید.
- شیوه سوم شارپ کردن عکس در فتوشاپ
در برخی از عکس ها نقاطی دارای نور کمی بوده و تار هستند. اگر برای شارپ کردن قسمت خاصی از عکس و افزایش شفافیت و وضوح تصویر به دنبال یک راهکار در محیط نرم افزاری فتوشاپ هستید؛ مراحل زیر را انجام دهید.
ابتدا یک کپی از عکس مورد نظر گرفته و از منوی ابزارها در قسمت چپ صفحه، گزینه شارپنس یا sharpen tool را انتخاب کنید.
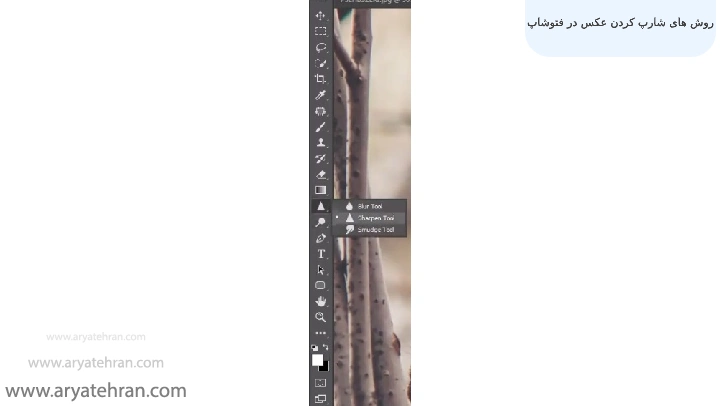
سپس از بالای صفحه، تیک قسمت Sample all layers را فعال کرده تا امکان ایجاد تغییرات بر روی لایه ها فراهم شود. لایه جدیدی ایجاد کرده و بواسطه ابزار شارپ، محدوده مورد نظر را شارپ کنید.
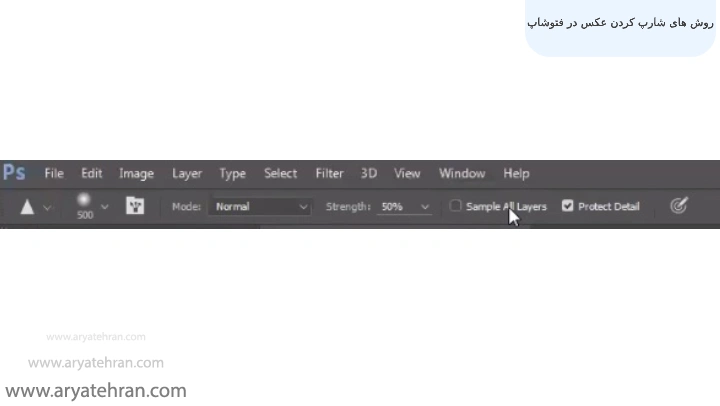
مزیت این راهکار در مقایسه با دو راهکار قبلی در مشخص کردن قدرت شارپ و تعیین محدوده مورد نظر است. در صورتی که از افکت شارپ رضایت نداشته باشید می توانید با استفاده از ابزار براش به حالت قبل برگردید.
- شیوه چهارم شارپ کردن عکس در فتوشاپ
این راهکار از شارپ کردن عکس در فتوشاپ همانند روتوش و ویرایش عکس است. در قدم اول بایستی دو بار از عکس مورد نظر کپی گرفته و هر دو را به لایه هوشمند تبدیل کنید. نام اولین لایه کپی شده را به Blur و دومین لایه را به High pass تغییر دهید. شفاف و شارپ کردن تصاویر با فیلتر High pass در فتوشاپ، کمی پیچیده اما بسیار راحت است.
پس از تغییر نام هر دو لایه هوشمند لازم است که لایه دوم را مخفی کرده و لایه مربوط به Blur را انتخاب کنید. در ادامه، از منوی فیلتر در بالای صفحه گزینه blur و سپس Gussian Blur را انتخاب کنید.
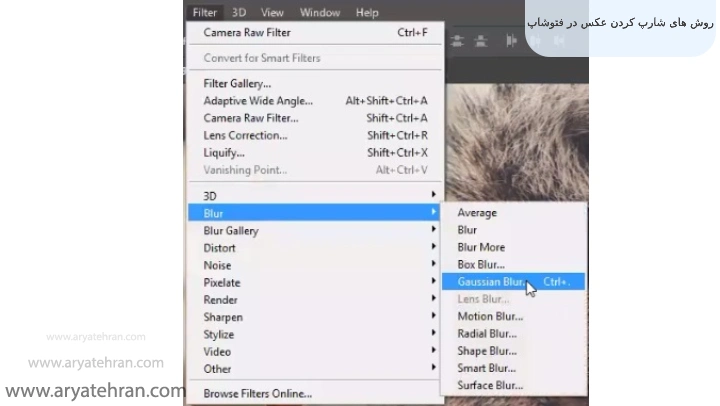
از منوی کشوئی باز شده مقدار مربوط به Radius را با توجه به نوع عکس تا حداکثر ۳ قرار دهید.
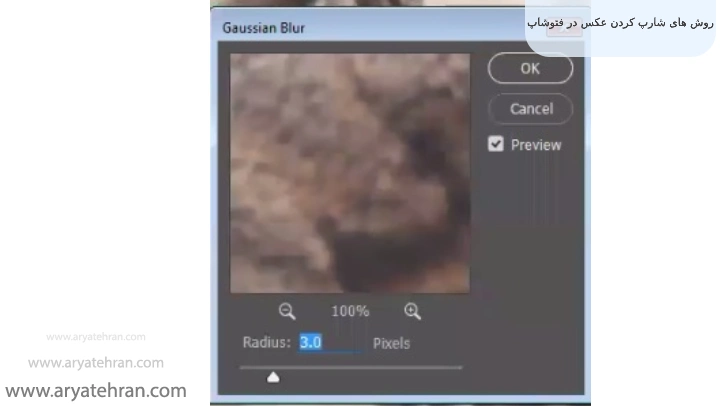
حال به سراغ لایه High pass رفته و از حالت مخفی خارج کنید. از منوی فیلتر در بالای صفحه، گزینه other و سپس High pass را انتخاب کنید.
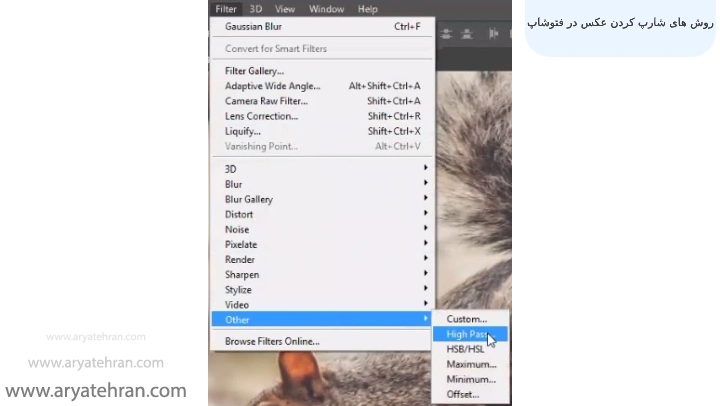
در این قسمت نیز مقدار پارامتر Radius را با توجه به نوع عکس تا حداکثر ۳ قرار دهید.
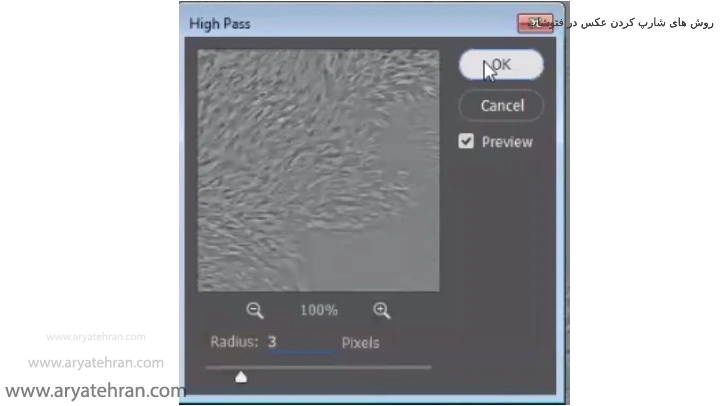
مد مربوط به لایه High pass را بر روی linear light قرار داده و هر دو لایه را در یک گروه قرار دهید. اگر قسمتی از عکس برای شارپ کردن بایستی برگشت داده شود بهتر است از layer mask و ابزار براش برای پاک کردن قسمت شارپ بودن عکس استفاده کنید.
اگر میخواهید کار با ورژن های مختلف فتوشاپ را زیر نظر برترین اساتید فتوشاپ ایران یاد بگیرید میتوانید در دوره فتوشاپ آریا تهران شرکت کنید و با دریافت مدرک بین المللی فنی حرفه ای وارد بازار کار شده و کسب درآمد کنید.
- شیوه پنجم شارپ کردن عکس در فتوشاپ
در این راهکار ابتدا به سراغ منوی Image رفته و از میان گزینه ها Mode را انتخاب کنید. در منوی کشوئی Mode، گزینه lab color را انتخاب کنید. محیط lab یکی از کامل ترین حیطه های رنگی در نرم افزار فتوشاپ است.
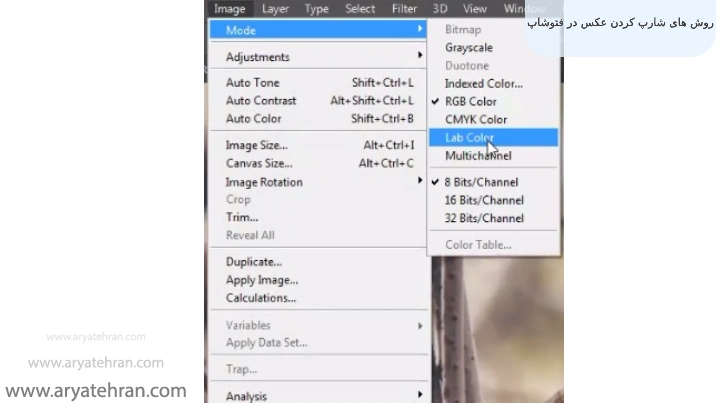
در تب channels چهار بخش مربوط به رنگ ها و روشنائی مشاهده شده که با کلیلک بر روی گزینه lightness و سپس منوی فیلتر می توان گزینه sharpen را انتخاب کرد.
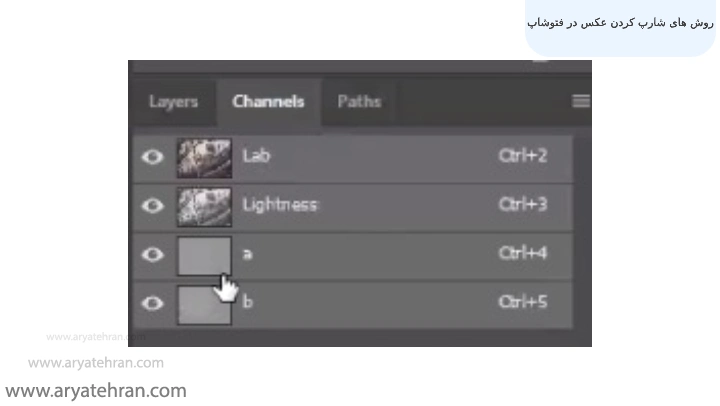
در مرحله آخر، از منوی کشوئی انتخاب شده گزینه unsharp mask را کلیک کرده و تنها میزان روشنائی شارپ خواهد شد.
- شیوه ششم شارپ کردن عکس در فتوشاپ
از عکس مورد نظر در محیط فتوشاپ یک کپی گرفته و لایه جدید را به لایه هوشمند تبدیل کنید. لایه کپی را انتخاب کرده و با کلیک راست گزینه sharpen و سپس sharpen smart را انتخاب کنید.
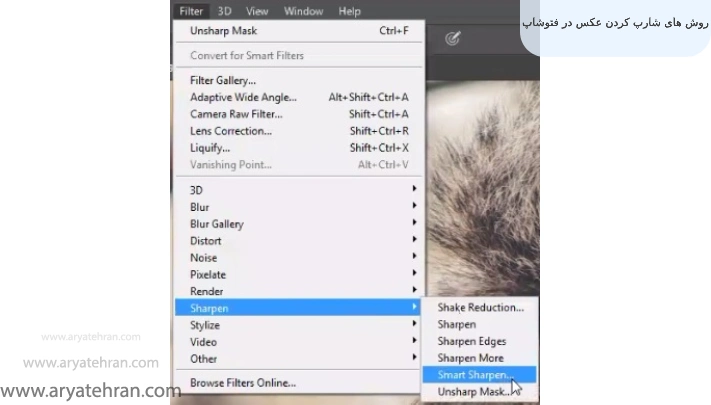
با انتخاب فیلتر sharpen در فتوشاپ، تنظیمات مربوط به منوی کشوئی را همانند مراحل قبل با توجه به نوع عکس تغییر دهید. در این مرحله سه پارامتر دیگر نیز دخیل بوده که میزان خطاهای ناشی از حرکت لنز، خطاهای ناشی از حرکت سوژه و مقدار نویز قابل تنظیم است.
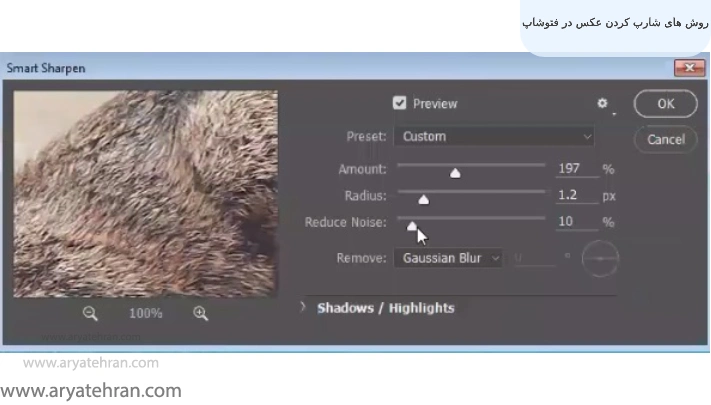
Sharpen چیست
شارپنس چیست؟ آیا در نرم افزار کاربردی فتوشاپ از ابزار شارپنس استفاده کرده اید؟ شارپ کردن عکس در فتوشاپ چه تاثیری بر روی شفافیت عکس و وضوح تصاویر دارد؟
شفافیت یا شارپنس یک تصویر از دو عامل وضوح تصویر و تفکیک پذیری لبه ها بدست می آید. به هر اندازه که رزولوشن و وضوح یک تصویر بیشتر باشد، شفافیت و شارپ بودن عکس در فتوشاپ از کیفیت بالائی برخوردار بوده و لبه های عکس کنتراست بیشتری خواهند داشت.
به عنوان مثال، یک عکاس حرفه ای باید عکس های ثبت شده خود را باکیفیت بسیار زیاد در اختیار مشتری قرار دهد. به طوری که جزئیات ریز حتی مژه های فرد نیز به خوبی قابل نمایش باشد. در این صورت، عکاس با استفاده از نرم افزار فتوشاپ به راحتی عکس مورد نظر را شارپ کرده و جهت افزایش تفکیک پذیری کنتراست لبه ها را افزایش خواهد داد.
به طور کلی سه دلیل اصلی برای شارپ کردن عکس در فتوشاپ وجود دارد. در مرحله اول، فرد برای بهبودی تاری عکس که بواسطه تجهیزات دوربین و نور طبیعی بر روی عکس ایجاد شده استفاده می شود. دلیل دوم، در برخی از اوقات افراد خواستار جللب توجه بر روی نقاط خاصی از عکس بوده که به همین دلیل برخی از نقاط را شارپ کرده و سبب جلب توجه دیگران به سمت نواحی خاص می شود. و در آخر، جهت افزایش خوانائی تصاویر از شیوه های شارپ کردن عکس استفاده خواهد شد.
توجه داشته باشید زمانی که در حال شارپ کردن عکس در فتوشاپ هستید؛ فاکتورهایی من جمله رزولوشن تصویر، مدیوم و رسانه نهائی را در نظر بگیرید. استفاده از متدهای شارپ کردن تصویر در یک فایل تصویری با رزولوشن کامل، یکی از بزرگ ترین اشتباهات عکاسان برای ویرایش و افزایش کنتراست تصویر است.
فیلتر sharpen در فتوشاپ، در انتهای روند ویرایش عکس بایستی انجام شده و تمامی ادیت و ویرایش عکس از قبیل تغییر اندازه قبل از مرحله شارپنس انجام می شود. شارپ کردن عکس بایستی قبل از ارسال عکس مورد نظر به پرینتر انجام شود. در صورتی که نیاز به تغییر کنتراست لبه های عکس داشته باشید می توانید از طریق تغییر کنتراست، لبه های عکس را تغییر داده و کیفیت عکس را ارتقاء دهید.
اندازه جزئیات قابل نمایش از دیگر عوامل مهم در شارپنس کردن تصاویر است. به عنوان مثال در شارپ کردن پرتره نیازی به نمایش تک تک منافذ پوستی نبوده در صورتی که برای شارپ بودن یک منظره بهتر است جزئیات به خوبی قابل نمایش باشد.

معنی شارپ در فتوشاپ
Sharpness چیست؟ آیا مفهوم فیلتر sharpen در فتوشاپ را می دانید؟ کارایی و عملکرد این فیلتر تحت تاثیر چه عواملی می باشد؟
اصطلاح شارپ یک مفهوم بحث برانگیز در میان عکاسان بوده که برای کنترل دقیق بر روی کیفیت عکس از این موضوع استفاده می کنند. معنی شارپ در فتوشاپ به شفافیت، وضوح و کنتراست لبه های عکس بر می گردد. برخی از افراد به اشتباه تصور می کنند که شارپ کردن تصویر در فتوشاپ به معنای ارتقاء کیفیت پیکسل های تصویر بوده به طوری که تنها کنتراست برخی نقاط افزایش یافته و سبب جلب توجه دیگران می شود.
شفاف و شارپ کردن تصاویر با فیلتر High Pass در فتوشاپ، لبه های عکس را تشخیص داده و با تبدیل تصویر به یک لایه هوشمند به راحتی می توان کنتراست لبه ها را افزایش داد. استفاده از افکت شارپ در تصاویر سبب شده تا عکس ها جلوه خوبی داشته و اکثر عکاسان از این فیلتر برای ارتقاء درجه کیفی عکس های خود استفاده کنند.
جمع بندی
آیا از برنامه فتوشاپ برای افزایش کیفیت عکس های خود استفاده کرده اید؟ کاربرد افکت شارپ در عکاسی و فتوشاپ چیست؟ شارپ کردن عکس در فتوشاپ از راه های متعددی امکان پذیر بوده که در این مقاله به بررسی هر یک از شیوه ها به صورت کامل پرداختیم. توجه داشته باشید که شارپ بودن عکس در واقع میزان وضوح و جزئیات یک تصویر را نمایش می دهد. وضوح و کنتراست لبه ها سبب شده تا برخی از قسمت ها و جزئیات برجسته شده و دیدن آن برای انسان راحت باشد. میزان شارپ کردن یک عکس کاملا انتخابی بوده و بایستی میزان هر یک از پارامترها با دقت بررسی شده و عکس نهائی با بالاترین کیفیت در اختیار فرد قرار خواهد داد.
سوالات متداول
روش های مختلفی برای اعمال فیلتر شارپ در فتوشاپ وجود دارد که در این مقاله تمام روش ها را به صورت کاملا تصویری توضیح داده ایم.
Sharpen در لغت به معنی تیز کردن میباشد و شفافیت یا شارپنس یک تصویر با دو عامل وضوح تصویر و تفکیک پذیری لبه ها تعریف میشود. به هر اندازه که رزولوشن و وضوح یک تصویر بیشتر باشد، شفافیت و شارپ بودن عکس در فتوشاپ از کیفیت بالائی برخوردار بوده و لبه های عکس کنتراست بیشتری خواهند داشت.









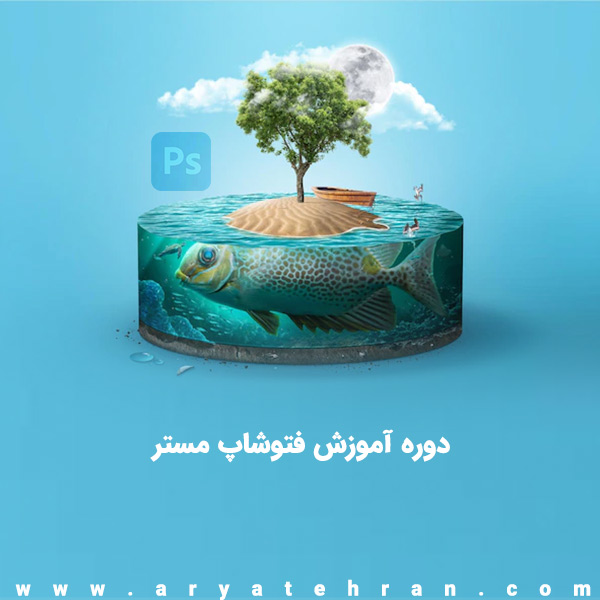













هیچ دیدگاهی برای این محصول نوشته نشده است.