تلفیق دو چهره در فتوشاپ یکی از ویژگی های خیلی خوب این نرم افزار است که می تواند در انیمیشن ها و تصاویر متحرک با استفاده از یک انتقال بی عیب و نقص ، یک تصویر را تغییر دهد. این ویژگی به شما امکان می دهد اشیا موجود در تصویر یا کل تصویر را به هر شکل یا شکلی که نیاز دارید تبدیل کنید.
تلفیق دو چهره در فتوشاپ همچنین تقاضای زیادی در صنعت چاپ مانند روزنامه ها ، مجلات ، بنر فیلم ، پوستر و غیره دارد ،با استفاده از Adobe Photoshop می توان برای ایجاد تصاویر سرگرم کننده ، ترسناک یا کارتونی را ایجاد کرد. از این روش می توان برای تولید یکی از عبارات یا تصاویر مبدل استفاده کرد.
اگر میخواهید به سرعت به مهارت های خود برای کار با نرم افزار فتوشاپ بیفزایید به شما پیشنهاد میکنیم فیلم های آموزش فتوشاپ رایگان ما را ببینید و بدون پرداخت هزینه به تخصص خود بیفزایید و وارد بازار کار شده و کسب درآمد کنید.
چگونه دو چهره را در فتوشاپ تلفیق کنیم؟
مرحله ۱: Adobe Photoshop خود را باز کنیدو تصویر موردنظرتان را انتخاب کنید.
شکل گیری در فتوشاپ – ۱
مرحله ۲: مرحله بعدی انتخاب ابزار liquify از نوار منو است. بر روی Filter و سپس Liquify کلیک کنید.
مرحله ۳: هنگامی که بر روی Liquify کلیک کنید ،در این قسمت یک پنجره مایعات دریافت خواهید کرد
اگر میخواهید فتوشاپ را از صفر تا صد و به صورت پیشرفته یادبگیرید دوره آموزش فتوشاپ مقدماتی آریا تهران را از دست ندید!
مرحله ۴: هنگامی که پنجره مایعات را دریافت کردید ، بر روی مناطقی که می خواهید تغییر شکل دهید ، کلیک چپ (اکنون یک مکان نما دایره ای) کنید ، همچنین می توانید مکان نما را روی تصویر بکشید تا مناطق عکس را که مکان نما از طریق آن عبور می کند ، تغییر شکل دهد. پس از پایان کار با شکل گیری بر روی OK کلیک کنید. اندازه نشانگر دایره قابل تنظیم است. این کار را می توانید با ضربه زدن به براکت سمت چپ ([) برای کاهش اندازه و براکت راست (]) برای افزایش آن انجام دهید.

مرحله اول
دو تصویر با کیفیت از افرادی که می خواهید آنها را تلفیق کنید جمع کنید. به یاد داشته باشید که سعی کنید این دو تصویر را شبیه به وضعیت چهره فرد در بیاورید. این کمک می کند تا نتیجه نهایی هرچه بیشتر واقعی به نظر برسد.

مرحله دوم
یکی از تصاویر را کپی کرده و در تصویر دیگر جای گذاری کنید. من این تصویر زن را با چشمان آبی کپی کردم و آن را به تصویر دیگر چسباندم.
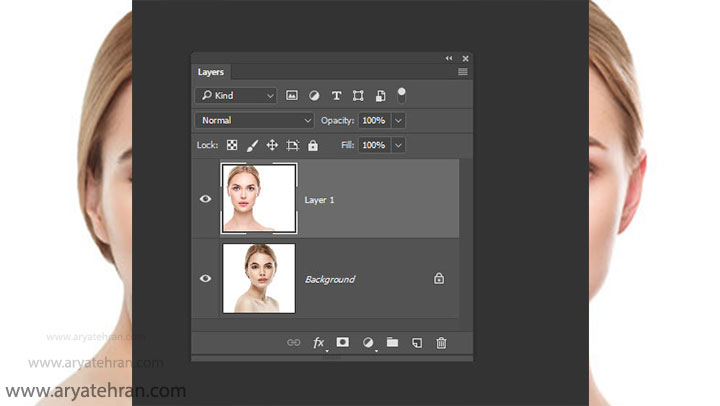
مرحله سه
ابزار lasso را بردارید و دور صورت را که می خواهید به سر شخص مقابل بگذارید انتخاب کنید.
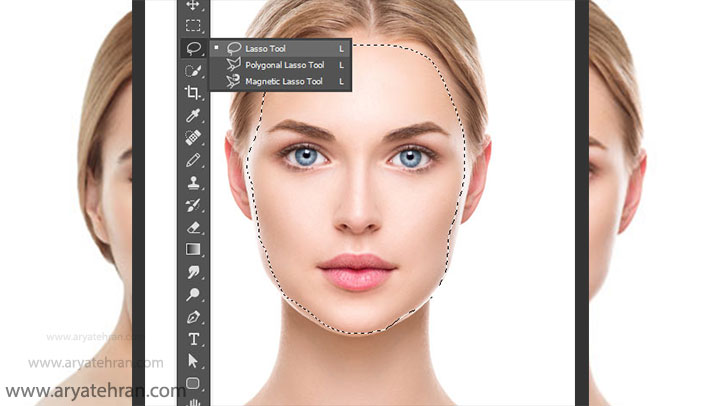
به Select> Modify> Feather بروید و ۲۰ پیکسل قرار دهید.
Ctrl + J یا Cmd + J را فشار دهید تا این انتخاب در لایه خودش قرار گیرد. لایه اصلی را که از این صورت گرفته حذف کنید.
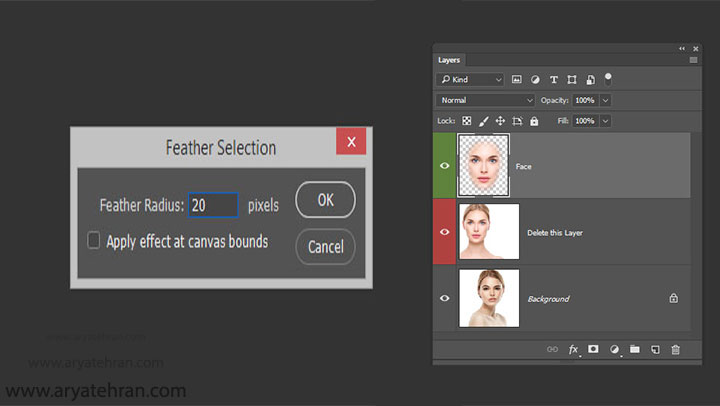
مرحله چهار
میزان تیرگی این لایه را پایین بیاورید تا جایی که بتوانید صورت زیر آن را کمی ببینید. صورت بالا را با صورت پایین تغییر شکل داده و مرتب کنید تا دو صورت دقیقاً تراز شوند. دوباره کدری تصویر را به ۱۰۰٪ برسانید

مرحله پنجم
ابزار پاک کن را برداشته و با یک برس نرم ، ویژگی های صورت (چشم ، بینی ، دهان) را پاک کنید تا کمی از ویژگی های لایه پایین را نشان دهد.

مرحله ششم
با تنظیمات Levels ، تنظیمات Hue & Saturation و Color Balance بازی کنید تا جایی که رنگ و نور صورت با بقیه پس زمینه مطابقت داشته باشد.
به همین سادگی شما تصویر مورد نظرتان را ساختید ! یک زن جدید در شش مرحله آسان.

Face Morphing امروزه در صنعت سرگرمی محبوب است. شکل گیری چهره می تواند به معنی ترکیب و دوخت برخی از پیکسل های هر دو صورت باشد.
اگر میخواهید روی تصاویر ساخته شده در فتوشاپ متن فارسی تایپ کنید و به این ترتیب تصاویر منحصر به فرد و یکتایی بسازید ولی حروف فارسی به طرز فجیعی در فتوشاپ تایپ میشود میتوانید با راهکاری هایی که در مقاله فارسی نوشتن در فتوشاپ توضیح داده ایم مشکلات تایپ فارسی در فتوشاپ را برطرف کنید.
نحوه ترکیب دو چهره در فتوشاپ
دراین بخش از مقاله میخواهیم روش دیگری برای ترکیب دو چهره در فتوشاپ را به شما آموزش دهیم.
مرحله ۱: فایل های تصویری خود را در فتوشاپ باز کنید.
با کلیک بر روی File و انتخاب Open از منوی کشویی، دو تصویر را در فتوشاپ باز کنید.(در پنجره جدیدی که باز می شود می توانید عکس ها را انتخاب کنید.)
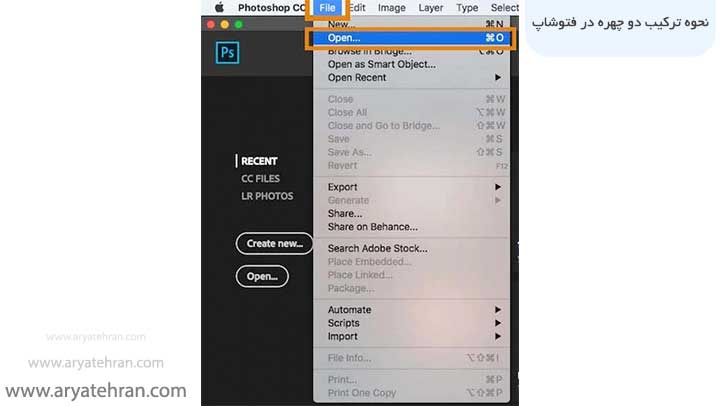
مرحله ۲: چهره مورد نظر خود را برای عکس نهایی انتخاب کنید.
روی زبانه فایل که مربوط به چهره مورد نظر در عکس نهایی است کلیک کنید. Lasso Tool را با فشار دادن L روی صفحه کلید یا انتخاب آن از منوی ابزار انتخاب کنید. اطراف ابرو، بینی و لب ها را با دقت ردیابی کنید.
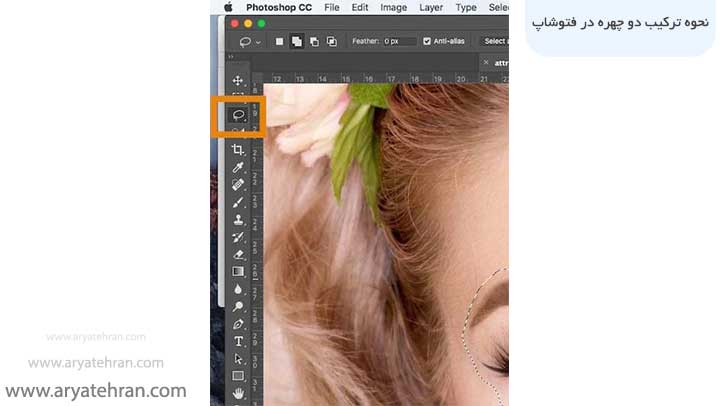
بهتر است فقط قسمت های برجسته صورت را انتخاب کنید تا بتوانید چهره ها را با نتیجه واقعی تری عوض کنید. وقتی کارتان تمام شد، یک خط نقطه چین چشمک زن در اطراف خود خواهد داشت.
مرحله ۳: تصویر را کپی کنید.
برای کپی کردن انتخاب، روی CTRL+C (یا COMMAND+C برای کاربران مک) کلیک کنید. مطمئن شوید که خط نقطه چین همچنان چشمک می زند.
مرحله ۴: تصویر را جایگذاری کنید.
از فضاهای تصویر دوم مورد نظر محدوده تعیین شده خود را انتخاب کنید که حاوی چهرهای از عکس اصلی است که میخواهید جایگزین کنید. این لایه “اصلی یا body” شما خواهد بود.
CTRL+V (COMMAND+V در مک) را فشار دهید تا چهره کپی شده روی عکس جایگذاری شود. سپس CTRL+D (COMMAND+D برای کاربران مک) را فشار دهید تا چهره را از حالت انتخاب خارج کنید و خط چشمک زن را حذف کنید.
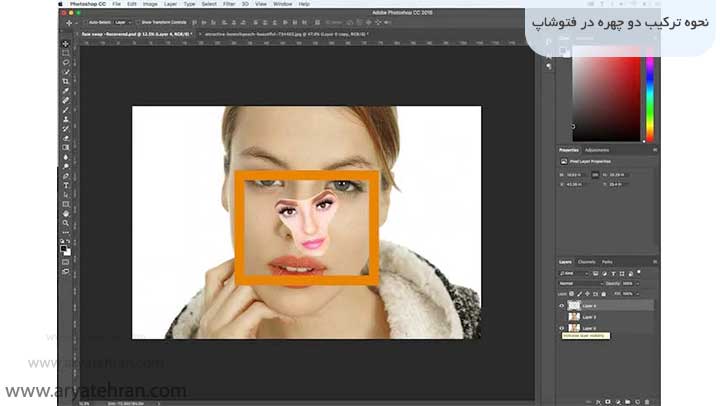
مرحله ۵: اندازه تصویر را تغییر دهید.
لایه را روی ۳۰% opacity تنظیم کنید تا بتوانید زیر لایه را ببینید. با استفاده از CTRL+T (COMMAND+T برای مک)، صورت را با ردیف کردن چشمها و دهان قرار دهید، تا جایی که لازم است کشش دهید تا آنها را تا حد ممکن نزدیک کنید.
برای تنظیم متناسب چهره، کلید Shift را نگه دارید و روی کادر کلیک کنید و بکشید. اگر نزدیک گوشه نگه دارید، کلیدهای چرخشی به شما می دهد که به شما امکان می دهد تصویر را بچرخانید.
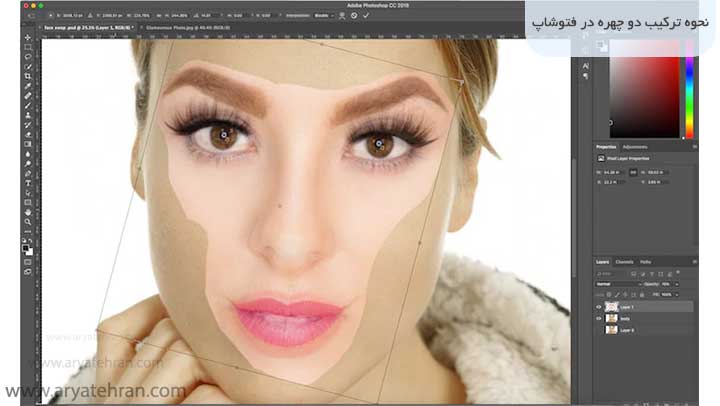
قرار گرفتن چهره ها به خوبی در یک خط نیاز به کمی صبر و کمی آزمون و خطا با استفاده از چشم شما برای یافتن موقعیتی دارد که طبیعی ترین حالت ممکن به نظر برسد.
هنگامی که از قرار دادن تصویر دوم روی تصویر اول راضی شدید، Enter را فشار دهید تا قرارگیری خود را نهایی کنید. این واقعا مهم است. اگر فراموش کنید Enter را در پایان کار فشار دهید، تمام نتیجه کار شما از بین خواهد رفت.
در این مرحله Opacity لایه را به ۱۰۰% برگردانید.
مرحله ۶: لایه پس زمینه خود را کپی کنید.
در مرحله بعد، باید لایه پس زمینه خود را کپی کنید. از منوی لایه لایه پس زمینه خود را انتخاب کنید. می توانید کلیک راست کرده و Duplicate Layer را انتخاب کنید یا از میانبر صفحه کلید با فشار دادن CTRL+J (COMMAND+J در مک) استفاده کنید.
نام لایه کپی را به “body” تغییر دهید زیرا اکثریت عکس نهایی شما را تشکیل می دهد. در نهایت روی Visibility Eye کلیک کنید تا لایه پس زمینه پنهان شود.
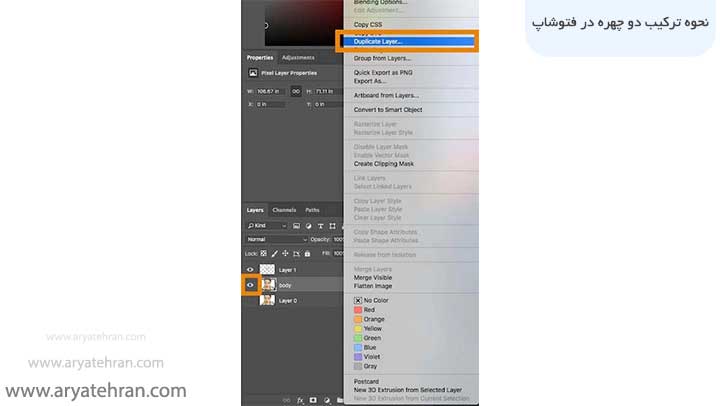
مرحله ۷: یک ماسک mask برش ایجاد کنید.
CTRL (COMMAND در مک) را در حالی که روی تصویر کوچک لایه چهره کلیک می کنید فشار دهید. با این کار شکل صورت در تمام لایه ها انتخاب می شود.
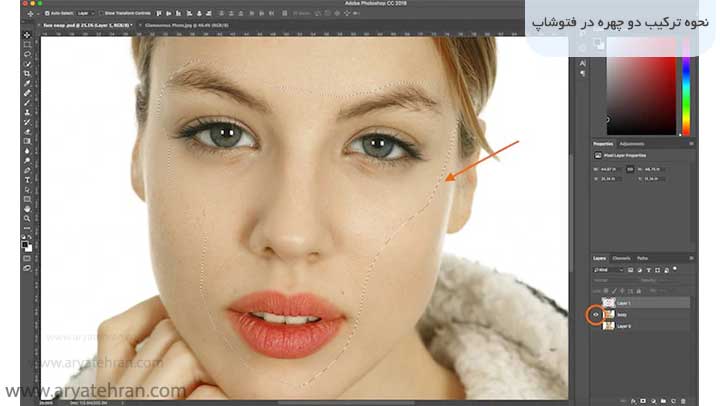
لایه بدنه یا body را انتخاب کنید و روی Visibility Eye لایه صورت کلیک کنید تا پنهان شود. پس از پنهان شدن لایه پس زمینه و چهره، فقط لایه ای را که انتخاب کرده اید مشاهده خواهید کرد.
مرحله ۸: یک هماهنگی رنگی جزئی صورت با بدن ایجاد کنید.
به منوی فتوشاپ در هدر بروید و روی Select کلیک کنید. سپس Modify را انتخاب کرده و Contract را انتخاب کنید.
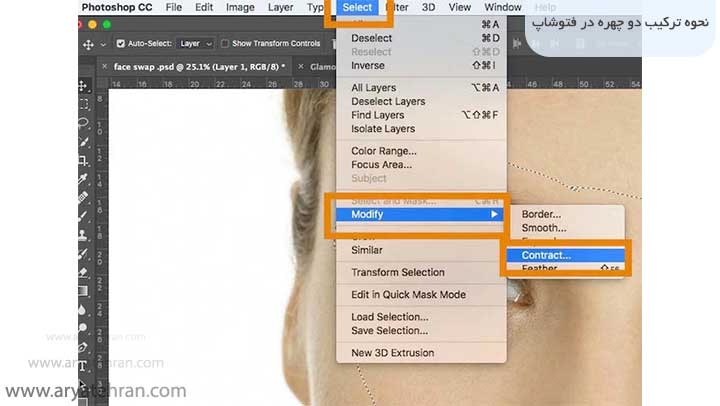
در باکس Contract شما عدد ۱۰ پیکسل را تایپ کنید. این کار باعث کوچک شدن ماسک ۱۰ پیکسلی می شود که به چهره اجازه می دهد چند پیکسل روی بدنه همپوشانی داشته باشد.
مرحله ۹: صورت را از لایه بدن پاک کنید.
تا زمانی که لایه بدنه انتخاب شده است، Delete یا Backspace را فشار دهید تا ناحیه زیر صورت حذف شود. برای لغو انتخاب، CTRL+D (COMMAND+D در مک) را فشار دهید.
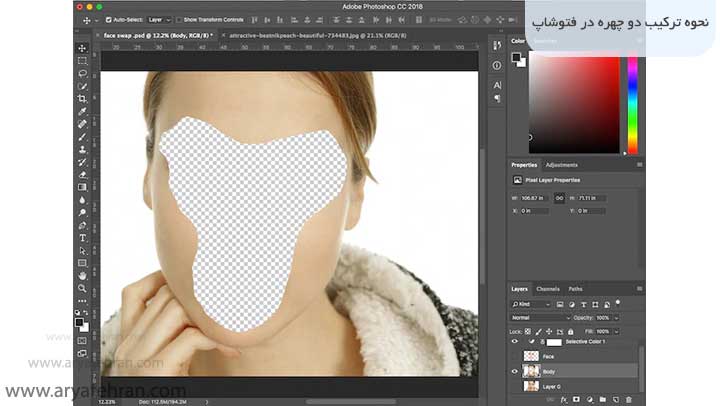
مرحله ۱۰: لایه های بدن و صورت را انتخاب کنید.
در منوی فتوشاپ به Edit بروید. Auto-Blend Layers را از منوی کشویی انتخاب کنید.
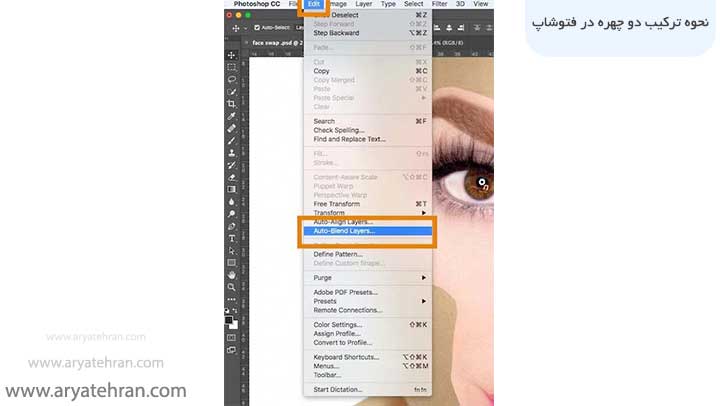
یک کادر ظاهر می شود. Panorama را انتخاب کنید و قبل از کلیک بر روی OK، کادر Seamless Tones and Colors and Content Aware Fill Transparent Areas را علامت بزنید.
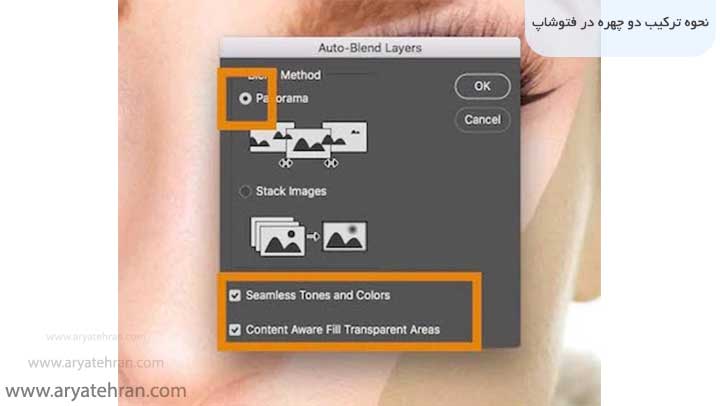
در این مرحله از ترکیب دو چهره در فتوشاپ شما نتیجه پایین را مشاهده خواهید کرد:
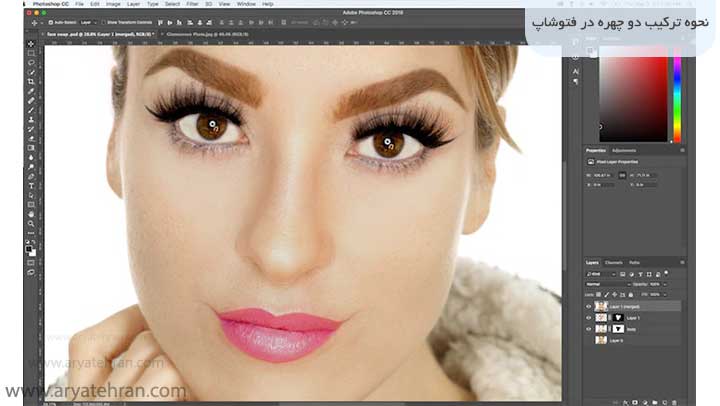
همان طور که میداند گاهی ممکن است در ترکیب دو چهره در یک عکس تغییر رنگی بین دو عکس وجود داشته باشد و هرچقدر هم حرفه ای این مراحل را طی کنید باز این تغییر رنگ ظاهر شود ولی نگران نباشید. در ادامه آموزش ترکیب دو چهره در فتوشاپ به شما یاد میدهیم چطور این اختلاف رنگ را برطرف کنید.
یکی دیگر از آموزش هایی که رد این زمینه میتواند برای شما جذاب باشد قرار دادن چند عکس کنار هم در فتوشاپ میباشد. در این مقاله به صورت کاملا تصویری به شما آموزش داده ایم که قطعا برای شما مفید است و میتوانید با مراحلی که آموزش داده ایم تصاویر یونیک و منحصر به فردی تولید کنید.
چگونه می توان رنگ پوست را در فتوشاپ تغییر داد
چندین تکنیک برای تغییر رنگ پوست در فتوشاپ وجود دارد. توصیه میکنیم ابتدا از عملکرد ترکیب خودکار استفاده کنید و نواحی برجسته شده طبیعی صورت را انتخاب کنید. این باعث میشود که ترکیب طبیعیتر به نظر برسد حتی در مواردی که ممکن است تنها کاملاً مطابقت نداشته باشند.
اگر نیاز به تغییر رنگ پوست برای ترکیب دو چهره در فتوشاپ دارید، به جای دنبال کردن مرحله ۱۰ در آموزش، می توانید یکی از موارد زیر را نیز امتحان کنید:
- تفاوت brightness و color دو تصویر را ارزیابی کنید. سپس با استفاده از Hue، Saturation، Brightness و Layer Mask می توانید هر کدام را به طور مستقل تنظیم کنید تا زمانی که به تن دلخواه برسید.
- گزینه دیگر استفاده از Selective Color Mask است. این تکنیک از یک لایه ماسک برای محافظت از مناطقی که نیازی به تنظیم رنگ ندارند استفاده می کند. رنگهای CMYK و RGB لایهها را تا زمانی که مطابقت داشته باشند تغییر میدهد.
- روش سوم استفاده از تابع Curves با ماسک لایه برای محافظت از مناطقی است که نیازی به تنظیم رنگ ندارند.
جمعبندی
در این مقاله تلاش کردیم مثال های مختلفی را برای آموزش ترکیب دو چهره در فتوشاپ برای شما عزیزان قرار دهیم. به این ترتیب شما میتوانید با روش های مختلفی که در این مقاله برای ترکیب دو چهره در یک عکس آموزش داده ایم خیلی راحت این کار را انجام دهید. اگر در هر مرحله ایرادی دارید میتوانید در بخش نظرات سوال تان را مطرح کنید تا اساتید ما مشکل را در سریعترین زمان برطرف کنند.
سوالات متداول
روش های مختلفی برای این کار وجود دارد که ما در مقاله دو روش پرکاربرد و سریع را به شما آموزش داده ایم که نتیجه کار آن ها بسیار حرفه ای تر است. با مطالعه مقاله مرحله به مرحله با نحوه ترکیب دو چهره در یک عکس آنشا میشوید.
در بعضی از عکس ها ممکن است تلفیق دو چهره تفاوت رنگی ایجاد شود که شما باید با روشی که در مقاله بررسی شده است برای هماهنگ کردن رنگ تصاویر تلفیقی استفاده کنید.









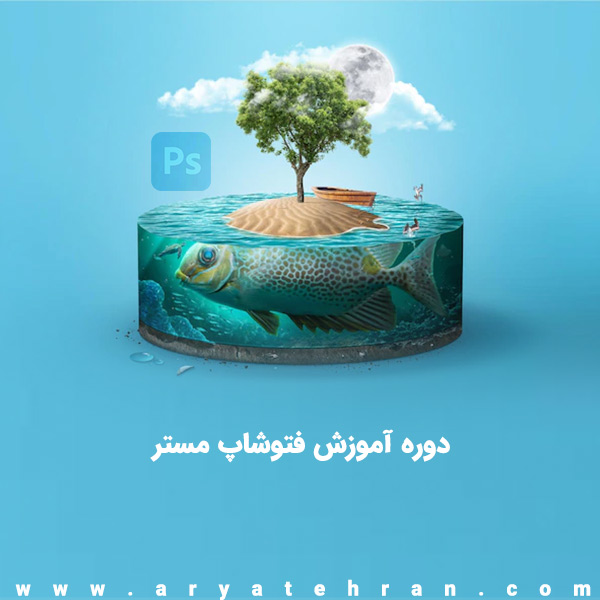










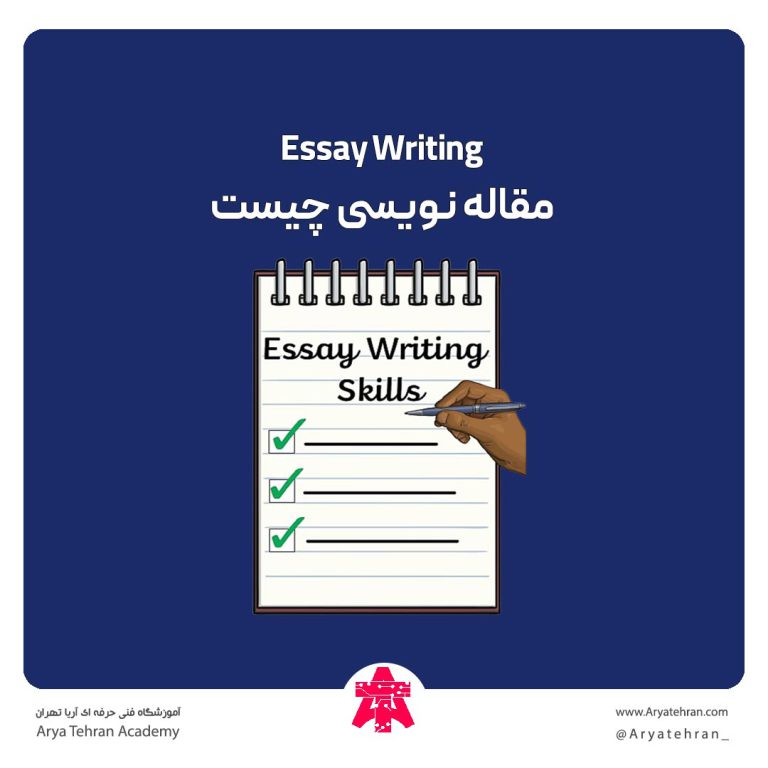
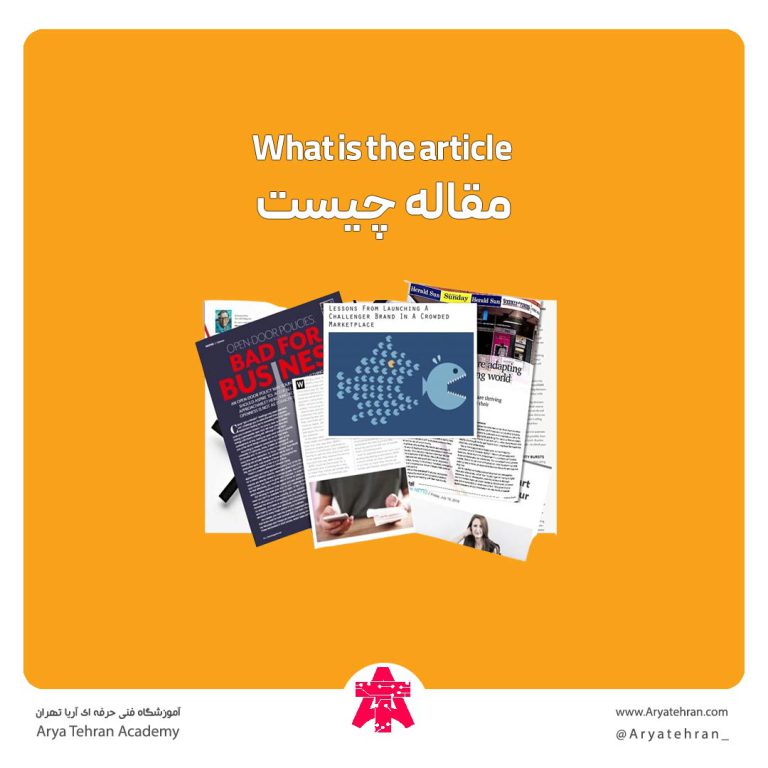



محمد –
چرا مرحله جهار ننوشتی چطوری صورت رو فیت کنیم؟؟؟؟؟؟؟؟؟؟؟؟؟؟؟؟؟؟؟؟؟؟؟؟؟؟؟؟؟؟؟؟؟؟؟؟؟؟؟؟؟؟؟؟؟؟؟؟؟؟؟؟؟؟؟؟
aryatehran-T –
سلام دوست عزیز تمامی مراحل نوشته شده از جمله مرحله ۴٫ اگر مشکل در قسمت خاصی دارید بفرمایید راهنماییتون کنیم
مهی –
این برنامه برای گوشی هم نصب میشه؟ چجوری نصبش کنم؟
maral –
سسلام بلع نصب میشه داخل گوگل پلی سرچ کنید photoshop براتون این نرم افزار رو میاره اگر هم اندروید نیستید داخل app store همین فتوشاپ رو سرچ کنید نرم افزارش رو براتون میاره