یکی از مهمترین اتفاقاتی که در فتوشاپ رخ میدهد و افراد از اساتید ما میپرسند این است که نوار ابزار فتوشاپ حذف شده باید چیکار کنیم؟
جهت یادگیری اینکه چگونه نوار ابزار فتوشاپ را فعال یا غیر فعال کنیم فیلم زیر را مشاهده کنید ⬇️
اگر نتوانستید با ویدیو بالا مشکل خود را حل کنید، آموزش تصویری زیر را دنبال کنید :
اولین سوالی که شاید برا شما مطرح شود این است که نوار ابزار فتوشاپ کجاست و از کجا بفهمم این نوار فعال است یا خیر؟
همان طور که در شکل پایین مشاهده میکنید جایگاه نوار ابزار فتوشاپ، نوار خصوصیات فتوشاپ و پالت ها را به شما نمایش داده اییم.
مهمترین کار بعد از ایجاد یک لایه جدید و ورود به محیط فتوشاپ، اضافه کردن پالت ها و نوارهای ابزار مورد نیاز است.
حالا که متوجه شدید نوار ابزار فتوشاپ کجاست سوالاتی که زیاد از ما پرسیده میشود این است که چگونه نوار ابزار فتوشاپ را فعال کنیم، چگونه نوار ابزار سمت راست فتوشاپ را فعال کنیم و بازگرداندن نوار ابزار در فتوشاپ به چه صورت است؟
در قسمت پایین به شما آموزش داده ایم که چگونه نوار ابزار را فعال کنیم و از قابلیت های ابزار ها در فتوشاپ بهره مند شویم؟
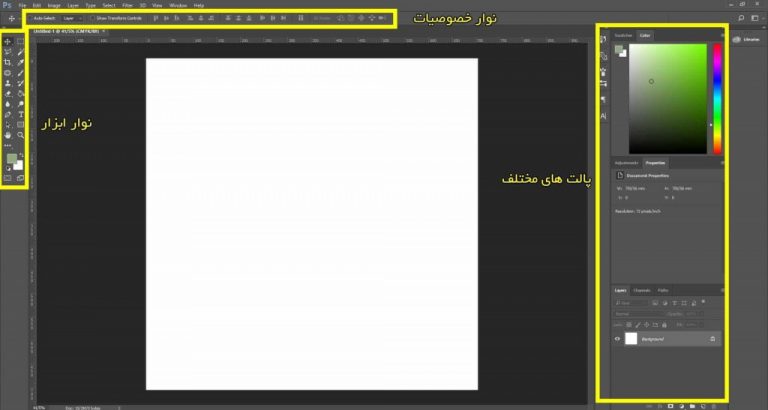
فعال کردن نوار ابزار در فتوشاپ
در ویدیو بالا تلاش کردیم به زبان ساده بهش ما توضیح دهیم زمانی که نوار ابزار فتوشاپ حذف شده چه کاری باید انجام شود اما اگر این مشکل را نتوپانستید ح-ل کنید اصلا نگران نباشید علت کار نکردن ابزار در فتوشاپ و آموزش نوار ابزار فتوشاپ را به صورت تصویری در قسمت پایین برای شما عزیزان آورده ایم و به زبان کاملا ساده نحوه بازگرداندن نوار ابزار در فتوشاپ را توضیح داده ایم.
از دیگر مشکلاتی که برای نرم افزار فتوشاپ در زمان تایپ فارسی پیش میاید جدا نوشته شدن کلمات و یا برعکس نوشته شدن آن ها است. اگر شما هم با این مشکل رو به رو شده اید پیشنهاد میکنیم مقاله فارسی نوشتن در فتوشاپ را حتما بخوانید و با راهکار های گفته شده در این مقاله مشکل را به سرعت رفع کنید.
برای حذف و اضافه کردن پالت ها و نوار ابزارهای مختلف و بازگرداندن نوار ابزار در فتوشاپ از منوی اصلی، منوی window را انتخاب کنید.
برای بازگرداندن نوار ابزار در فتوشاپ شما باید در این منو باز شده گزینه Options و سپس Tools را انتخاب کنید.
به این ترتیب نوار ابزار فتوشاپ و همچنین نوار خصوصیات فتوشاپ فعال میشوند و شما میتوانید آن ها را در فتوشاپ خود مشاهده کنید.
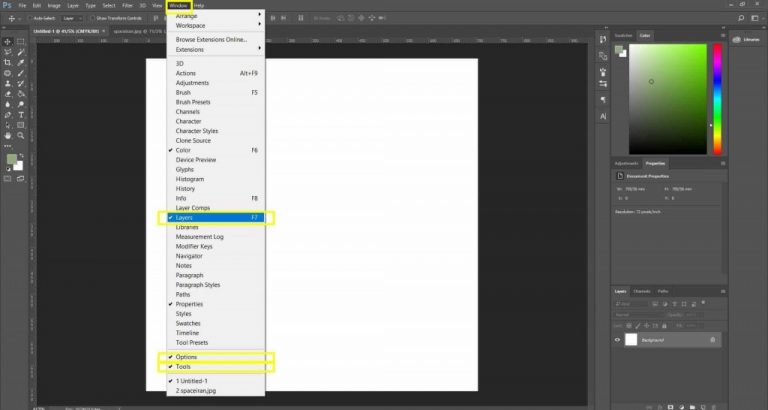
همچنین شما برای غیر فعال کردن نوار ابزار فتوشاپ باید مجدد همین مراحل را طی کنید و روی همین گزیه ها کلیک کنید تا تیک کنار گزینه Tools برداشته شود. به این ترتیب غیر فعال کردن نوار ابزار فتوشاپ را به راحتی انجام دادید.
در زیر منوی window باز شده انواع مختلفی از پالت ها و نوار ابزارها برای شما نمایش داده خواهد شد.
شما می توانید بر حسب نیاز از نوار ابزار مورد نیاز خود استفاده نمایید.
در منوی window مهمترین پالتی که شما همیشه به آن نیاز خواهید داشت، پالت Layers است.
استفاده از پالت Layers به این دلیل اهمیت دارد که در محیط فتوشاپ همه کار ها و در نهایت خروجی پروژه ی شما لایه بندی شده است.
لایه لایه بودن پروژه یا طرح گرافیکی به شما این امکان را می دهد که بدون تغییر در طرح کلی، هر لایه را بصورت مستقل ویرایش کرده و تغییرات یک لایه، تاثیری در لایه های دیگر نداشته باشد.
نوار ابزار فتوشاپ یا Tools bar یکی دیگر از مهمترین نوارهایی است که شما می توانید به محیط کار فتوشاپ اضافه کنید.
با استفاده از نوار ابزار شما می توانید از انواع مختلف ابزارهای از جمله ابزارهای برش، رنگ، انتخاب، جابجایی و… استفاده کنید.
فراموش نکنید که اضافه کردن نوار خصوصیات فتوشاپ یا options bar، بعد از اضافه کردن نوار ابزار بسیار به شما کمک می کند.
نوار خصوصیات یا Options bar به شما این امکان را می دهد که ویژگی ها و خصوصیات هر ابزار را با توجه به نیاز خود تغییر داده و به شکل دلخواه درآورید.
اگر میخواهید با استفاده از قابلیت های نرم افزار فتوشاپ کار های حرفه ای انجام دهید و از این راه کسب درآمد داشته باشید به شما پیشنهاد میکنیم حتما لوگو سازی با فتوشاپ را در برنامه های کاری خود داشته باشید.
نمیدانید چطور با فتوشاپ لوگو طراحی کنید؟ ما در صفحه آموزش ساخت لوگو حرفه ای به صورت رایگان این کار را به شما آموزش داده ایم تا بتوانید مهارت خود را تقویت کرده و از این راه کسب درآمد داشته باشید.
برگرداندن نوار ابزار در فتوشاپ در ورژن های قدیمی
در صورتی که شما از ورژن های قدیمی فتوشاپ استفاده میکنید میتوانید برای فعال کردن نوار ابزار فتوشاپ از راه های دیگر استفاده کنید.
از راحت ترین راه هایی که میتوانید برای برگرداندن نوار ابزار فتوشاپ انجام دهید این است که کلید های ترکیبی Ctrl+Shift+Alt را فشار دهید.
همچنین اگر از mac استفاده میکنید باید Command و Shift و Opt را فشار دهید.
در این زمان برای شما پیامی ظاهر میشود که شما با انتخاب گزینه yes میتوانید تنظیمات فتوشاپ را ریست کنید و به این ترتیب با باز و بشسته کردن مجدد برنامه نوار ابزار و سایر بخش ها را در فتوشاپ مشاهده کنید.
ریست نوار ابزار فتوشاپ
گاهی پیش میاید که با وجود ان که نوار ابزار فتوشاپ نمایش داده میشود ولی باز اشکالاتی در ابزار های آن وجود دارد و یا ممکن است ابزار هایی نمایش داده نشوند. در این حالت آوردن نوار ابزار فتوشاپ به حالت پیش فرض نیاز به ریست کردن دارد.
برای ریست نوار ابزار فتوشاپ شما میتوانید روی ابزار move کلیک راست کنید. از میان گزینه های نمایش داده شده میتوانید گزینه Reset All Tools را انتخاب کنید.
در این مرحله پیامی برای شما نمایش داده میشود که با انتخاب گزینه ok نوار ابزار به حالت پیش فرض برمیگردد و شما میتوانید از تمام قابلیت های ابزار های فتوشاپ استفاده کنید.
جمعبندی
در این مقاله تلاش کردی نحوه فعال کردن نوار ابزار در فتوشاپ و همچنین غیر فعال کردن نوار ابزار در فتوشاپ را توضیح دهیم و شما را کمک کنیم تا بتوانید به راحتی از قابلیت های ابزار های فتوشاپ استفاده کنید و مشکلی در این زمینه نداشته باشید.
درصورتی که این آموزش رایگان رضایت شما را جلب کرده است در جهت حمایت از ما و ایجاد دلگرمی بیشتر، نظرات خود را در همین صفحه ارسال کرده و مقاله ما را به اسم آموزشگاه فتوشاپ آریا تهران در صفحات اجتماعی منتشر کنید.
آموزش فتوشاپ مقدماتی و پیشرفته در بهترین آموزشگاه غرب تهران آموزشگاه آریا تهران با برگزاری دوره های باکیفیت و کاربردی جهت کارآموزی متقاضیان ورود به بازار کار و همچنین با اعطای مدرک فنی و حرفه ای و مدرک داخلی معتبر، یکی از معتبرترین آموزشگاه های غرب تهران است.
برای مشاهده فیلم های آموزش بیشتر مقالات زیر را دنبال کنید
☚ فیلم آموزشی استفاده از گزینه DISTORT از منوی TRANSFORM
☚ فیلم آموزشی آموزش باز کردن و ایجاد فایل جدید در فتوشاپ ۲۰۱۷
سوالات متداول
روز های مختلفی برای فعال کردن نوار ابزار فتوشاپ وجود دارد که راحت ترین راه ها این است که از منو بالا گزینه window را انتخاب کرده و از میان گزینه ها tools رو فعال کنید. البته با کلید ها ترکیبی نیز میتوانید این کار را انجام دهی و تنظیمات نوار ابزار را ریست کنید که در مقاله توضیح داده شده است.
شما باید از منو گزینه window را انتخاب کرده و از بین گزینه های نمایش داده شده تیک گزینه tools را بردارید. به این ترتیب نوار ابزار فتوشاپ غیر فعال شده است.









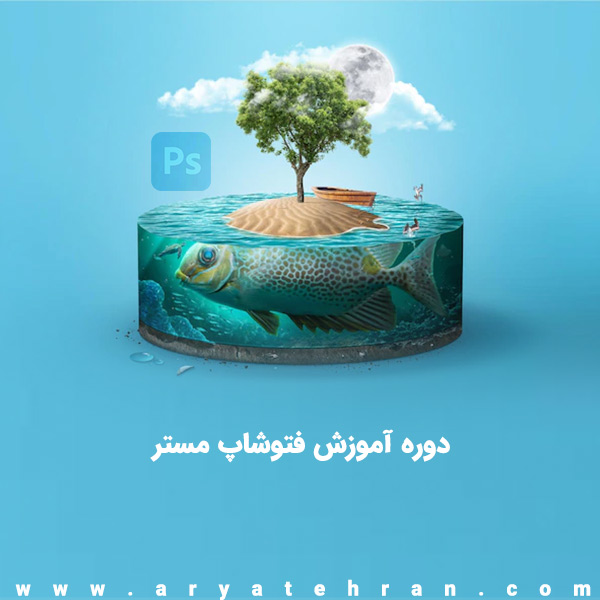










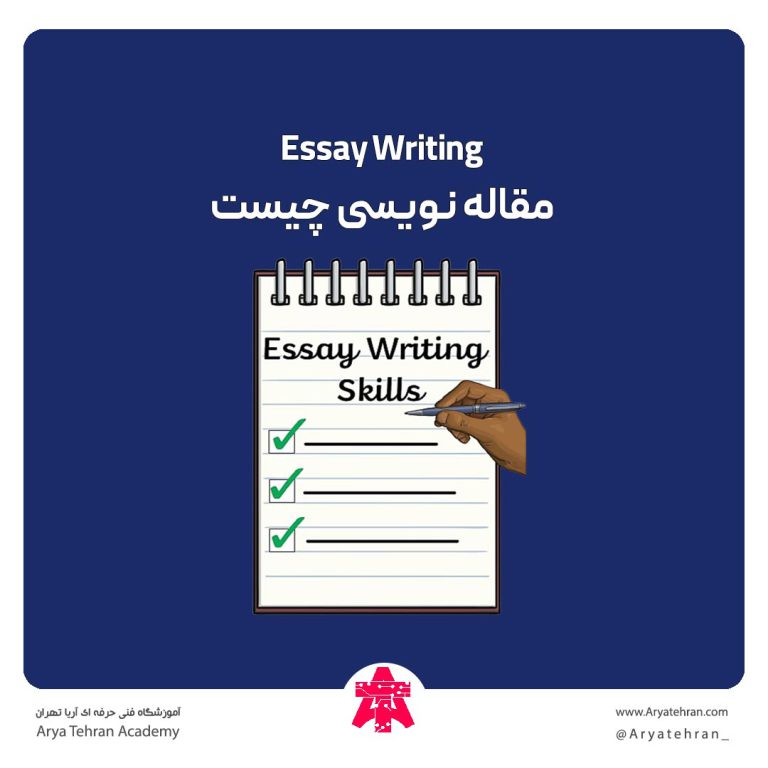
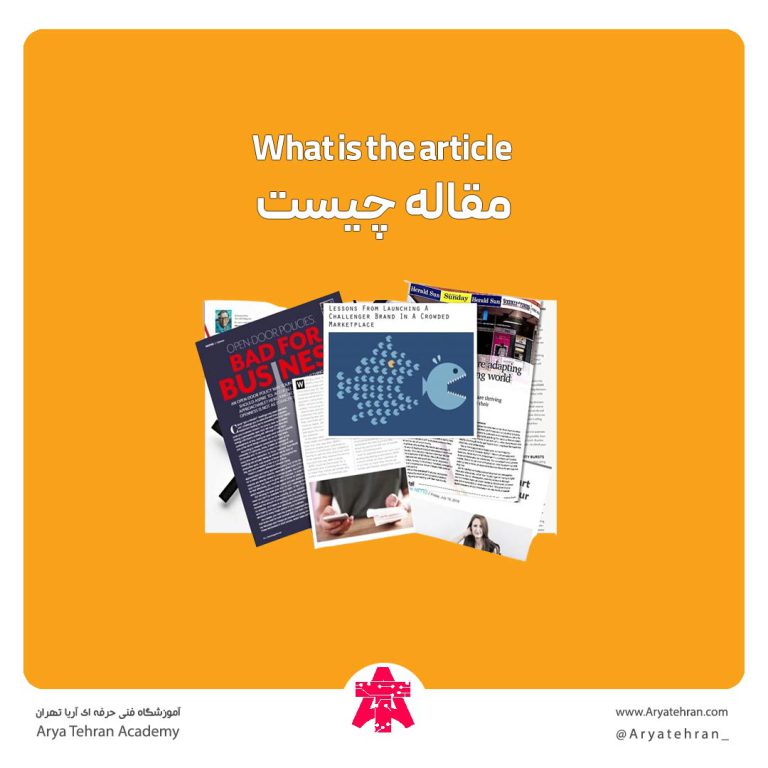



ناشناس –
سلام
خسته نباشید
من منوی فیلتر فتوشاپم غیر فعاله چجوری فعالش کنم ؟
aryatehran_B –
سلام دوست عزیز این مشکل یعنی نرم افزار ناقص نصب شده باید از ابتدا به صورت کامل نصب شود
ممد –
سلام خسته نباشید من اپشنای ابزار فتوشاپم شکلکین ولی تو ی اموزش فتوشاپ کمیبینم اپشناش متن خارجیه مثلا من شکل مربع هست ولی واسه اون فرد aling چطور تبدیل ب متنش کنم
eskandari –
سلام ابزار ها به صورت آیکن هایی هستن که کنار آن ها متن وجود دارد
لیلا –
گزینه های برنامه ی فتوشاپ م بسیار ریز شده که دیدنشون سخته ،نمیدونم چرا آنقدر گزینه هاش کوچیک شده چی کار باید کنم ممنون میشم راهنمایی کنید
eskandari –
سلام در این روش ما با ایجاد یک فایل مانیفست به ویندوز اطلاع می دهیم که نرم افزار فتوشاپ، DPI صفحه نمایش را تشخیص نداده و ویندوز عملیات بزرگنمایی را بصورت عادی انجام دهد:
۱- ابتدا فایل مانیفست فتوشاپ را دانلود کرده و در مسیر نصب شده فتوشاپ قرار دهید. این مسیر بصورت پیش فرض آدرس زیر می باشد :
C:\Program Files\Adobe\Adobe Photoshop CS6 (64 Bit)
۲- کلیدهای ترکیبی Windows + R را فشار داده و در پنجره باز شده (خط فرمان ویندوز) عبارت regedit را تایپ و کلید Enter را فشار دهید تا فایل رجیستری ویندوز باز شود. سپس به مسیر زیر بروید :
HKEY_LOCAL_MACHINE > SOFTWARE > Microsoft > Windows > CurrentVersion > SideBySide
۳- در منوی باز شده (سمت راست) کلیک راست کنید و یک متغیر از جنس DWORD 32 بسازید. نام آن را PreferExternalManifest قرار دهید و روی آن ۲ بار کلیک کنید تا تنظیمات باز شود. مقدار را روی ۱ و گزینه Decimal را نیز انتخاب کنید. تنظیمات را تایید کنید
دانلود فایل
پریا –
سلام استاد .. من وقتی متنی رو تایپ میکنم متن رو میتونم بزرگ یا کوچک کنم، اما سوال من این هست که چطور بفهمم این متن موقعی که چاپ میشه چند سانت خواهد بود، چون برای من در کنارههای صفحه سایزبندی نشون داده نمیشه .. ممنون میشم کمکم کنید 🌹
ترکیان –
سلام
در محیط print preview و همچنین با وجود قرار دادن خط کش فتوشاپ میتونید متوجه بشید و خط کش هم از منوی view و گزینه ruler انتخاب کنید
نازی –
سلام
من Tرو میزنم تایپ کنم هیچی نمینویسه چیکار کنم
aryatehran_r –
یه جای کار رو اشتباه می کنید. اگر ورژن شما ۲۰۱۷ به بالاست با استفاده از کلید میانبر T ابزار تایپ فعال میشه. البته باید ببینید کدوم یک از ابزارهای داره فعال میشه. چون با استفاده از کلید میانبر T آخرین ابزاری اون دسته (۳ ابزار موجود است) فعال میشه.
با موس برید رو گزینه تایپ و ابزار مورد نظر خودتون رو فعال کنید.
مهدیه –
من نوار منوی بالام کلا از بین رفته! مینیمایز، ضربدر، منوی ویندو، فیلتر، ایمیج و….. کلا نیست
باید چیکار کنم؟!
hegn til haven –
Keep on working, great job!
خاجیان –
سلام
هر عکسی ک باز میکنم تو فتوشاپ عکسم با کلیک کردن جابجا میشه وزیرش شطرنجی هست چجوری درستش کنم ک برگرده ب تنظیمات اول . اصلا نمیشه رو عکس یا بوم کار کنم همش با هر کلیکی جابجا میشه
maral –
سلام اول یک لایه جدید زیر تصویر مورد نظرتون باز کنید بعد با زدن enter از حالت select خارج میشه
مهدی عراقی –
عالی بود واقعا ممنون از آموزش خوبتون
محمد –
بادرود…چه جوری میتونم دستور extract رو فعال کنم
مهناز –
ممنونم عالی بود
ریحانه –
سلام من فایلی که باز میکنم و میخام برگردم دوباره از اول ctrl_z میزنم فعال نیست برنمیگرده،لطفا راهنمایی کنید
ترکیان –
سلام
باید ctrl+z+Alt رو باهم بگیرید دوباره برمیگرده
ZACK –
سلام ممنون بابت پاسخ ولی این لینکی که دادید به همین صفحه ختم می شه که من خواندمش ولی مشکل من حل نشد همانطور که گفتم زمانی که فوتوشاپ را باز می کنم اون نواری که در بالای نوار خصوصیات قرار دارد ظاهر نمی شود و هیچ دکمه دیده نمی شود اما کلیک میشوند!!! ممنون می شم جواب بدید:)
Zack –
سلام
اون نوار بالای نوار خصوصیات برای من نمایش داده نمی شود ام وقتی با موس روش می رم قابلیت کلیک شدن را دارد اما هیچکدام دیده نمی شوند حتی دکمه های ضربدر و مینیمایز هم که در بالا سمت راست قرار دارند هم این مشکل رو دارند؟؟؟
aryatehran_r –
سلام. می بایست هم نوار ابزار و هم صفحه کار فتوشاپ رو ریسیت کنید.
ترکیان –
سلامبرای پاسخ سوالتون به لینک زیر مراجعه کنید
https://www.aryatehran.com/%DA%86%DA%AF%D9%88%D9%86%D9%87-%D9%86%D9%88%D8%A7%D8%B1-%D8%A7%D8%A8%D8%B2%D8%A7%D8%B1-%D9%81%D8%AA%D9%88%D8%B4%D8%A7%D9%BE-%D8%B1%D8%A7-%D9%81%D8%B9%D8%A7%D9%84-%D9%88-%DB%8C%D8%A7-%D8%BA%DB%8C%D8%B1/
لیلی –
سلام من چون ازدوتا مونیتوررهمزمان استفاده میکنم بتازگی یکیش روقطع کردم وبردم یه جای دیگه
ولی وقتی فتوشاپ رو باز میکنم تولز بااینکه تیک فعال بودنش خورده دیده نمیشه
قبلا که مونیتور دوتا بود تولز به اونیکی مونیتور میرفت
اما الان کجاست ؟ لطفا پاسخ رو به ایمیل من بدید وقبلش پیام بدید به خطم
۰۹۳۷۱۴۴۴۰۱۹
ترکیان –
سلام
با شما تماس گرفتیم گوشی برنداشتید در صورتی که توانستید صحبت کنید با اموزشگاه تماس بگیرید با استاد اقای مهرانفر صحبت کنید
۶۶۹۱۹۶۳۴
علی –
ممنون
حسن –
سلام مفید بود
aryatehran_r –
از ارسال نظر شما ممنونیم
Selva –
مچکرم ، عالی بود
سیروس –
سیروس تهران
عالی بود
استاد کاظمی فوق العاده اند
تشکر از شما
رز قرمز –
عالی بود ممنون
امیــــر –
خدایییییی دمت گرررررررممممم
SADRA –
سلام من اشتباهی Essentials رو تو work space پاک کردم و ابزار ها محدود شده چیکار کنم مرسی
عمران –
سلام
ممنونم مفید بود
لطفا مقاله های بیشتری در مورد ابزارها و نحوه ی کار کردنشون بذارید
فلاحی –
من میخوام برای امتحانم یک کارت ویزیت طراحی کنم صفحه میخوام رنگی کنم سفد یا خاکستری نباشه
راهنمایی بفرمایید ممنون میشم
نوبت دهی –
نوار ابزارم محدود شده بعضی از ابزار هارو ندارم نمیدونم از کجا بیارمشون
ترکیان –
سلام
در منوی windowگزینه workspace و بعد گزینه Essentials انتخاب کنید درست میشود
سارا –
خیلی ممنون درست شد
آریا تهران –
خیلی عالی بود