آموزش نصب واتساپ روی کامپیوتر برای بسیاری از کاربران موضوع بسیار مهمی است. به این دلیل که از سال ۲۰۰۹ واتس آپ به عنوان یک پیام رسان توانسته بسیار سرسختانه در کنار بسیاری از پیام رسانهای دیگر خود را جای دهد و با استقبال بیشتری رو به رو شود و تا امروز یکی از بهترینها به شمار میآید. رمزگذاری سرتاسری، اشتراک فوری فایلهای صوتی و تصویری، اشتراک گذاری بسیار آسان اسناد و بسیاری از مزایای دیگر این پیام رسان باعث شده است که این چنین قدرتمند ادامه دهد. این اپلیکیشن اندرویدی بسیار محبوب در بین آمار دانلود اپلیکیشن ها WhatsApp بیشترین آمار دانلود را به خود اختصاص داده است. ما در ادامه شما را با نحوه اتصال واتساپ به کامپیوتر، نحوه اتصال واتساپ به کامپیوتر بدون گوشی، نحوه اسکن بارکد واتساپ روی کامپیوتر، علت نصب نشدن واتساپ در کامپیوتر و نحوه قطع اتصال واتساپ وب بیشتر آشنا میکنیم.
اگر به فکر هک واتساپ دیگران هستید و میخواهید بدون کد واستاپ دیگران را هک کنید حتما مقاله هک واتساپ از طریق ikeymonitor را مطالعه کنید.
اتصال واتساپ به کامپیوتر
قابلیتهایی همچون Broadcast که به ارسال گروهی پیامها اشاره دارد، تماس صوتی، واتس اپ در اینترنت، تهیه نسخه پشتیبانی از چتها، ستارهدار کردن پیامها، ارسال گیف و شخصیسازی اعلانها قطعاً از جمله دلایل واضحی هستند که برای اتصال به واتساپ به کامپیوتر شما با ۲ روش ترغیب میکند.
اولین و سادهترین روش این است که بتوانید از طریق مرورگر خود در کامپیوتر به WhatsApp Web متصل شده و دسترسی خود را آغاز کنید. برای برخی شاید این روش چندان مورد توجه و دلخواه نباشد. احتمالاً بپرسید چرا؟
به این دلیل که برای هر مرتبه ورود و خروج از واتس آپ از این طریق، باید اکانت خود را فعال کنید. به همین دلیل، روش دوم مورد قبول کاربران بسیار بیشتر قرار گرفته است.
این روش به این صورت است که برنامه را تحت عنوان WhatsApp را باید از مرورگر دانلود کنید. سپس بعد از نصب روی سیستم کامپیوتر، QR را اجرا کنید.
برای این کار کافیست دانلود واتساپ را سرچ کنید تا سایت اصلی واتساپ برای شما باز شود و شما از طریق این سایت به نصب برنامه اصلی واتساپ برای کامپیوترتان اقدام کنید.
بعد از اینستال کردن برنامه واتساپ کامپیوتر برای اتصال گوشی به واتساپ کامپیوتر از شما QR نسخه واتساپ گوشی تان را میخواهد.
برای دسترسی به QR واتساپ گوشی تان روی ۳ نقطه سمت راست بالا واتساپ گوشی تان کلیک کرده و گزینه linked devices را انتخاب کنید.
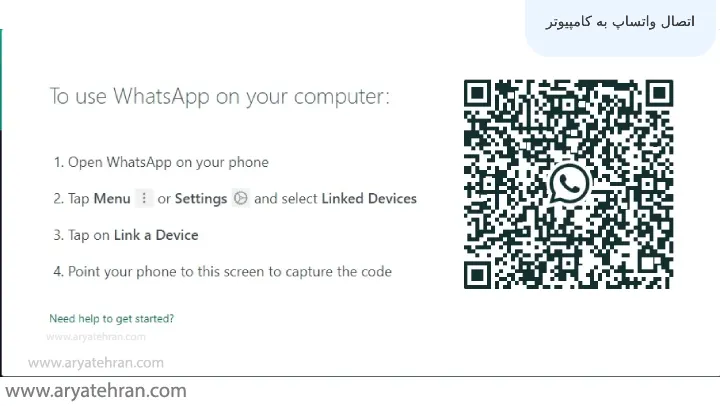
در این مرحله باید گزینه link a device را بزنید و در صورتی که روی تلفن تان رمزی داشته باشید در این مرحله رمز از شما دریافت میشود و سپس میتوانید از کد QR نمایش داده شده در کامپیوترتان اسکن بگیرید.
در این زمان شما میتوانید اسکن کد را با گوشی تان انجام دهید تا بتوانید واتساپ تان را روی کامپیوتر مشاهده کنید و از طریق کامپیوتر پیام رسانی از واتساپ را انجام دهید.
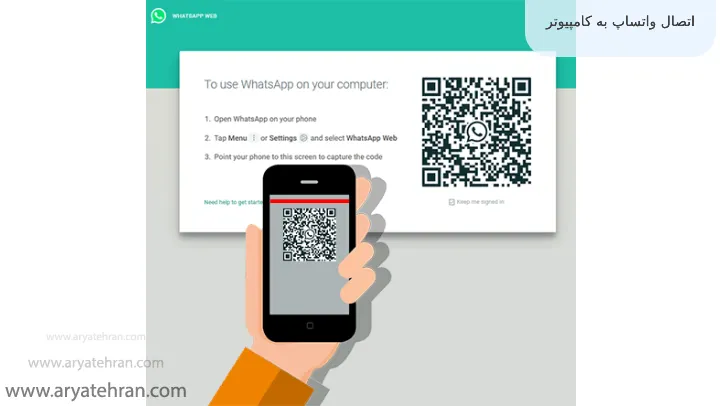
این نحوه اسکن کردن، برای همگامسازی نسخه دسکتاپ با گوشی انجام میشود و برای اسکن نیز شما باید برنامه WhatsApp را در موبایل خود بازکرده و به ۳ نقطه بالای برنامه مراجعه کنید. سپس WhatsApp Web را انتخاب میکنید و کد QR را رو به روی مانیتور باید بگیرید تا عملیات اسکن را انجام دهید.
نحوه اتصال واتساپ به کامپیوتر بدون گوشی
در روشهای وصل شدن به واتساپ با کامپیوتر برخی بدون گوشی تمایل دارند تا از فضای پیام رسان واتس آپ استفاده کنند. در ابتدا برنامه را در موبایل خود بازکنید، منوی ۳ نقطهای که در بالای برنامه وجود دارد را انتخاب کنید. با کلیک روی گزینه Linked Devices به راحتی میتوانید فقط یکبار با انجام این مراحل از این طریق بدون نیاز به گوشی توسط کامپیوتر به واتس آپ دسترسی داشته باشید.
با انتخاب Linked Devices اطلاعاتی از Multi-device beta نمایش داده خواهد شد. حال باید به Beta Program توجه کنید و گزینه Continue را انتخاب کنید.
حال زمان آن رسیده است که در لپتاپ، دسکتاپ و یا تبلت خود WhatsApp را باز کنید. در این قسمت نیز اسکن کد QR قطعاً مورد نیاز است. بدین ترتیب دیگر نیازی نخواهد بود تا برای اتصال به WhatsApp از طریق گوشی هم به اینترنت دسترسی داشته باشد؛ چرا که لپ تاپ، دسکتاپ و یا تبلت کفایت میکند.
اگر میخواهید اینستاگرام خود را به واتساپ وصل کنید و از این طریق بیشتر با فالور های خود در ارتباط باشید حتما مقاله اتصال اینستاگرام به واتساپ را مطالعه کنید.
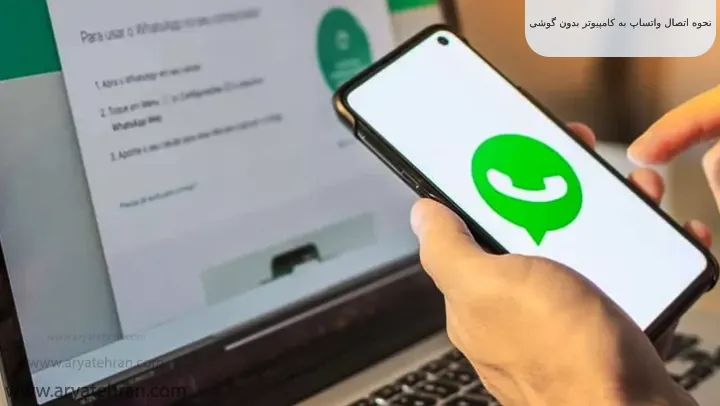
همچنین نحوه استفاده از واتساپ در کامپیوتر با استفاده از شبیه ساز اندروید برای عدم استفاده از گوشی به کار میآید. به هر حال با پیشرفت فنّاوری این چنین فناوریهایی کاملاً عادی و البته معمولی به شمار میآید. بدین ترتیب شما باید یک برنامه به نام شبیه ساز اندروید را برای ویندوز دانلود و نصب کنید. در شبیه ساز نیز نسخه موبایلی واتس آپ نصب و مورد استفاده قرار میگیرد.
نحوه اسکن بارکد واتساپ روی کامپیوتر
برای نصب واتساپ روی ویندوز شما به اسکن بارکد نیاز دارید. دستگاههای iOS و کاربران اندورید باید هرکدام روشهای مختلفی را در این شرایط در نظر بگیرند. کاربران دستگاههای iOS باید به سایت واتس آپ مراجعه کنند. سپس گزینه Whatsapp web را روی نوار سبز رنگ انتخاب کرده و یا حتی نسخه دسکتاپ که گزینه Mac or Windows PC است را انتخاب،دانلود و نصب کنند.
زمانی که برنامه روی ویندوز نمایش داده میشود اصولاً یک مربع به رنگ سیاه و سفید را میتوان مشاهده کرد. با باز کردن واتساپ روی دستگاه iOS به قسمت Settings رفته و گزینه WhatsApp Web/Desktop را انتخاب میکنند. گزینهای با عنوان Ok.Got it در این لحظه به چشم میآید، این گزینه برای اسکن QR Code در واتساپ به کار میآید. با قرار دادن دوربین دستگاه در برابر QR Code میتوان منتظر انجام و به پایان رسیدن عملیات اسکن بود.
حال نوبت کاربران اندورید است که چگونه به اسکن بارکد واتساپ روی کامپیوتر بپردازند. کاربران نیز باید در ابتدا به سایت واتساپ مراجعه کنند و روی نوار سبز رنگ گزینه Whatsapp web را انتخاب و نسخه ویندوز را با انتخاب Mac or Windows PC دانلود و نصب کنند. زمانی که وارد برنامه میشوید با انتخاب منوی ۳ نقطه برای باز کردن صفحه اسکنر باید گزینه WhatsApp Web را انتخاب کنید. سپس OK,Got it را انتخاب تا عملیات QR Code انجام پذیرد. در این حالت میتوان WhatsApp را روی ویندوز پیاده و مورد استفاده قرار داد.
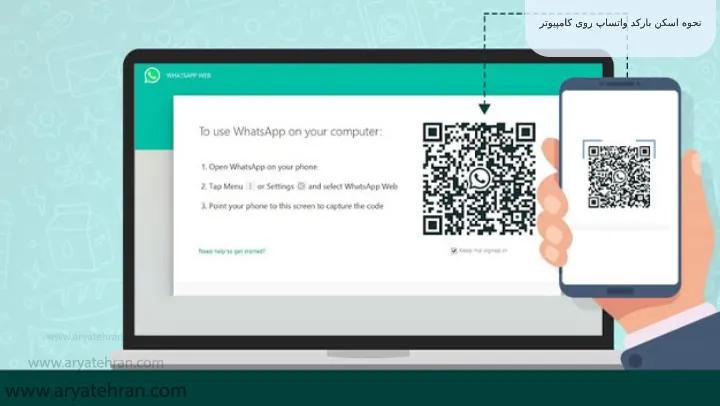
علت نصب نشدن واتساپ در کامپیوتر
واتساپ برای کامپیوتر در حال حاضر یک فرایند ضروری بهحساب میآید، اما مشکلاتی به وجود میآیند که این فرایند را دچار مشکل میکنند. دلایل زیادی برای عدم نصب واتس آپ روی کامپیوتر وجود دارد. شاید یکی از این دلایل ۶۴ بیتی نبودن نسخه ویندوز باشد، اینیکی از مشکلات بسیار رایج به شمار میآید. در برخی از مواقع نیز برنامه به درستی نصب نشده است که طبیعتاً برای رفع این مشکل باید مجدداً برنامه را نصب کنند.
آنتیویروسی که روی کامپیوتر نصبشده است را باید بررسی کنید؛ چرا که عدم سازگاری واتساپ با آنتی ویروس نیز یکی از دلایل رایج عدم نصب واتس آپ محسوب میشود ولی همیشه تنها مشکلات به این موارد ختم نمیشوند؛ زیرا شما ممکن است از یک سایت مرجع و رسمی به دانلود برنامه نپرداخته باشید، این خود میتواند مشکلاتی را در هنگام نصب برنامه روی کامپیوتر به وجود آورد.
شما برنامه واتس آپ که دانلود کردهاید را باید با کلیک راست و انتخاب گزینه Run as administrator اجازه دسترسی ادمین را صادر کنید؛ چون که برخی از مواقع به دلیل عدم صدور اجازه توسط ادمین ممکن است، برنامه به راحتی نصب نشود و یک مانع بزرگ به وجود آید. تنظیمات مرورگر را ریست کنید، به این دلیل که عدم ریست تنظیمات خود میتواند دلیل برای عدم نصب برنامه باشد. توصیه ما این است که به تنظیمات مرورگر مراجعه و با انتخاب Reset حافظه مرورگر را ریست کنید.
واتساپ وب برای کامپیوتر
ویژگیهای از قیبل رابط کاربر ساده، تحویل پیام سریع و بکاپ گیری کامل از اطلاعات در فضای ابری همگی توانستهاند واتساپ را به یکی از محبوبترین پیامرسانها تبدیل کند. شما برای راهاندازی واتساپ روی کامپیوتر بدون نیاز به نصب میتوانید از این روش استفاده کنید. در ابتدا باید به این نکته اشارهکنیم که دسترسی به واتساپ وب آن چنان که شما فکر میکنید، راحت نیست.
به همین دلیل باید به https://web.whatsapp.com مراجعه کنید، سپس QR Code را انتخاب کنید. همچنین ناگفته نماند که شما باید آخرین نسخه واتساپ را نصب کنید. چنانچه ارتباط برنامه در گوشی همراه شما با اینترنت قطع شود، شما باید انتظار از کار افتادن واتساپ وب را نیز داشته باشید. یکی موضوع یکی از دلایل عدم محبوبیت این روش به حساب میآید، ولی اکثراً از این روش استفاده میکنند.
نحوه قطع اتصال واتساپ وب
حال که با آموزش نصب واتساپ روی کامپیوتر به روشهای متنوع و متفاوت آشنا شدهاید، باید با نحوه قطع اتصال واتساپ وب هم بیگانه نباشید. شما در فضای برنامه باید منوی ۳ نقطه را انتخاب و گزینه Log out را برای خروج انتخاب کنید. زمانی که شما از برنامه خارج میشوید برای ورود مجدد به WhatsApp باید دوباره QR Code را انجام و سپس وارد برنامه شوید و اینگونه است که عملیات خروج شما به درستی انجامگرفته است.
پیشنهاد ما به شما این است که بعد از هربار به اتمام رسیدن فعالیت خود از اکانت خود در محیط ویندوز نیز خارج شوید که با سوء استفاده افراد دیگر بعد از استفاده از ویندوز مورد نظر رو به رو نشوید و به همین ترتیب همیشه پیامهای شما میتواند با امنیت کامل رد و بدل شود.
سخن پایانی
WhatsApp یک برنامه پیام رسان فوقالعاده پرطرفدار است که در حال حاضر بسیاری از افراد در سنین مختلف از این برنامه به شکلهای گوناگون در پلتفرمهای متفاوت استفاده میکنند. ما دسترسی به این برنامه را از طریق شیوههای مختلف مورد بررسی قرار دادهایم تا بتوانید به راحتی از امکانات این پیام رسان قدرتمند به نحو احسن استفاده کنید.
به هر حال دلیل ضرورت آموزش نصب واتساپ روی کامپیوتر بهاینعلت است که واتس آپ یک پیامرسان ساده ولی کاملاً قابل اطمینان است. البته موضوع به همینجا ختم نمیشود؛ چرا که گفتگوهای گروهی، اشتراک عکس، پیام و ویدیو همگی جزء امکانات اصلی این برنامه به شمار میآیند. آموزشهای اینچنینی را جدی بگیرید، به این دلیل که شاید در برخی از شرایط شما به گوشی دسترسی نداشته باشید و باید از واتس آپ نیز حتماً استفاده کنید، یا حتی شاید استفاده از فضای این پیام رسان در ویندوز برای شما مناسبتر باشد. تمام این موارد به ضرورت اینچنین آموزشهایی اشاره واضحی دارند.
سوالات متداول
شما هم میتوانید از برنامه واتساپ برای کامپیوترتان استفاده کنید و هم میتوانید از واتساپ وب برای اتصال واتساپ گوشی به کامپیوترتان استفاده کنید. در لحظه ورود به واتساپ کامپیوتر QR کد برای شما نمایش داده میشود که باید از طریق واتساپ گوشی اسکن شود. روی علامت ۳ نقطه در گوشه راست بالا واتساپ گوشی تان کلیک کنید و گزینه linked devices و سپس link a device را انتخاب کنید. اکنون میتوانید QR کد واتساپ کامپیوتر را در گوشی تان اسکن کنید و در صورت تایید واتساپ گوشی تان را در کامپیوتر مشاهده کنید.
ناسازگار بودن آنتی ویروس با نسخه واتساپ کامپیوتر،درست نصب نشدن برنامه واتساپ و عدم اجازه دسترسی سیستم به این برنامه میباشد که در این صورت باید روی برنامه کلیک راست کرده و گزینه Run as administrator را انتخاب کنید تا به عنوان ادمین برنامه را باز کنید و یا برای نصب صحیح آن مجدد اقدام کنید و یا آنتی ویروس خود را تغییر دهید.



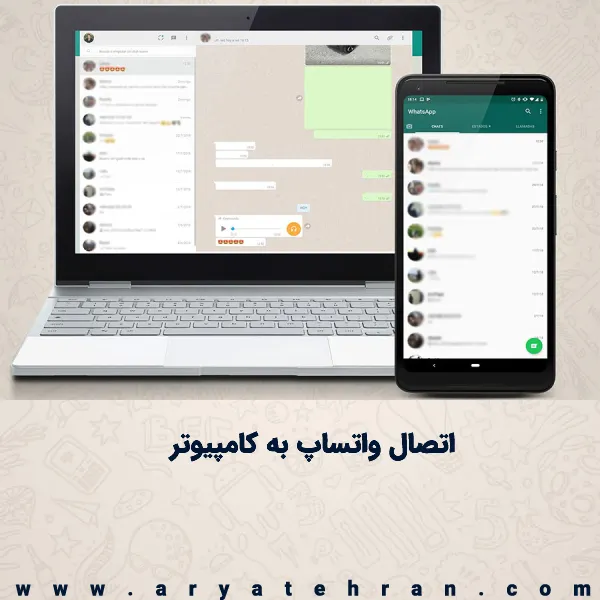










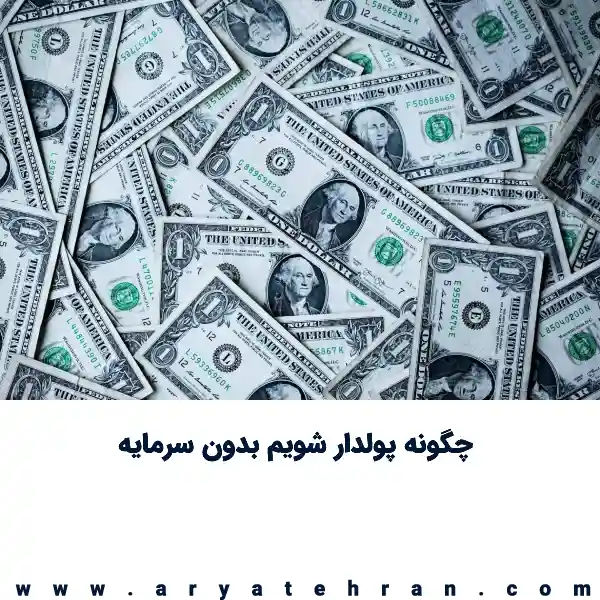


هیچ دیدگاهی برای این محصول نوشته نشده است.