در این مقاله از سری مقالات آموزش فتوشاپ به معرفی ابزار Marquee tool در فتوشاپ خواهیم پرداخت. در همین راستا مقداری در مورد ابزار rectangular marquee در فتوشاپ، ابزار elliptical marquee در فتوشاپ و single column marquee tool صحبت خواهیم کرد. ابزار marquee در فتوشاپ به شما کمک میکند تا به اشکال مختلف مربع و دایره و مستطیل و غیره بخش مورد نظر در فتوشاپ را انتخاب کنید. در این مقاله انواع ابزار marquee در فتوشاپ را به شما معرفی کرده ایم و نحوه استفاده از آن را به شما توضیح داده ایم.
اگر میخواهید به صورت حرفه ای کار با نرم افزار فتوشاپ را یاد بگیرید میتوانید فیلم های آموزش فتوشاپ رایگان ما را مشاهده کنید و همچنین میتوانید با شرکت در کلاس های آموزش فتوشاپ آموزشگاه آریا تهران مدرک معتبر و بین المللی فنی و حرفه ای دریافت کنید و از مزایای این مدرک برای ورود سریع تر به بازار کار و یا مهارجت به کشور های خارجی استفاده بهره مند شوید.
معرفی ابزار marquee در فتوشاپ
همان طور که میدانید فتوشاپ یکی از نرم افزار های پرطرفدار در حوزه طراحی و گرافیک است که قابلیت های زیادی داشته و به دلیل پرکاربرد بودن طرفداران زیادی را جذب کرده است. اگر هنوز با قابلیت ها و کاربرد های نرم افزار فتوشاپ آشنایی ندارید و نمیدانید چطور میتوانید با یادگیری آن کسب درآمد داشته باشید حتما مقاله فتوشاپ چیست را مطالعه کنید.
ابزار های Marquee tool یکی از مجموعه ابزارهای انتخاب (select) در فتوشاپ هستند. در مجموع، گروه ابزار Marquee tool در فتوشاپ از ۴ ابزار زیر تشکیل شده که در ادامه توضیحاتی در مورد آنها ارائه خواهیم داد
- ابزار elliptical marquee tool
- ابزار rectangular marquee tool
- ابزار single column marquee tool
- ابزار single row marquee tool
همانطور که گفته شد
تمام این چهار ابزار برای انتخاب کردن قسمت های مختلف یک تصویر و یا یک پروژه استفاده می شوند تنها تفاوت آنها در شیوه انتخاب کردن سوژه است. ابزار Marquee ابزار اصلی انتخاب است که می تواند لایه فتوشاپ شما را در چندین شکل مانند مستطیل، بیضی، خط عمودی و افقی تک پیکسل، مربع و دایره و غیره انتخاب کند. به طور پیش فرض، ابزار marquee انتخاب مستطیلی را انجام می دهد. اما شما می توانید با توجه به نیاز خود، به نوع دیگری از ابزار marquee تغییر دهید.
فیلم آموزش ابزار marquee tool در فتوشاپ
در این فیلم آموزشی شما میتوانید بیشتر با marquee در فتوشاپ آشنا شوید و نحوه استفاده از این ابزار را یاد بگیرید. اگر سوالی در مورد ابزار rectangular marquee tool در فتوشاپ و انواع marquee در فتوشاپ دارید میتوانید در بخش نظرات سوال تان را مطرح کنید تا اساتید فتوشاپ برتر آموزشگاه آریا تهران در کوتاهترین زمان پاسخ شما را بدهند.
آموزش فتوشاپ مقدماتی و پیشرفته در بهترین آموزشگاه غرب تهران
آموزشگاه فتوشاپ آریا تهران با برگزاری دوره های فشرده، کاربردی و بازار کاری جهت کارآموزان و متقاضیان ورود به بازار کار و همچنین با اعطای مدرک فنی و حرفه ای و مدرک داخلی معتبر یکی از معتبرترین آموزشگاه های غرب تهران است. برای یادگیری بیشتر تحت نظر مربیان با تجربه با ما تماس بگیرید.
ابزار elliptical marquee tool در فتوشاپ
ابزار elliptical marquee tool در فتوشاپ از گروه ابزار marquee tool میباشد که برای انتخاب کردن قسمتی از تصویر بصورت دایره ای و یا بیضی استفاده می گردد
خوب است بدانید که!
با انتخاب این ابزار و شروع به سلکت کردن ناحیه مورد نظر ممکن است بدون هیچ محدودیتی به شکل بیضی و یا دایره درآید.
بنابراین اگر شما مایلید که قسمت سلکت شده حتما به شکل دایره باشد می بایست قبل از رسم، کلید Sift را نگه دارید، تا قسمت سلکت شده با ابزار elliptical marquee tool به شکل دایره درآید.
اگر میخواهید به صورت مستقیم این ابزار انتخاب شود شما میتوانید کلید میانبر shift + M را همزمان فشار دهید که در این صورت این ابزار انتخاب شده و میتوانید ناحیه مورد نظر را سلکت کنید.
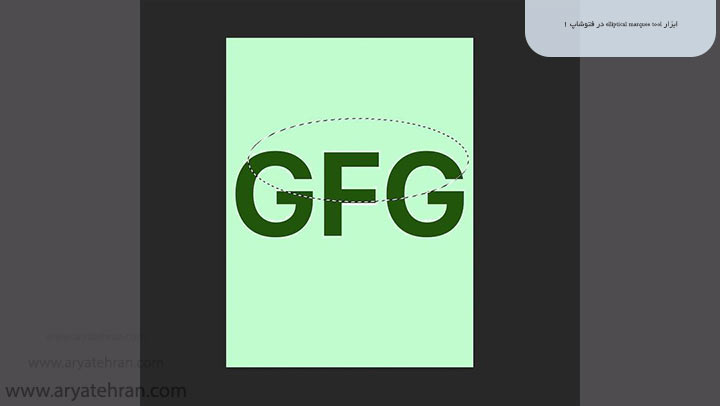
ابزار rectangular marquee tool در فتوشاپ
ابزار rectangular marquee tool در فتوشاپ از گروه ابزار marquee tool برای انتخاب قسمت هایی از پروژه به شکل مربع و یا مستطیل استفاده می گردد.
لازم است بدانید با انتخاب ابزار rectangular marquee tool در فتوشاپ و شروع به سلکت کردن، ناحیه مورد نظر برای سلکت، ممکن است بدون هیچ محدودیتی به شکل مستطیل و یا مربع درآید.
بنابراین اگر شما مایلید که قسمت سلکت شده حتما به شکل مربع باشد می بایست قبل از رسم، کلید Shift را نگه دارید تا قسمت سلکت شده شما با ابزار rectangular marquee tool در فتوشاپ به شکل مربع درآید.
به طور کلی تر میتوان گفت ابزار rectangular marquee tool در فتوشاپ به صورت پیش فرض مستطیل میباشد و اگر زمان انتخاب کردن ناحیه مورد نظر کلید alt را کلیک کرده و نگه دارید، انتخاب از مرکز کلیک شما ایجاد می شود.
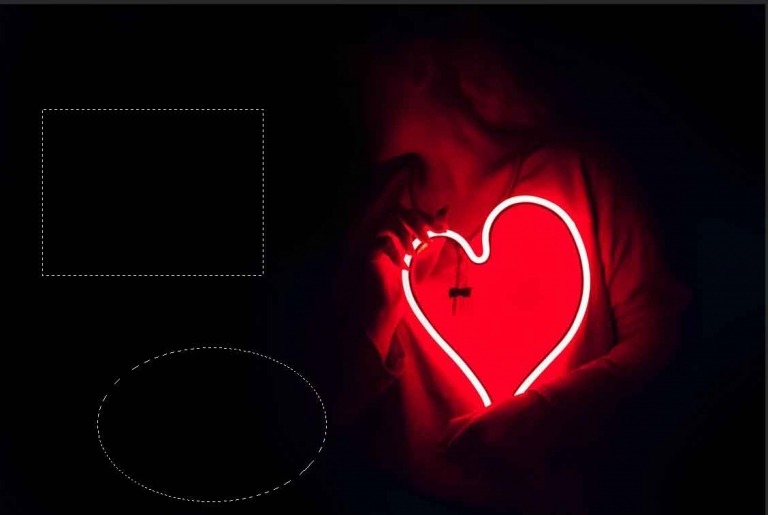
ابزار Square Marquee Tool در فتوشاپ
در واقع این ابزار به شما کمک میکند که انتخاب تصویر مورد نظرتان به صورت مربعی باشد. برای آن که انتخاب محدو ده مربعی باشد همان طور که در قسمت بالاتر اشاره شد باید در حین کلیک کردن و کشیدن کلید Shift را نگه دارید.
به این ترتیب طول و عرض ناحیه انتخاب شده با هم برابر خواهد بود و شما میتوانید ناحیه مورد نظر خود را انتخاب کنید و تغییرات لازم را در آن اعمال کنید.
یکی از پرکاربردترین ابزار های در فتوشاپ ابزار براش میباشد. شما میتوانید با استفاده از براش اشکالی را به پروژه فتوشاپ تان اضافه کنید. اگر با نصب براش در فتوشاپ آشنایی ندارید و نمیدانید چطور میتوان از این ابزار استفاده کرد حتما مقاله استفاده از براش در فتوشاپ را مطالعه کنید.
ابزار Single Column Marquee Tool در فتوشاپ
ابزار Single Column Marquee Tool در فتوشاپ برای انتخاب به شکل ستونی یا به عبارتی عمودی مورد استفاده قرار میگیرد. به این صورت که به صورت عمودی سند به دو قسمت تقسیم می شود.
با فشردن کلید میانبر shift + M میتوانید به صورت مستقیم به این ابزار دسترسی پیدا کنید. البته که استفاده از این ابزار چندان کاربردی نیست اما گاهی ممکن است بر حسب شرایط نیاز به استفاده از آن پیدا کنید.
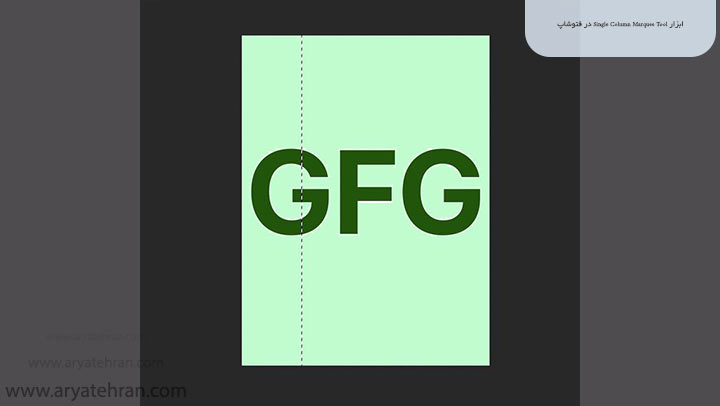
ابزار Single Row Marquee Tool در فتوشاپ
ابزار Single Row Marquee Tool در فتوشاپ برای قسمت انتخاب شده به شکل سطر یا به عبارتی افقی مورد استفاده قرار میگرد. با استفاده از این ابزار میتوانید صفحه را به دو قسمت بالا و پایین تقسیم کنید و یک خط افقی در صفحه ایجاد کنید.
به این ترتیب سند به دو قسمت تقسیم می شود.
نکته مهم در مورد ابزار marquee tool
در فیلم آموزشی که در ادامه مشاهده خواهید کرد، متوجه می شوید که
شما به کمک دو ابزار ذکر شده می توانید قسمت های سلکت شده ای بغیر از شکل مربع، مستطیل، دایره و بیضی داشته باشید
شما می توانید قسمت هایی از تصویر را به کمک تلفیق این دو ابزار، و اضافه و کم کردن به قسمت سلکت شده قبلی داشته باشد.
همچنین یاد خواهید گرفت که شما می توانید قسمت های انتخاب شده با ابزارهای rectangular marquee tool و elliptical marquee tool را رنگ کنید، جابجا کنید و یا تغییر شکل دهید.
اگر میخواهید به عکس هایی که در فتوشاپ استفاده میکنید جلوه خاصی دهید و آن ها را به صورت چرخیده و مواج و دارای برآمدگی و فرورفتگی درآورید حتما این مهارت را از طریق مراحی که در صفحه distort در فتوشاپ آموزش داده ایم یاد بگیرید.

نحوه فعال کردن ابزار marquee tool در فتوشاپ
برای فعال کردن ابزار marquee tool در فتوشاپ دو راه موجود است :
- راه اول استفاده از آیکون موجود در نوار ابزار فتوشاپ (tool bar) است. درصورتی که نوار ابزار شما در محیط فتوشاپ غیر فعال است مقاله چگونه نوار ابزار فتوشاپ را فعال و یا غیرفعال کنیم را مطالعه کنید.
- راه دوم استفاده از کلید های میانبر است :
- برای استفاده از کلید میانبر ابزار marquee tool حرف M را روی کیبورد فشاد دهید.
نحوه استفاده از ابزار Marquee در فتوشاپ
استفاده از ابزار marquee بسیار ساده است:
مرحله ۱٫ یک سند یا تصویر را در فتوشاپ باز کنید،
مرحله ۲٫ ابزار marquee را از نوار ابزار انتخاب کنید. همانطور که در تصویر مشاهده میکنید می توان آن را در سمت چپ برنامه قرار داد.
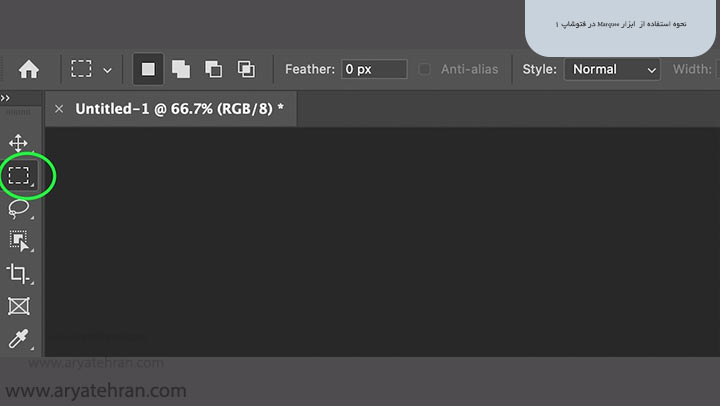
مرحله ۳٫ پس از انتخاب ابزار marquee روی آن چپ کلیک کنید (و نگه دارید) و روی لایه تصویر بکشید. سپس همانطور که انتظار داشتید، انتخاب مستطیلی را روی صفحه یا لایه تصویر ایجاد می کند (به خاطر داشته باشید که لایه ای که روی آن شما می خواهید انتخابی را انجام دهید باید در پنل لایه فعال شود). اگر از انتخاب خود راضی نیستید، کافیست با کلیک چپ و کشیدن، انتخاب دیگری انجام دهید که در این حالت انتخاب قبلی ناپدید می شود.
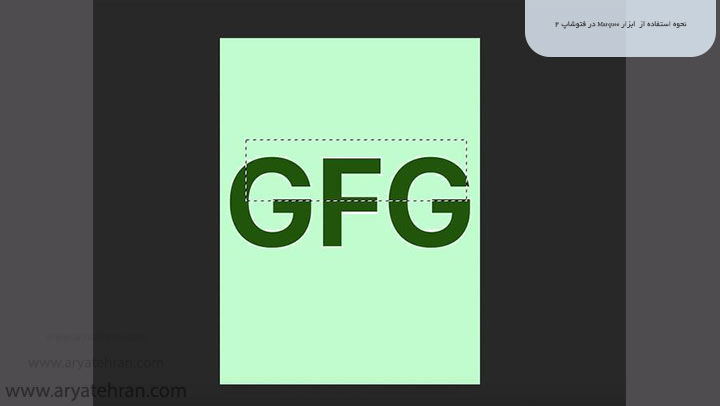
مرحله ۴٫ همانطور که می دانید به طور پیش فرض، ابزار marquee انتخاب مستطیلی را انجام می دهد. اگر می خواهید به نوع دیگری از ابزار marquee تغییر دهید، روی گزینه marquee tool در نوار ابزار کلیک کنید و نگه دارید، سپس یک پنجره کشویی کوچک باز می شود که در آن می توانید نسخه دیگری از ابزار marquee را انتخاب کنید.
یکی از مشکلاتی که معمولا در زمان کار با نرم افزار فتوشاپ با آن رو به رو میشویم جدا شدن حروف فارسی در زمان تایپ در فتوشاپ میباشد. اگر این مشکل برای شما هم پیش آمده و نمدانستید چطور باید ایراد به وجود آمده را رفع کنید حتما مقاله فارسی نوشتن در فتوشاپ را مطالعه کنید.
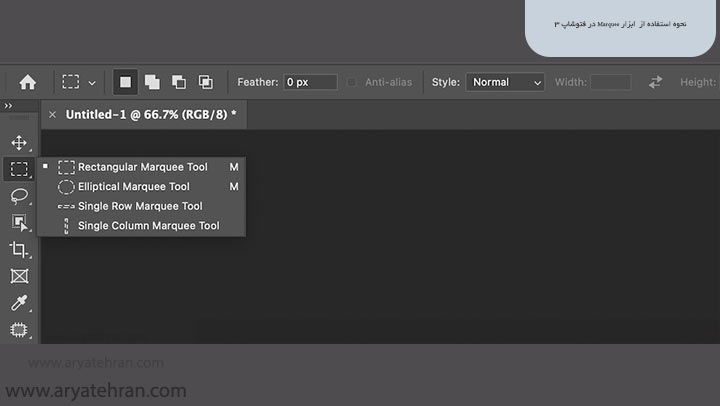
تنظیمات مربوط به ابزار marquee tool در فتوشاپ
تنظیمات مربوط به ابزار marquee tool بسیار ساده بوده و در ادامه با استفاده از تصویر آن ها را توضیح خواهیم داد.

۱) این قسمت از option bar ابزار marquee tool برای انتخاب های جدید است
یعنی با هر بار کلیک کردن و کشیدن موس یک انتخاب جدید انجام می شود
۲) با انتخاب این گزینه شما می توانید به قسمت انتخاب شده قبلی مقداری را اضافه کنید
۳) بر عکس گزینه قبلی این گزینه به شما این امکان را می دهد که از قسمت انتخاب شده مقداری دلخواه را کم کنید
این گزینه و گزینه قبلی زمانی به کار شما خواهند آمد که شما به درستی محیط خود را انتخاب نکرده باشید
۴) این گزینه برای اشتراک گرفتن دو ناحیه انتخاب هست
به این شکل که قبلا یک ناحیه رو انتخاب کردیم حالا یک ناحیه جدید را به آن اضافه می کنیم
و قسمت های انتخاب شده در این دو ناحیه که مشترک هستند انتخاب می شوند
۵) گزینه Feather که در اکثر ابزراهای انتخاب موجود است
برای ایجاد محوشدگی در لبه های انتخاب استفاده می شود
با افزایش این گزینه لبه های قسمتی که انتخاب کردیم نرم و به شکل محو شدگی می رود
و هر چه این گزینه بیشتر باشد محو شدگی هم بیشتر است
۶) گزینه Anti-alias که در ابزارهای marquee tool فقط برای Elliptical Marquee Tool قابل استفاده است
در صورت فعال بودن باعث میشود کناره های ناحیه انتخاب شده به شکل صاف باشد و نه به شکل پیکسلی
۷) در این قسمت به شما سه ویژگی داده خواهد شد
ابتدا حالت Normal یعنی به هر صورتی که بخواهید آزادانه می توانید انتخابتان را انجام دهید
دومی حالت fixed ratio یعنی می توان نسبت در نظر گرفت که حالت انتخاب به یک نسبت خاص کم و زیاد شود
سومی حالت Fixed Size یعنی می شود یک اندازه ثابت در نظر گرفت و همان را تبدیل به یک ناحیه انتخاب کرد
۸) گزینه select and mask برای یک سری تنظیمات پیشرفته تر استفاده می شود
این قسمت به شما اجازه می دهد تا ناحیه انتخاب شده را با تنظیمات دلخواه اصلاح کنید
امیدوارم توانسته باشیم به خوبی ابزار مارکویی در فتوشاپ را توضیح داده باشیم
و مقاله معرفی ابزار Marquee tool در فتوشاپ برای شما مفید واقع شده باشد
کلاس آموزش فتوشاپ مقدماتی
1,900,000 تومانثبت نام
کلاس آموزش فتوشاپ تکمیلی
1,990,000 تومانثبت نام
برای ثبت نام در کلاس آموزش فتوشاپ همین امروز اقدام کنید
آموزشگاه فتوشاپ آریا تهران، بهترین آموزشگاه فتوشاپ غرب تهران
کلاس فتوشاپ رایگان
دوره آموزش فتوشاپ رایگان!!!
بله شما با استفاده از طرح های تخفیفاتی آموزشگاه فتوشاپ آریا تهران می توانید بصورت کاملا رایگان و با ۱۰۰ درصد تخفیف در دوره آموزشی ما شرکت کنید. برای اطلاعات بیشتر با مشاوره آموزشگاه فتوشاپ آریا تهران تماس بگیرید.
ویژگی دوره های آموزش فتوشاپ در آربا تهران
- دوره های فشرده، کاربردی و بازار کاری
- دریافت رایگان فیلم آموزشی و جزوات کمک آموزشی
- با اعطای مدرک بینالمللی از سازمان فنی و حرفهای کشور
کارآموزان آموزشگاه فتوشاپ آریا تهران
علاوه بر شرکت در دوره آموزش فتوشاپ می توانند
با تخفیف کارآموزی در دوره آموزش مهارت های هفتگانه کامپیوتر آموزشگاه ICDL آریا تهران نیز شرکت کنید.
ثبت نام در دوره آموزش ICDL
2,500,000 تومانثبت نام
سوالات متداول
این ابزار یکی از ابزار هایی است که شما میتوانید با استفاده از آن بخش های مورد نظر خود را به صورت های مختلف در فتوشاپ انتخاب کنید. در واقع میتوان گفت این ابزار به شما امکان select کردن با اشکال مستطیل ، مربع ، دایره و بیضی و خطوط افقی و عمودی را میدهد.
شما میتوانید با استفاده از این ابزار بخش های مورد نظر خود را در تصویر انتخاب کنید و با اعمال فیلتر های لازم روی بخش مورد نظر افکت های جذابی اعمال کنید. در واقع این ابزار به شما امکان انتخاب کردن بخش مورد نظر را میدهد.









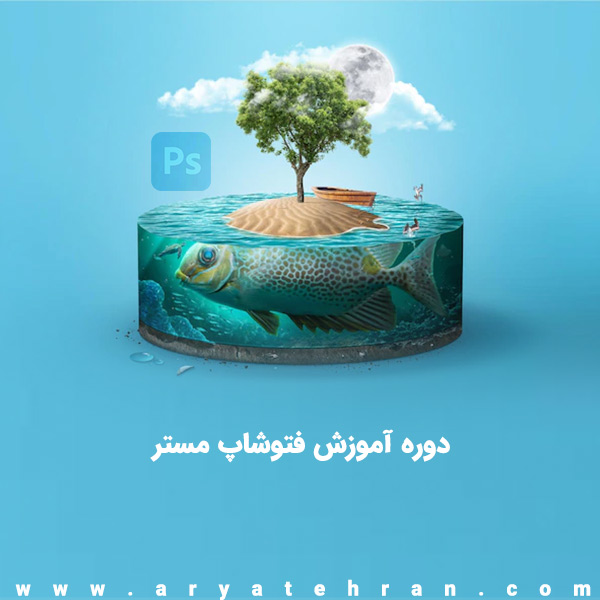










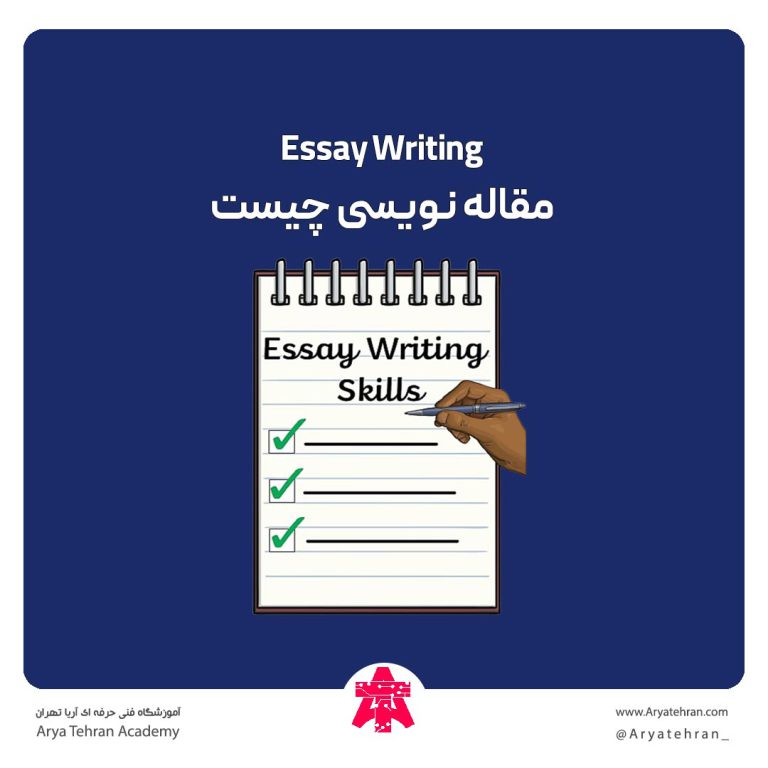
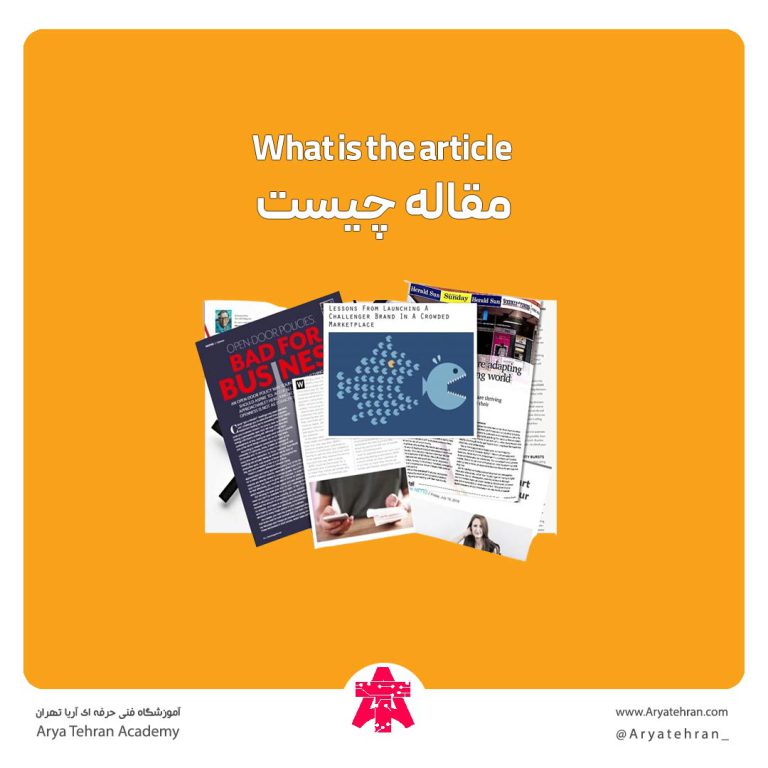



هیچ دیدگاهی برای این محصول نوشته نشده است.