همانطور که می دانید فتوشاپ قدرتمند ترین نرم افزار ویرایشگر تصاوی می باشد. این نرم افزار قدرتمند طرح های زیادی را برای ایجاد افکت روی تصاویر دارد.(مطالعه بیشتر: ) ساخت طرح های افکت در فتوشاپ زمان زیادی می برد. بنابراین ما در بسیاری از مواقع نیاز داریم که از طرح های آماده جهت ایجاد افکت روی تصاویر خود استفاده کنیم. در این آموزش شما با شیوه نصب براش جدید در فتوشاپ و نحوه استفاده از براش در فتوشاپ آشنا می شوید.
اگر میخواهید خیلی اصولی و حرفه کار کار با نرم افزار فتوشاپ را یاد بگیرید و از مهارت های خود کسب درآمد کنید پیشنهاد میکنیم حتما فیلم های آموزش فتوشاپ رایگان برترین اساتید فتوشاپ ایران را از دست ندهید. با ورود به صفحه زیر میتوانید از فیلم های آموزشی رایگان ما بهره مند شوید.
ابزار Brush در فتوشاپ چیست
همان طور که میدانید فتوشاپ یکی از برنامه های پرکاربرد در حوزه طراحی و گرافیک است که قابلیت های زیادی دارد(مطالعه بیشتر: فتوشاپ چیست). یکی از قابلیت هایی که این برنامه در اختیار کاربران قرار میدهد استفاده از براش یا قلم مو برای رسم اشکال در تصویر میباشد.
ابزار قلم مو یا Brush یک ابزار اصلی نقاشی است. با اعمال رنگ میتوان با براش طرح هایی را روی تصویر ایجاد کرد و تصاویر یونیک و منحصر به فرد ایجاد کرد. براش در نوار ابزار استاندارد در سمت چپ فتوشاپ قرار دارد و میانبر پیش فرض آن دکمه B است.
ابزار Brush با افزودن یک علامت شکل بر روی یک لایه کار می کند و اگر به فشار دادن دکمه ماوس یا قلم روی سیستم ادامه دهید، چندین علامت اضافه می شود و یک ضربه ایجاد می کند تا زمانی که فشار را رها کنید. گزینه های ضروری برای ابزار Paint در فتوشاپ عبارتند از Brush Tip Shape، Blending Mode، Opacity و Flow.
آموزش استفاده از براش در فتوشاپ
افکت های فتوشاپ در قالب فایل هایی با پسوند ABR قابل دانلود می باشند و ما در این آموزش اقدام به افزودن طرح های درون این فایل در فتوشاپ می کنیم. خب در ابتدا وارد فتوشاپ شوید و بر اساس تصویر زیر از منوی فتوشاپ ابزار براش را انتخاب و سپس در منوی سمت راست روی گزینه مربوط به براش کلید کنید.
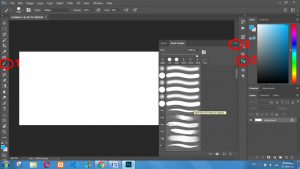
سپس در منوی باز شده روی گزینه ی Load brushes کلید کنید.
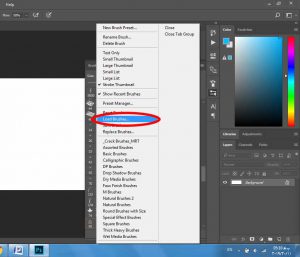
سپس در صفحه باز شده اقدام به انتخاب فایل طرح های براش که دانلود کرده اید کنید و در آخر روی گزینه Load کلید کنید.
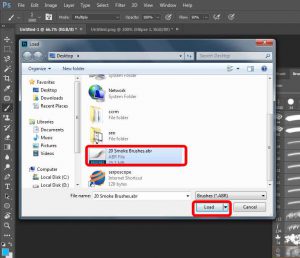
خب دوستان امید وارم از این آموزش لذت برده باشید.
بخش های مختلف استفاده از براش در فتوشاپ
براش ابتدایی ترین گزینه برای ابزار Paint در فتوشاپ است. تنظیمات Brush Tip به شما این امکان را می دهد تا با استفاده از ابزار Brush، روش افزودن رنگ به سند فتوشاپ را تغییر دهید. هنگامی که بر روی Brush Preset Picker در پنل گزینه های پیش فرض کلیک می کنید، چندین مورد از پیش تنظیم داخلی را مشاهده خواهید کرد. در بسیاری از تنظیمات از پیش تنظیم شده، می توانید به راحتی دو مقدار بسیار مهم را تنظیم کنید:
- Size : در این بخش میتوانید اندازه نوک براش را افزایش یا کاهش دهید. میانبرهای پیشفرض برای افزایش یا کاهش سایز براش وجود دارند که شما میتوانید با فشردن کلید های } یا { از روی کیبورد سایز آن را تغییر دهید. از طرف دیگر، میتوانید روی Mac Control-Option-Click یا Alt-Right-Click و Drag در ویندوز برای تغییر اندازه براش به صورت پویا کلیک کنید.
- Hardness : میتواند میزان سختی استفاده از براش در فتوشاپ را تعیین میکند. شما میتوانید مقدار سختی براش را تعیین کنید که ۰% به معنای یک حاشیه نرم و ۱۰۰% یک مرز دقیق است و حاشیه آن با بخش های مختلف به صورت تیز مشخص میشود.
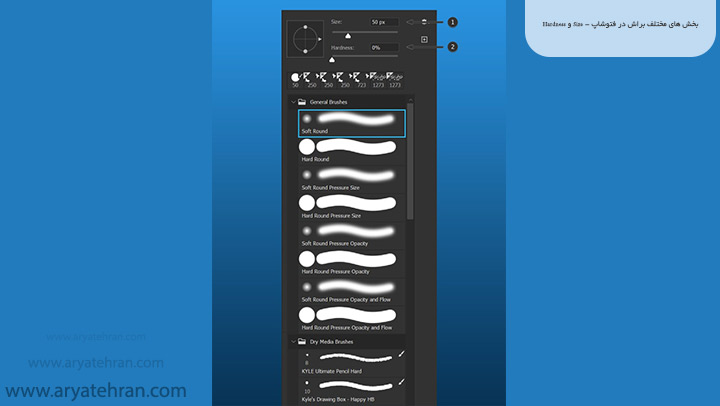
- رنگ پیش زمینه : رنگی که توسط نوک قلم مو یا براش اعمال می شود توسط رنگ پیش زمینه کنترل می شود که در پایین نوار ابزار یافت می شود. برای تغییر رنگ قلم مو در فتوشاپ، روی رنگ پیش زمینه کلیک کنید و از Color Picker برای انتخاب رنگ جدید استفاده کنید. اگر نوار ابزار در فتوشاپ را مشاهده نمیکنید با راهکاری که در مقاله چگونه نوار ابزار فتوشاپ را فعال و یا غیرفعال کنیم توضیح داده ایم میتوانید نوار ابزار فتوشاپ را مخفی کرده و یا نمایش دهید.
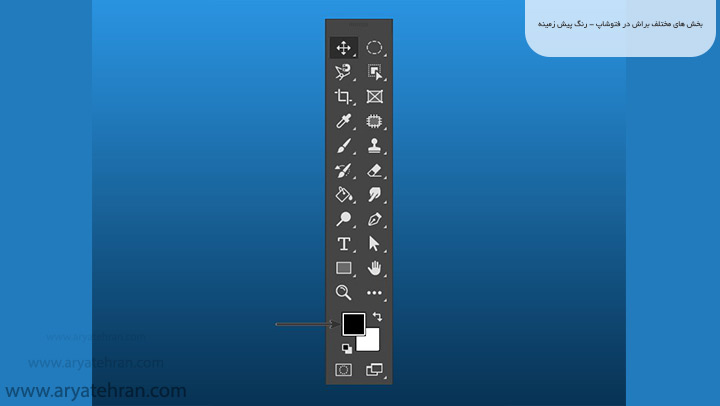
- منوی تنظیمات Brush Preset Picker : ابزارهای مفید زیادی در منوی Brush Preset Picker وجود دارد، از جمله New Brush Preset، New Brush Group، Delete Brush و Rename Brush. همچنین گزینه های مختلف نمایش برای لیست براش ها در پنل Preset Picker وجود دارد. علاوه بر این میتوانید با بارگیری، ذخیره و جایگزینی براشها در فهرست، یا اضافه کردن یکی از مجموعههای Brush موجود، فهرست براش را به راحتی مدیریت کنید.
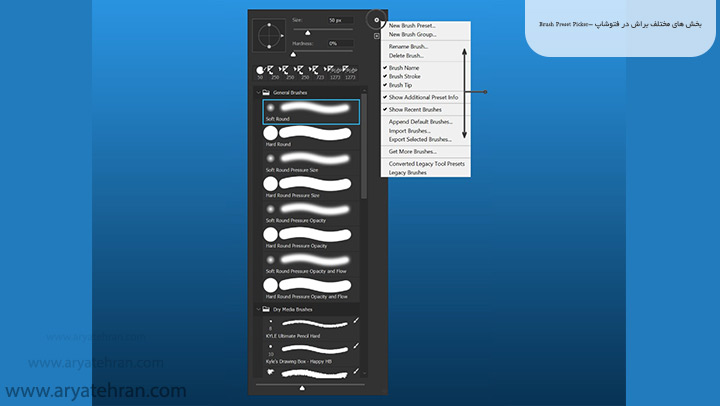
- Brush Modes : شما میتوانید با استفاده از مد های براش تعیین کنید که تمایل دارید براش شما به چه صورت خطوط را ترسیم کند. Mode ها عبارتند از:
- Normal Mode: اولین مورد در لیست حالت عادی است که صفحه را همانطور که هست به صورت معمولی رنگ می کند.
- Dissolve Mode: مقداری نویز در لبه حرکت قلم مو اضافه می کند.
- Behind Mode: پشت یک استروک موجود نقاشی می کند، حتی اگر هر دو روی یک لایه باشند.
- Clear Mode: حالت ترکیبی «Clear» پیکسلهایی را که نقاشی میکنید مانند ابزار Eraser شفاف میکند.
- دهها حالت ترکیبی مختلف وجود دارد در حالی که اکثر نامها به خوبی به شما میگویند چه کاری انجام میدهند، بهترین کار این است که فقط آنها را تست کنید و خودتان آنها را در عمل ببینید!
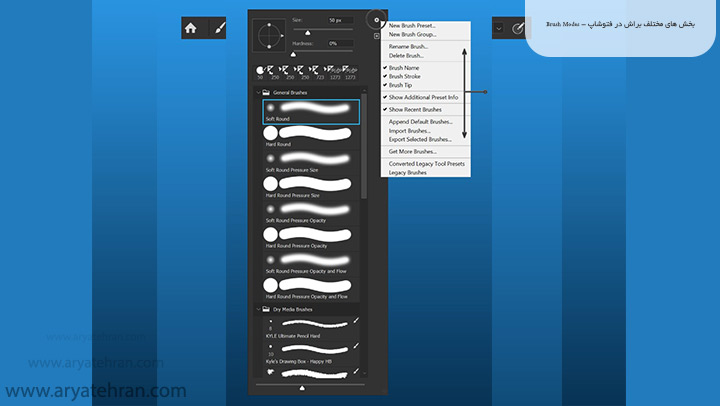
- Opacity : مقدار Opacity درصدی از شفافیت است. ۱۰۰٪ به معنای براش تمام رنگی است، در حالی که درصد کمتر نشان دهنده یک براش شفاف تر است. در هنگام استفاده از براش در فتوشاپ دقت داشته باشید که با توجه به طرحتان بهترین درصد شفافیت را انتخاب کنید.
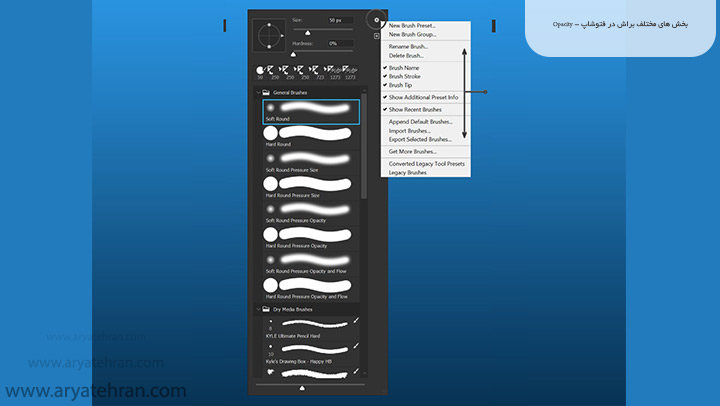
- Flow : تنظیم Flow سرعت ریختن رنگ را کنترل می کند. هر بار عبور قلم مو از یک نقطه باعث ایجاد رنگ بیشتر و بیشتر می شود. برخلاف Opacity، لازم نیست براش خود را بلند کنید و آن را برای ایجاد تدریجی چیزهایی مانند رنگ، نور و سایه ها ایده آل می کند!
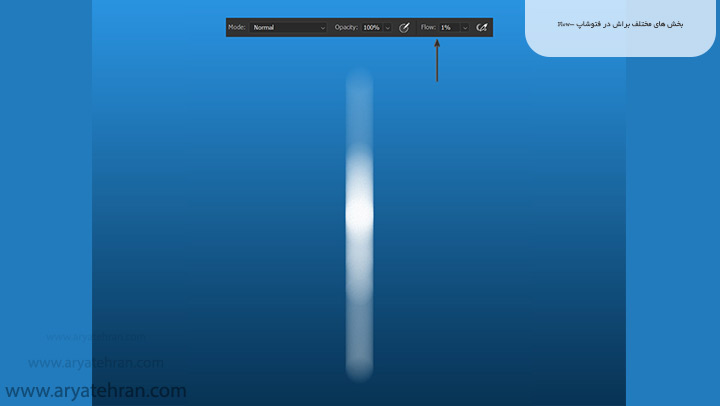
تنظیمات براش در فتوشاپ
پنل تنظیمات براش مکانی برای ایجاد، ویرایش، ذخیره و بارگذاری یک مدل خاص براش میباشد. در اینجا میتوانید چندین چیز مانند شکل نوک قلم مو، پراکندگی، شفافیت، لرزش تیرگی، لرزش جریان، پیکربندی کنترلها برای هر تغییر و موارد دیگر را سفارشی کنید.
برای نمایش پنل تنظیمات براش به Window > Brushes بروید. همچنین باید ابزار Brush Tool را در نوار ابزار Tools انتخاب کنید تا گزینه های Brush Preset را فعال کنید.
در مرحله بعد، بیایید یک براش سفارشی ایجاد کنید و تغییرات مختلفی را روی آن اعمال کنید. در این بخش میتوانید انواع براش ها را انتخاب کنید و با تغییر تنظیمات براش مورد نظر را ایجاد کنید. در ادامه بخش های مختلف تنظیمات براش در فتوشاپ را به شما توضیح میدهیم.
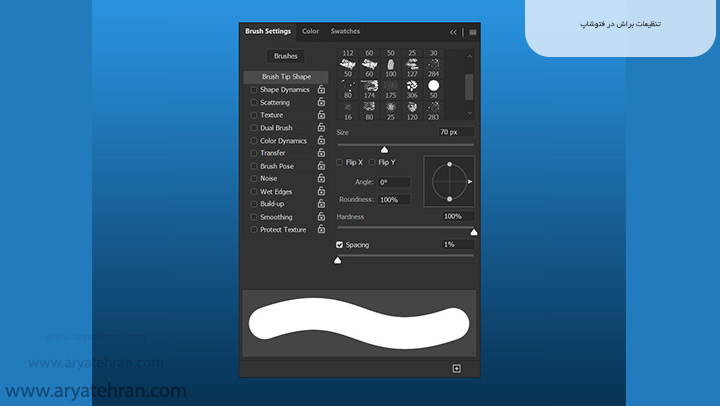
- Brush Tip Shape
اولین چیزی که در این بخش می توانید سفارشی کنید نوک براش است.
- مقدار Size یک اندازه پیکسل اندازه گیری شده از Brush Tip است.
- چک باکس های Flip Axis نوک را روی محور مربوطه خود، X یا Y (افقی یا عمودی) بر می گردانند.
- مقدار Angle براش را با درجه های دلخواه می چرخاند.
- Roundness گردی بیضوی نوک قلم مو را مشخص می کند، جایی که ۱۰۰٪ یک دایره کامل است.
- Spacing که با استفاده از ماوس یا تبلت قلمی روی بوم میکشید، درصد فاصله بین تصاویر است. هر چه درصد بیشتر باشد، فاصله بین آن ها بیشتر می شود.
- و دوباره میتوانید مقدار Hardness نوک را در صورت وجود ویرایش کنید. سختی با نوک برس گرد پیشفرض کار میکند، اما اگر یک نوک قلم مو از تصویری که ما داریم ایجاد کنید، کار نخواهد کرد.
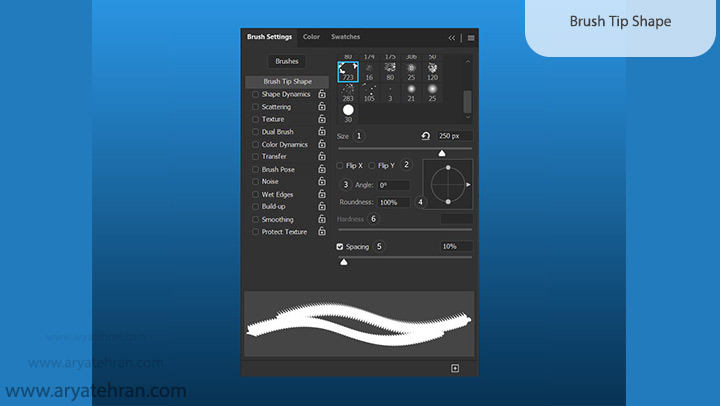
- Shape Dynamics
پویایی شکل چندین گزینه را برای کنترل تصادفی بودن مقادیر اندازه، زاویه، گرد بودن و محور فعال می کند. هر چه درصد بزرگتر باشد، نتیجه تصادفی تر است.
- Control
در این بخش متوجه خواهید شد که بسیاری از رفتارهای براش مانند Jittering و Scattering را می توان با تنظیم یکی از گزینه ها در منوی کشویی کنترل کرد. چند گزینه کنترل وجود دارد که می توانید از آنها استفاده کنید:
- Off به این معنی است که هیچ کنترلی اعمال نخواهد شد.
- Fade Control حرکت قلم مو را از قطر اولیه به حداقل مقدار در تعداد سفارشی از مراحل محو می کند.
- Pen Pressure قطر قلم مو را با استفاده از مقادیر فشار قلم ارائه شده توسط یک دستگاه خارجی تغییر می دهد.
- Pen Tilt و Stylus Wheel مانند فشار قلم کار می کنند، اما با استفاده از مقادیر شیب سخت افزاری و چرخ قلم. این مقادیر با ماوس کار نمی کنند.
در کل شما باید تمام این گزینه ها را امتحان کنید ا متوجه شوید برای استفاده از براش در فتوشاپ باید از کدام مدل استفاده کنید. توضیح درباره بخش های مختلف چندان کارا نخواهد بود ولی شما میتوانید بخش های مختلف این قسمت را امتحان کنید.
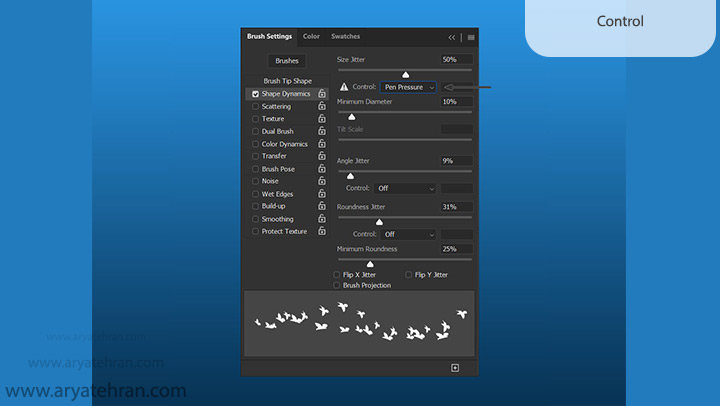
نحوه ایجاد براش در فتوشاپ
نحوه ایجاد یک براش از پیش تعیین شده جدید به این صورت میباشد که پس از اصلاح گزینههای براش میتوانید با کلیک کردن بر روی نماد Create New Brush که در سمت راست پایین پنل تنظیمات قلم مو قرار دارد آن را به راحتی ذخیره کنید.
اطمینان حاصل کنید که Include Tool Settings علامت زده شده است. براش را نامگذاری کنید و سپس OK را بزنید.
براش جدید شما اکنون در پانل تنظیمات براش ظاهر می شود.
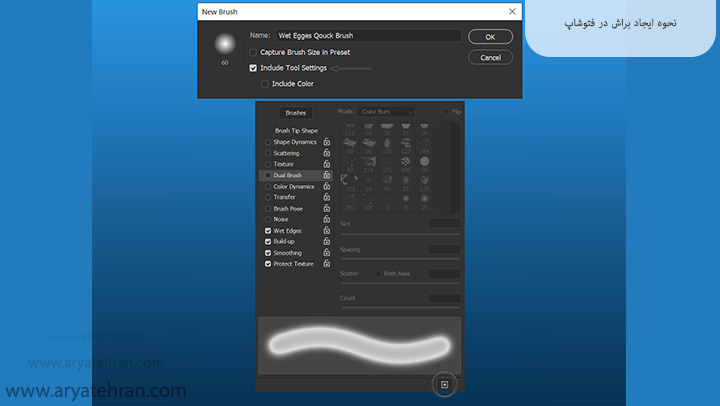
نصب براش در فتوشاپ
یکی دیگر از راه هایی که میتوانید براش های جذابی در تصاویرتان ایجاد کنید این است که براش مورد علاقه خود را دانلود کنید و آن را در فتوشاپ نصب کنید.
- نصب براش در فتوشاپ به این صورت میباشد که اول از همه باید فایل براش را دانلود کنید.
- سپس به بخش Windows در منو فتوشاپ رفته و گزینه Brushes را انتخاب کنید.
- در این مرحله پنجره ای برای شما باز میشود که در قسمت بالا سمت راست آیکن منو وجود دارد و اگر روی این گزینه کلیک کنید منو کشویی برای شما باز میشود.
- در میان گزینه های نمایش داده شده برای نصب براش در فتوشاپ گزینه Import Brushe را انتخاب کنید.
- در این مرحله باید فایل با پسوند ABRرا که شامل براش مورد نظرتان است را پیدا کنید و آن را در فتوشاپ import نمایید. اگر این مراحل را به درستی طی کرده باشید و براش را کامل دانلود کرده باشید براش به راحتی نصب میشود و یمتوانید از آن استفاده کنید. اگر براش را نمیبینید میتوانید یک بار فتوشاپ را ببندید و مجدد باز کنید.
از دیگر ابزار هایی که در فتوشاپ میتوانید بخش های مختلف تصویر را انتخاب کنید و فیلتر های لازم را در ان اعمال کنید ابزار marquee در فتوشاپ میباشد. اگر با این ابزار آشنایی ندارید و نمیدانید چطور باید از آن استفاده کنید مقاله جامع ابزار marquee در فتوشاپ را مطالعه کنید.
علت کار نکردن براش در فتوشاپ
گاهی ممکن است براش را دانلود کرده و در برنامه نصب کرده باشید اما این براش در میان براش ها ظاهر نشود و یا کار نکند. گاهی علت کار نکردن براش در فتوشاپ درست دانلود نشدن فایل آن میباشد.
گاهی ممکن است فایل دانلود شده مشکل داشته باشد. رد این مواقع بهتر است دانلود آن را از سایت دیگر امتحان کنید.
ممکن است تنظیمات فتوشاپ به هم ریخته باشد و همین امر باعث شده باشد براش در فتوشاپ کار نکند. برای رفع این ایراد شما میتوانید تنظیمات فتوشاپ را ریست کنید.
سریعترین روش برای ریست کردن تنظیمات فتوشاپ این است که در ویندوز کلیدهای Ctrl + Alt + Shift و در مک کلیدهای Cmd + Opt + Shift را فشار دهید و آیکن فتوشاپ را انتخاب کنید.
برای افزایش قابلیت های خود در زمینه کامپیوتر و نرم افزار فتوشاپ و کار کردن در حوزه های مختلف آن می توانید در بهترین کلاس آموزش icdl آریا تهران به همراه ارائه مدرک icdl معتبر شرکت نمایید.
سوالات متداول
در این مقاله بخش های مختلف ساخت براش منحصر به فرد ر به شما توضیح داده ایم. شما میتوانید براش مورد نظر خود را از نوار ابزار فتوشاپ انتخاب کنید و با کلیک کردن و کشیدن ماوس براش را روی تصویر بکشید. انتخاب حالت های مختلف براش را در مقاله به طور کامل توضیح داده ایم.
شما باید از یک سایت معتبر فایل براش مورد نظر خود را دانلود کنید. از منو گزینه Windows و سپس Brushes را انتخاب کرده و در پنل باز شده روی علامت ۳خط (منو) کلیک کنید و از بین گزینه های نمایش داده شده Import Brushe را انتخاب کنید. فایل براش دانلود شده را انتخاب کنید. عملیات نصب براش در فتوشاپ به اتمام رسید.



















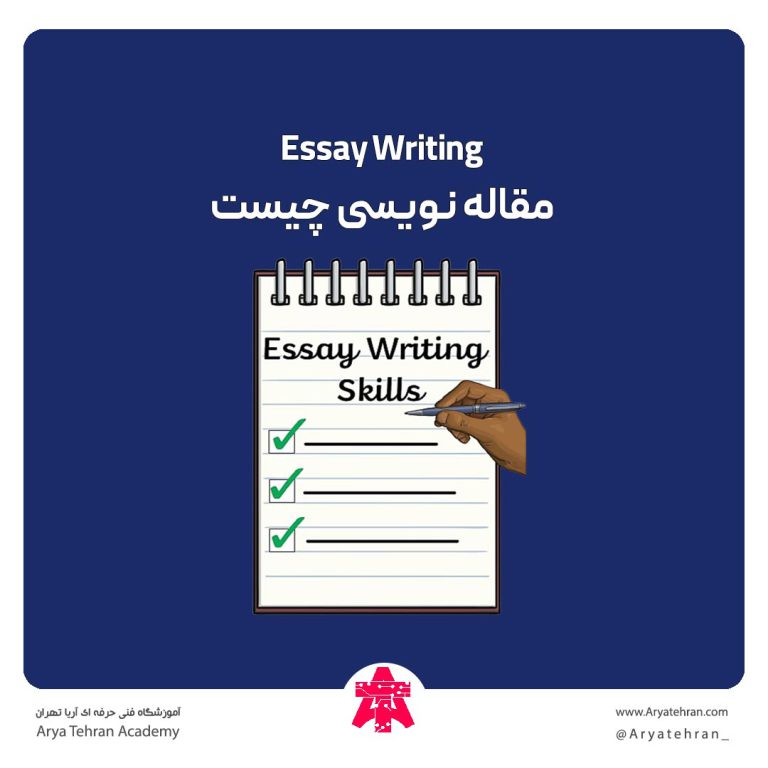
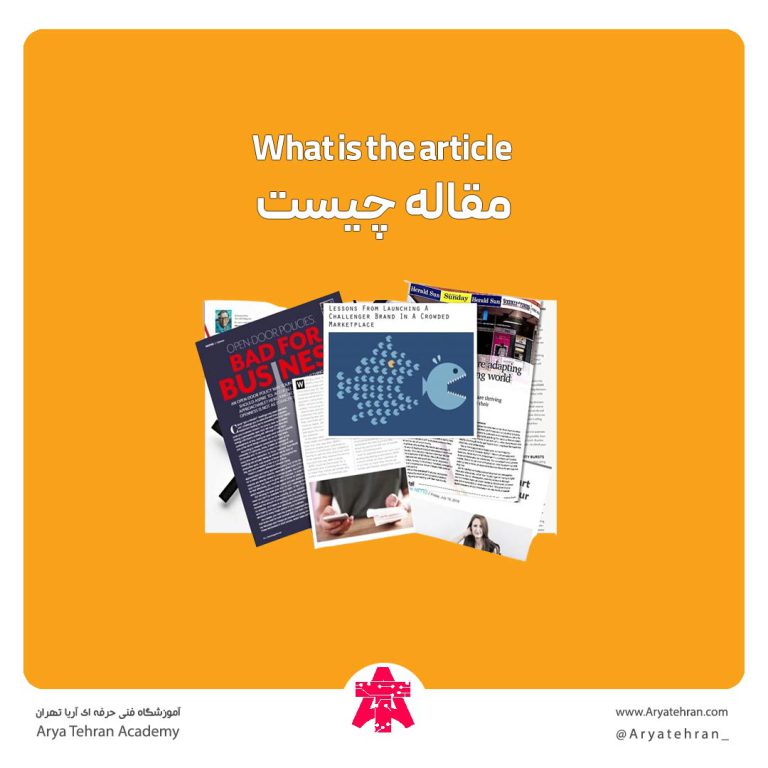



هیچ دیدگاهی برای این محصول نوشته نشده است.