اگر به دنبال یک نرم افزار تخصصی برای ویرایش دسته جمعی و گروهی عکسهای تان می گردید باید به شما بگوییم که فتوشاپ بهترین گزینه می باشد. یکی از قابلیت های نرم افزار فتوشاپ به این صورت می باشد که شما می توانید به صورت گروهی تصاویر را در آن ویرایش کنید. ویرایش گروهی عکس در فتوشاپ در چند مرحله ساده خلاصه شده است که سعی کردیم در این مقاله به صورت کامل و جامعه این مراحل را به زبانی ساده به شما عزیزان آموزش دهیم.
در این قسمت فیلم آموزش ویرایش دسته جمعی تصاویر در فتوشاپ را برای شما عزیزان قرار داده ایم امیدواریم که از این آموزش لذت ببرید ! اگر میخواهید کار با فتوشاپ را به صورت حرفه ای یاد بگیرید پیشنهاد ما به شما این است
بسیاری از عزیزان ممکن است تا قبل از دیدن و همینطور خواندن این مقاله حتی به فکر تا نیز خطور نکرده باشد که بتوانید به صورت همزمان و یکجا چند عکس را در فتوشاپ ویرایش و ادیت کنید.
ادوبی نرم افزار فتوشاپ را یکی از بهترین نرم افزارهای ویرایش عکس خوانده است و همچنین بسیاری از قابلیت های کمتر شناخته شده را در این نرم افزار پیش بینی کرده است.
Action در فتوشاپ
اکشن در فتوشاپ معمولاً برای انجام سریع امور تکراری می باشد، یعنی اگر شما بخواهید تنها یک قسمت مشخصی را از یک تصویر برش بدهید می توانید با استفاده از قابلیت و گزینه اکشن در فتوشاپ آن تغییر را برای تمامی تصاویر اعمال کنید.
برای شروع ویرایش تصاویر در فتوشاپ شما باید ابتدا یک یا چند کار را تعریف کنید به زبان ساده تر شما باید یک یا چند عمل را برای تصویر مورد نظر را تعریف کنید.
برای شروع ویرایش گروهی عکس در فتوشاپ ابتدا یک فایل جدیدی را ایجاد کنید یعنی از منوی فایل گزینه New را انتخاب کنید.
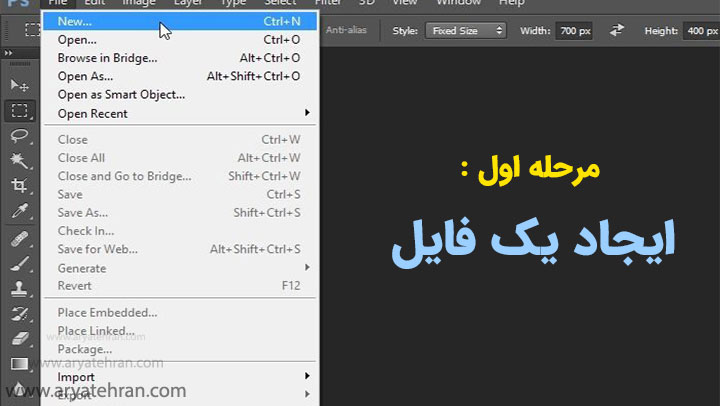
در مرحله دوم ویرایش دسته جمعی عکس ها در فتوشاپ شما باید در پنجره تنظیمات فایل جدید اندازه ب سایز تصاویر مورد نظرتان را وارد کنید.
هدف ساخت اکشن برای ادیت تصاویر و همینطور ویرایش انواع فایل ها با اندازه های مختلف می باشد.
شما در این مرحله باید بر روی اوکی کلیک کرده و یا دکمه Enter را فشار بدهید.
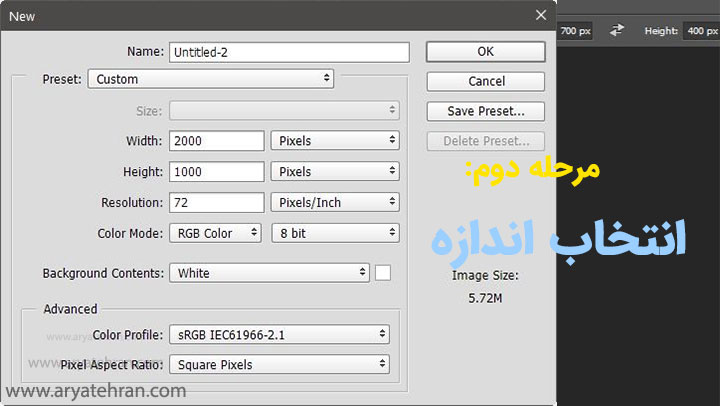
مرحله سوم ویرایش گروهی عکس در فتوشاپ فعال کردن پنل اکشن می باشد پنل اکشن به صورت پیش فرض در فتوشاپ فعال نمی باشد چرا که بیشتر کاربران مبتدی از این پنل استفاده نمی کند و همین طور کاربرد این گزینه را نمی دارند برای فعال کردن پنل اکشن در فتوشاپ شما می توانید در منوی ویندوز روی اکشن کلیک کنید.
اگر تیک کنار اکشن را مشاهده کردید این به این معنی می باشد که این پنل در حال حاضر فعال می باشد و شما می توانید به صورت گروهی تصاویر را ویرایش کنید.
برای ایجاد یک اکشن جدید بر روی گزینهcreate new action که در پایین پنل اکشن ها قرار گرفته است کلیک کنید.
در کادر ظاهر شده نام اکشن مورد نظر خود را تایپ کنید همینطور می توانید برای اجرا کردن سریع اکشن جدید از کلید میانبر استفاده کنید، نام این کلید میانبر Function Key باشد و شما می توانید از منوی کرکره ای این گزینه را انتخاب کنید.
پس از بررسی نهایی تمام تنظیمات انجام شده بر روی دکمه ضبط کلیک کنید.
ضبط در این مرحله از ویرایش گروهی عکس در فتوشاپ به معنای فیلمبرداری و یا صدابرداری نمیباشد.
بلکه بدین معنا می باشد که تمامی مراحلی که برای ادیت عکس و یا تصاویر مورد نظر شما انجام می دهید ضبط می شوند تا بتوانند همان عملیات را بر روی تصاویر دیگر اجرا کند.
تقریباً میتوان گفت با هر کاری که شما در صفحه انجام می دهید یک مرحله جدید در لیست مراحل اکشن ها اضافه خواهد شد.
اگر حین انجام کار لازم می بینید که ضبط کردن برای لحظاتی متوقف شود می توانید بر روی آیکون دایره قرمز رنگی که در پایین گزینه اکشن ها وجود دارد کلیک کنید.
پیشنهاد ویژه : اگر میخواهید سایز چند عکس در فتوشاپ را به طور همزمان تغییر دهید و زمان را صرف تغییر سایز هر عکس نکنید حتما مقاله تغییر اندازه عکس در فتوشاپ را بخوانید. در این مقاله به صورت مرحله به مرحله و کاملا تصویری نحوه تغییر سایز تصاویر در فتوشاپ را توضیح داده ایم.
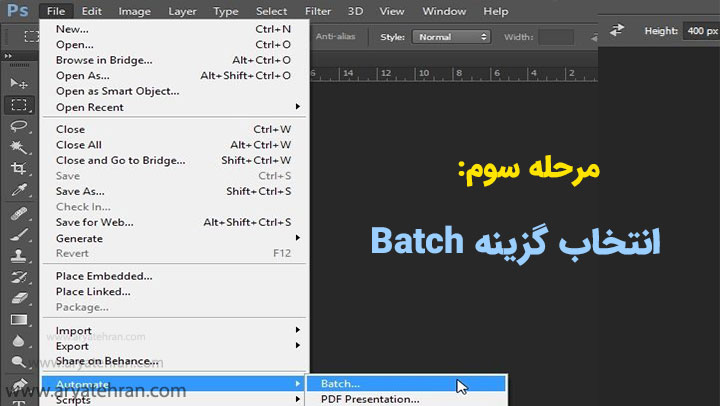
هنگامی که بر روی آیکون دایره قرمز رنگ کلیک کردید می توانید تمامی کارهایی را انجام دهید که نمی خواهید در لیست مراحل ویرایش تصاویر اضافه شوند.
برای ضبط دوباره تغییرات میتوانیم مجدداً بر روی آیکون قرمز رنگ کلیک کنید تا دوباره تمامی اعمال انجام شده به صورت خودکار ضبط گردد.
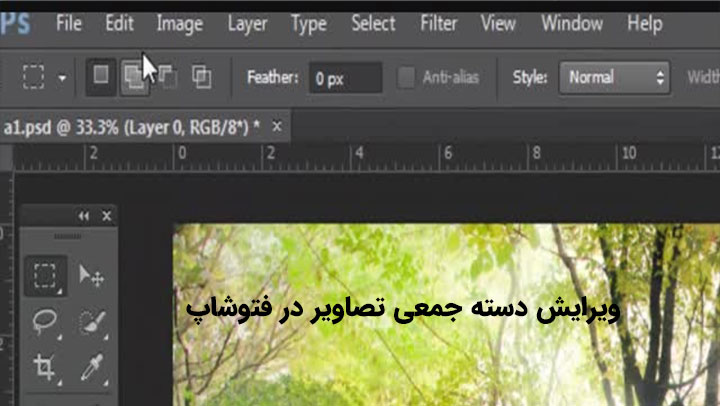
ویرایش دسته جمعی تصاویر در فتوشاپ
پس از آن که با اکشن و همینطور عملکرد آن در فتوشاپ در قسمت بالاتر آشنا شدین می توانید شروع به ویرایش دسته جمعی عکس ها در فتوشاپ بکنید (آشنایی بیشتر با کاربرد های فتوشاپ در مقاله فتوشاپ چیست).
پس از ساخت اکشن موقع استفاده کردن از آن رسیده است یکی از ساده ترین روش های ویرایش دسته جمعی عکس ها در فتوشاپ این است که پنل اکشن ها را فعال کرده و حالت دکمه آن را نیز فعال کنید تا تمامی اکشن ها به صورت یک دکمه ظاهر شود.
یکی دیگر از روشهای ویرایش دستهجمعی تصاویر در فتوشاپ می باشد که اکشن ها را روی تعدادی از عکس ها به صورت گروهی و همزمان اجرا کنید.
برای این کار ابتدا در منوی فایل بر روی گزینه Automatic کلیک کنید پس از آن بر روی Batch کلیک کنید تا پنجره ویرایش گروهی تصاویر برای شما ظاهر شود.
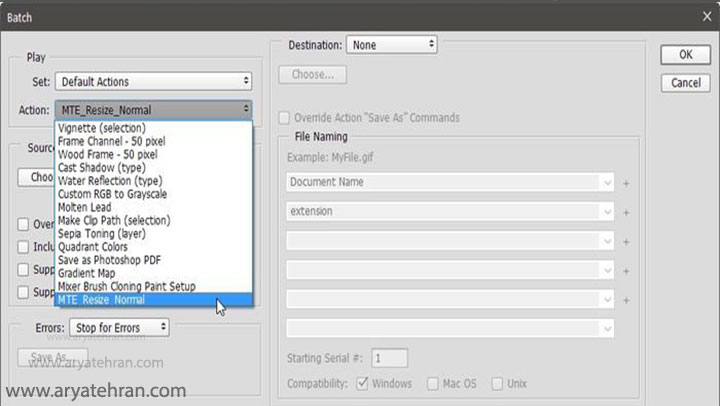
اکنون در پنجره باز شده از منوی کرکره ای اکشن اکشن موردنظرتان را میتوانید انتخاب کنید در مرحله بعدی شما می توانید جایگاه قرارگیری تصاویر را انتخاب کنید.
یعنی شما باید منبع ذخیره تصاویر مورد نظرتان را مشخص کنید برای این کار از منوی Source گزینه فولدر را انتخاب کنید پس از آن بر روی گزینه انتخاب کلیک کرده و بخشی را که می خواهید تصاویر در آن قسمت ذخیره شود را انتخاب کنید و بر روی گزینه Ok کلیک کنید.
اگر برای تایپ کلمات فارسی در فتوشاپ با مشکل رو به رو شده اید و کلمات شما به صورت جدا جدا یا شکسته تایپ شده است میتوانید در مقاله فارسی نوشتن در فتوشاپ راهکار رفع مشکل را به راحتی پیدا کنید.
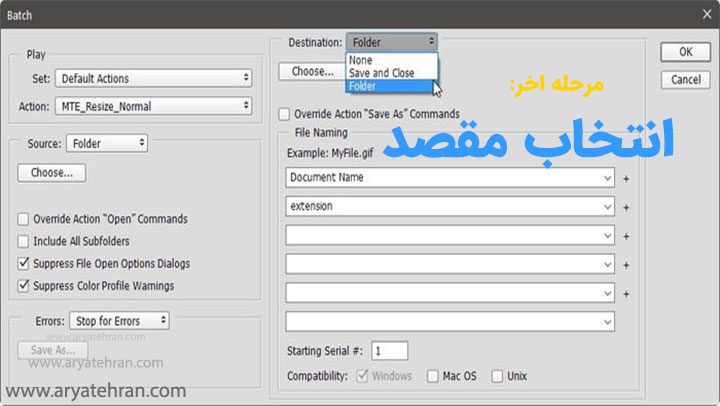
اکنون می توانید برای نامگذاری فایل های خروجی به بخش تنظیمات مربوطه رفته و بر روی گزینه اعداد چهار رقمی کلیک کنید . معمولاً برای سادگی کار از نام فایل اصلی به اضافه عددی ۴ رقمی یعنی گزینه ۴ Digital Numbers استفاده می کنیم.
یکی از مشکلات عمده که در عکس ها رخ میدهد قرمزی چشم ها در حین عکس برداری میباشد. شما میتوانید با استفاده از قابلیت هایی که نرم افزار فتوشاپ در اختیار قرار میدهد به راحتی این مشکل را رفع کنید. در مقاله رفع قرمزی چشم در فتوشاپ به صورت کاملا تصویری و مرحله به مرحله روند انجام این کار را به شما توضیح داده ایم.
ذخیره گروهی عکس در فتوشاپ
برای ذخیره گروهی عکس در فتوشاپ شما باید اکشنی با این کاربرد ایجاد کنید. نرم افزار فتوشاپ قابلیتی تحت عنوان خروجی گرفتن گروهی یا Batch Export ارائه داده است.
وقتی شما چندین گروه اتیه در عکس در فتوشپ دارید برای خروجی گرفتن دسته جمعی باید از منو File و Export و Layer Comps to Files را انتخاب کنید.
در پنجره باز شده باید فرمت خروجی فایل فتوشاپ تان را انتخاب کنید. اگر با فرمت ها و پسوند های خروی فتواشپ آشنایی ندارید و نمیدانید هر فرمت چه کاربردی دارد حتما مقاله پسوند فایل فتوشاپ را بخوانید.
در این بخش شما میتوانید Type و Quality یا کیفیت را تعیین کنید و در نهایت Run را بزنید تا خروجی ذخیره گردد.
جمعبندی
در این مقاله صفر تا صد ویرایش گروهی عکس در فتوشاپ را با روش های مختلف به شما آموزش داده ایم. اگر سوال در مورد نحوه ویرایش گروهی عکس در فتوشاپ دارید و یا مشکلی در هر بخش برای شما پیش آمد میتوانید در بخش نظرات سوال تان را بپرسید تا اساتید ما در کوتاهترین زمان پاسخ شما را بدهند.
سوالات متداول
در این مقاله تمام روش هایی که برای ویرایش گروهی عکس در فتوشاپ مورد استفاده قرار میگیرد را توضیح داده و تمام سوالاتی که در این حوزه وجود دارد را پاسخ داده ایم.
برای این کار شما باید مسیر File و Export و Layer Comps to Files را طی کنید و در پنجره باز شده اطلاعات لازم را وارد کنید و در نهایت برای خروجی گرفتن گزینه Run را بزنید.























هیچ دیدگاهی برای این محصول نوشته نشده است.