تغییر اندازه عکس در فتوشاپ را در این مقاله آموزشی قصد داریم که به شما ارائه دهیم، بسیاری از افرادی که به تازگی کار با نرم نرم افزار فتوشاپ را یاد گرفته اند، یکی از چالش هایی که با آن مواجه هستند تغییر سایز عکس در فتوشاپ می باشد، که تغییر اندازه عکس در فتوشاپ با استفاده از یکسری راه کارهای ساده امکان پذیر است، در ادامه این مطلب با ما همراه باشید تا روش های تغییر ابعاد عکس در فتوشاپ را بررسی نماییم.
آنچه در این پست می خوانید :

تغییر اندازه عکس در فتوشاپ
برای تغییر اندازه یک عکس در فتوشاپ، میتوانید از قابلیت “Resize” استفاده کنید. این عملکرد به شما امکان میدهد ابعاد عکس را تغییر دهید بدون ایجاد تغییرات در نسبت ابعادی آن. برای انجام این کار، میتوانید مراحل زیر را دنبال کنید:
باز کنید فتوشاپ و عکسی که میخواهید اندازه آن را تغییر دهید را باز کنید.
در منوی بالا، به قسمت “Image” بروید و بر روی “Image Size” کلیک کنید. این کار پنجره ای را باز میکند که شامل تنظیمات اندازه عکس است.
در پنجره “Image Size”، میتوانید ابعاد عکس را تغییر دهید. میتوانید ابعاد را به صورت عددی (به واحد پیکسل) و یا درصد از ابعاد فعلی عکس وارد کنید.
برای حفظ نسبت ابعادی عکس، اطمینان حاصل کنید که گزینه “Constrain Proportions” (نسبت ها را محدود کن) فعال باشد. با این حال، اگر میخواهید نسبت ابعادی را تغییر دهید، میتوانید این گزینه را غیرفعال کنید.
پس از تغییر اندازه، بر روی دکمه “OK” کلیک کنید تا تغییرات اعمال شود و اندازه عکس به شکل جدید تغییر کند.
با انجام این مراحل، شما میتوانید اندازه عکس خود را در فتوشاپ به طور دقیق تغییر دهید و آن را به ابعاد مورد نظرتان تنظیم کنید.
تغییر اندازه عکس در فتوشاپ در Image Size
چگونه سایز عکس را در فتوشاپ تغییر دهیم؟ این روش از تغییر اندازه عکس در فتوشاپ بدون افت کیفیت به شما امکان می دهد ابعاد و وضوح عکس را تغییر دهید. اگر ابعاد خاصی دارید که باید تصویرتان با آن مطابقت داشته باشید، این روش بسیار موثر است. به خصوص اگر می خواهید عکسی را چاپ کنید، می توانید مستقیماً اندازه تصویر را تغییر دهید تا بهترین نتیجه را بگیرید.
در اینجا نحوه تغییر اندازه عکس در فتوشاپ در Image Size آمده است:
در لایه ای که میخواهید سایز عکس را تغییر دهید به Image > Image Size بروید.
همچنین می توانید از میانبر صفحه کلید Option + Command + I (Mac) یا Alt + Control + I (PC) برای دسترسی به همان ابزار استفاده کنید، در دوره فتوشاپ آریا تهران به صورت تخصصی شما با نوار ابزار فتوشاپ و تکنیک های مختلف آن آشنا می شوید.
ابعاد تصویر جدید خود را تنظیم کنید:
در کادر گفتگوی Image Size، چند گزینه مختلف برای کار وجود دارد. اولین موردی که باید به آن نگاه کرد، ابعاد فعلی تصویر شماست.
در نزدیکی بالای پنجره، می توانید اندازه گیری ابعاد را با کلیک بر روی منوی کشویی همان طور که در تصویر مشاهده میکنید تغییر دهید.
شما در این بخش گزینه های عرض width و ارتفاع height را خواهید یافت. بهطور پیشفرض، آنها طوری تنظیم میشوند که با اندازه فعلی تصویر شما مطابقت داشته باشند. با این حال، آنها را می توان به هر اندازه تصویری که می خواهید تنظیم کرد.
برای ویرایش آنها کافی است روی مقدار عرض یا ارتفاع کلیک کنید و بعد مقدار جدید را تایپ کنید.
اگر میخواهید اندازه عکس خود را برای چاپ تغییر دهید، تغییر اندازه ابعاد به اینچ یا سانتیمتر میتواند مفید باشد. به این ترتیب، اگر میخواهید یک عکس ۸×۱۰ اینچی چاپ کنید، میتوانید دقیقاً همان ابعاد را تایپ کنید.
اگر میخواهید تصویر شما با همان مقیاس عرض و ارتفاع پیش فرض تغییر کند و تصویر دفرمه نشود نباید زنجیر مقابل عرض و ارتفاع را انتخاب کنید اما اگر میخواهید عرض و ارتفاع عکس به اندازه دلخواه باشد باید زنجیر مقابل این گزینه ها را غیر فعال کنید تا بتوانید آن را از حالت مقیاس پیش فرض خارج کند.
در نهایت، شما می توانید از بین ابعاد و وضوح تصویر از پیش تعیین شده مختلف گزینه Fit To انتخاب کنید.
وضوح تصویر خود را تغییر دهید:
با بزرگ شدن ابعاد تصویر، زمان تغییر وضوح تصویر فرا رسیده است. به زبان ساده، وضوح بالاتر پیکسل های بیشتری را در تصویر به شما می دهد که در نهایت عکسی با کیفیت بالاتر و واضح تر ایجاد می کند.
دو روش مختلف برای تنظیم وضوح وجود دارد که بر حسب PPI (پیکسل در هر اینچ) یا PPC (پیکسل در هر سانتی متر) است.
اهمیتی ندارد که از کدام روش تغییر کیفیت تصویر استفاده می کنید. اگر میخواهید با مشخصات تصویر خاصی مطابقت داشته باشید، فقط از این تنظیم آگاه باشید و بدانید که در این بخش میتوانید وضوح تصویر را به همان اندازه که تمایل دارید میتوانید تغییر دهید.
برای افزایش وضوح عکس خود، کافی است یک مقدار وضوح جدید را تایپ کنید. از آنجا، مطمئن شوید که گزینه resample علامت زده شده و روی Automatic تنظیم شده است.
این تنظیم تضمین می کند که عکس شما کیفیت خود را حفظ کند، حتی اگر ابعاد آن را به میزان قابل توجهی بزرگتر کنید. به این ترتیب شما میتوانید با این گزینه تغییر اندازه عکس در فتوشاپ بدون افت کیفیت را انجام دهید.
تنظیمات تغییر اندازه را روی عکس اعمال کنید:
در حالی که تمام تنظیمات شما آماده است، فقط OK را در پایین کادر اندازه تصویر بزنید تا تغییرات ذخیره شود.
بسته به میزان بزرگنمایی های شما، فتوشاپ ممکن است یک دقیقه طول بکشد تا جلوه های شما را اعمال کند.
پس از تکمیل، اندازه تصویر شما افزایش می یابد تا با ابعاد و وضوحی که قبلا تنظیم کرده اید مطابقت داشته باشد.
این روش یکی از سریعترین راهها برای تغییر اندازه عکس در فتوشاپ است که در عین حال کیفیت تصویر افت پیدا نمیکند.
اگر هنوز با قابلیت های پنهان فتوشاپ آشنایی ندارید و نمیدانید با یادگیری چه مهارت هایی در فتوشاپ میتوانید کسب درآمد بالایی داشته باشید حتما مقاله فتوشاپ چیست را مطالعه کنید و با آگاهی یادگیری فتوشاپ را آغاز کنید.

بزرگ کردن عکس در فتوشاپ
برای تغییر طول و عرض عکس در فتوشاپ و بزرگ کردن تصویر در فتوشاپ، میتوانید از قابلیت “Scale” استفاده کنید. این عملکرد به شما امکان میدهد ابعاد عکس را بزرگتر کنید با حفظ نسبت ابعادی آن. برای نحوه تغییر سایز عکس در فتوشاپ، میتوانید مراحل زیر را دنبال کنید:
در پاسخ به این سوال که چگونه در فتوشاپ سایز عکس را تغییر دهیم باید گفته که ابتدا فتوشاپ را باز کنید و عکسی که میخواهید بزرگ کنید را انتخاب نمایید.
در منوی بالا، به قسمت “Edit” رفته و بر روی “Transform” کلیک کنید. سپس در منوی باز شده، “Scale” را انتخاب کنید.
در حالت “Scale”، برای تغییر اندازه قسمتی از عکس در فتوشاپ میتوانید یکی از گوشههای قاب عکس را بگیرید و آن را به سمت خارج بکشید تا عکس بزرگتر شود. همچنین میتوانید ابعاد عکس را به صورت عددی (به واحد پیکسل) در پنجره “Options” تنظیم کنید.
برای حفظ نسبت ابعادی عکس و تنظیم سایز عکس در فتوشاپ، اطمینان حاصل کنید که گزینه “Constrain Proportions” (نسبت ها را محدود کن) فعال باشد. با این حال، اگر میخواهید نسبت ابعادی را تغییر دهید، میتوانید این گزینه را غیرفعال کنید.
پس از بزرگ کردن عکس به اندازه مورد نظر، بر روی دکمه “Enter” کلیک کنید یا کلید Enter را بر روی صفحه کلید فشار دهید تا تغییرات اعمال شود.
با انجام این مراحل، شما میتوانید عکس خود را در فتوشاپ به طور دقیق بزرگ کنید و ابعاد آن را به اندازه مورد نظرتان تنظیم کنید، ضمنا برای کوچک کردن عکس در فتوشاپ نیز همین رویه را باید انجام دهید.
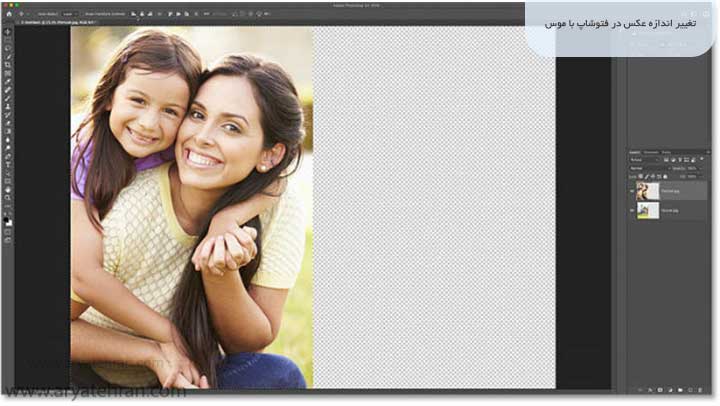
تغییر اندازه عکس در فتوشاپ با موس
در مقاله آموزش تغییر سایز عکس در فتوشاپ یاد گرفتیم که با چه روش هایی می توان سایز تصاویر را تغییر داد، ضمنا در این نرم افزار کلید میانبر تغییر سایز عکس در فتوشاپ نیز وجود دارد، که برای دسترسی به گزینه image size شما باید از کلیدهای میانبر: Alt+Ctrl+I استفاده نمایید، و طبق توضیحات ارائه شده در بخش قبلی برای تغییر پیکسل عکس در فتوشاپ و تغییر سایز تصویر در فتوشاپ اقدام نمایید، در صورتی که تمامی کاربردهای فتوشاپ را به خوبی یاد بگیرید می توانید در آزمون آنلاین فتوشاپ فنی حرفه ای شرکت کنید.
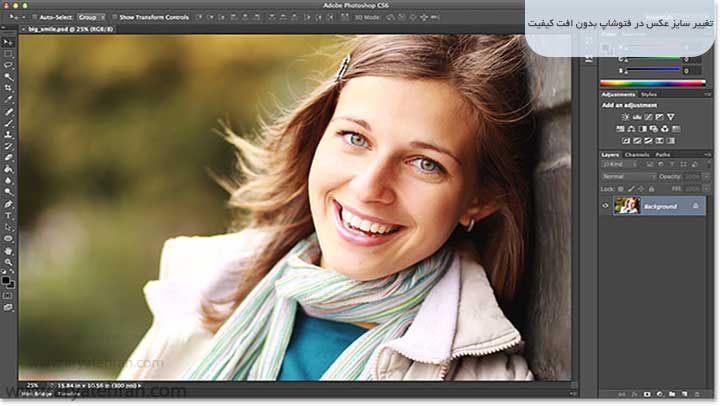
تغییر سایز عکس در فتوشاپ بدون افت کیفیت
بهترین روش برای تغییر سایز عکس بدون افت کیفیت در فتوشاپ، استفاده از روش “تغییر سایز با استفاده از بالابردن رزولوشن” است. این روش به شما اجازه میدهد اندازه عکس را افزایش داده و در عین حال کیفیت تصویر را حفظ کنید. برای انجام این کار، میتوانید مراحل زیر را دنبال کنید:
باز کنید فتوشاپ و عکسی که میخواهید سایز آن را بزرگتر کنید را باز کنید.
در منوی بالا، به قسمت “Image” بروید و بر روی “Image Size” کلیک کنید. این کار پنجره ای را باز میکند که شامل تنظیمات اندازه عکس است.
در پنجره “Image Size”، گزینه “Resample” را فعال کنید. این گزینه به شما اجازه میدهد رزولوشن تصویر را تغییر دهید.
در قسمت “Resolution”، مقدار جدیدی را برای رزولوشن وارد کنید. این مقدار باید بزرگتر از رزولوشن فعلی عکس باشد تا سایز عکس بزرگتر شود.
در پنجره “Image Size”، مطمئن شوید که گزینه “Constrain Proportions” فعال است. این گزینه به شما اجازه میدهد نسبت ابعاد عکس را حفظ کنید.
بر روی دکمه “OK” کلیک کنید تا تغییرات اعمال شود و سایز عکس بزرگتر شود.
با انجام این مراحل و با استفاده از روش تغییر سایز با استفاده از بالابردن رزولوشن در فتوشاپ، میتوانید سایز عکس خود را بزرگتر کنید و در عین حال کیفیت تصویر را حفظ کنید. البته، به علت بزرگ شدن سایز عکس، ممکن است نیاز به منابع سیستم بیشتری داشته باشید.
تغییر اندازه عکس در فتوشاپ با Smart Objects
گاهی ممکن است بخواهید در فتوشاپ سایز عکس ها را به گونه ای تغییر دهید که در ره لایه که قرار گیرد به صورت خودکار سایز آن تغییر کرده باشد. خوب، اینجاست که Smart Objects وارد بازی می شوند.
Smart Objects راهی برای تغییر اندازه لایه ها در فتوشاپ بدون از دست دادن کیفیت هستند. از آنجایی که آنها تصویر شما را در یک “container” قرار می دهند، شما فقط ظرف را ویرایش می کنید و نه تصویر واقعی را.
بنابراین حتی اگر بخواهید بارها و بارها یک لایه را بالا و پایین کنید، همان کیفیت ثابت را حفظ خواهید کرد. با لایه های شطرنجی، در نهایت با یک آشفتگی پیکسلی و با وضوح پایین مواجه خواهید شد.
در این بخش از مقاله می توانید نحوه کار Smart Objects را یاد بگیرید.
- مرحله ۱: لایه خود را به یک Smart Objects تبدیل کنید.
قبل از اینکه لایه خود را تنظیم کنید، ابتدا باید آن را به یک Smart Objects تبدیل کنید. با انتخاب لایه مورد نظر خود، به سادگی کلیک راست کرده و Convert To Smart Object را انتخاب کنید.
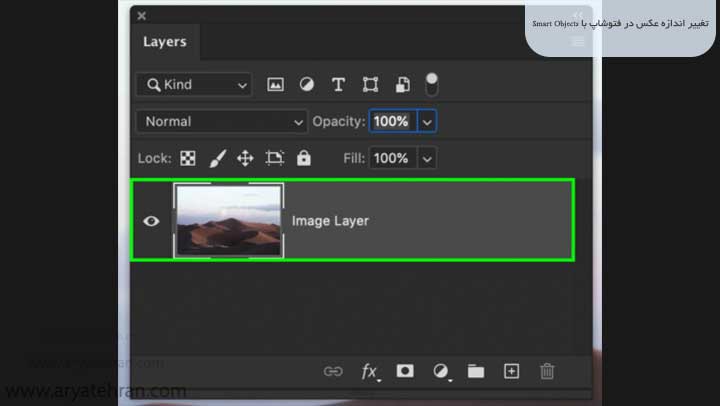
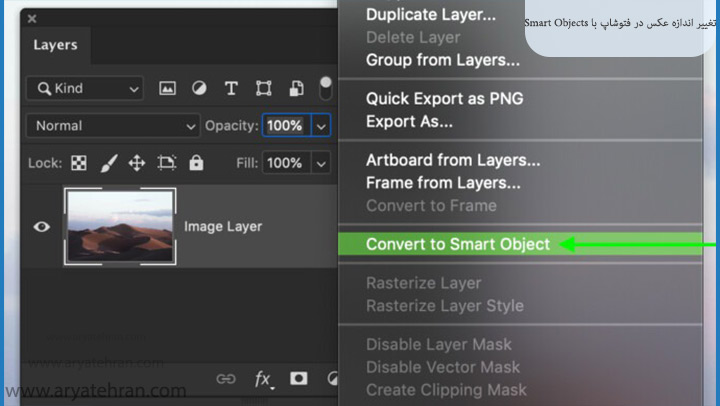
از نماد Smart Objects روی تصویر کوچک لایه خود خواهید فهمید که لایه شما یک Smart Objects است.
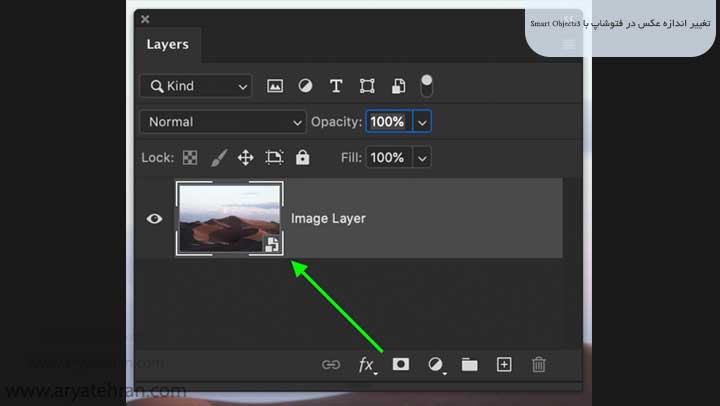
- مرحله ۲: اندازه لایه خود را با ابزار Transform تغییر دهید.
برای تنظیم اندازه لایه، Command + T (Mac) یا Control + T (PC) را با انتخاب لایه Smart Objects خود فشار دهید. با کلیک بر روی هر گوشه ای از جعبه تبدیل، می توانید تصویر خود را متناسب با نیازهای خود مقیاس کنید.
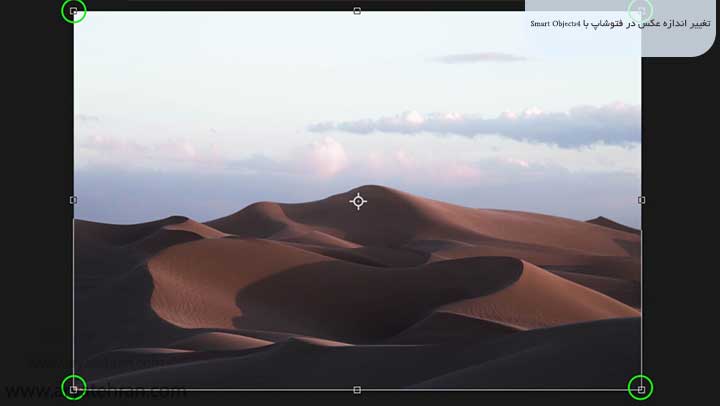
اگر می خواهید آن را به سند دیگری منتقل کنید، فقط ابزار Move Tool را انتخاب کنید و آن را بکشید و در پروژه دیگر خود رها کنید.
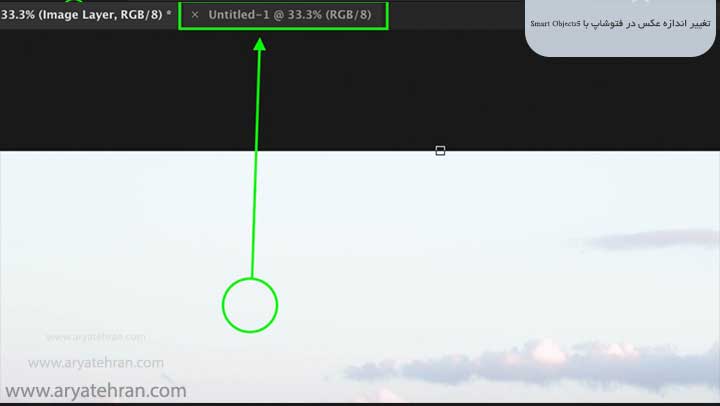
با دو مرحله ساده می توانید عکس خود را به سرعت بزرگتر کنید یا آن را بین پروژه ها جابه جا کنید. تنها نقطه ضعف این روش این است که نمی توانید ابعاد دقیق عکس را کنترل کنید.
با این حال، اگر روی صفحه با ابعاد تصویر خاص کار میکنید، استفاده از Smart Objects راهی عالی برای قرار دادن عکس شما بر روی صفحه است. باین روش تضمین می کند که بالاترین کیفیت تصویر را حفظ کنید، همانطور که در این آموزش تصویری مشاهده کردید تمامی قابلیت های فتوشاپ مانند تغییر اندازه عکس و یا فارسی نوشتن در فتوشاپ به راحتی انجام می شود.
تغییر اندازه عکس در فتوشاپ با Drag & Drop
یکی دیگر از راه هایی که میتوانید از آن برای تغییر سایز عکس در فتوشاپ استفاده کنید کشیدن و رها کردن است. سومین راه برای تغییر اندازه عکس در فتوشاپ با موس بدون از دست دادن کیفیت این است که آنها را از رایانه خود بکشید و رها کنید. زمانی که فایلها را در فتوشاپ رها کردید این برنامه به شما اجازه میدهد تا به طور خودکار لایه را تغییر مکان داده و مقیاس آن را تغییر دهید.
اگر می خواهید روش مستقیم تری برای مقیاس بندی تصاویر و لایه ها داشته باشید، این روش برای شما مناسب است.
- مرحله ۱: یک فایل از رایانه خود انتخاب کنید.
در حالی که فتوشاپ از قبل باز است، فایلی را که می خواهید روی رایانه خود کار کنید پیدا کنید.
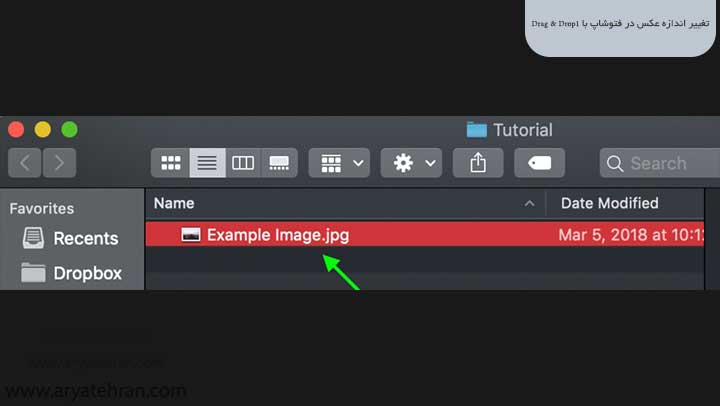
- مرحله ۲: فایل را در فتوشاپ بکشید و رها کنید.
در حالی که تصویر مورد نظر خود را در نوار ابزار فتوشاپ انتخاب کرده اید، کافی است روی سند فتوشاپ خود کلیک کرده و آن را بکشید. این به طور خودکار آن را به سند فتوشاپ شما وارد می کند و به شما اجازه می دهد تا شروع به کار روی عکس مورد نظر کنید.
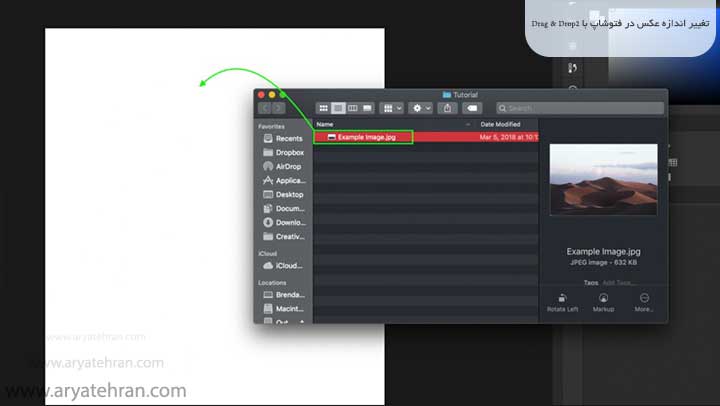
مرحله ۳: اندازه تصویر خود را متناسب با صفحه خود تغییر دهید.
هنگامی که برای اولین بار عکس را وارد می کنید، متوجه یک جعبه تبدیل در اطراف تصویر خواهید شد. این بدان معناست که شما می توانید اندازه لایه خود را در صورت نیاز تنظیم کنید.
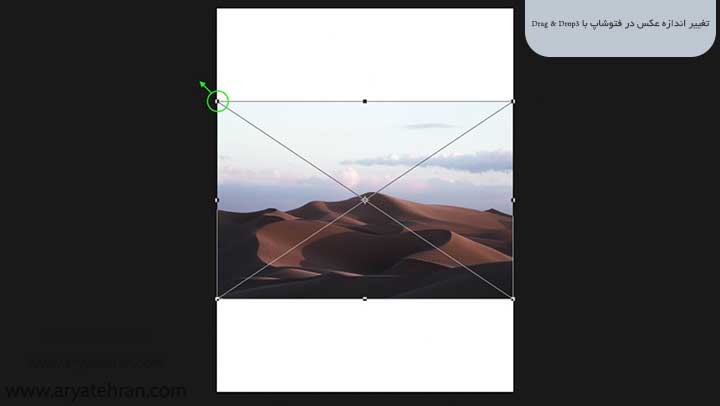
برای این مثال، من میخواهم تمام صفحه خود را با عکس پر کنم، بنابراین روی گوشه آن کلیک میکنم و مطابق با آن آن را بیرون میکشم.
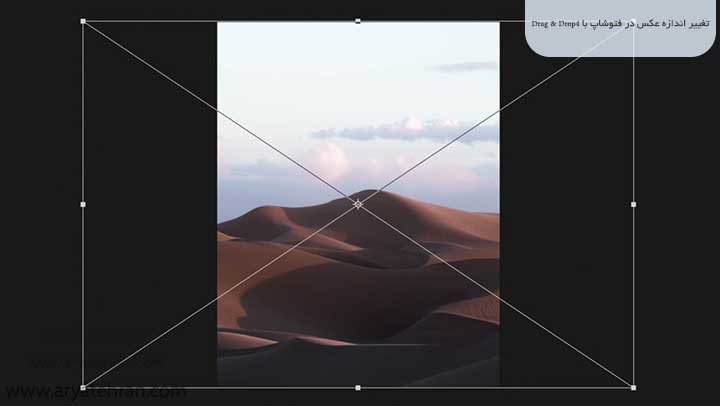
- مرحله ۴: تغییرات را ذخیره کنید.
در حالی که تصویر تان در موقعیت صحیح قرار دارد، تیک را در بالای صفحه علامت بزنید تا تغییرات را اعمال و ذخیره کند. همچنین می توانید به جای آن کلید Enter را روی صفحه کلید خود فشار دهید.
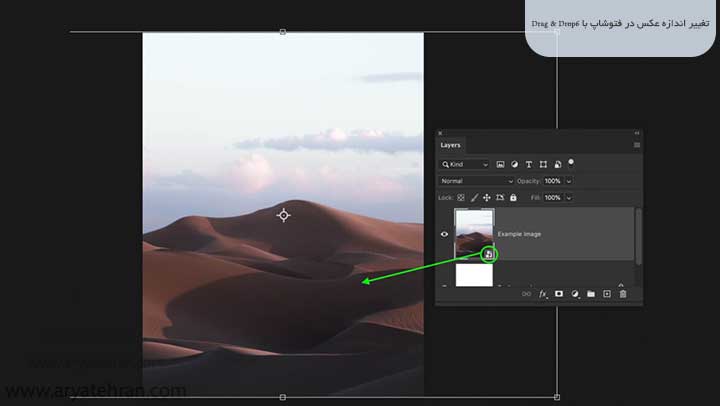
اکنون تنظیمات تغییر اندازه عکس در فتوشاپ اعمال می شود و لایه جدید شما به عنوان یک smart object در لایه های شما نشان داده می شود.
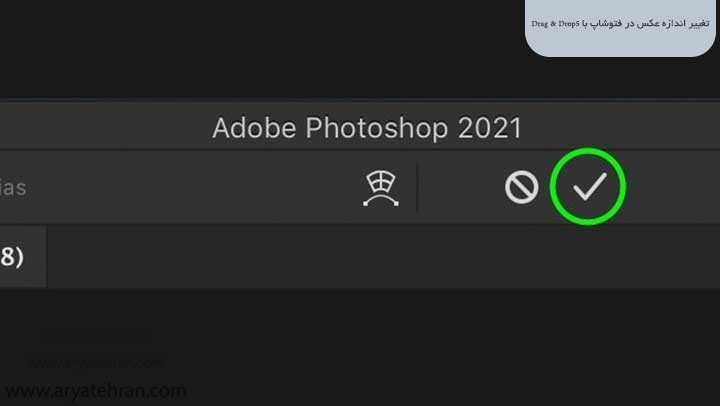
اگر نیاز به تنظیمات بیشتری برای اندازه لایه دارید، به سادگی لایه را انتخاب کنید و با فشردن V ابزار Move Tool را بگیرید. از آنجا، میتوانید اندازه و موقعیت لایه خود را تغییر دهید.
چگونه اندازه صفحه تصویر را در فتوشاپ تغییر دهیم
اکنون که سه روش برای تغییر اندازه تصاویر در فتوشاپ بدون افت کیفیت را می شناسید، اجازه دهید در مورد صفحه تصویر شما صحبت کنیم. در برخی موارد، شما می خواهید اندازه کل صفحه خود را به جای یک لایه خاص تغییر دهید. خوشبختانه انجام این کار بسیار ساده است.
ابتدا به قسمت Image > Canvas Size بروید.
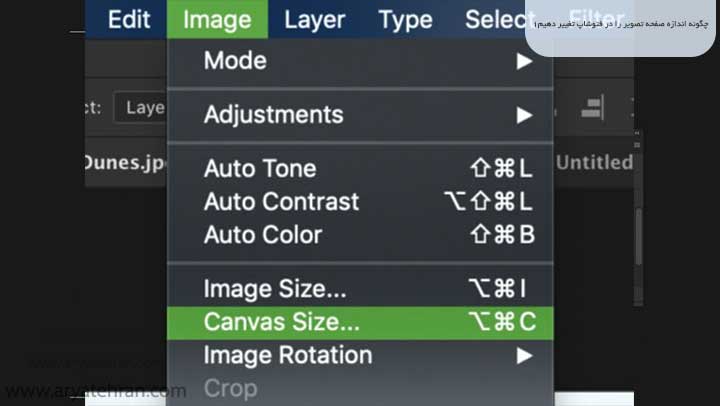
در کادر باز شده برای تغییر اندازه صفحه مقادیر دو بعدی برای تنظیم خواهید داشت. درست مانند تغییر اندازه تصویر، می توانید مستقیماً ابعاد جدیدی را که می خواهید وارد کنید.
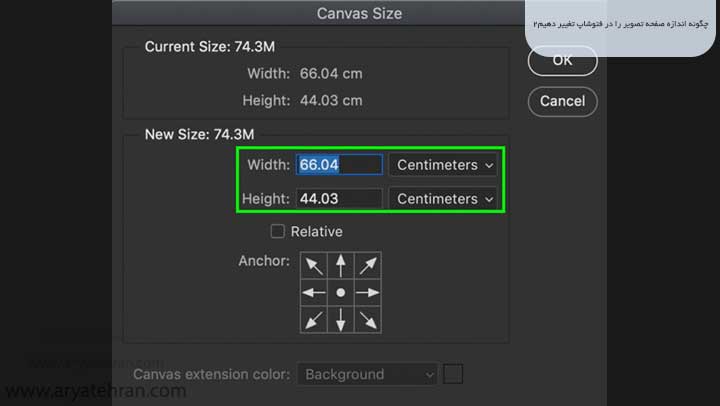
در صورت نیاز می توانید نوع اندازه گیری را از طریق منوی کشویی در کنار مقادیر ابعاد تغییر دهید.
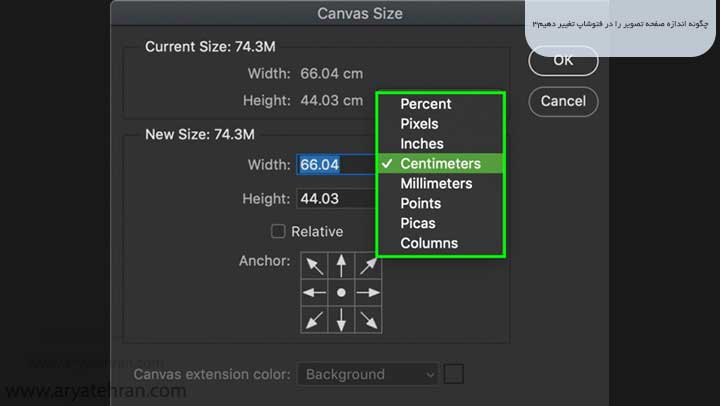
در زیر ابعاد، یک تنظیم Anchor وجود دارد که به شما امکان میدهد نحوه بزرگنمایی صفحه خود را انتخاب کنید. بهطور پیشفرض، روی وسط تنظیم شده است، به این معنی که تمام طرفهای بوم شما به یک اندازه بزرگ میشوند.
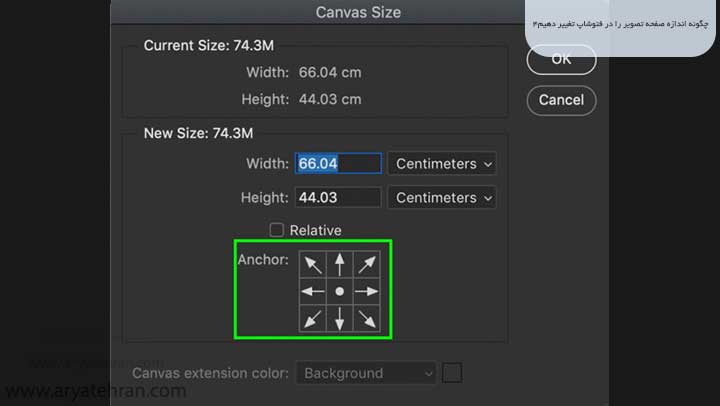
با این حال، فرض کنید من می خواهم صفحه خود را به صورت عمودی بزرگ کنم اما فقط در جهت بالا. من نقطه لنگر خود را در وسط پایین قرار می دهم و مقدار ارتفاع را بر این اساس تنظیم می کنم.
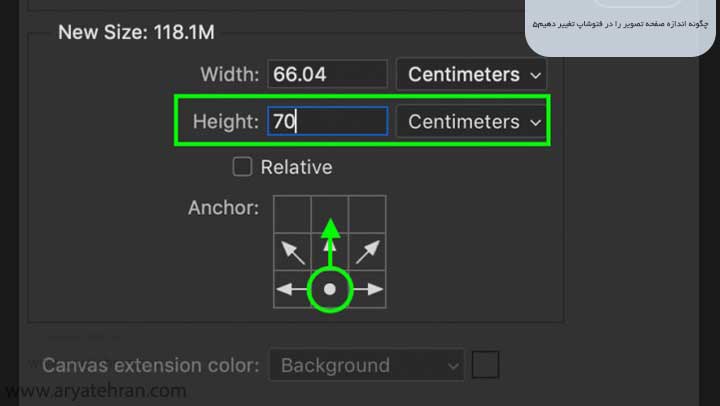
اکنون وقتی تغییرات را ذخیره میکنیم صفحه فقط از قسمت بالایی به جای پایین گسترش می یابد. نقطه لنگر همیشه ضروری نیست، اما اگر فرصتی پیش آمد می تواند گزینه مفیدی باشد.
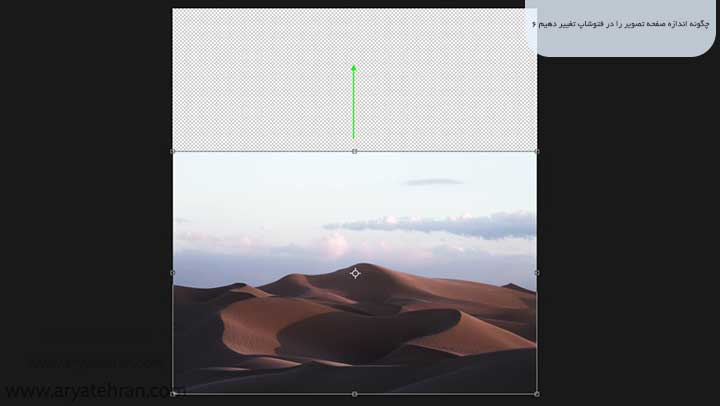
تغییر اندازه عکس در فتوشاپ به صورت دستی
راحت ترین و دم دست ترین روش برای تغییر سایز تصاویر به صورت دستی می باشد. اینکار ابتدا باید لایه تصویر در حالت انتخاب باشد، سپس ابزار Move Tool را انتخاب کنید و سپس کلید های ترکیبی Ctrl+T را بزنید. همانطور که در تصویر هم مشاهده می کنید در اطراف تصویر بازوهای حرکتی ظاهر می شود.
برای تغییر اندازه تصویر کافی است یکی از بازوهای حرکتی اطراف تصویر را درگ کرده و به بالا، پایین، چپ یا راست بکشید. ولی با اینکار عکس بصورت نا متناسب از اطراف کشیده می شود و معمولا برای تغییر سایز تصویر این حالت مد نظر ما نیست مگر برای موارد خاص، برای تغییر اندازه تصاویر در فتوشاپ به صورت دستی و متناسب قبل از اینکه بازوی حرکتی گوشه تصویر را درگ کنید باید کلید های ترکیبی Shift+Ctrl را نگه دارید و همزمان درگ کنید. حال مشاهده می کنید که تصویر بطور متناسب بزرگ و کوچک می شود.
تغییر اندازه عکس در فتوشاپ با از ابزار Crop
ابزار کراپ برای تغییر اندازه تصاویر در فتوشاپ استفاده می شود ولی یک فرق بزرگ این روش با سایر روش ها این است که سایز عکس را به اندازه دلخواه تغییر می دهد ولی شبیه یه قیچی عمل می کند بخش های اضافی را تصویر را از بین می برد! بنابراین برای مواردی مناسب است که می خواهیم علاوه بر اینکه سایز عکس را کوچک کنیم بخش های از اطراف تصویر هم می خواهیم حذف شود.برای تغییر سایز عکس با استفاده از ابزار برش (Crop) ابتدا لایه عکس مورد نظر را انتخاب می کنیم سپس از نوار ابزار سمت ابزار Crop و سپس از بین گزینه های موجود Crop Tool را انتخاب می کنیم.
همانطور که در تصویر مشاهده می کنید در اطراف تصویر بازوهای حرکتی ظاهر می شوند و کافی است روی نقطه مورد نظر کلیک کرده و درگ کنید تا تصویر شما به اندازه دلخواه تغییر سایز دهد.
اگر سایز تصویر مشخصی مد نظرتان هست می توانید طول و عرض مورد نظر را از منوی بالا در قسمت باکس هایی که مشخص شده وارد نمایید.
تغییر سایز چند عکس در فتوشاپ
گاهی ممکن است تمایل داشته باشید اقدام به تغییر سایز چند عکس در فتوشاپ کنید و یا به عبارتی تغییر سایز گروهی عکس ها با فوتوشاپ را انجام دهید.
در این حالت شما باید مسیر File > Scripts > Image Processor را طی کرده و در پنجره باز شده در بخش select folder باید فولدری که در آن عکس های مورد نظرتان است را انتخاب کنید.
البته در این بخش میتوانید تعین کنید که آیا میخواهید تصاویری که در یک فولدر قرار دارند را تغییر سایز دهید و یا میخواهید تصاویری که در فتوشاپ باز کرده اید انتخاب کنید.
اگر گزینه Include all Subfolders ر انتخاب کنید تمام تصاویری که در فایل موجودند را تغییر سایز میدهد.
در نهایت از شما درباره محل ذخیره عکس های تغییر سایز یافته پرسیده میشود که اگر گزینه Save in Same Location را انتخاب کنید در همان پوشه ای که انتخاب کرده اید تصاویر ذخیره میگردند.
در همین پنجره میتوانید عرض و ارتفاع تصویر را تعیین کنید و همه تصاویر را در همان سایز ویرایش کنید.
اگر میخواهید عکس های مختلف را در فتوشاپ کنار هم قرار دهید و قالب دلخواه خود ر بسازید حتما مقاله قرار دادن چند عکس کنار هم در فتوشاپ را مطلعه کنید و با مراحلی که در این مقاله توضیح داده ایم به راحتی تصاویر را در در قالب دلخواه خود بسازید.
تغییر اندازه عکس به ۳*۴ در فتوشاپ
یکی از کاربرد های نرم افزار فتوشاپ این است که شما میتوانید از آن برای تغییر اندازه عکس به ۳*۴ در فتوشاپ استفاده کنید. بری این کار باید تصویر مورد نظرتان را در فتوشاپ باز کنید.
در این مرحله باید مسیر Image ->Image size را طی کنید.
در این بخش پنجره ای برای شما باز میشود که میتوایند عرض و ارتفاع عکس را روی ۳ * ۴ بر اساس سانتی متر تنظیم کنید. (width=3 و height=4 )
فقط دقت داسته باشید که واحد اندازه گیری در این بخش سانتی متر باشد.
جمعبندی
در این مقاله صفر تا صد تغییر اندازه عکس در فتوشاپ به روش های مختلف را به صورت کاملا تصویری توضیح دادیم اگر در هر بخش سوالی دارید میتوانید در قسمت نظرات سوال تان را مطرح کنید تا اساتید ما در کوتاهترین زمان پاسخ شما را بدهند.
سولات متداول؟
روش ای مختلفی برای تغییر سایز تصاویر در فتوشاپ وجود دارد که در این مقاله بهترین روش هایی که باعث افت کیفیت تصویر نشوند را به شما به صورت کاملا تصویری آموزش داده ایم.
اگر از روش هایی که در این مقاله تحت عنوان تغییر اندازه عکس در فتوشاپ بدون افت کیفیت توضیح داده ایم استفاده کنید تغییر سایز عکس باعث تغییر کیفیت تصویر نمیشود.
برای تغییر اندازه یک عکس در فتوشاپ، میتوانید از قابلیت “Resize” استفاده کنید، که مراحل آن در مقاله آموزشی چگونه در فتوشاپ اندازه عکس را تغییر دهیم به صورت کامل توضیح داده شده.


















مریم آذری وند –
سلام و روز بخیر
ممنون از اطلاعات مفیدی که در اختیارمون گذاشتین…
فقط من یه سوال داشتم تو طراحی کارت ویزیت من لوگوم و که میخوام بیارم رو صفحه ای که کارت ویزیت و دارم طراحی میکنم لوگوم با پیکسلای خیلی بزرگ نشون میده میشه راهنمایی کنین ؟؟!!
آیا راه حلی وجود داره ؟؟؟؟
aryatehran_B –
سلام دوست عزیززشما باید در محیط فتوشاپ از گزینه ایمیج سایز استفده کنید و اندازه لوگو را کم کنید