متحرک سازی عکس در پریمیر یکی از آپشن های این نرم افزار کاربردی می باشد که شما توسط آن میتوانید به اسانی عکس ها و تصاویر ثابت را به حرکت درآورید و آن ها را جذاب تر و گیرا تر کنید.
در این مقاله سریع ترین روش متحرک سازی عکس در پریمیر را با یکدیگر مورد بررسی قرار داده و انواع افکت های متحرک سازی تصاویر و همینطور ویدیو ها را در نرم افزار پریمیر به شما عزیزان آموزش خواهیم داد.
فیلم آموزش متحرک سازی عکس در پریمیر
قبل از شروع آموزش نحوه متحرک کردن تصاویر در پریمیر بیایید فیلم آموزشی آن را به زبان فارسی با یکدیگر مشاهده کنیم. در این فیلم آموزشی سریعترین و حرفه ای ترین روش متحرک کردن تصاویر و عکس ها در پریمیر را به صورت گام به گام آموزش داده ایم امیدواریم این وفیلم آموزشی برای شما عزیزان مفید بوده باشد.
نحوه متحرک سازی عکس در پریمیر
برای متحرک سازی عکس در پریمیر ابتدا باید تصویر مورد نظرتان را داخل این نرم افزار وارد کرده تا در قسمت Time Line لایه ی تصویر شما نمایش داده شود.
ما با ایجاد لایههای مختلف و متحرک کردن آنها با استفاده از Photoshop و Premiere Pro به یک عکس جان میدهیم. اکنون میتوانید همه این کارها را در فتوشاپ انجام دهید، اما ما دوست دارم Premiere Pro را در ترکیب بیاوریم زیرا هنگام کار با لایههای تصاویر و ویدو ها مقیاسبندی دقیقتر است.
خوب پس بیایید فتوشاپ را با عکس خود شروع کنیم. اولین کاری که می خواهیم انجام دهیم در پنل لایه ها است. عکس را انتخاب کنید و دستور یا کنترل J را روی صفحه کلید خود فشار دهید تا از آن کپی کنید. اکنون اجازه دهید لایه کپی اصلی خود را انتخاب کنیم و اولین کاری که می خواهیم انجام دهیم این است که اطراف آن را ردیابی کرده و قسمت هایی که به آن ها نیاز نداریم را حذف کنیم. برای انجام این کار، ابزار قلم را انتخاب میکنیم و همانطور که اطراف او را میکشیم، میخواهید تا جایی که میتوانید دقیق باشید، زیرا کمی بعد از نسخهای از او استفاده خواهیم کرد. پس بیایید z را روی صفحه کلید خود فشار دهیم تا بزرگنمایی کنیم و می توانیم کلید فاصله را روی صفحه کلید فشار دهیم تا ابزار دستی بالا بیاید و سپس تصویر خود را به پایین بکشیم. حالا میتوانیم ابزار قلم را با فشار دادن p روی صفحهکلیدمان انتخاب کنیم.
برای تغییر فونت در پریمیر ۲۰۲۱ راه ها و روش های متفاوتی وجود دارد که در مقاله تغییر فونت در پریمیر ۲۰۲۱ سعی کردیم سریع ترین و آسان ترین راه آموزش تغییر فونت در پریمیر را به شما عزیزان توضیح دهیم.
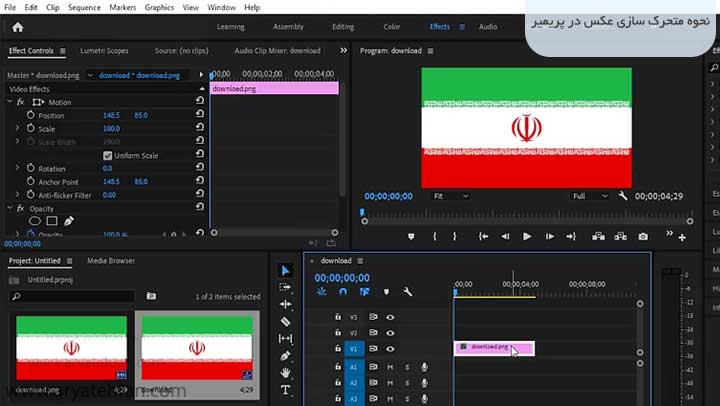
بیایید به Premiere Pro برویم، پس از طراحی تصویر مورد نظرمان در فتوشاپ وارد نرم افزار پریمیر شده و در پنجره پروژه، کلیک راست کنید، import را انتخاب کنید، تصویر تصویر مورد نظر خود را باز کنید و جایی که میگوید import as کلیک کنید روی منوی کشویی کلیک کنید. بیایید ترتیبی را برای تصاویر خود که در فتوشاپ طراحی کردیم انتخاب کنیم و تمامی این تصاویر را علامتگذاری کنیم،بنابراین آنها به صورت جداگانه به Premiere وارد می شوند و یک دنباله برای ما ایجاد می شود اکنون دکمه تایید را فشار دهید.
اکنون پوشه تصاویر را در پنجره پروژه داریم، بیایید روی منوی کشویی کلیک کرده و روی دنباله تصویر دوبار کلیک کنید تا تصاویر انتخابی شما در بخش Time Line باز شود. حالا می خواهیم در تایم لاین ۱۹۲۰×۱۰۸۰ کار کنیم و دنباله ای که ایجاد کردیم رزولوشن این عکس ها خواهد بود. با رفتن به sequence و انتخاب تنظیمات sequence می توانیم آن را تأیید کنیم. تصویر اصلی ما ۴۹۲۸ در ۳۲۶۴ بود ما میخواهیم اندازه فریم پیشفرض را به ۱۹۲۰ در ۱۰۸۰ تنظیم کنیم، پس از تنظیم تصاویر به اندازه ی مورد نظر خود بر روی گزینه ی Ok کلیک کنید تا تغییراتی که ایجاد کردیم برای تصاویر و سکانس مورد نظر ما اعمال شود.
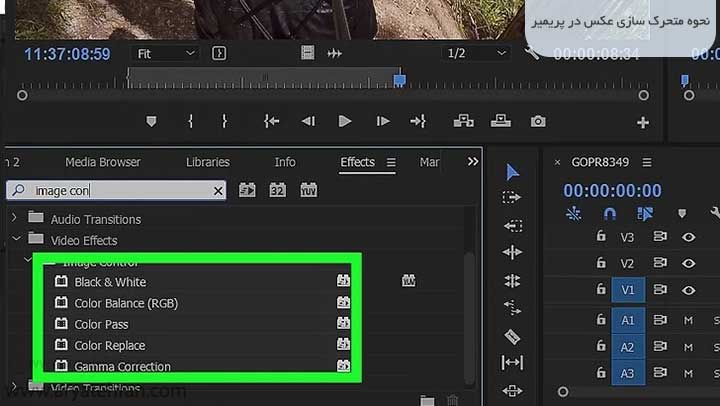
اکنون ترتیب ما به وضوح تصویری تنظیم شده است که دوست داریم با آن کار کنیم، اما به دلیل اینکه تصویر ما وضوح بسیار بیشتری داشت، هر یک از این لایه ها بسیار بزرگنمایی شده است به این دلیل که وقتی به این تصاویر مقیاس می دهیم تا زمانی که زیاده روی نکنیم شاهد کاهش کیفیت تصویر نخواهیم بود.
اکنون تصویر مورد نظر خود را در بخش تایم لاین Time Line انتخاب کرده و در بخش تنظیمات افکت ها یا همان Effect Controls میرویم، بزرگنمایی تصویر مورد نظر خود را به عدد مورد نیاز خود تغییر دهید. بیایید روی تصویر مورد نظر راست کلیک کرده و سپس کپی را فشار دهیم، دو لایه دیگر را انتخاب کنیم و Scale یا همان اندازه بزرگنمایی تصاویر را با یکدیگر یکسان کنیم، پس از یکی کردن اندازه ها ok را فشار دهید. اکنون اندازه هر سه تصویر ما یکسان است و در کادر Program قرار می گیرد این یک نقطه شروع عالی برای ما برای شروع مقیاس بندی و متحرک سازی عکس در پریمیر این لایه ها است.
اگر به دنبال سریع ترین راه برای حل مشکل برعکس تایپ کردن فارسی در نرم افزار پریمیر هستید پیشنهاد میکنیم حتما مقاله تایپ فارسی در پریمیر ۲۰۲۱ را مطالعه کنید.
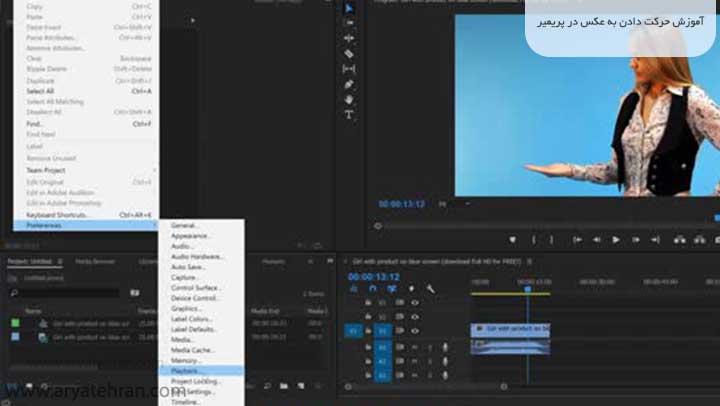
آموزش حرکت دادن به عکس در پریمیر
در این بخش آموزش حرکت دادن به عکس در پریمیر را به صورت حرفه ای و گام به گام مشاهده میکنید:
ابتدا تصویر مورد نظتان را در بلخش تایم لاین ها همان Time Line در نرم افزار پریمیر انتخاب کنید، پس از انتخاب تصویر مورد نظر به بخش افکت کنترل ها یا همان Effect Controls بروید. در این بخش میتوانید تنظیمات مربوزط به تصویر انتخاب شده خود را مشاهده کنید، با انتخاب گزینه ی Motion میتوانید محل قرار گیری تصویر انتخاب شده خود را از چپ و راست و همینطور بالا و پایین تغییر دهید.
یکی دیگر از گزینه های موجود در نرم افزار پریمیر قسمت Motion گزینه ی Scale می باشد. شما با اناخاب گزینه Scale میتوانید اندازه تصویر را بزرگ و کوچک کنید. پس با اضافه کردن Keyframe ها میتوانید با کم و زیاد کردن اعداد و محل قرار گیری تصویر مورد نظرتان به آن حرکت داده و باعث متحرک سازی تصاویر شوید.










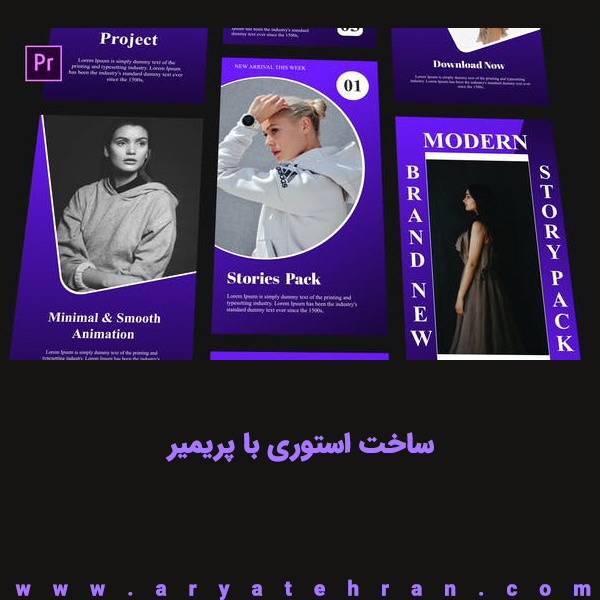
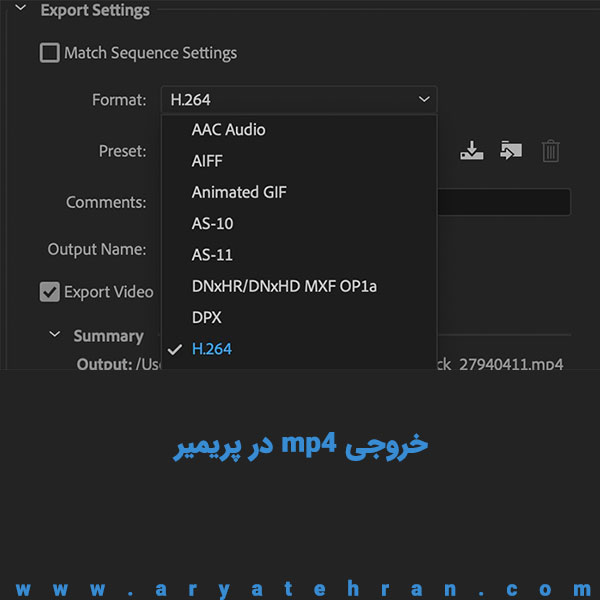




هیچ دیدگاهی برای این محصول نوشته نشده است.