Twist یک دستور جهت ایجاد پیچش بر روی اشیا است. ما در این مقاله سعی کرده ایم تا حدودی دستور این ویژگی در برنامه تری دی مکس را به شما توضیح دهیم. پس پیشنهاد میکنیم برای یادگیری بهتر تا انتهای این مقاله با ما همراه باشید.
پیشنهاد می کنیم پیش از مطالعه این مقاله مقاله های مشکل سیاه شدن متریال تری دی مکس، رفع مشکل خمیدگی خطوط در تری دی مکس و رسم خط صاف و خمیده در تری دی مکس را نیز مطالعه کنید.
پیشنهاد ویژه: برای یادگیری حرفه ای تری دی مکس، حتما از آموزش تری دی مکس مجتمع فنی آریا تهران شرکت کنید.
دستورtwist در تری دی مکس
یکی از انواع این روش ها مدلسازی با مدیفایرtwist میباشد. در این آموزش ما میخواهیم که یک چوب خامه ای شکل را مدل سازی کنیم. برای این کار ابتدا باید تصویر چوب را در نرم افزار تری دی مکس وارد کنیم. سپس ابعاد تصویر را باید مشخص کنیم و یک plane به ابعاد عکس رسم کنیم. برای رسم plane از بخش create و سپس از بخش standard primitives یک plane انتخاب میکنیم. بعد از این مرحله از بخش modify و در بخش پارامتر های آن طول و عرض plane را مطابق با طول و عرض عکس تعیین میکنیم. اکنون یک متریال ساخته و در diffuse آن تصویر مورد نظر را به عنوان یک bitmap وارد میکنیم. سپس آن را به plane نسبت میدهیم. اکنون باید باید ویوی front شویم و یک torus انتخاب میکنیم و آن را مطابق تصویر زیر در محل برآمدگی چوب قرار میدهیم. اکنون کلیک راست کرده و گزینه ی Object properties را انتخاب میکنیم و گزینه ی See through را فعال میکنیم تا بتوانیم آبجکت را کاملا در محل مورد نظر قرار دهیم سپس گزینه ی reset layout را میزنیم و وارد ویو پرسپکتیو میشویم سپس بر روی اسم آبجکت torus کلیک راست کرده و گزینه ی Editable poly را انتخاب میکنیم. اکنون وارد ویو Left شده و دو خط لبه ی بالا و پایین آبجکت را انتخاب کرده و سپس Delete را میزنیم، سپس وارد نمای Top شده و دایره وسط آبجکت را انتخاب و مجددا delete را میزنیم. مجددا وارد نمای front شده و سپس آبجکت را انتخاب کرده و سپس shift را نگه داشته و ماوس را درگ (کشیدن ماوس) میکنیم تا آبجکت کپی شود. سپس آن را در محل مورد نظر قرار میدهیم و با استفاده از scale اندازه آن را تنظیم میکنیم. اکنون لبه ی آبجکت را انتخاب کرده و مجددا Shift را نگه داشته و ماوس را کمی به داخل درگ میکنیم تا کپی شود و سپس همین کار را تکرار کرده و این بار لبه را به سمت بالا میکشیم و به آن ارتفاع میدهیم و سپس آن را به سمت داخل متمایل میکنیم. اکنون Border selection را انتخاب کرده و سپس از بخش edit geometry گزینه ی attach را انتخاب میکنیم اکنون ctrl را نگه داشته و لبه ها را انتخاب کرده و سپس bridge را میزنیم تا دو لبه را به هم متصل نماید. اکنون با استفاده از Scale بر آمدگی ها و فرو رفتگی های آبجکت را مطابق عکس تنظیم میکنیم. سپس با استفاده از ابزار Chamfer و Connect لبه های آبجکت را نرم میکنیم. اکنون لبه ی بالای آبجکت را انتخاب کرده و سپس با استفاده از ابزار Collapse بالای آبجکت را میبندیم. اکنون میخواهیم که بخش بالای چوب را مدل سازی کنیم. برای اینکار ابتدا یک Cylinder یا استوانه رسم میکنیم و سپس در بالای آبجکت قرار میدهیم و سپس بر روی آبجکت کلیک راست کرده و editable poly را انتخاب کرده و صفحه ی بالای استوانه را انتخاب کرده و سپس delete را میزنیم تا پاک شود. اکنون رأس های استوانه را انتخاب کرده و سپس با استفاده از ابزار Extrude در آن فرو رفتگی ایجاد میکنیم و سپس با استفاده از Connect در آن ۶ عدد Segment افقی ایجاد میکنیم. اکنون میخواهیم که ساختار استوانه را بپیچانیم. برای اینکار از بخش Modifiers در منوی اصلی گزینه ی parametric deformers را انتخاب و سپس مدیفایر Twist را انتخاب میکنیم. سپس از بخش پارامتر های آن از طریق بخش Angle( زاویه) میتوانیم میزان پیچ را تعیین نماییم اکنون برای نرم کردن لبه های آن از مدیفایر Turbo smooth استفاده کرده و سپس مجددا مدیفایر Taper را انتخاب کرده تا اندازه ی نوک آبجکت را تنظیم نماییم. اکنون از بخش پارامتر های این مدیفایر گزینه ی Curve فرم منحنی را تنظیم مینماییم. اکنون لبه ی کف آبجکت را انتخاب کرده و سپس shift را نگه داشته و ماوس را به سمت داخل درگ و کپی میکنیم تا جایی که یک دایره کوچک باقی بماند و سپس همین کار را تکرار کرده و از لبه ی دایره یک استوانه به سمت پایین ایجاد میکنیم و سپس مدیفایر Mesh smooth را انتخاب کرده تا آن را نرم تر نماییم.
به شما پیشنهاد میکنیم مقاله چگونه تری دی مکس کار حرفه ای شویم و مقاله نصب تری دی مکس را مطالعه کنید.
- دستور Affect Region در تری دی مکس
- به کمک (Affect Region) امکان ایجاد یک فرم تورفتگی یا حبابی بر روی یک سطح میسر میشود.
- Modifier Stack
- Points sub-object level: تغییر مکان تورفتگی یا برآمدگی
- Parameters rollout
- Falloff: دامنۀ تأثیرگذاری
- Ignore Back Facing: با فعال کردن این تیک از تأثیرگذاری بر روی (Face) پشتی صرف نظر میکند.
- Pinch: کنترل تیزی فرم
- Bubble: کنترل حبابیشدن فرم
جمع بندی
ما در این مقاله در مورد دستورtwist در تری دی مکس صحبت کردیم. همچنین به برخی از ویژگی های آن نیز پرداختیم. امیدواریم این مقاله برای شما مفید واقع شده باشد و توانسته باشیم پاسخگوی سوالات شما باشیم. همچنین میتوانید در قسمت نظرات، سوالات خود را بیان کنید تا ما در اسرع وقت پاسخگوی شما باشیم.
در صورت تمایل می توانید مقاله های اسکچاپ بهتره یا تری دی مکس و لومیون بهتره یا تری دی مکس را نیز مطالعه فرمایید.









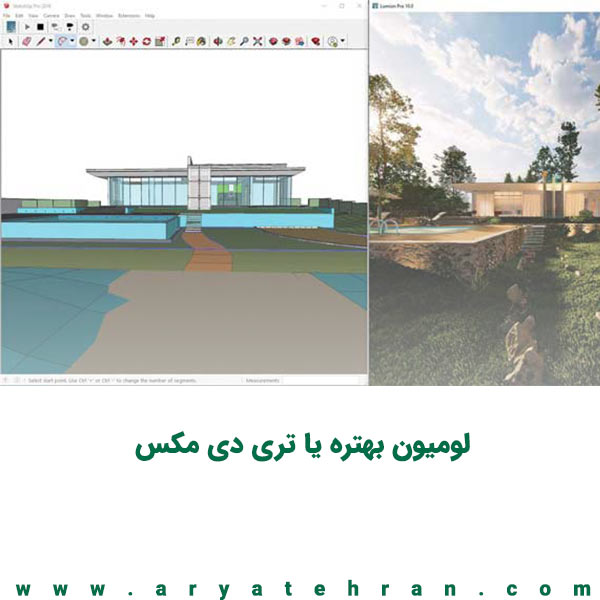



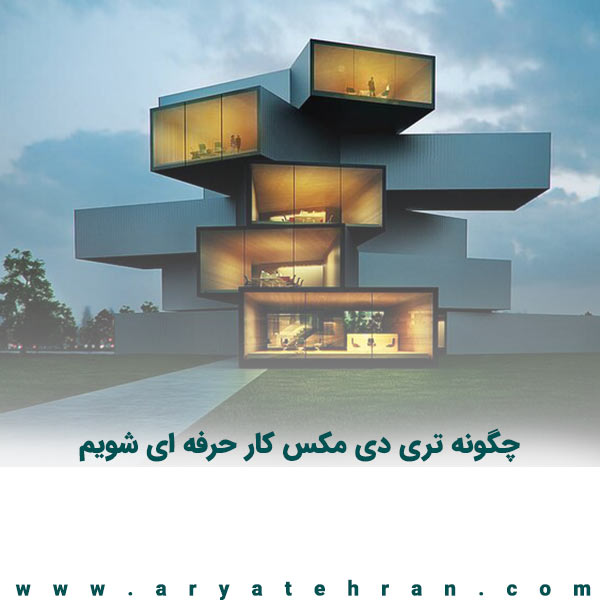

هیچ دیدگاهی برای این محصول نوشته نشده است.