یکی از بزرگرین مشکلاتی که خود شرکت آریا تهران با نرم افزار پریمیر داشت این بود که هنگام خروجی گرفتن فیلم تدوین شده در نرم افزار پریمیر باید مدت زمان زیادی را صرف کم کردن حجم فایل و ویدیو مورد نظر می کردیم. به همین دلیل مدت زیادی به دنبال سریع ترین روش برای تغییر حجم فیلم در پریمیر میگشتیم تا اینکه چند روش خوب و آسان را پیداکردیم و گفتیم با شما هم به اشتراک بگزاریم پس تا انتهای مقاله همراه ما باشید.
خروجی کم حجم در پریمیر
چه بخواید یک فیلم اینستاگرامی که ۱ دقیقه سات را از نرم افزار پریمیر خروجی بگیرید و چه بخواهید یک فیلم کوتاه تدوین شده که ۴۵ دققیقه است را از این نرم افزار خروجی بگیرید همواره به دنبال راهی برای کم حجم تر کردن فیلمتان هستید، ما در اینجا انواع روش های تغییر حجم فیلم در پریمیر را برای شما عزیزان قرار اده ایم تا بتوانید فیلم تدوین شده خود را در کمتر از ۱۵ ثانیه کم حجم کرده و از آن خروجی بگیرید.
فیلم آموزش تغییر حجم فیلم در پریمیر
در این قسمت فیلم آموزشی نحوه تغییر حجم فیلم در پریمیر را قرار داده ایم امیدواریم این فلیم آموزشی برای شما مفید بوده باشد. اگر به دنبال فیلم های آموزشی نرم افزار پریمیر به زبان فارسی هستید پیشنهاد میکنیم پکیج فیلم آموزش پریمیر آریا تهران را از دست ندهید.
می توانید رزولوشن را تغییر دهید:
- هنگام ایجاد یک دنباله جدید – زمانی که می خواهید یک جدول زمانی جدید برای ویرایش شروع کنید.
- برای دنباله از قبل موجود – زمانی که در وسط ویرایش هستید.
چگونه وضوح را در Premiere Pro برای یک سکانس جدید تغییر دهیم؟
با رفتن به “File” -> “New” -> “Sequence” یک Sequence جدید ایجاد کنید. (میانبر برای دنباله جدید “Ctrl + N” یا “Cmd + N” است).
پنجره New Sequence باز می شود.
روی برگه «تنظیمات» (در کنار «پیشتنظیمات توالی») کلیک کنید.
“حالت ویرایش” را به “سفارشی” انتخاب کنید.
در مقابل «اندازه فریم»، وضوح افقی و عمودی را برای پروژههای ۴K UHD به «۳۸۴۰» و «۲۱۶۰» تغییر دهید.
بر روی دکمه “Ok” کلیک کنید.
شما با موفقیت رزولوشن را تغییر دادید!
کم کردن رزولوشن در پریمیر
در فضای کاری «ویرایش»، به «پانل پروژه» بروید.
بر روی دنباله ای که باید به روز شود کلیک راست کرده و “Sequence Settings” را انتخاب کنید.
پنجره “Sequence Settings” نمایش داده می شود.
در مقابل «اندازه فریم»، رزولوشن «افقی» و «عمودی» را برای یک پروژه HD 1080p به مثلا ۱۹۲۰ و ۱۰۸۰ تغییر دهید.
بر روی “Ok” کلیک کنید. انجام شده!
برای ایجاد یک ویدیوی ۱۹۲۰ در ۱۰۸۰ در پریمیر، باید مقادیر «افقی» و «عمودی» را به ترتیب روی «۱۹۲۰» و «۱۰۸۰» در مقابل «اندازه فریم» در پنجره «تنظیمات ترتیبی» تنظیم کنید.
(برای دریافت تنظیمات توالی، روی توالی موجود کلیک راست کرده و روی “Sequence Settings” کلیک کنید یا به “File” -> “New” -> “Sequence” برای یک مورد جدید بروید).
برای پیدا کردن نسبت ابعاد فیلم خود، ارتفاع را از عرض وضوح فیلم خود تقسیم کنید. اگر وضوح تصویر شما ۱۹۲۰ x 1080p HD است، ۱۹۲۰ تقسیم بر ۱۰۸۰ برابر با ۱٫۷۸ است. از نظر نسبت تصویر، ۱٫۷۸:۱ نامیده می شود (همچنین ۱۶:۹ / منظره / عریض و غیره نیز نامیده می شود)
به این صورت است که دوربین، گوشی هوشمند یا صفحه نمایش ضبط شده شما فیلم شما را ضبط می کند.
در مرحله بعد، باید نسبت تصویر را برای تحویل نهایی خود تعیین کنید (نمایش عریض یا عمودی YouTube Shorts یا ویدیوهای مربعی). این چیزی است که باید خودتان بدانید یا اطلاعات را از مشتری خود دریافت کنید.
پس از دانستن نسبت تصویر، فرض کنید، ۲٫۳۵:۱ که یک صفحه نمایش عریض سینما است، مرحله بعدی پیدا کردن ارتفاع (یا مقدار عمودی) اندازه فریم با توجه به عرض (یا افقی) است.
تغییر اندازه فیلم در پریمیر
مقدار عرض (یا افقی) تقسیم بر نسبت تصویر، مقدار ارتفاع (یا عمودی) ویدیوی شما را به شما می دهد. اگر فیلم شما در ابتدا با کیفیت ۴K UHD 16:9 گرفته شده است که ۳۸۴۰ x 2160 است…
و شما قصد دارید در استاندارد سینمای صفحه عریض، مثلاً ۲٫۳۵:۱ ارائه دهید… سپس برای یافتن ارتفاع مورد نیاز، ۲٫۳۵ را از ۳۸۴۰ تقسیم کنید، یعنی ۳۸۴۰/۲٫۳۵ = ۱۶۳۴٫



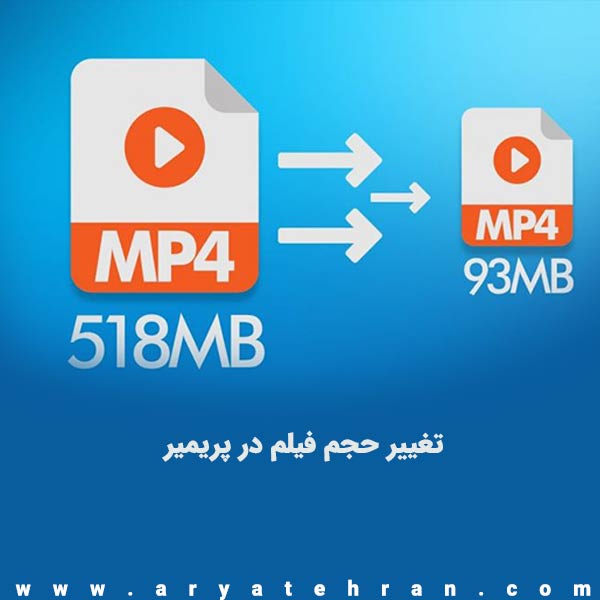






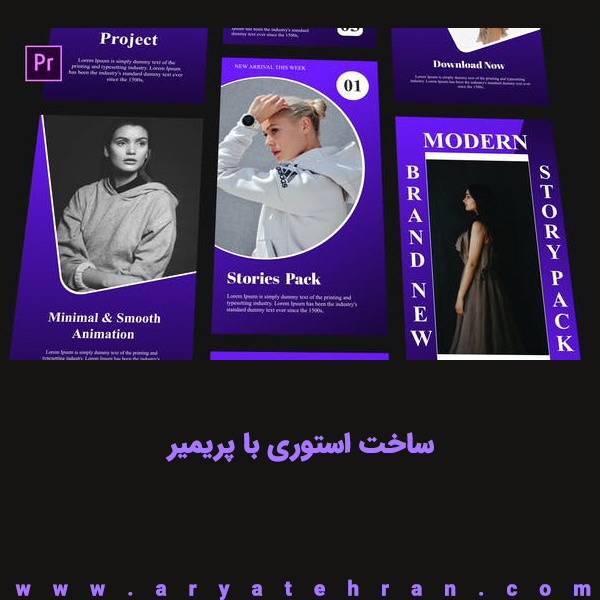
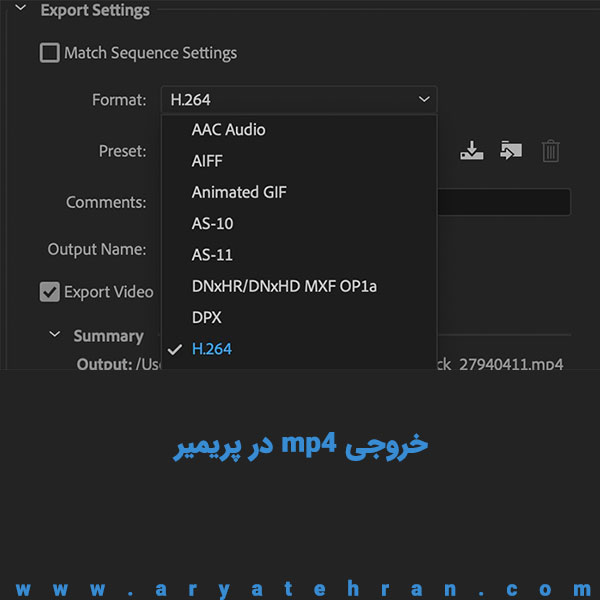




هیچ دیدگاهی برای این محصول نوشته نشده است.