سلام در این مقاله از سری آموزش های آشنایی با محیط فتوشاپ ۲۰۱۷ به توضیح تغییر رنگ محیط فتوشاپ و تنظیمات اولیه فتوشاپ ۲۰۱۷ خواهیم پرداخت. در انتها مقاله نیز فیلم آموزشی تغییر رنگ محیط فتوشاپ وتنظیمات اولیه فتوشاپ ۲۰۱۷ برای شما آماده شده که می توانید آن را مشاهده کنید.
اگر میخواهید به یک طراح حرفه ای تبدیل شوید میتوانید با مشاهده فیلم های آموزش فتوشاپ که در صفحه زیر قرار داده ایم یادگیری را آغاز کنید و با شرکت در کلاس های |آموزشی آموزشگاه آریا تهران مدرک بین المللی فنی و حرفه ای دریافت کنید و از این اره کسب درآمد داشته باشید.
شما خواننده عزیز علاوه بر استفاده از آموزش های رایگان فتوشاپ می توانید بصورت حضوری در دوره آموزش فتوشاپ بهترین آموزشگاه کامپیوتر غرب تهران شرکت کنید تا علاوه بر یادگیری کامل، کاربردی و بازارکاری فتوشاپ، مدرک معتبر فنی و حرفه ای نیز دریافت نمایید برای اطلاعات بیشتر صفحه معرفی دوره آموزش فتوشاپ را مطالعه کنید.
آشنایی با محیط فتوشاپ ۲۰۱۷
در مقاله قبلی با عنوان به بررسی قابلیت ها و کاربرد های مخفی نرم افزار فتوشاپ پرداخیتم و مزایای این نرم افزار را بررسی کردیم که شما میتوانید با یادگیری حرفه ای قابلیت های فتوشاپ جذب بازار کار شده و از این راه کسب درآمد کنید.
حالا بدون معطلی آشنایی با محیط فتوشاپ ۲۰۱۷ شروع میکنیم تا بیشتر با این ورزن از نرم افزار فتوشاپ آشنا شوید و راحت تر بتوانید با آن کار کنید.
در قسمت بالای محیط فتوشاپ ۲۰۱۷ یا WorkSpace، تعداد زیادی منو با عناوینی مانند Layer ، Windows ،Select ، Edit ، View ، file ،image، type، ۳D ،help وجود دارد که هر منوی دارای زیر مجموعه های مختص به خودش است.
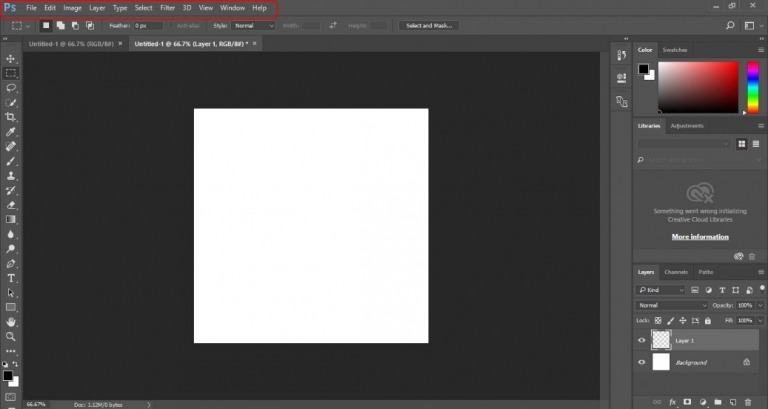
نوار ابزار یا tool bar
در سمت چپ محیط کار فتوشاپ ۲۰۱۷ به صورت پیش فرض نوار ابزار یا tool bar ابزار هایی کاربردی موجود است.
این ابزارها در هنگام ویرایش و انجام پروژه بسیار پر کاربرد هستند و شما میتوانید از این ابزار ها برای ویرایش و ساخت تصاویر یونیک استفاده کنید.
شما می توانید ظاهر نوار ابزار خودتان را با کشیدن و رها کردن به هر جای صفحه محیط کار تغییر دهید، باز یا بسته کنید و یا محل قرار گیری آن را تغییر دهید.
گاهی ممکن است بعد از باز کردن برنامه فتوشاپ متوجه شوید که نوار ابزار در کنار صفحه وجود ندارد و آن را نمیبینید. در این حالت میتوانید با راهکار هایی که در مقاله چگونه نوار ابزار فتوشاپ را فعال و یا غیرفعال کنیم توضیح داده ایم به راحتی نوار ابزار فتوشاپ را فعال و یا غیر فعال کنید.
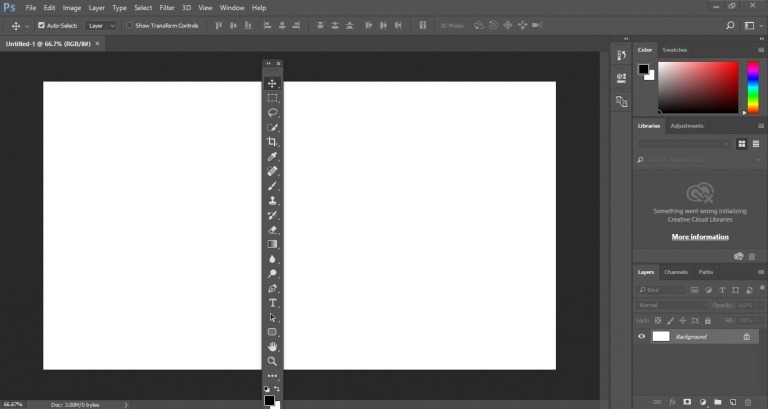
نوار ویژگی ها یا option bar
یکی دیگر از مواردی که باید در آشنایی با محیط فتوشاپ ۲۰۱۷ به بررسی آن بپردازیم نوار ویژگی ها میباشد.
اگر ما در محیط فتوشاپ ۲۰۱۷ روی یکی از این ابزار ها کلیک کنیم ویژگی های آن ابزار در نوار بالا یا Option Bar نمایش داده می شود
برای مثال در تصویر زیر ابزار Crop را انتخاب کرده ایم و شاهد نشان داده شدن ویژگی های آن در نوار Option Bar هستیم.
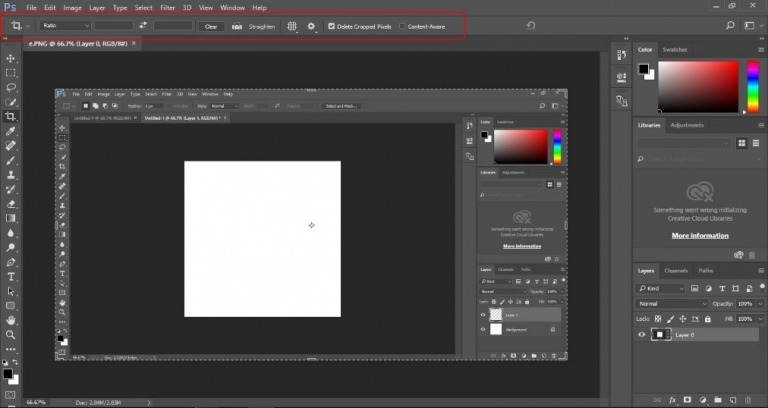
اطلاعات وضعیت یا Status Info
همان طور که می بینید مرکز محیط فتوشاپ ۲۰۱۷ نیز برای نمایش پروژه شما اختصاص داده شده است.
در گوشه پایین سمت چپ هم اطلاعات وضعیت یا Status Info را مشاهده می کنید که اگر روی آن ماوس را نگه دارید اطلاعات مربوط به پهنا، ارتفاع، کانال ها و رزولیشن تصاویر را می توانید مشاهده کنید.
البته راه های دیگری برای مشاهده اطلاعات پروژه وجود دارد اما این راه سریع ترین و راحت ترین راهی است که میتوانید در آشنایی با محیط فتوشاپ ۲۰۱۷ آن را به خاطر بسپارید تا تنها با نگه داشتن ماوس بتوانید به این اطلاعات دسترسی پیدا کنید.
در بخش اطلاعات شما میتوانید اسناد مختلف را باز کنید اما اگر میخواهید قرار دادن چند عکس کنار هم در فتوشاپ را با سریع ترین روش انجام دهید میتوانید مقاله ای که در این حوزه نوشته ایم را مطالعه کنید تا بدون هیچ مشکلی بتوانید عکس ها را در فتوشاپ در کنار هم بچینید.
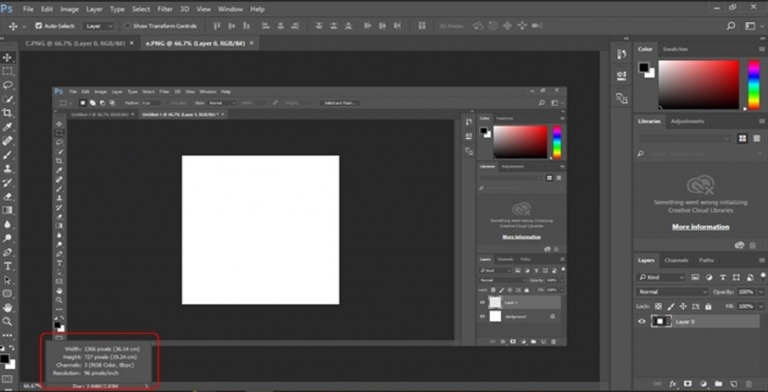
اگر بر روی مثلث کوچک کنار Status Info کلیک کنید می توانید بسته به نیاز خودتان اطلاعات مناسب تری را در نوار وضعیت مشاهده کنید.
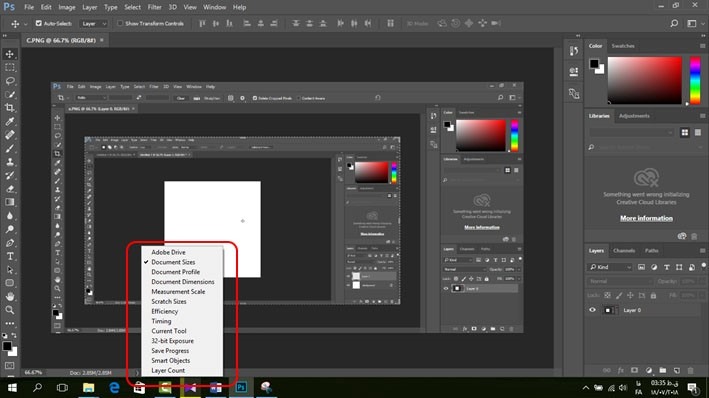
پنل های فتوشاپ ۲۰۱۷
اگر دقت کنید در سمت راست محیط فتوشاپ ۲۰۱۷ پنل هایی وجود دارد که شما می توانید عرض و ارتفاع آنها رو تغییر دهید و با کشیدن هر پنل موقعیت آن پنل را نیز تغییر دهید که این موضوع یکی از مهمترین بخش ها در آشنایی با محیط فتوشاپ ۲۰۱۷ میباشد.
همچنین می توانید نوار پنل ها را باز یا بسته کنید و به این ترتیب میتوانید تنظیمات لازم را انجام دهید و بخش های مختلف تصویر را تغییر دهید. مانند تصویر زیر:
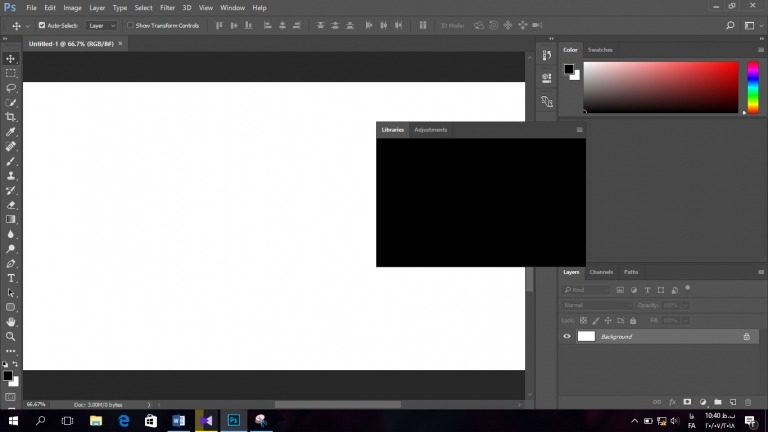
تغییر رنگ محیط فتوشاپ ۲۰۱۷
بعد از توضیح مختصر در مورد محیط فتوشاپ و آشنایی با محیط فتوشاپ ۲۰۱۷ شما با طی کردن مراحل زیر به راحتی می توانید عملیات تغییر رنگ محیط فتوشاپ را انجام دهید.
برای تغییر رنگ محیط فتوشاپ ۲۰۱۷ باید از تنظیمات preference فتوشاپ استفاده کنیم.
برای دسترسی به این گزینه باید در ابتدا از منوی Edit، منوی Preferences و گزینه Interface را انتخاب کنید.
در این مرحله پنجره ای برای شما باز میشود و شما بین چهار رنگ برای رنگ محیط فتوشاپ حق انتخاب دارید که شامل رنگ های سفید، طوسی، طوسی تیره و مشکی می باشد.
تغییر رنگ محیط فتوشاپ ۲۰۱۷ به همین راحتی میباشد و شما میتوانید با انتخاب یکی از رنگ های بخش Preferences رنگ محیط فتوشاپ را تغییر دهید. از این روش میتوانید برای تغییر رنگ فتوشاپ ۲۰۲۰ و سایر ورژن ها نیز بهره مند شوید.
یکی دیگر از کار های ابتدایی که برای کار با نرم افزار فتوشاپ درباره آن بسیار سوال میشود آموزش ایجاد فایل جدید در فتوشاپ میباشد. شما میتوانید به روش های مختلف اسنادی در فتوشاپ ایجاد کنید که تمام این روش ها را در مقاله ذکر شده بررسی کرده ایم.
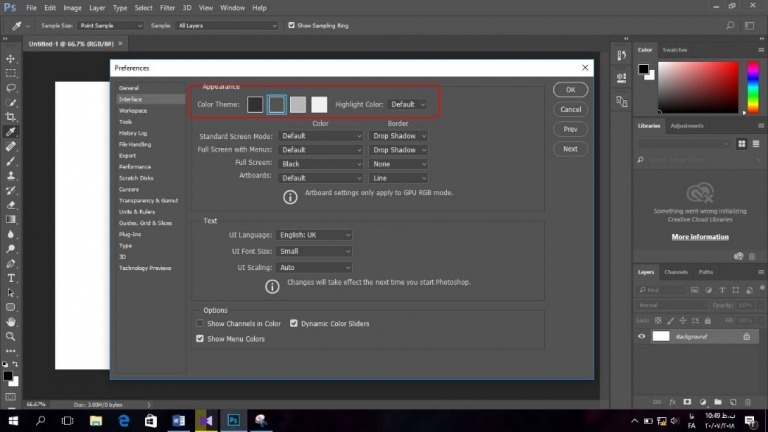
در ادامه تغییر رنگ محیط فتوشاپ شما همچنین می توانید در این پنجره رنگ پس زمینه عکس یا پروژه مد نظر را تغییر دهید.
همچنین می توانید برای تصاویر حاشیه بگذارید و حالت های مختلف را مثلا از حالت Drop Shadow به حالت Line تغییر دهید یا به آن حاشیه ای ندهید.
همچنین شما می توانید رنگ قسمت های هایلایت رو هم از Default به Blue تغییر دهید که قسمت هایی که انتخاب شده اند رو بهتر ببینید.
در قسمت Text نیز شما می توانید تغییراتی را بر روی متن خود انجام دهید مانند سایز ، فونت و …
این تغییرات زمانی به درد شما می خورد که از محیط فتوشاپ ۲۰۱۷ در گوشی و یا تبلیت استفاده می کنید.
فراموش نکنید که بعد از اینکه تغییرات رو انجام دادید باید کلید OK رو بزنید تا تغییرات شما ذخیره شود.
نکته: برای ذخیره و اجرای تغییرات باید نرم افزار را Restart یا بسته و باز کنید.
تغییر رنگ محیط فتوشاپ بدون وارد شدن به پنجره Interface
برای تغییر رنگ محیط فتوشاپ بدون وارد شده به پنجره Interface کافی است در قسمت زمینه دور عکس، راست کلیک کنید تا به شما لیستی مانند شکل زیر داده شود و از این لیست می توانید رنگ دلخواه خودتون رو انتخاب کنید.
این یکی از ترفند هایی است که قطعا دانستن آن در آشنایی با محیط فتوشاپ ۲۰۱۷ بسیار به کار شما میاید و شما میتوانید خیلی سریع تر رنگ محیط فتوشاپ را تغییر دهید و وقت شما هدر نخواهد رفت.
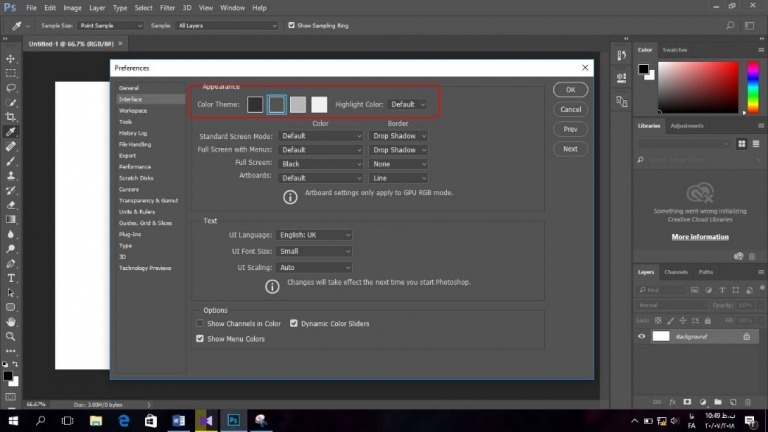
تنظیمات اولیه فتوشاپ ۲۰۱۷
در ابتدای شروع پروژه ها استفاده از تنظیمات اولیه یا ریست کردن فتوشاپ، می تواند بسیار به شما کمک کند چرا که بسیار برای شما پیش خواهد آمد که تنظیماتی را اعمال می کنید که قرار نیست برای پروژه ها بعدی استفاده شود و این امر باعث اختلال در کار شما خواهد شد.
بنابراین با ریست تنظیمات فتوشاپ می توانید یکی از اولین کارها قبل از شروع پروژه باشد.
خوب است بدانید که!
تنظیمات اولیه فتوشاپ یا تغییر تنظیمات فتوشاپ برای پنل ها و برای ابزارها بصوت مجزا اعمال خواهد شد.
از دیگر مقالات پر ورودی سایت آریا تهران در حوزه فتوشاپ فیلم آموزشی استفاده از گزینه DISTORT از منوی TRANSFORM میباشد که شما هم میتوانید از این آموزش رایگان نهایت بهره را ببرید و با قابلیت های DISTORT جلوه های زیبایی به تصاویرتان بدهید.
تنظیمات اولیه فتوشاپ برای پنل ها
بنابراین برای اینکه مطمئن شویم که من و شما تنظیمات مشابهی را برای پنل ها استفاده می کنیم از گوشه ی بالا سمت راست روی گزینه Essentials کلیک می کنیم ولی اگر دوباره تنظیمات شما تغییری نکرد دوباره از همان قسمت، ولی این بار گزینه Reset Essentials کلیک کنید.
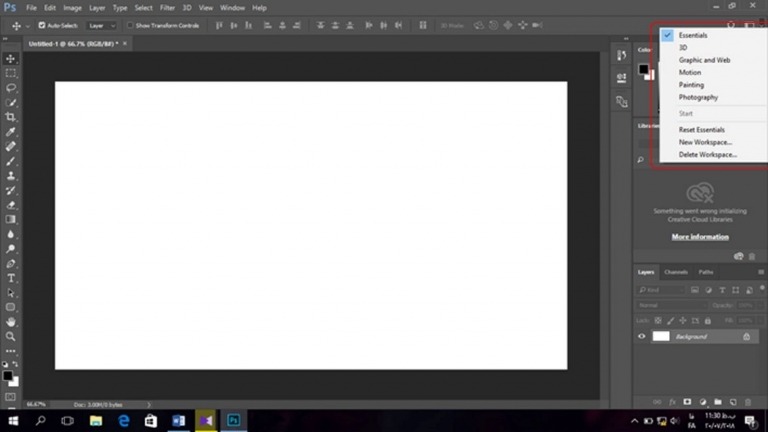
تنظیمات اولیه فتوشاپ برای ابزارها
قبل از استفاده از نوار ابزار نیز از تنظیمات اولیه فتوشاپ استفاده کنید.
بنابراین برای اعمال تنظیمات اولیه ابزارها در آشنایی با محیط فتوشاپ ۲۰۱۷ باید در قسمت بالای ابزار ها کلیک راست و برای ریست کردن ابزاری خاص گزینه Reset Tool و برای ریست کردن کل ابزار ها گزینه Reset All Tools را انتخاب می کنیم.
این عملیات برای زمانی هست که شما فکر می کنید ابزار شما به خوبی کار نمی کند و یا با کار کردن با یک ابزار دچار مشکل شده اید اما پیشنهاد می شود از تنظیمات پیش فرض برای جلو گیری از خستگی چشم استفاده کرد.
یکی از مهمترین تغییراتی که شما باید بتوانید انجام دهید زمانی است که تایپ فارسی شما در فتوشاپ با مشکل رو به رو میشود و نمیتوانید یک متن فارسی درست در فتوشاپ تان تایپ کنید.
اگر شما هم با این مشکل رو به رو شده اید و نمیدانید چه تغییراتی باید در تنظیمات فتوشاپ اعمال کنید حتما مقاله فارسی نوشتن در فتوشاپ را مطالعه کنید.
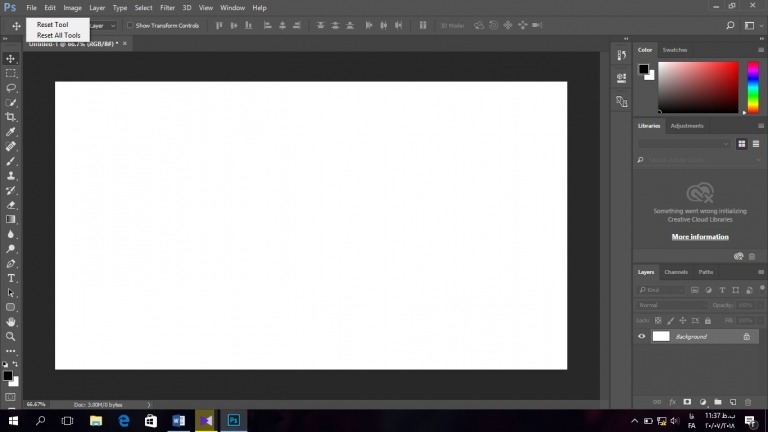
جمعبندی
در این مقاله تلاش کردیم صفر تا صد آشنایی با محیط فتوشاپ ۲۰۱۷ را برای شما عزیزان توضیح دهیم. امیدواریم این مقاله آموزشی پاسخی مناسب به پرسش های شما در مورد آشنایی با محیط فتوشاپ ۲۰۱۷ ، تغییر رنگ محیط فتوشاپ و تنظیمات اولیه فتوشاپ بوده باشد درصورتی که این آموزش رایگان رضایت شما را جلب کرده است در جهت حمایت از ما و ایجاد دلگرمی بیشتر نظرات خود را در همین صفحه ارسال کرده و مقاله ما را به اسم آموزشگاه فتوشاپ آریا تهران در صفحات اجتماعی منتشر کنید.
سوالات متداول
در این مقاله بخش های مختلف محیط فتوشاپ ۲۰۱۷ را بررسی کرده ایم و جز به جز بخش های مختلف فتوشاپ را به شما توضیح داده ایم.
روش های مختلفی برای این کار وجود دارد که در مقاله توضیح داده شده است اما ساده ترین راه این است که برای تغییر رنگ محیط فتوشاپ بدون وارد شده به پنجره Interface کافی است در قسمت زمینه دور عکس، راست کلیک کنید تا به شما لیستی مانند شکل زیر داده شود و از این لیست می توانید رنگ دلخواه خودتون رو انتخاب کنید.









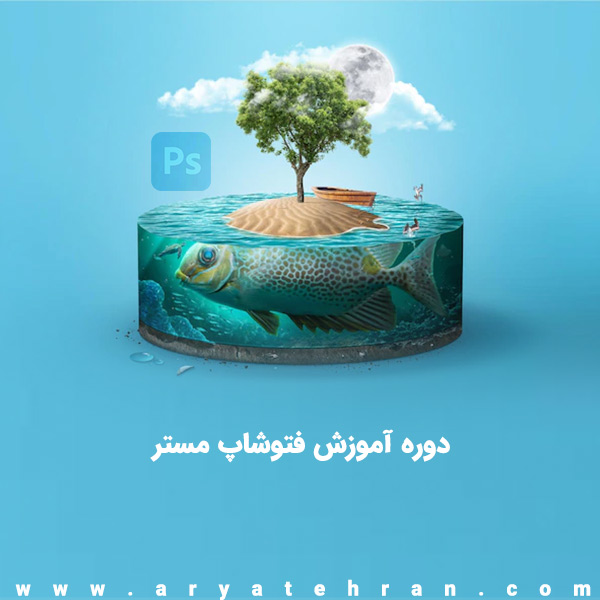










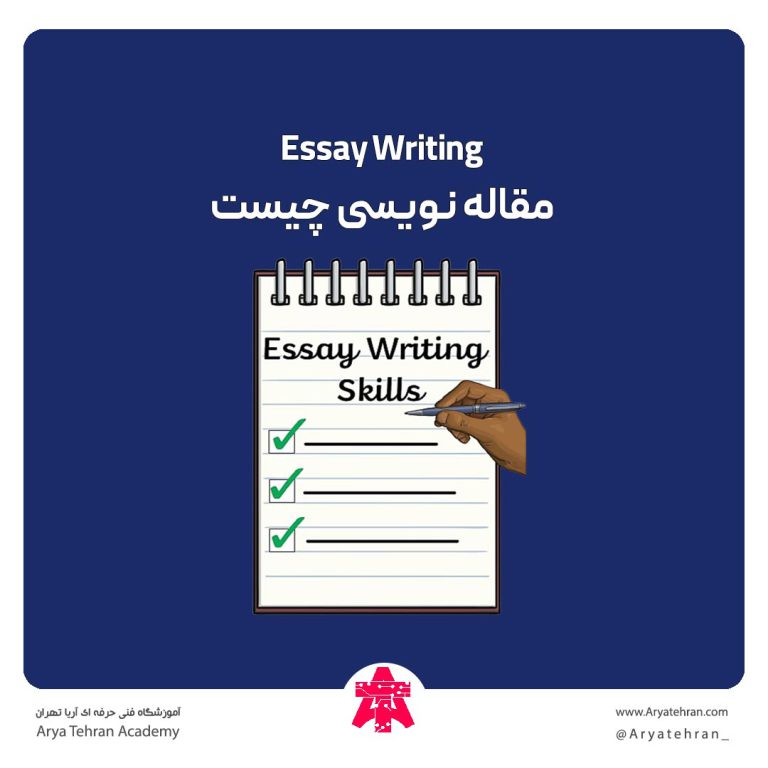
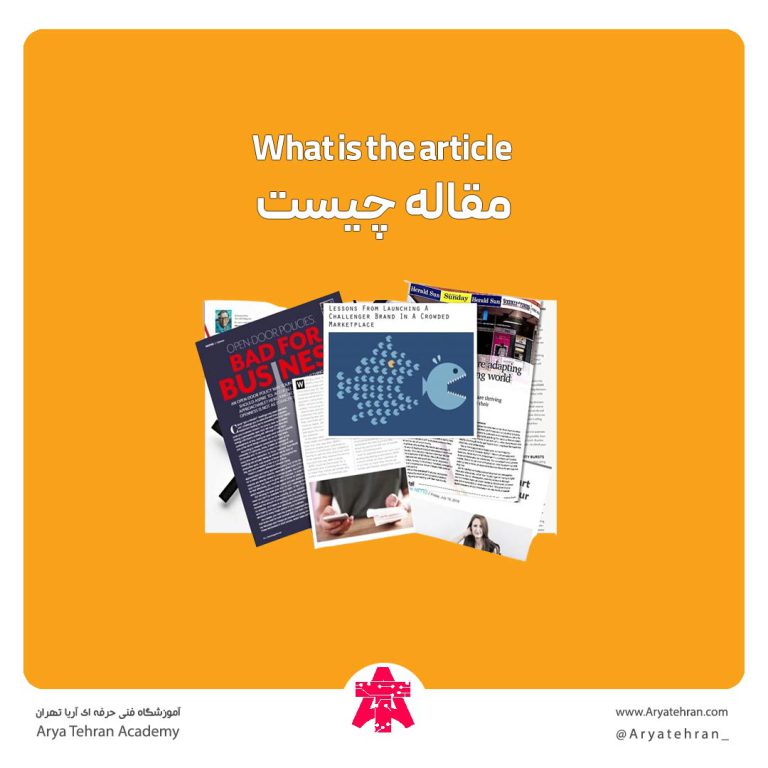



هیچ دیدگاهی برای این محصول نوشته نشده است.