بعد از نصب نرم افزار فتوشاپ شاید اولین کاری که باید بتوانید انجام دهید باز کردن صفحه جدید در فتوشاپ میباشد. برای این کار روش های مختلفی وجود دارد که در این مقاله نحوه باز کردن صفحه جدید در فتوشاپ را به شما آموزش داده ایم. اگر در مورد آموزش بازکردن و ایجاد فایل جدید در فتوشاپ ۲۰۱۷ و ۲۰۲۰ سوالی دارید خوشحال میشویم در بخش نظرات بپرسید تا اساتید ما در کوتاهترین زمان پاسخ شما را بدهند.
اگر میخواهید خیلی سریع کار با نرم افزار فتوشاپ را رایگان یاد بگیرید و از مهارت های آموخته خود کسب درآمد کنید میتوانید از فیلم های آموزش فتوشاپ رایگان ما بهره مند شوید و سوالات خود را پرسیده و در کوتاهترین زمان پاسخ را دریافت کنید.
فیلم آموزش باز کردن و ایجاد فایل جدید در فتوشاپ ۲۰۱۷
اگر به تازگی نرم افزار فتوشاپ رو نصب کرده اید و قصد شروع کار و طراحی با این نرم افزار فوق العاده را دارید با کمک فیلم آموزشی زیر می توانید اولین فایل یا پروژه طراحی خودتان را وارد و یا ایجاد کنید.
البته ما به شما پیشنهاد میکنیم قبل از آن که بخواهید کار با نرم افزار فتوشاپ را یاد بگیرید با کاربرد های پنهان آن آشنا شوید و با آگاهی بیشتر برای یادگیری آن اقدام کنید و درامدزایی داشته باشید به شما پیشنهاد میکنیم ابتدا مقاله فتوشاپ چیست را مطالعه فرمایید.
باز کردن فایل جدید در فتوشاپ
وقتی شما نرم افزار فتوشاپ را باز کنید با صفحه زیر مواجه می شوید :
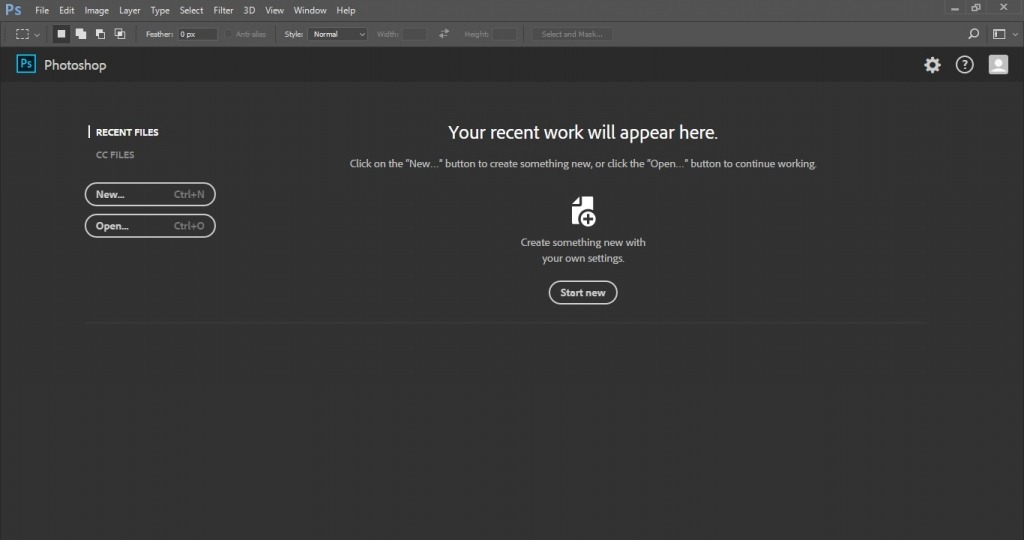
برای باز کردن صفحه جدید در فتوشاپ ابتدا بر روی کلید Open کلیک کنید تا بتوانید یک فایل یا عکس را از حافظه کامپیوتر در برنامه فتوشاپ اجرا کنید
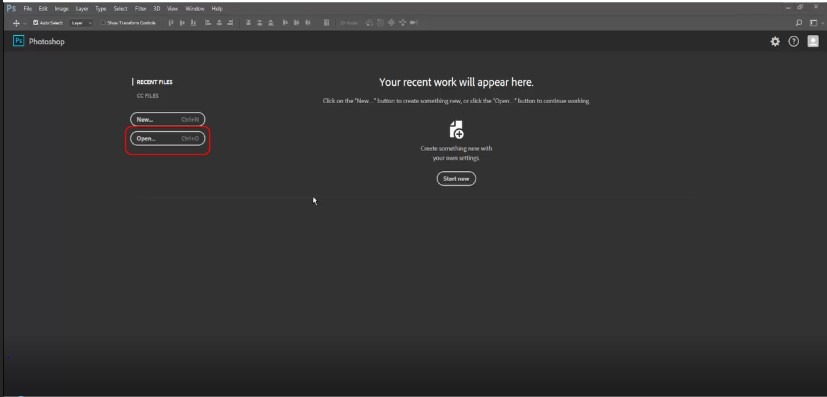
تصویر مورد نظر خود را از محل ذخیره شدن آن انتخاب کند و یا یک عکس را از حافظه کامپیوتر انتخاب و در آخر کلید Open را بزنید
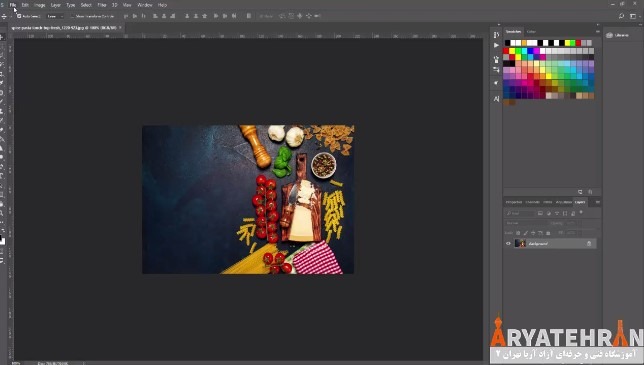
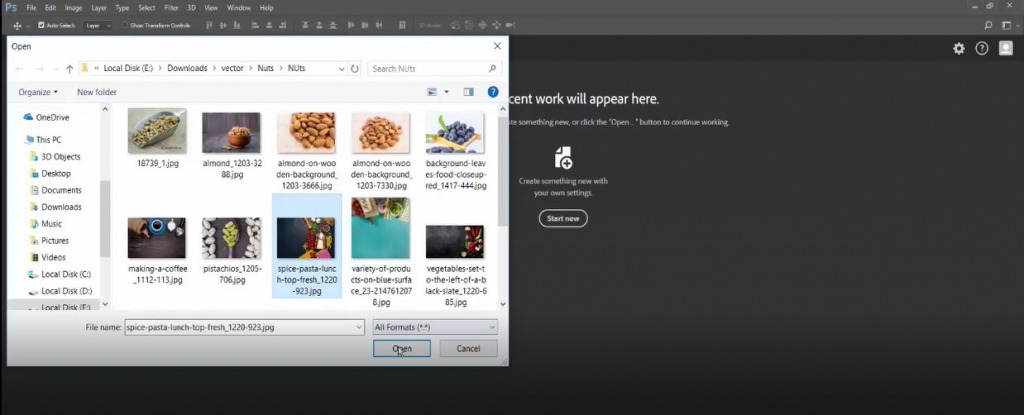
بعد از انتخاب عکس مورد نظر ، عکس به صورت یک پروژه در برنامه فتوشاپ اجرا می شود و بعد از بستن پروژه تصویر شما به صورت یک تصویر بند انگشتی در قسمت Recently نمایش داده می شود تا در دفعات بعدی به راحتی به آن پروژه دسترسی داشته باشید
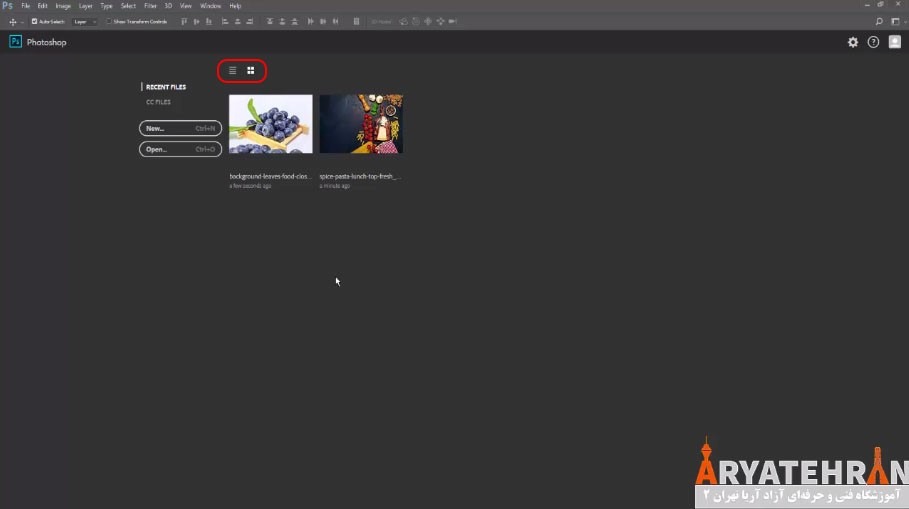
در این قسمت شما می توانید پروژه های موجود در Recently را از حالت جدولی به لیستی و یا برعکس تغییر دهید
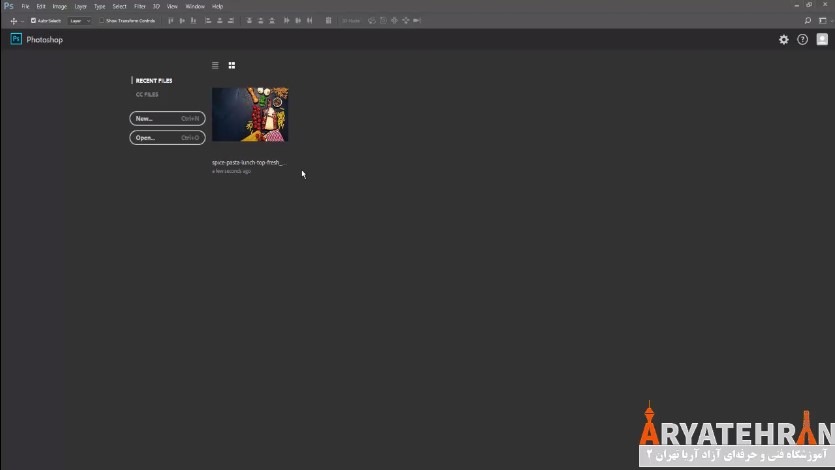
اگر میخواهید با دریافت مدرک بین المللی فنی و حرفه ای وارد بازار کار فتوشاپ شوید و کسب درآمد کنید میتوانید در دوره آموزش فتوشاپ آموزشگاه کامپیوتر آریا تهران شرکت نمایید و از حضور برترین اساتید بهره مند شوید.
روش دوم باز کردن صفحه جدید در فتوشاپ
گاهی ممکن است شما داخل پروژه خود باشیدو بخواهید یک پروژه جدید استارت بزنید و یک صفحه خالی در فتوشاپ ایجاد کنید.
- در این حالت شما میتوانید از منو فتوشاپ گزینه File را انتخاب کرده و از میان گزینه های نمایش داده شده گزینه New را انتخاب کنید.
- البته شما میتوانید با فشردن کلید های ترکیبی Ctrl+N مرحله اول را به ردحتی انجام دهید و نیاز به انتخاب گزینه های منو نداشته باشید.
- در این مرحله پنجره ای جدید برای شما باز میشود که از شما اطلاعات پروژه جدید مانند نام و سایز صفحه را دریافت میکند و شما با واردکردن این اطلاعات و زدن دکمه create میتوانید اقدام به ایجاد سند جدید در فتوشاپ کنید.
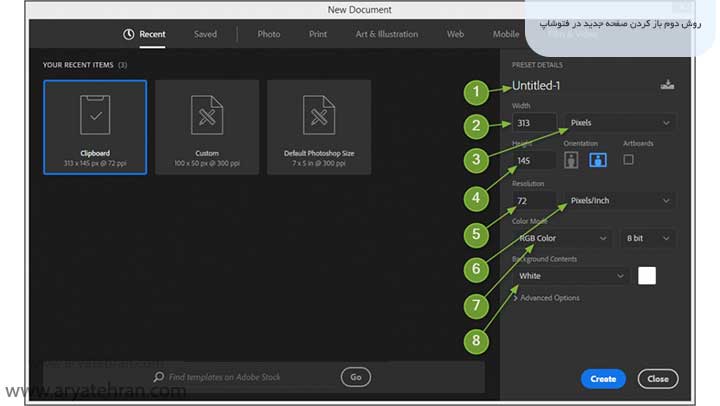
بخش های مختلف اطلاعات پروژه جدید عبارتند از:
- Name : در این قسمت شما باید نام پروژه جدیدتان را انتخاب کنید.
- Width و Height : در این بخش شما میتوانید ارتفاع و عرض صفحه جدید در فتوشاپ را تعیین کنید.
- Resolution : وضوع تصویر در صفحه جدید در این بخش تعیین میشود که بر اساس سایز صفحه این وضوح میتواند متغیر و بهینه باشد.
- Color Mode : این بخش برای انتخاب حالت رنگ های پروژه میباشد. اگر نمیدانید چه مد رنگی برای پروژه جدید شما مناسب تر است حتما مقاله color mode در فتوشاپ را مطالعه کنید تا بهترین مد رنگی را برای پروژه جدید انتخاب کنید.
- Background Contents : در این قسمت شما میتوانید رنگ و نوع پس زمینه صفحه جدید در فتوشاپ را تعیین کنید.
- Transparent : اگر میخواهید پس زمینه پروژه جدید در فتوشاپ به صورت شفاف باشد میتوانید این گزینه را انتخاب کنید.
- Background Color : در صورتی که بخواهید بک گراند صفحه جدید در فتوشاپ به صورت رنگی باشد شما باید این گزینه را انتخاب کرده و یک رنگ را تعیین کنید.
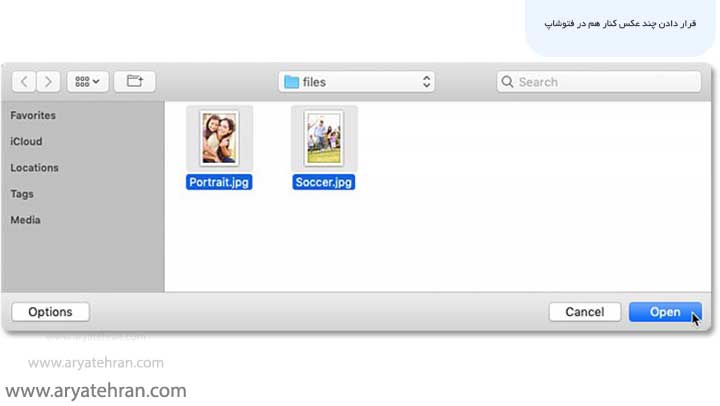
باز کردن عکس در فتوشاپ روش سوم
یکی دیگر از روش هایی که میتوانید برای باز کردن عکس در فتوشاپ انجام دهید این است که عکس مورد نظر خود را پیدا کنید. در این حالت روی عکس تان کلیک راست کنید.
گزینه هایی برای شما نمایش داده میشود که میتوانید برای باز کردن عکس در فتوشاپ گزینه Open with را انتخاب کنید.
در این حالت میتوانید از بین برنامه های نمایش داده شده برنامه فتوشاپ را انتخاب کنید تا تصویر شما در فتوشاپ باز شود و بتوانید آن را در فتوشاپ ویرایش کنید و تغییرات لازم را در آن اعمال کنید.
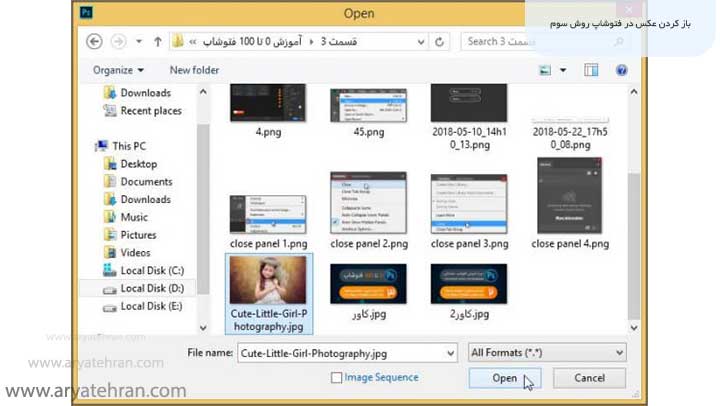
همچنین شما میتوانید برای باز کردن عکس در فتوشاپ عکس مورد نظرتان با کشیدن و انداختن در صفحه فتوشاپ یک سند جدید ایجاد کنید و تصویرتان را به صورت خودکار در آن ایجاد کنید.
ایجاد پروژه جدید در فتوشاپ
برای ایجاد یک پروژه جدید ابتدا بر روی New کلیک کنید و یا کلید های ترکیبی Ctrl + N را فشار دهید.
بعد از انجام عملیات بالا با صفحه زیر مواجه می شوید :
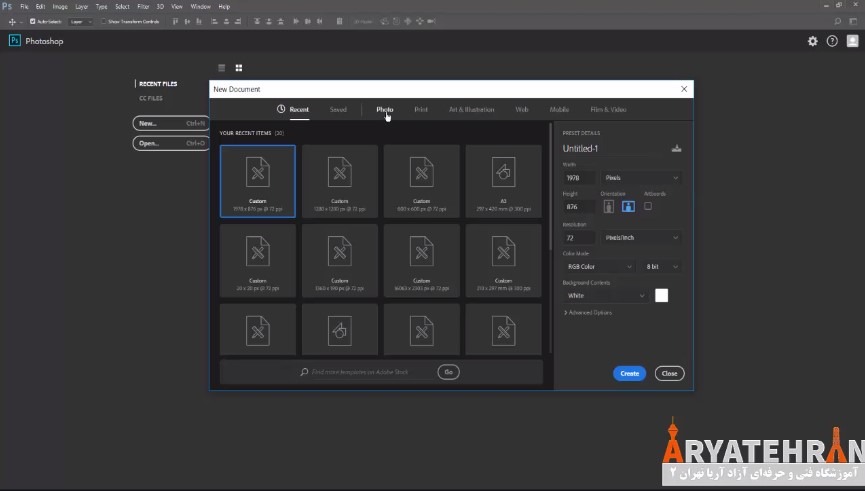
شما در این بخش طبقه بندی هایی را می بینید که در هر طبقه بندی پیش فرض هایی از قبل آماده شده وجود دارد.
برای مثال اگر طبقه بندی Print را که مربوط به کار های چاپی هستش کلیک کنید پِری سِت (Preset) های پر کاربردی مثل A4 A5 و… را مشاهده می کنید.
اگر بر روی هر پِری سِت کلیک کنید مشخصات اندازه آن در سمت راست صفحه نمایش داده می شود.
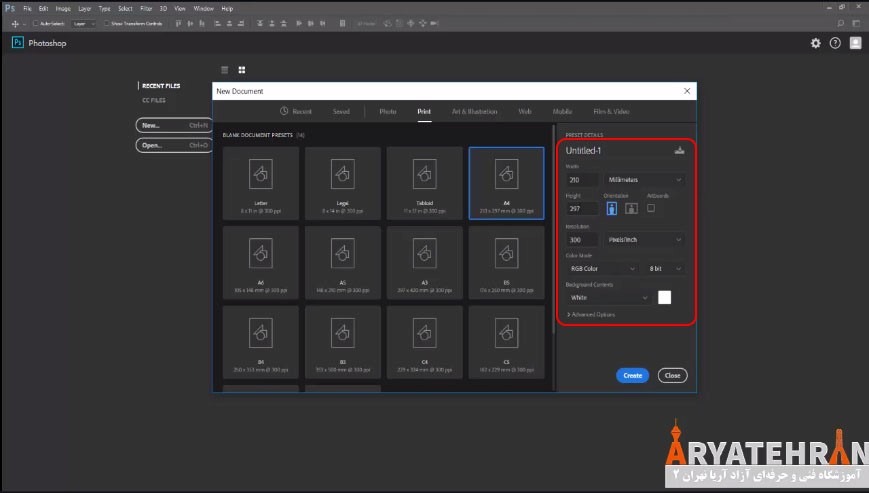
مانند پهنا ارتفاع واحد اندازه گیری جهت گیری و…
اگر شما مایل هستید فایل جدیدی را با سایز دلخواه ایجاد کنید کافیه پهنا و ارتفاع خودتون رو و سایر مشخصات رو در این قسمت تنظیم کنید اگر فایلی که شما در حال ایجاد آن هستید فایل پر کاربردی هستش و احتمالا بعدا هم از این تنظیمات استفاده می کنید می توانید برای فایل خودتون اسم انتخاب کنید و اون رو ذخیره کنید تا در دفعات بعد به راحتی بتوانید به اون دسترسی داشته باشید.
در انتها با زدن دکمه Create فایل شما ساخته می شود اگر این فایل را ببندیم می توانیم در قسمت Recent بعدا به آن دسترسی داشته باشیم و همچنین در قسمت Saved به فایل هایی که قبلا ذخیره کردیم نیز می توانیم دسترسی داشته باشیم.
اگر میخواهید ظاهر صفحه شروع را به صورت موقت تغییر دهید می توانید به گوشه بالای صفحه به جای استارت Essential را انتخاب کنید که بعد از انتخاب وارد صفحه کار می شوید
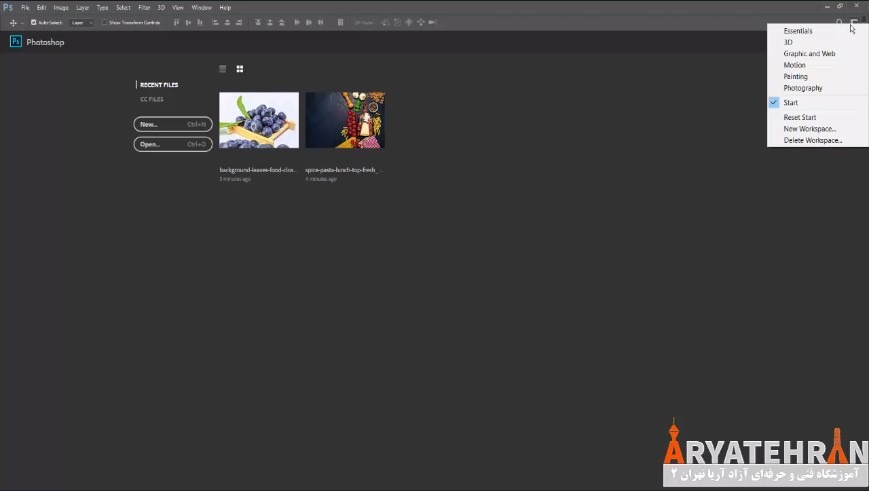
اما اگر می خواهید این اتفاق به صورت دائمی باشد به صورتی که یکسره وارد محیط کار شوید کافیه از منوی Edit وارد منوی Preference و بعد وارد قسمت General شوید از پنجره باز شده کافیه تیک :
Show Start Work Space When No Document را بردارید.
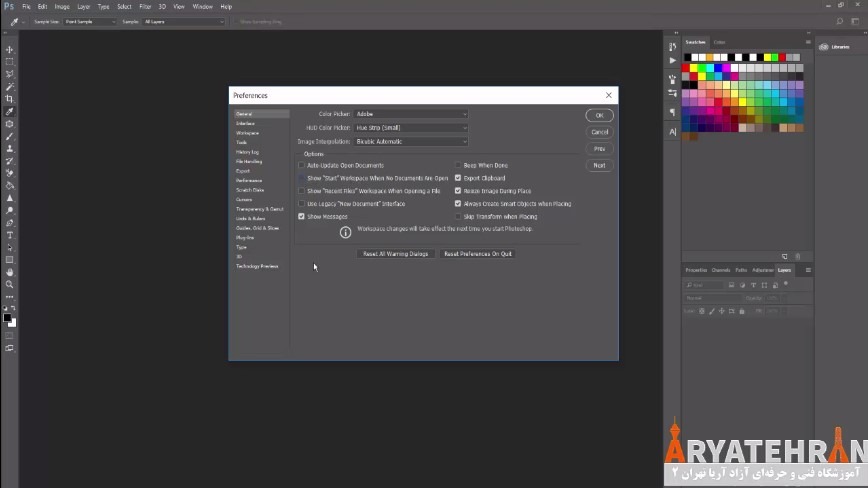
تا نمایش صفحه استارت متوقف شود و شما با باز کردن برنامه فتوشاپ یکسره وارد محیط کار می شوید و در انتها این تغییرات را Ok کنید . برای برگشتن به صفحه استارت از گوشه بالای صفحه گزینه Start را انتخاب کنید.
در ادامه می توانید مقاله معرفی و آموزش کامل محیط فتوشاپ را مطالعه کنید.
ایجاد چند صفحه در فتوشاپ
یکی دیگر از کاربرد های فتوشاپ که شاید از نظر شما دور مانده باشد ایجاد چند صفحه در فتوشاپ و یا به عبارتی ایجاد یک PDF چند صفحه ای در فتوشاپ میباشد.
برای این کار شما باید از روش های گفته شده در بالا برای ایجاد سند در فتوشاپ به صورت تک صفحه ای اقدام کنید. شما باید اسناد خود را به صورت تک صفحه با پسوند psd ذخیره کنید.
در مرحله بعد شما باید یک سند دیگر ایجاد کنید و سایز آن را روی A4 قرار دهید. شما بعد از ایجاد سند جدید در فتوشاپ برای آن که بتوانید برای ایجاد چند صفحه در فتوشاپ اقدام کنید باید از منو گزینه File و سپس گزینه Automate و سپس PDF Presentation را انتخاب کنید.
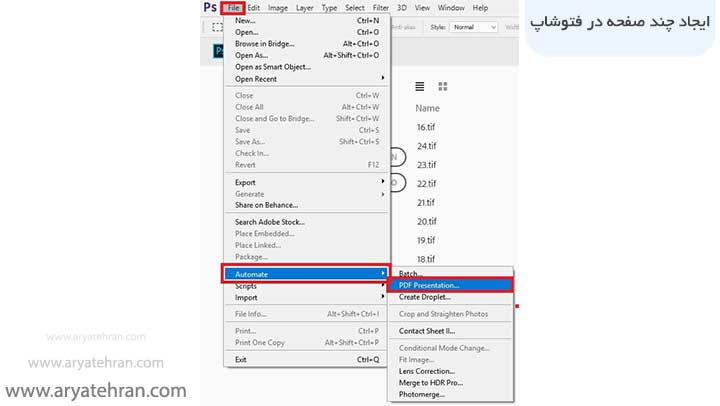
شما باید سعی کنید صفحات مختلف را در همان پوشه ذخیره کنید. شما میتوانید با فشردن Ctrl فایل های psd را در این فایل اضافه کنید.
در لحظه ذخیره سازی شما میتوانید صفحات ساخته شده را بالا و پایین کنید و ترتیب آن ها را تغییر دهید. در نهایت با انتخاب گزینه Save as در موقع ذخیره سازی گزینه multi-page Document را انتخاب کنید.
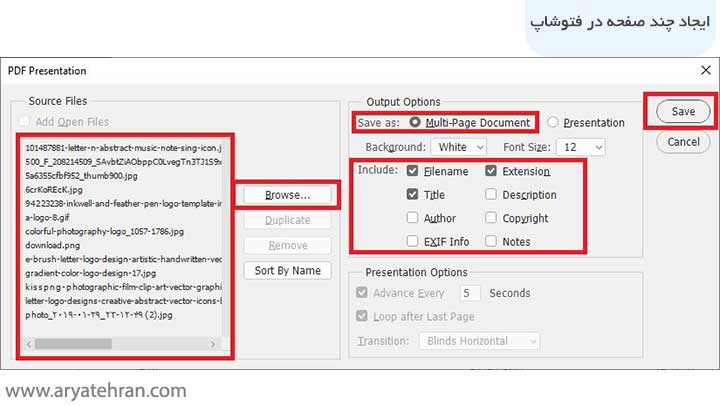
مشکل ایجاد سند جدید در فتوشاپ ۲۰۲۰
تا اینجای مقاله به شما آموزش دادیم که باز کردن صفحه جدید در فتوشاپ به چه صورت است اما یکی از ایراداتی که در نرم افزار فتوشاپ رخ میدهد باز نیدن سند جدید در فتوشاپ میباشد.
برای رفع مشکل باز نشدن سند جدید در فتوشاپ شما باید از منو بالا گزینه Edit و سپس Preferences و در نهایت General را انتخاب کنید.
در این حالت شما میتوانید به تنظیمات عمومی دسترسی پیدا کنید. برای دسترسی به این بخش برای رفع مشکل ایجاد سند جدید در فتوشاپ ۲۰۲۰ میتوانید دکمه های ترکیبی Ctrl+K را نیز بزنید.
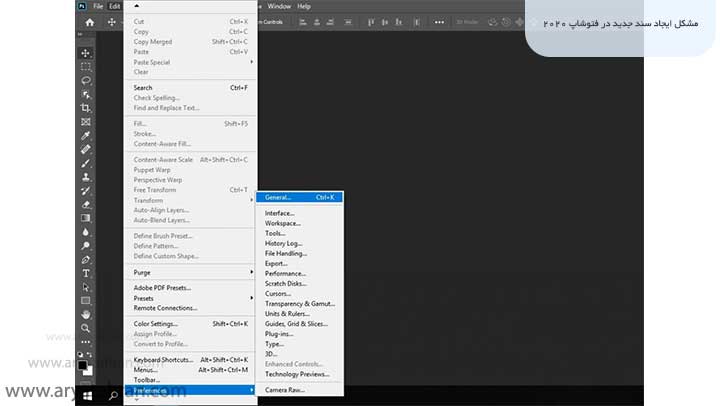
در این بخش شما باید تیک گزینه Use Legacy “New Document” Interface را بزنید. در این صورت برای ذخیره کردن این تنظیمتا نیزا است دکمه ok را بزنید. به این ترتیب ایراد برطرف شده و شما میتوانید به راحتی برای باز کردن صفحه جدید در فتوشاپ اقدام کنید.
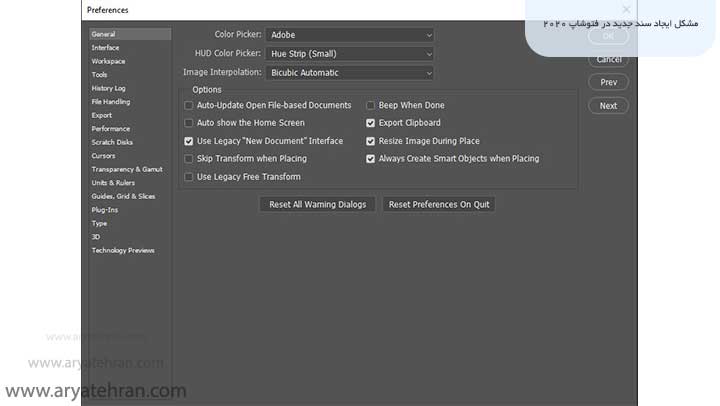
جمعبندی
در این مقاله بررسی کردیم که چگونه فایل را در فتوشاپ باز کنیم و به شما روش های مختلف برای باز کردن صفحه جدید در فتوشاپ را آموزش دادیم. اگر سوالی در این زمینه دارید میتوانید در بخش نظرات سوال تان را مطرح کنید تا اساتید ما در کوتاهترین زمان پاسخ شما را بدهند.
سوالات متداول
برای باز کردن صفحه جدید در فتوشاپ روش های مختلفی وجود دارد که در این مقاله تمام روش ها را بررسی کردیم. برای مثال شما میتوانید نرم افزار فتشواپ را باز کرده و گزینه open را انتخاب کرده و فایل مورد نظر خود را انتخاب کنیپ. یا میتوانید برای ایجاد سند جدید در فتوشاپ گزینه new را انتخاب کنید و اطلاعات سند جدید را وارد کرده و صفحه جدیدی در فتوشاپ ایجاد کنید.
زمانی که شما گزینه new را در فتوشاپ انتخاب میکنید یا کلید ترکیبی ctrl+n را میزنید اطلاعات فایل ساخته شده را از شما دریافت میکند که در این قسمت باید در بخش Background Contents گزینه Transparent را انتخاب کنید.



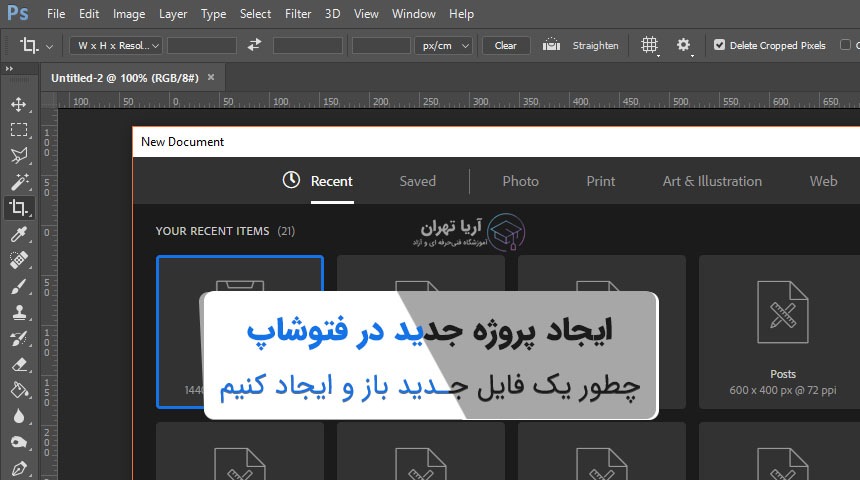





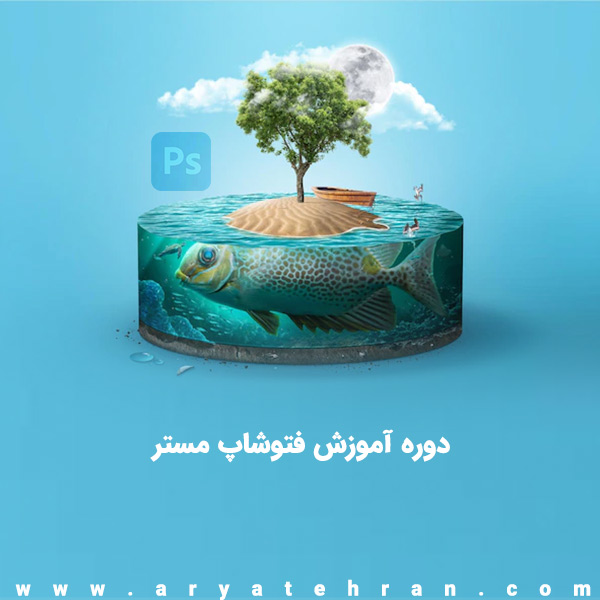










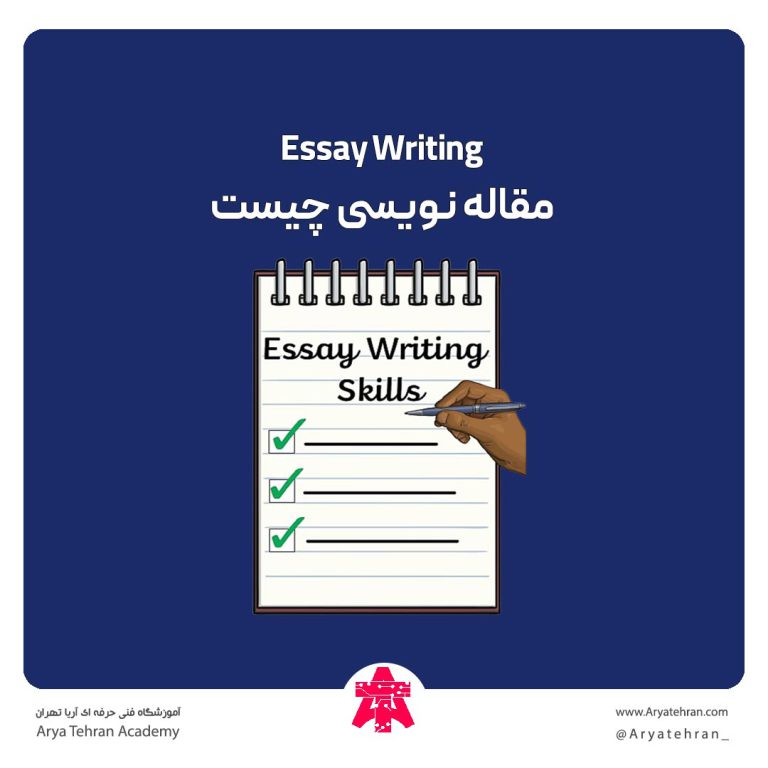
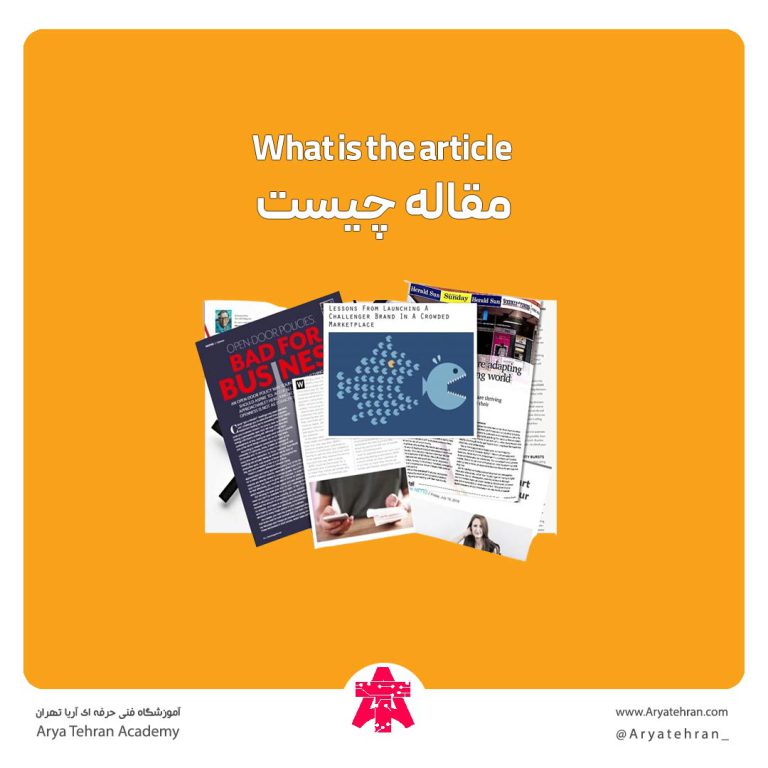



هیچ دیدگاهی برای این محصول نوشته نشده است.