در این مقاله از سری مقالات آموزش ترکیب تصاویر در فتوشاپ به آموزش استفاده از گزینه DISTORT از منوی TRANSFORM خواهیم پرداخت. در انتهای مقاله با انجام یک پروژه ترکیب تصاویر در فتوشاپ با شیوه استفاده از گزینه Distort آشنا خواهید شد. شما میتوانید با استفاده از ابزار distort در فتوشاپ هم یک تصویر را با چرخاندن و اعمال فیلتر های لازم در تصویر دیگر جایگذاری کنید و هم میتوانید فیلتر های امواجی بر روی تصویر و متن اعمال کنید. در این مقاله صفر تا صد فیلتر distort در فتوشاپ را با مثال های کاربردی به شما توضیح داده ایم.
اگر میخواهید کار با فتوشاپ را به طور کامل یاد بگیرید و در این حوزه پیشرفت کنید و کسب درآمد از این راه داشته باشید به شما مشاهده فیلم های آموزش فتوشاپ رایگان را پیشنهاد میکنیم. همچنین میتوانید با شرکت در کلاس های آموزش فتوشاپ آریا تهران مدرک بین المللی فنی و حرفه ای دریافت کنید و از مزایای این مدرک برای جذب بازار کار شدن و یا مهاجرت به کشور های خارجی بهره مند شوید.
منوی Transform در فتوشاپ
منوی Transform در فتوشاپ یکی از منوی های پرکابرد این نرم افزار است.
این منو دارای زیر منو های متعددی است که هر کدام کاربردی مجزا در ترکیب تصاویر دارند.
یکی از این زیر منو ها، گزینه Distort در فتوشاپ است که در ادامه به توضیح آن خواهیم پرداخت.
در منوی Transform در فتوشاپ میتوانید فیلتر های مختلفی را روی تصویر اعمال کنید و تغییر زاویه اجسام در فتوشاپ، پیچاندن عکس در فتوشاپ و یا خواباندن عکس در فتوشاپ و فیلتر distort در فتوشاپ را روی تصاویر دلخواهتان اعمال کنید.
این منو قابلیت های زیادی را در اختیار شما قرار میدهد و شما میتوانید به راحتی تصاویر یونیک و منحصر به فرد خود را به صورت مورب و پیچ و تاب دار را بسازید.
با شرکت در دوره آموزش فتوشاپ آریا تهران، علاوه بر یادگیری کامل شیوه استفاده از ابزارها و منوهای فتوشاپ می توانید مدرک معتبر و بین المللی دریافت کنید.
فیلتر Distort در فتوشاپ
این گزینه از منوی Transform فتوشاپ، به شما این امکان می دهد تا بتوانید یک تصویر را در هر جهتی که مایلید امتداد و گسترش دهید.
همچنین با استفاده از فیلتر Distort در فتوشاپ میتوانید حالت موج دار روی تصاویر اعمال کنید و جالب است بدانید که فیلتر Distort در فتوشاپ خود دارای ۹ زیر مجموعه میباشد که هر کدام یک کار را انجام میدهند و یک فیلتر را روی تصور اعمال میکند.
- Pinch
اگر میخواهید بر روی تصاویر تان برآمدگی و فرورفتگی ایجاد شود شما میتوانید از این فیلتر استفاده کنید. شما میتوانید در این فیلتر مقدار amount را تغییر دهید و به این ترتیب میزان پستی و بلندی های ایجاد شده در تصویر را تغییر دهید.
- Polar Coordinates
شما با استفاده از این فیلتر از انواع فیلتر Distort در فتوشاپ میتوانید تصویر را به صورت قطبی تبدیل کنید. در این فیلتر دو گزینه در اختیار شما قرار میگیره و شما میتوانید با استفاده از آن ها تصاویر یونیک خود را ایجاد کنید.
- Ripple
اگر میخواهید یک عکس با فیلتر های موج دار تولید کنید میتوانید از این گزینه در فیلتر Distort در فتوشاپ استفاده کنید. شما میتوانید با تغییر مقدار amount میزان موجدار بودن عکس را تعیین کنید. همچنین میتوانید با تغییر مقادیر Small , Medium , Large میزان موجی که قرار است روی عکس اعمال شود را تغییر دهید.
- Shear
بااستفاده از این گزینه میتوانید تصویر را جابجا کنید و آن را با اعمال فیلتر هایی در ابعاد تصویر در تصویر دیگر جاسازی کنید.
- Spherize
این گزینه نیز میتواند برآمدگی و فرورفتگی در تصویر اعمال کند اما این گزینه با گزینه Pinch با اعمال ۳ گزینه ا که در اختیار دارد تفاوت دارد:
- Normal : این گزینه کمک میکند تا شما تصویر را نسبت به مرکز فشرده کنید.
- Horizontal Only : این گزینه تصویر شما را از چپ و یا راست برآمده و یا دارای فرورفتگی میکند.
- Vertical Only : این گزینه تصور شما را نسبت به خط عمود و به صورت بالا و پایین دارای برآمدگی و پستی و بلندی میکند.
- Twirl
ان گزینه از فیلتر Distort در فتوشاپ تصویر شما را به صورت حلزونی تغییر شکل میدهد و شما میتوانید در این گزینه میزان چرخش تصویر را تعیین کنید.
این کار زمانی به کار شما خواهد آمد که…
قرار است در پروژه ترکیب تصاویر خود یک تصویر را روی تصویری دیگر که داری انحنا و یا اعوجاج است به شکلی که کامل فیت و استاندارد گردد قرار دهید.
همچنین شما به کمک گزینه Distort قادر به خواباندن عکس در فتوشاپ روی تصاویر دیگر خواهید بود.
در فیلم آموزشی زیر ما با استفاده از گزینه Distort از منوی Transform فتوشاپ به ترکیب دو تصویر و ایجاد یک در باز با پس زمینه منظره خواهیم پرداخت.
همان طور که میدانید نرم افزار فتوشاپ دارای قابلیت های زیادی است و شما میتوانید با کسب مهارت های بیشتر در بخش های مختلف این نرم افزار به کسب درآمد از راه طراحی با این نرم افزار پرکاربرد بپردازید. اگر نمیدانید این نرم افزار چه کاربردهایی میتواند داشته باشد و از قابلیت های پنهان آن ناآگاهید حتما مقاله فتوشاپ چیست را مطالعه کنید.
چطور Distort در فتوشاپ را فعال کنیم
قبل از فعال کردن گزینه distort شما می بایست قسمتی را که قرار است دچار انحنا و اعوجاج شود، توسط ابزارهای انتخاب مانند Marquee tool، انتخاب کنید.
برای فعال کردن گزینه Distort در فتوشاپ کافی از منوی اصلی گزینه Edit و از کشوی باز شده، زیر منوی گزینه Transform را باز کنید.
از لیستی که در مقابل شماست گزینه Distort را فعال کنید.
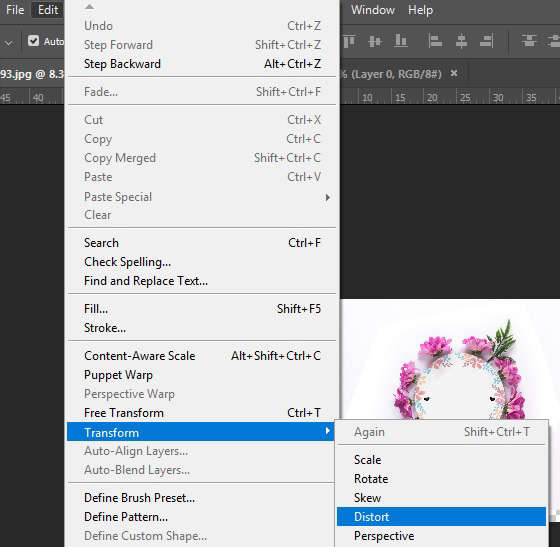
فیلم آموزش ترکیب تصاویر با استفاده از Distort
در فیلم آموزشی زیر شما آموزش ترکیب تصاویر با استفاده از گزینه Distort از منوی Transform را مشاهده می کنید
برای انجام این پروژه لازم است استفاده از ابزارهای Marquee tool را فرا گرفته باشید.
امیدواریم این مقاله و فیلم آموزشی پاسخی مناسب به پرسش های شما بوده باشد درصورتی که این آموزش رایگان رضایت شما را جلب کرده است در جهت حمایت از ما و ایجاد دلگرمی بیشتر نظرات خود را در همین صفحه ارسال کرده و مقاله ما را به اسم آموزشگاه فتوشاپ آریا تهران در صفحات اجتماعی منتشر کنید. در این فیلم میتوانید نحوه ترکیب دو عکس در فتوشاپ را ببینید و تخصص خود را در این زمینه بیشتر کنید.
مثال کار با ابزار distort در فتوشاپ
در این بخش برای شما مثال هایی کاربردی از کار با ابزار distort در فتوشاپ را قرار داده ایم تا بیشتر با این فیلتر فتوشاپ آشنا شوید و بتوانید تصاویر منحصر به فردی بسازید.
در مثال اول میخواهیم نحوه موج دادن به متن را برای شما قرار دهیم.
- ابزار متن را انتخاب کنید. متن مورد نظر را تایپ کنید.
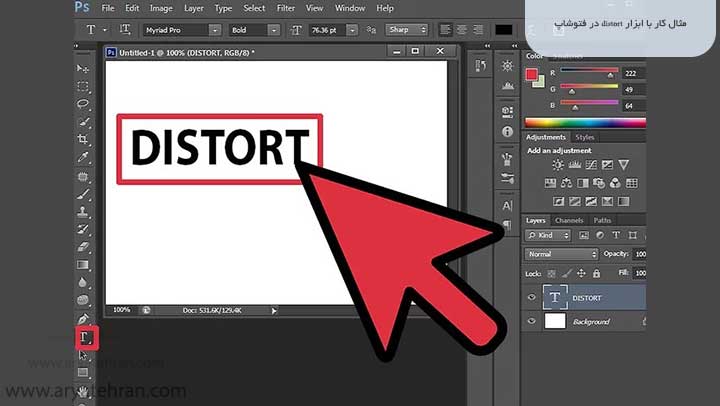
- روی لایه متن کلیک راست کنید و سپس روی “Rasterize type” کلیک کنید. می بینید که لایه متن روی کادر لایه به شفاف تغییر می کند. برای تنظیم متن خود، Ctrl+T را فشار دهید.
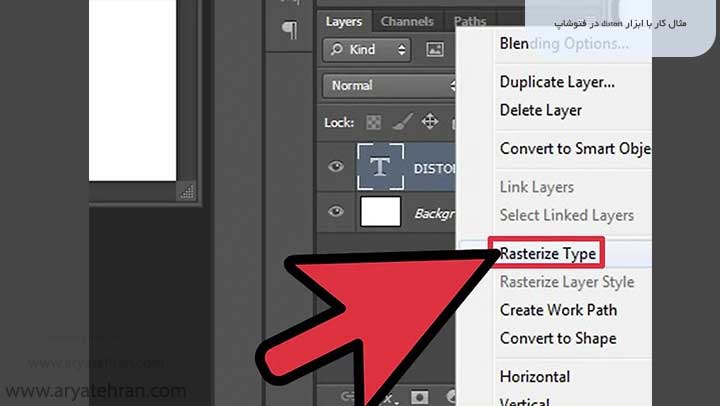
- اگر می خواهید متن خود را گوشه به گوشه تغییر دهید، دکمه Alt را فشار دهید و یک گوشه از کادر تنظیم متن را انتخاب کنید. در حین تنظیم، دکمه Alt را نگه دارید و پس از اتمام دکمه Enter را فشار دهید.
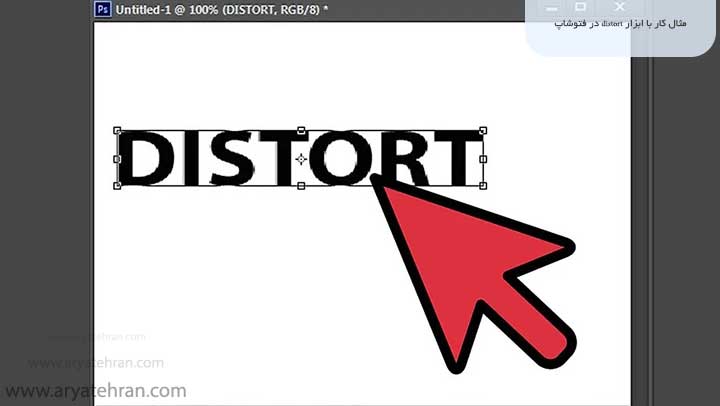
- فتوشاپ همچنین سبک های مختلفی را برای تحریف متن ارائه می دهد. بعد از اینکه متن خود را تایپ کردید، آن را با کلیک و نگه داشتن ماوس انتخاب کنید. سپس، نماد Wrap Text را انتخاب کرده و سبک را انتخاب کنید.
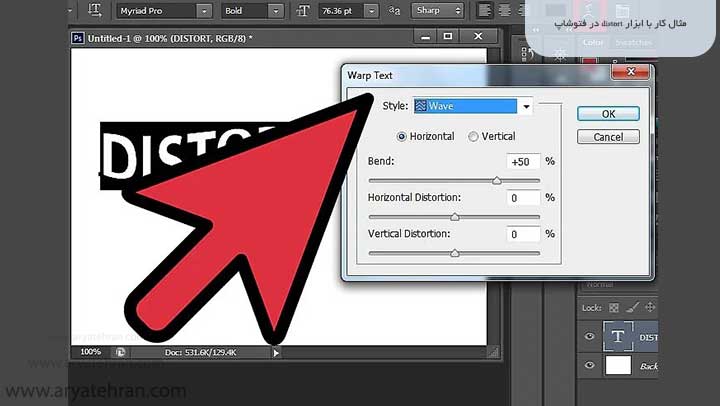
- متن distort شده خود را خواهید دید.
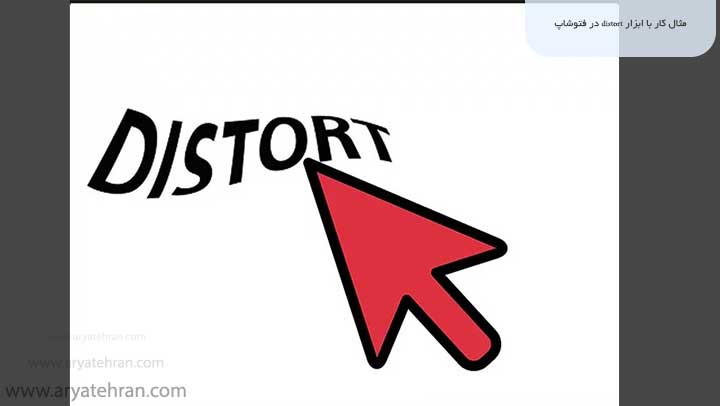
- در این بخش نمونه های مختلفی از این فیلتر را برای شما قرار داده ایم.
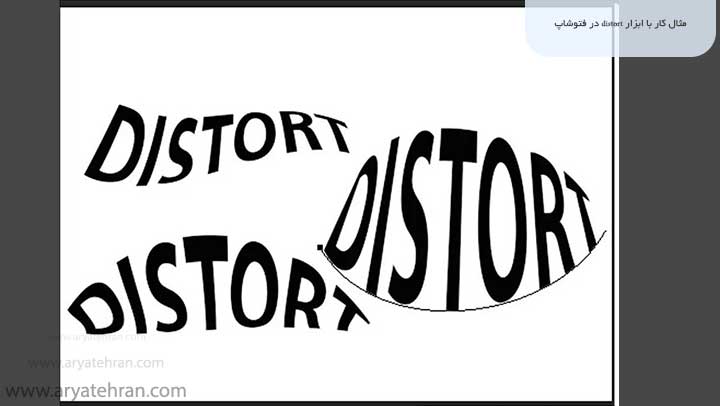
- مثال دوم
در این بخش میخواهیم اعمال فیلتر distort در فتوشاپ را با قرار دادن یک عکس داخل عکس دیگر بررسی کنیم.
مرحله ۱: هر دو عکس را باز کنید.
هر دو عکس را در فتوشاپ باز کنید و آنها را در کنار یکدیگر قرار دهید. عکسی را که می خواهید فیلتر distort در فتوشاپ را روی آن اعمال کنید روی عکس دیگر بکشید.
این عمل یک لایه جدید ایجاد می کند.
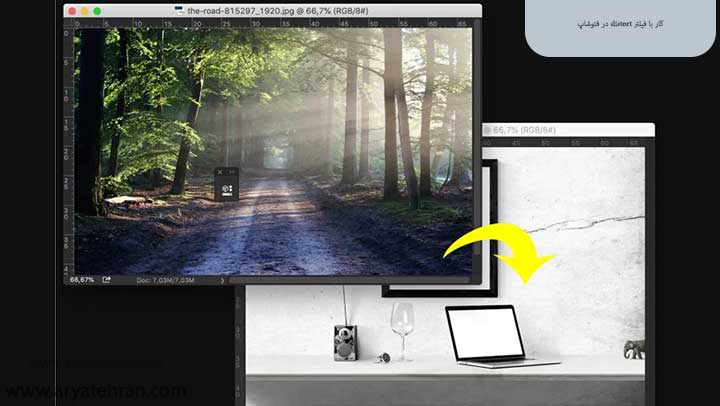
مرحله ۲: مقیاس و موقعیت
لایه جدید را به اندازه قاب عکس مقیاس کنید. از ابزار Move (میانبر “V”) برای کشیدن تصویر کوچک شده روی قاب عکس استفاده کنید.

مرحله ۳: تحریف تصویر
لایه ای را با عکسی که می خواهید روی صفحه لپ تاپ قرار دهید انتخاب کنید. به Edit > Transform رفته و “Distort” را انتخاب کنید.
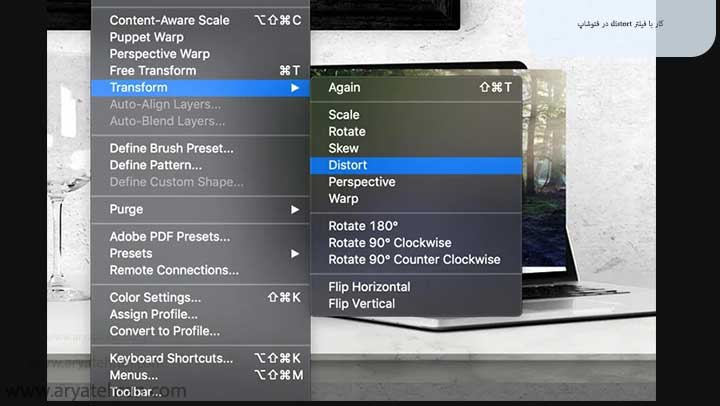
برای Distort تصویر، روی گوشه های عکس کلیک کرده و آن را بکشید تا در صفحه لپ تاپ جا شود. به این ترتیب میتوانید یک عکس داخل عکس دیگر قرار دهید.


ثبت نام در دوره آموزش فتوشاپ مقدماتی
سرمایهگذاری روی خودتان بهترین کاری است که میتوانید انجام دهید. برای شرکت در دوره آموزشی فتوشاپ مقدماتی همین امروز اقدام کنید. ۶-۶۶۹۱۹۶۳۴
1,750,000 تومانثبت نام
- دریافت رایگان فیلم آموزشی و جزوات کمک آموزشی
- با اعطای مدرک بینالمللی از سازمان فنی و حرفهای کشور
- دوره های فشرده، کاربردی و بازار کاری
شرکت در دوره آموزش فتوشاپ بصورت رایگان
شما با استفاده از طرح های تخفیفاتی آموزشگاه فتوشاپ آریا تهران می توانید بصورت کاملا رایگان و با ۱۰۰ درصد تخفیف در دوره آموزشی ما شرکت کنید
برای اطلاعات بیشتر با مشاوره آموزشگاه فتوشاپ آریا تهران تماس بگیرید.
در صورتی که با کامپیوتر آشنایی کامل ندارید و به شیوه کار کردن با ویندوز مسلط نیستید
می توانید علاوه بر شرکت در دوره آموزش فتوشاپ در دوره آموزش مهارت های هفتگانه ICDL نیز شرکت کنید.
ثبت نام در دوره آموزش ICDL
2,500,000 تومانثبت نام
برای مشاهده آموزش های بیشتر مقالات زیر را دنبال کنید
فیلم آموزشی حل مشکل فونت فارسی در نرمافزار فتوشاپ
فیلم آموزشی چگونه نوار ابزار فتوشاپ را فعال و یا غیرفعال کنیم
فیلم آموزشی ترکیب دو چهره در فتوشاپ
سوالات متداول
شما با استفاده از ابزار distort در فتوشاپ میتوانید فیلتر های مختفی را روی متن و تصویر تان ایجاد کنید و تصاویری به صورت مواج ایجاد کنید. از کاربرد های این فیلتر میتوان برای ایجاد تصاویر یونیک و منحصر به فرد و یا برای قرار دادن یک تصویر داخل تصویر دیگر بهره گرفت.
شما میتوانید نمونه های مختلف این فیلتر را که روی متن و همچنین روی ۲ عکس که به صورت مرحله به مرحله و کاملا تصویری در مقاله توضیح داده شده است مشاهده کنید.









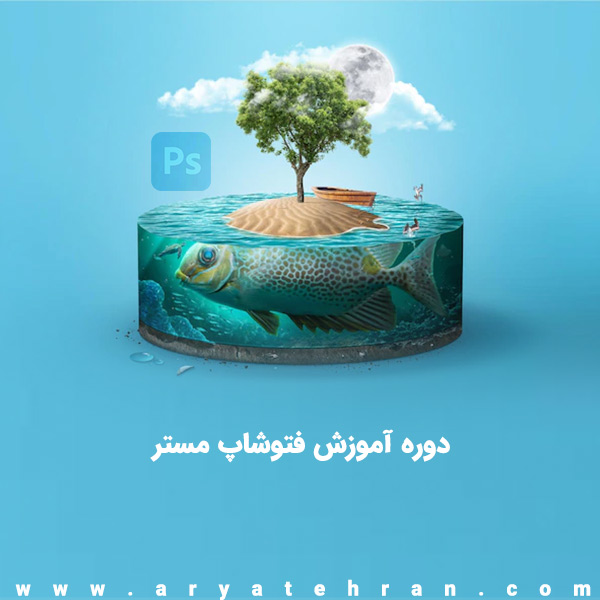










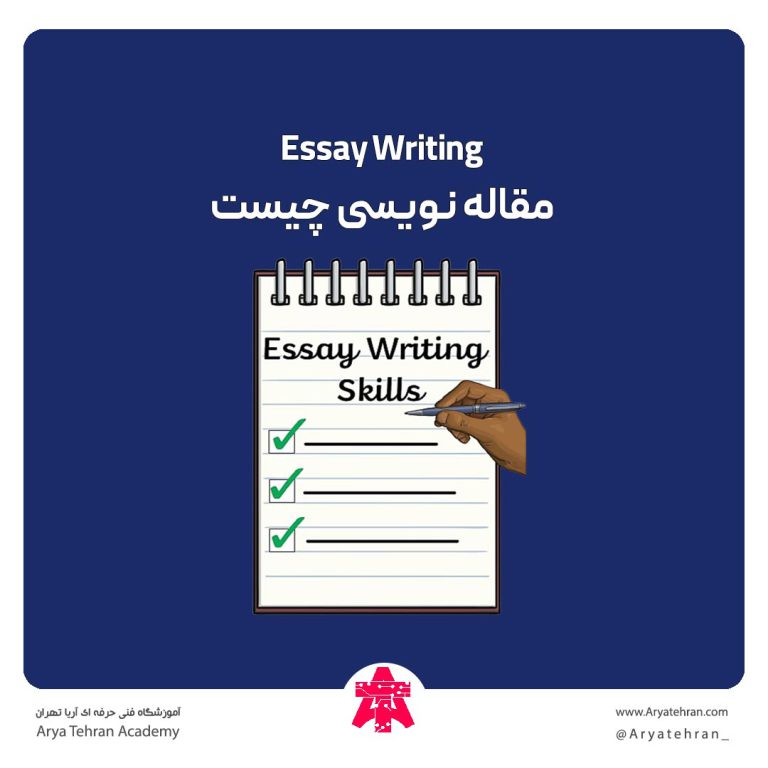
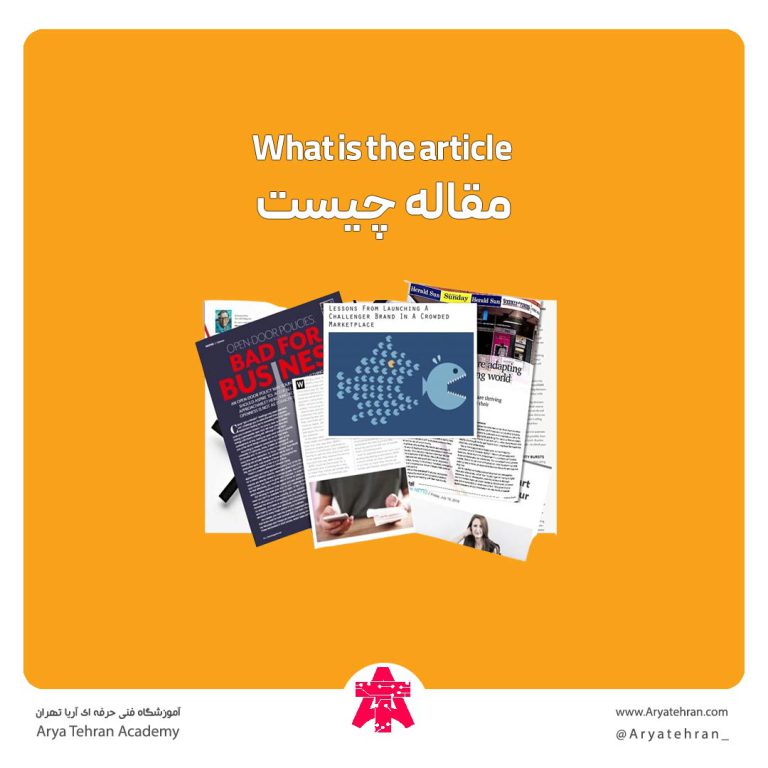



ثبت شرکت –
مطلب بسیار خوبی بود.ممنون
aryatehran_r –
خوشحالیم که مورد پسند شما واقع شده
دانلود آهنگ –
اقا لینک مطلبو من پیدا نکردم.میشه راهنماییم کنید؟
پروستات –
تو زمینه ای که فعالیت میکنید جزو بهترین سایت ها هستید.