همانطور که میدانید پاورپوینت یک نرم افزاری است که بیشتر برای ارائه کنفرانس ها مورد استفاده قرار میگیرد. نشان دادن اسلاید در پاورپوینت یکی از ویژگی های این نرم افزار می باشد که در ادامه مقاله به انواع و مدل های مختلف آن می پردازیم.
ارائه نمایش اسلاید
قبل از اینکه نمایش اسلایدی خود را ارائه دهید باید در مورد نوع تجهیزات موجود برای ارائه خود فکر کنید. بسیاری از مجریان در هنگام ارائه کنفرانس از پروژکتور استفاده می کنند بنابراین میتوان گفت شما هم میتوانید از یک پروژکتور برای ارائه کنفرانس خود استفاده کنید. با این کار می توانید اسلایدها را روی یک مانیتور کنترل و پیش نمایش کنید و آنها را به مخاطبان خود روی یک صفحه ارائه دهید.
شما با خرید این بسته شگفت انگیز اقدام به دریافت بهترین و کامل ترین فیلم آموزش پاورپوینت می کنید. علاوه بر آن می توانید اقدام به دریافت و مشاهده دو فصل از این آموزش به صورت رایگان در همین صفحه نمایید.
برای شروع نشان دادن اسلاید در پاورپوینت روش های مختلفی وجود دارد که می توانید ارائه خود را شروع کنید:
روی دستور Start From Start در نوار ابزار دسترسی سریع کلیک کنید یا کلید F5 را در بالای صفحه کلید فشار دهید. در این حالت ارائه شما به صورت تمام صفحه ظاهر می شود.
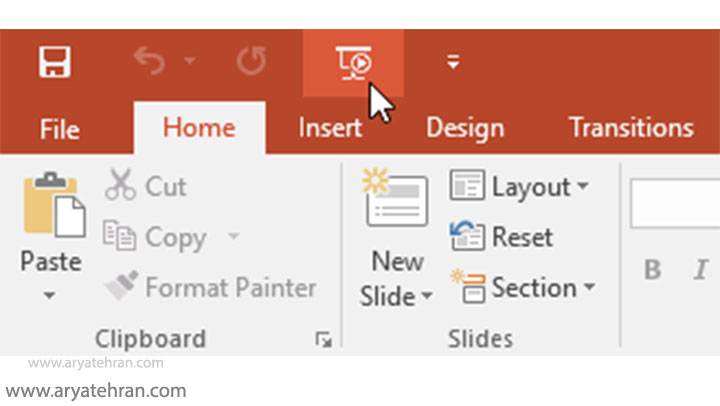
دستور Slide Show view را در پایین پنجره PowerPoint انتخاب کنید تا یک نمایش از اسلاید فعلی آغاز شود.
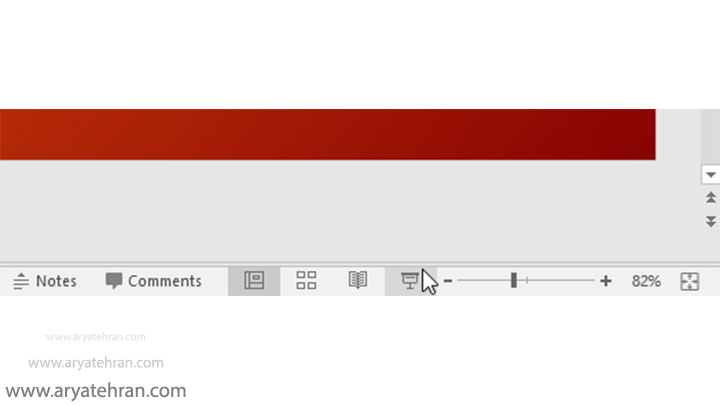
برای دسترسی به گزینه های بیشتر برای نشان دادن اسلاید در پاوپوینت به نوار نمایش اسلاید در Ribbon بروید. از اینجا می توانید ارائه را از اسلاید فعلی شروع کرده و به گزینه های ارائه پیشرفته دسترسی پیدا کنید.
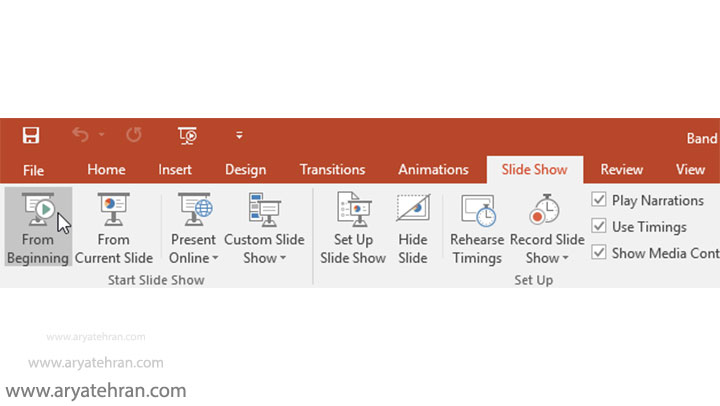
با کلیک کردن روی موس و یا فشار دادن کلید فاصله روی صفحه کلید می توانید به اسلاید بعدی بروید همینطوز می توانید با استفاده از کلیدهای جهت دار روی صفحه کلید خود از طریق ارائه به جلو یا عقب بروید.
فیلم آموزش اکسل ۲۰۱۶ به زبان فارسی ، با بیش از ۶ ساعت و ۴۰ دقیقه آموزش به زبان شیرین فارسی ، از بهترین و کامل ترین فیلم های آموزشی اکسل می باشد و ما در این صفحه اقدام به قرار دادن بیش از چهار ساعت فیلم آموزش رایگان اکسل برای شما کرده ایم.
برای متوقف کردن نمایش دادن اسلاید در پاورپوینتباید مراحل زیر را طی کنید:
با فشار دادن کلید Esc روی صفحه کلید می توانید از حالت نمایش خارج شوید. در غیر این صورت می توانید بر روی دکمه Slide Show Options در پایین سمت چپ کلیک کرده و پایان نمایش را انتخاب کنید.
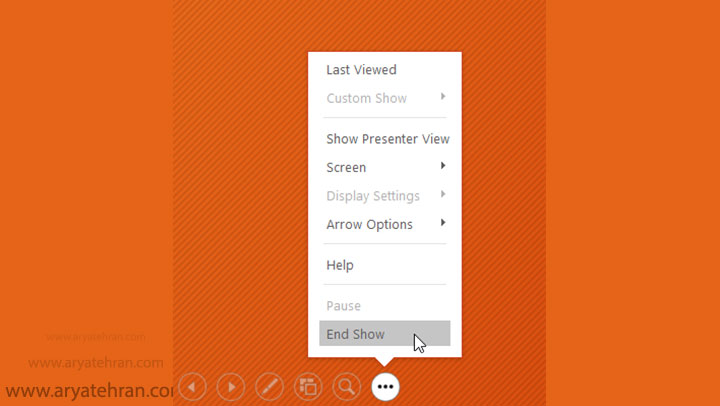
پاورپوینت ابزارهای راحتی را در اختیار شما قرار می دهد که می توانید هنگام ارائه نمایش اسلایدی خود از آنها استفاده کنید. به عنوان مثال ، می توانید نشانگر ماوس خود را به قلم یا هایلایتر تغییر دهید تا توجه مخاطبین خود را به موارد موجود در اسلایدها جلب کنید. علاوه بر این می توانید به اسلایدهای ارائه دیگر خود بپردازید یا در صورت لزوم به سایر برنامه ها دسترسی پیدا کنید.
اگر نمی دانید معنی پاورپوینت چیست و کاربرد آن کدام است، حتما مقاله تحقیق در مورد پاورپوینت را تا انتها بخوانید. در انتها پاسخ سوال پاور پوینت یعنی چه را حتما دریافت می کنید.
نمایش Taskbar در پاورپوینت:
بعضی اوقات ممکن است در طول ارائه خود نیاز به دسترسی به اینترنت یا سایر پرونده ها و برنامه ها در رایانه داشته باشید. پاورپوینت به شما امکان می دهد بدون پایان دادن به ارائه به Taskbar خود دسترسی پیدا کنید.
اگر به دنبال آموزش حرفه ای پاورپوینت هستید حتما در دوره آموزش پاورپوینت مجتمع فنی آریا تهران شرکت کنید. یادگیری کامل نرم افزار Powerpoint طی ۴ الی ۶ ساعت با امکان دریافت مدرک داخلی آموزشگاه.
دکمه گزینه های اسلاید را در گوشه پایین سمت چپ پیدا کرده و انتخاب کنید.
Screen را انتخاب کنید ، سپس روی Show Taskbar کلیک کنید.
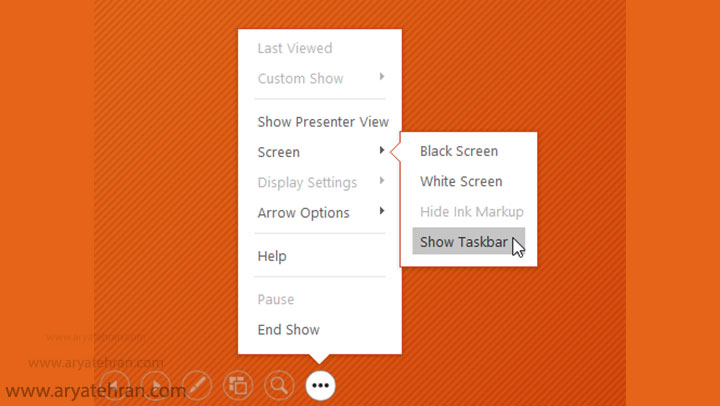
برنامه ای را که می خواهید باز کنید مانند مرورگر وب انتخاب کنید. بعد از اتمام کار ، پنجره را ببندید یا روی نماد PowerPoint در نوار taskbar کلیک کنید تا به صفحه نمایش برگردید.
چگونه در پاورپوینت اسلاید شو درست کنیم
برای درست کردن اسلاید شو در پاور پوینت تنها کافی است مراحلی که در ابتدای مقاله به شما عزیزان آموزش داده ایم را مطالعه کرده و طی کنید. برای ایجاد اسلاید شو در پاورپوینت ابتدا باید چند صفحه را در پروژه پاورپوینت خود طراحی کرده و قرار دهید. سپس با انتخاب گزینه slide show این صفحات به صورت اسلایدی به شما نمایش داده خواهد شد.
دریافت کامل ترین نمونه سوالت عملی، تستی و تشریحی پاورپوینت مطابق سوالات فنی و حرفه ای در نمونه سوالات عملی پاورپوینت آریا تهران!
در هنگام نمایش اسلاید خود با کلیک راست در هر قسمت از صفحه می توانید به هر یک از موارد منوی بالا دسترسی پیدا کنید.
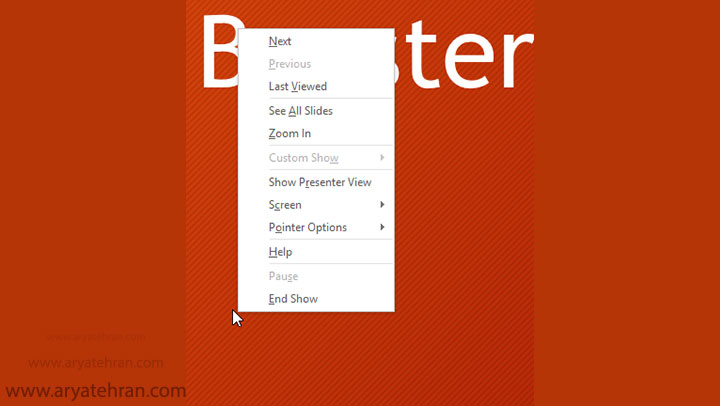
رفتن به یک اسلاید دیگر در پاورپوینت
برای رفتن به یک اسلاید دیگر در پاورپوینت در صورت لزوم می توانید از حالت خارج از اسلایدها خارج شوید.
دکمه مشاهده همه اسلایدها را در گوشه پایین سمت چپ پیدا کرده و انتخاب کنید.
با کلیک بر روی دکمه مشاهده همه اسلایدها نسخه های کوچک هر اسلاید ظاهر می شود. در اینجا اسلایدی را که می خواهید به آن بروید انتخاب کنید.
اگر به دنبال دانلود فیلم آموزش پاورپوینت ۲۰۱۶ هستید، پیشنهاد می کنیم پکیج آموزش کامل پاورپوینت ۲۰۱۶ و فیلم آموزش پاورپوینت مجتمع فنی آریا تهران را تهیه کنید.
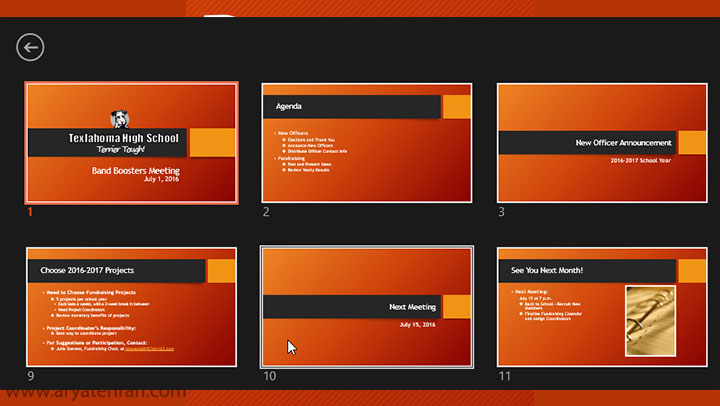
ابزارهای طراحی در پاورپوینت
برای دسترسی به ابزارهای طراحی در پاورپوینت اشاره گر ماوس شما می تواند به عنوان قلم عمل کند تا توجه شما را به موارد موجود در اسلایدها جلب کند. دکمه Pen Tools را در گوشه پایین سمت چپ پیدا کرده و انتخاب کنید، قلم یا هایلایتر را براساس ترجیح خود انتخاب کنید همچنین می توانید رنگ های دیگری را از فهرست انتخاب کنید.
در دوره آموزش ساخت انیمیشن با پاورپوینت شرکت کنید و با شیوه ساخت انیمیشن های متحرک در پاورپوینت و همینطور ساخت موشن گرافی با پاورپوینت و مطالب و ترفند های مهم و کاربردی در آن آشنا شوید.
برای علامت گذاری اسلایدها در پاورپوینت ماوس را کلیک کرده و بکشید. همچنین می توانید Ctrl + P را بر روی صفحه کلید خود فشار دهید تا هنگام ارائه نمایش اسلاید خود به ابزار قلم دسترسی پیدا کنید.
همچنین می توانید از ویژگی اشاره گر لیزری در پاورپوینت نیز برای جلب توجه مخاطبین خود به قسمت های خاصی از اسلاید استفاده کنید. برخلاف قلم و هایلایتر نشانگر لیزر در اسلایدهای شما علامت گذاری نمی کند! برای استفاده از نشانگر لیزر آن را از Pen Tools انتخاب کنید و یا کلید Ctrl و دکمه سمت چپ ماوس را فشار داده و چند ثانیه نگه دارید.
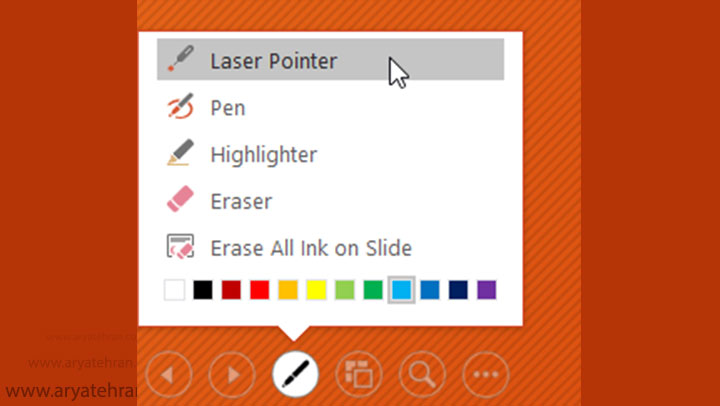
حذف لینک در پاورپوینت
برای حذف لینک در پاورپوینت دکمه Pen Tools را در گوشه پایین سمت چپ پیدا کرده و انتخاب کنید.
Eraser را برای پاک کردن لینک مورد نظر انتخاب کنید و یا Erase All Ink موجود در Slide را برای پاک کردن تمام لینک ها انتخاب کنید.
پس از اتمام نمایش اسلاید، همچنین این گزینه را خواهید داشت که لینک هایی که در حین ارائه نوشته اید را نگه دارید یا آنها را حذف کنید. اگر لینک ها را نگه دارید ، در نمای عادی به عنوان شکل و یا اشیاء روی اسلایدها نشان داده می شوند.
برای کسب اطلاعات درباره شرایط لازم برای ورود به رشته گرافیک و رتبه لازم برای رشته گرافیک پیشنهاد میکنیم مقاله معدل لازم برای رشته گرافیک آریا تهران را از دست ندهید.
اگر نمایش اسلاید خود را با نمایشگر دوم ارائه می دهید یعنی از ابزار هایی مانند پروژکتور برای نمایش اسلاید ها در پاورپوینت استفاده میکنید، می توانید از نمای ارائه دهنده استفاده کنید. نمای ارائه دهنده در پاورپوینت به شما امکان می دهد به مجموعه خاصی از ویژگی ها در پاورپوینت دسترسی پیدا کنید که مخاطب آنها را نمی بیند به شما امکان می دهد به راحتی یادداشت های اسلاید، پیش نمایش اسلاید بعدی و موارد دیگر را به راحتی مشاهده کنید.
Presenter view در پاورپوینت
نمایش اسلاید خود را همانند معمول شروع کنید سپس بر روی دکمه گزینه های اسلاید کلیک کرده و نمای ارائه را انتخاب کنید. می توانید Alt + F5 را بر روی صفحه کلید خود فشار دهید تا نمایش اسلاید در نمای ارائه دهنده آغاز شود.
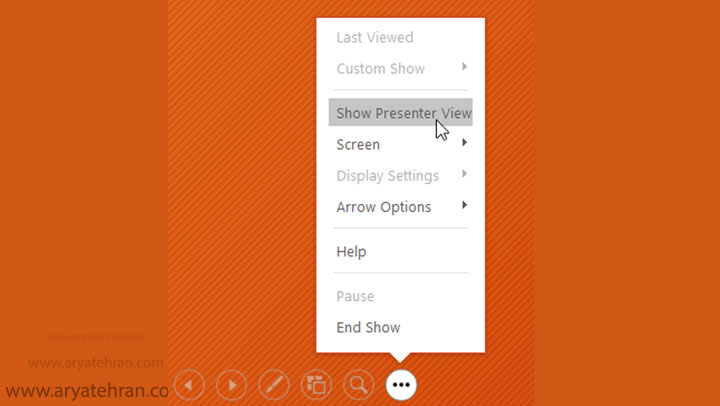
تنظیم زمان اسلاید در پاورپوینت
برای تنظیم زمان اسلاید ها در پاورپوینت ابتدا باید خود را به جای مخاطبیتان قرار دهید و ببینید برای نمایش یک اسلاید و پایان ان چه مقدار زمان برای تماشای کامل اسلاید نیاز دارید. یکی از راه های تنظیم اسلاید در پاورپوینت دستی می باشد یعنی شما با استفاده از کنترل از راه دور می توانید با یک کلیک زمان جابجایی اسلاید ها در پاورپوینت را تغییر دهید و کنترل کنید، در این روش شما میتوانید به سادگی دکمه های جلو یا عقب را فشار دهید تا زمان جابجایی اسلاید های خود را کنترل کنید.
در روش دوم تنظیم یک تایمر از پیش تعیین شده گزینه خوبی برای جابجا کردن اسلاید ها در پاورپوینتمی باشد که شما در آن Play را فشار می دهید و هر اسلاید را روی تایمر از قبل تعیین شده ارائه می دهید. این روش بیشتر برای مواقعی خوب است که داخل اسلاید طراحی شده شما هیچ صحبتی نباشد و فقط یک متن و یا یک تصویر قرار گرفته است.



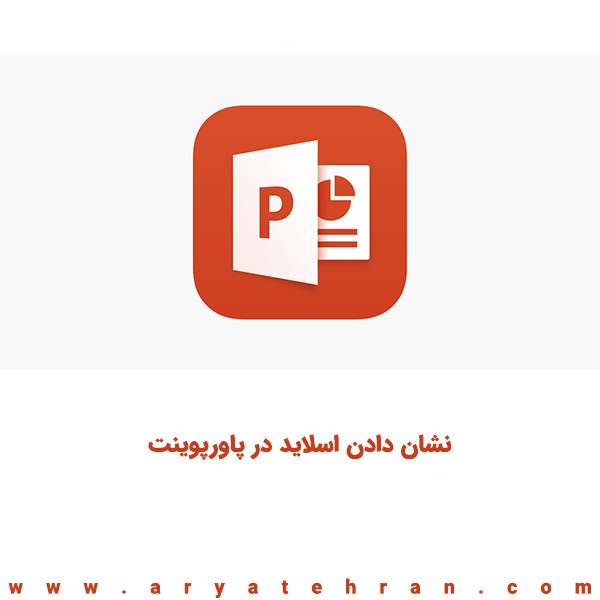





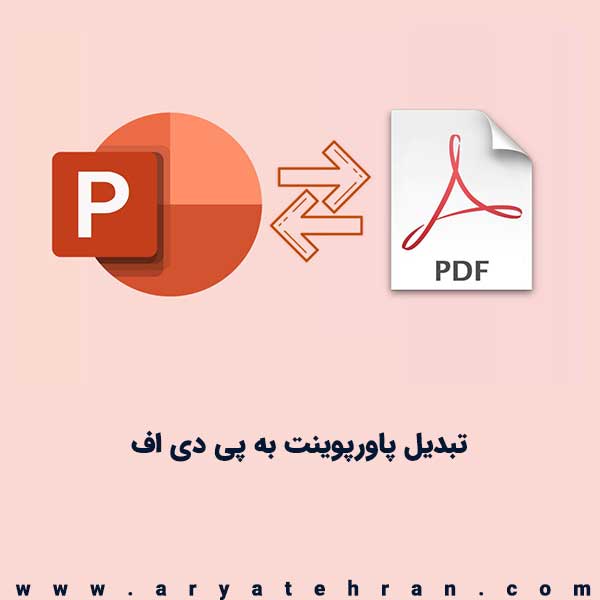
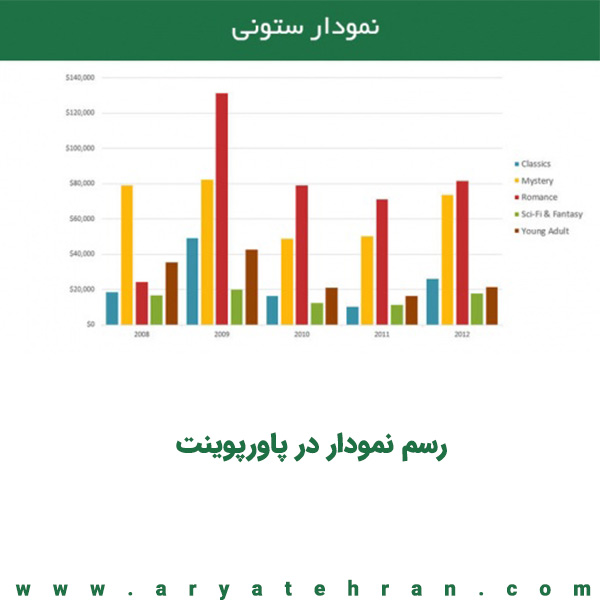
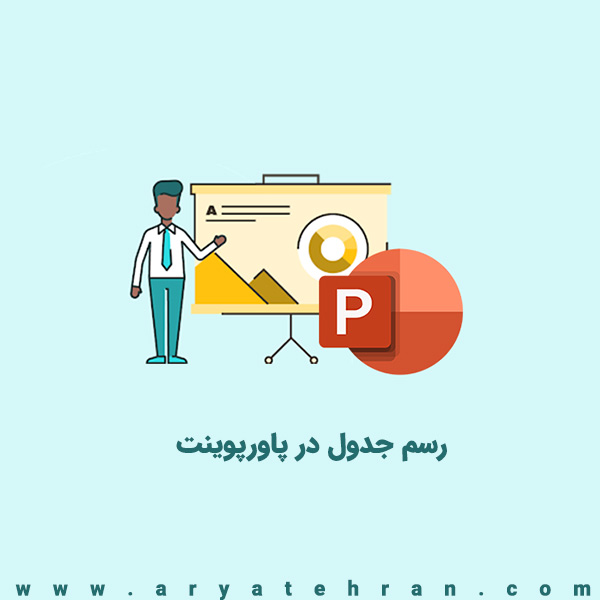
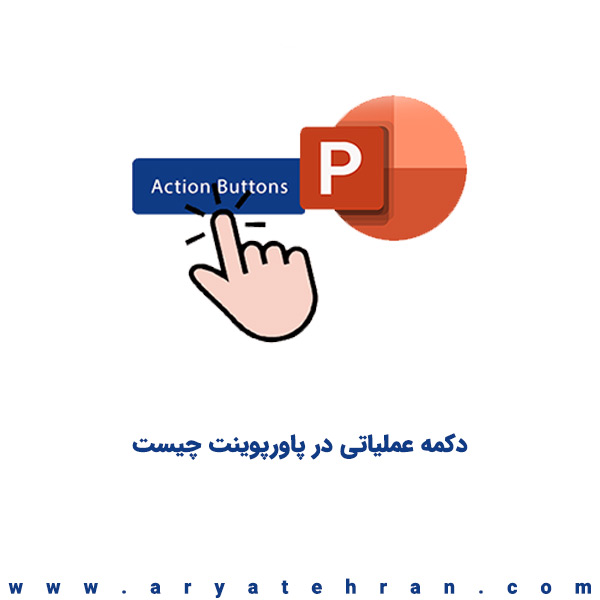


هیچ دیدگاهی برای این محصول نوشته نشده است.