برای رسم نمودار در پاورپوینت راه ها و روش های متفاوتی وجود دارد که در این مقاله آسان ترین روش رسم نمودار های متفاوت در پاورپوینت را آموزش خواهید دید.
یک نمودار خوب در پاورپوینت میتواند جلوه خاصی را به اسلاید شما بدهد و به نوعی ارائه شما را حرفه ای تر نشان می دهد، پس استفاده درست از نمودار ها د رپاورپوینت میتواند کمک بسیار زیادی به شما برای ارائه اسلایدهایتان در پاورپوینت کند.
انواع نمودار در پاورپوینت
دو روش برای ایجاد نمودار در پاورپوینت وجود دارد: با SmartArt یا با کتابخانه اشکال.
با SmartArt یک فلوچارت ایجاد کنید
گرافیک SmartArt مجموعه ای از پیش ساخته از اشکال است اساساً الگوهای نمودار بسیار سفت و سخت. استفاده از SmartArt برای ساختن نمودارها و نمودارها می تواند سریعتر از شروع از ابتدا باشد، اما شما انعطاف پذیری را قربانی خواهید کرد. اگر می خواهید یک نمودار سریع و ساده داشته باشید ، SmartArt یک گزینه عالی است. با این حال، باید فقط برای ابتدایی ترین نمودارها استفاده شود. گرافیک SmartArt تصاویر کلیپ آرت است که عناصر اضافی را می توان اضافه کرد، اما گزینه های شما به یک یا دو شکل از پیش انتخاب شده محدود می شود.
پیشنهاد ویژه: اگر نمی دانید پاورپوینت چیست و به ساخت تیزرهای تبلیغاتی و میکس ویدئو های مختلف علاقه دارید همین امروز در کلاس پاورپوینت مجتمع فنی آریا تهران شرکت کنید.
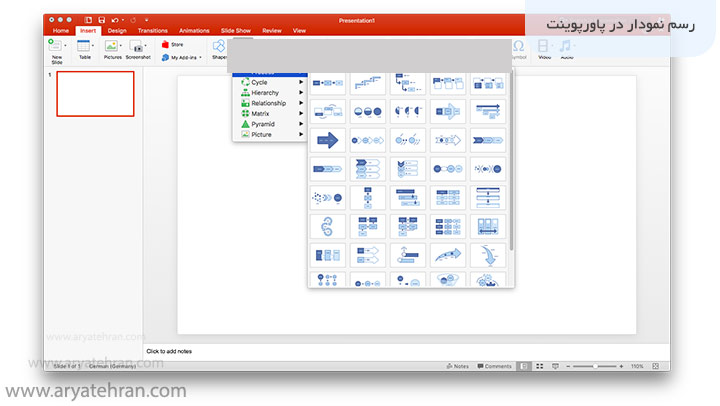
فیلم آموزش رسم نمودار در پاورپوینت
اگر برای ساخت نمودار خود از SmartArt استفاده می کنید، مراحل زیر را دنبال کنید:
- از منوی کشویی SmartArt یک نمودار را انتخاب کنید
در MS PowerPoint ، به اسلایدی که می خواهید نمودار را اضافه کنید بروید. روی Insert> SmartArt کلیک کنید تا یک لیست کشویی با انواع نمودارها باز شود. برای مشاهده گزینه های مختلف نمودار جریان، موس خود را روی “Process” قرار دهید. برای درج یکی از این نمودارها کافی است روی آن کلیک کنید.
اگر به دنبال دانلود فیلم آموزش پاورپوینت ۲۰۱۶ هستید، پیشنهاد می کنیم پکیج آموزش کامل پاورپوینت ۲۰۱۶ مجتمع فنی آریا تهران را تهیه کنید. آموزش پاورپوینت ۲۰۱۹ به زبان فارسی تحت نظر بهترین اساتید فنی حرفه ای با امکان دیافت مدرک معتبر و شرکت در آزمون آنلاین.
- متن و اشکال را به نمودار خود اضافه کنید
با کلیک بر مرکز شکل می توانید متن را به اشکال موجود در گرافیک SmartArt خود اضافه کنید.
برای افزودن اشکال ، کل گرافیک SmartArt را انتخاب کرده و روی “افزودن شکل” کلیک کنید. (این دکمه در گوشه سمت چپ بالای نوار ابزار قرار دارد.) اگر میخواهید اشکال را جابجا کنید برای انجام این کار کلیک کنید و بکشید پیکانهای اتصال به طور خودکار تنظیم می شوند.
- نمودار پاورپوینت خود را سفارشی کنید
وقتی گرافیک SmartArt خود را انتخاب می کنید، دو زبانه در نوار ابزار ظاهر می شود: “SmartArt Design” و “Format”. با کلیک بر روی مورد قبلی، می توانید نوع نمودار را تغییر دهید، از بین تعدادی طرح رنگ از پیش تعیین شده، انتخاب کنید و اشکال را اضافه کنید. از طرف دیگر، برگه قالب امکان سفارشی سازی های خاص تر، از جمله رنگ شکل، رنگ متن و فونت را می دهد.
اگر شما میخواهید متحرک سازی و انیمیشن در پاورپوینت را یاد بگیرید و همینطور پاورپوینت را به صورت حرفه ای و پیشرفته یاد بگیرید دوره آموزش ساخت انیمیشن با پاورپوینت به صورت کاملا رایگان و پروژه محور به شما در این هدف کمک زیادی میکند.
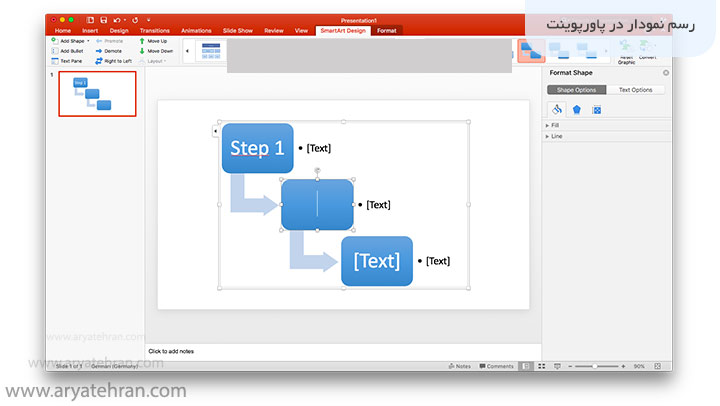
با کتابخانه اشکل در پاورپوینت یک نمودار ایجاد کنید
استفاده از کتابخانه شکل برای ایجاد نمودار بسیار کندتر از استفاده از SmartArt است زیرا هر جعبه و پیکان باید به صورت جداگانه اضافه شود. با این حال، این روش انعطاف پذیری بیشتری را در طول فرآیند ایجاد ایجاد می کند. علاوه بر این، اگر به دنبال یک فلوچارت سنتی هستید یکی با کادرهای فرایند و تصمیم و سایر اشکال مربوط به فلوچارت باید از کتابخانه شکل استفاده کنید، زیرا SmartArt هیچ نمودار با این ویژگی ها ارائه نمی دهد.
اگر به دنبال نمونه سوالات پاورپوینت همراه با جواب pdf هستید ما در پکیج حاضر علاوه بر نمونه سوالات تستی و تشریحی پاورپوین فنی حرفه ای، فیلم کامل نمونه سوالات عملی پاورپوینت را نیز به همراه جواب آماده کرده ایم.
جدول و نمودار در پاورپوینت
- اشکال لازم را اضافه کنید
به Insert> Shapes بروید. با انجام این کار یک منوی کشویی از کتابخانه های شکل پاورپوینت باز می شود. تا زمانی که بخش فلوچارت را پیدا نکردید به پایین بروید. در آنجا تمام اشکال لازم برای ایجاد نمودار جریان را می بینید از جعبه های تصمیم گیری تا جعبه های ورودی دستی برای مشاهده عملکرد هر شکل کافی است موس خود را روی آن قرار دهید و در این قسمت یک برچسب کوچک ظاهر می شود.
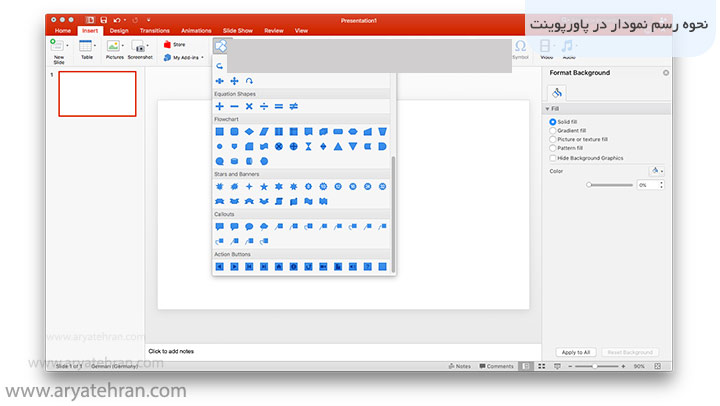
پس از انتخاب یک شکل، روی موس کلیک کرده و بکشید تا روی اسلاید کشیده شود. برای افزودن اشکال بیشتر کافی است این مرحله را از ابتدا تکرار کنید. (نکته: برای اشکال که چندین بار در نمودار شما رخ می دهد مانند جعبه های پردازش یکی را اضافه کنید و سپس در صورت لزوم آن را کپی و جایگذاری کنید.)
در مقاله تبدیل پاورپوینت به فیلم سریعترین و آسان ترین روش های خروجی گرفتن از پاورپوینت به صورت فیلم را برای شما عزیزان قرار داده ایم.
- خطوط اتصال را اضافه کنید
یکی از ویژگی های کلیدی هر نمودار جریان اتصال فلش ها است در نهایت این فلش ها هستند که “جریان” یا رابطه نمودار را با سایر اشکال نمودار شما نشان می دهند. مانند مرحله قبل برای افزودن خطوط ، به Insert> Shapes بروید. پیکان ها را می توانید در قسمت خطوط مشاهده کنید.
پس از انتخاب نوع خط ماوس خود را از شکلی به شکل دیگر بکشید و بکشید تا یک خط اتصال ایجاد شود.
- اشکال و خطوط خود را برچسب بزنید
برای افزودن متن به شکل موجود ، کافی است شکل را انتخاب کرده و تایپ را آغاز کنید. اگر می خواهید خطوط اتصال را برچسب گذاری کنید باید از جعبه های متن استفاده کنید. به Insert> Text Box رفته و سپس موس را کلیک کرده و بکشید تا کادر متن ترسیم شود اکنون برای افزودن متن تایپ کنید.
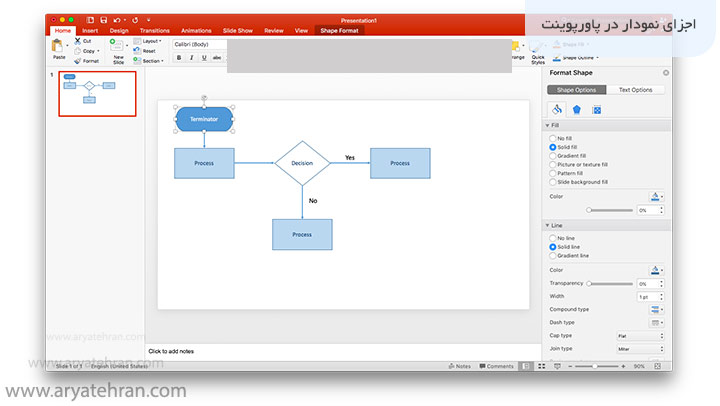
- نمودارپاورپوینت خود را سفارشی کنید
در این مرحله، هر شکل و خطی که کشیده اید مطابق با ایستگاه از پیش تنظیم شده MS PowerPoint طراحی شده است. اگر ظاهر نمودار خود را دوست دارید این مرحله را رد کنید.
تقریباً هر جنبه ای از اشکال نمودار شما را می توان در پنجره شکل قالب تغییر داد که با دوبار کلیک روی هر شکل یا خط قابل دسترسی است. سپس می توانید رنگ خط ، کدورت و بسیاری عناصر دیگر نمودار خود را ویرایش کنید.
پیشنهاد ویژه: برای شروع یادگیری کامپیوتر از دانلود رایگان آموزش کامپیوتر صفر تا صد شروع کنید. آموزش جامع مهارت های هفتگانه کامپیوتری
نحوه ایجاد یک نمودار در پاورپوینت با استفاده از Lucidchart
در حالی که امکان ایجاد نمودار جریان فقط با استفاده از پاورپوینت وجود دارد (همانطور که در بالا ذکر شد)، استفاده از Lucidchart یک راه حل کارآمدتر و بصری تر است. و به لطف ادغام پاورپوینت Lucidchart می توانید نمودارهای Lucidchart خود را مستقیماً در ارائه های خود بیاورید!
قبل از شروع به کار در فلوچارت خود باید برای یک حساب Lucidchart رایگان ثبت نام کنید کافی است یک آدرس ایمیل داشته باشید! پس از ثبت نام همه شما آماده هستید تا مراحل زیر را ادامه دهید.
- یک الگو انتخاب کنید یا از ابتدا شروع کنید
Lucidchart ده ها فلوچارت از پیش ساخته شده در کتابخانه الگوهای خود داردکه برای دسترسی به آنها روی پیکان رو به پایین در کنار “+سند” کلیک کنید و “نمودار نمودار” را انتخاب کنید. - هر الگو کاملاً قابل تنظیم است شکلها و پیکانها را حرکت دهیدو اضافه یا حذف کنید تا نمودار مطابق با نیازهای شما باشد.
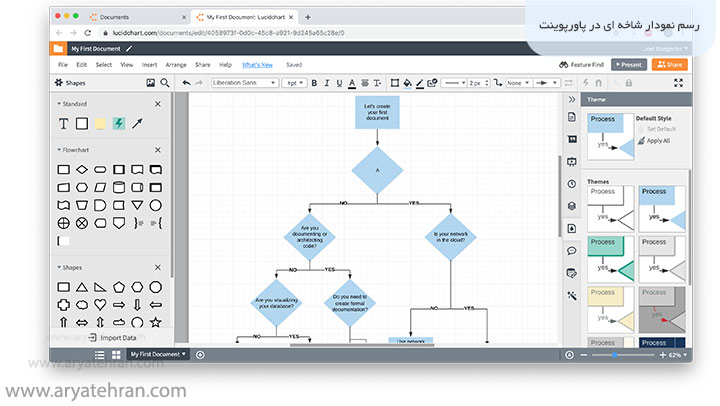
اگر ترجیح می دهید نمودار خود را از ابتدا بسازید با کلیک روی “+سند” یک سند خالی را باز کنید. با رابط کاربری بصری Lucidchart افزودن اشکال ، خطوط و متن یک مشکل است. به طور پیش فرض کتابخانه شکل فلوچارت به منوی شکل وصل شده است.
برای شروع نمودار خود اشکال را روی بوم خود بکشید و رها کنید. برای افزودن خطوط اتصال ، مکان نما را روی دو شکل کلیک کرده و بکشید.
- اضافه کردن متن به نمودار در پاورپوینت
در این مرحله نمودار شما باید تقریباً کامل به نظر برسد. اما یک عنصر مهم را از دست می دهد: متن. در هر کادر تصمیم گیری چه تصمیمی گرفته می شود؟ کدام خط نشان دهنده بله و یا خیر است؟
افزودن متن به پیکان ها و سایر اشکال در Lucidchart فوق العاده آسان است! کافی است دوبار کلیک کرده و تایپ را شروع کنید. برای ویرایش متن موجود همین کار را انجام دهید.
قلم، اندازه و رنگ متن و موارد دیگر را می توان به راحتی با استفاده از نوار ابزار در بالای ویرایشگر تنظیم کرد.
- فلوچارت خود را قالب بندی و سبک بندی کنید
اگر نمودار جریان خود را از ابتدا شروع کرده اید احتمالاً بسیار ساده می باشد که آن را تغییر دهید. اگر از یک الگو شروع کرده اید نمودار شما مطابق تنظیمات از پیش تعیین شده آن الگو است. شما هنوز هم می توانید سبک را به دلخواه تغییر دهید!
برای تنظیم یک قالب قالب بندی منسجم و گسترده روی “تم” نماد قطره ای که در سمت راست ویرایشگر قرار دارد کلیک کنید. این پنجره ای با موضوعات مختلف برای انتخاب باز می کند روی یکی کلیک کنید تا آن را در نمودار خود اعمال کنید.
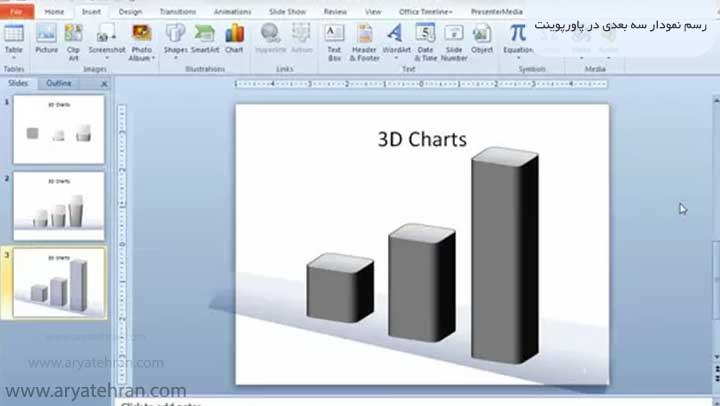
رسم نمودار سه بعدی در پاورپوینت
در این آموزش نحوه رسم نمودار سه بعدی در پاورپوینت زیبا ودر عین حال ساده را توضیح خواهیم داد. می توانید از این نوع نمودارها برای ارائه مطالب چشمگیر و تحت تأثیر قرار دادن مدیرعامل و مدیر ارشد شرکت خود استفاده کنید. اگر به نمودارهای پیچیده تری نیاز دارید می توانید از ابزار نمودار پاورپوینت استفاده کنید. این نمودارهای زیر فقط برای نشان دادن یک ایده کلی است و نباید برای داده های دقیق استفاده شود.
نحوه ساخت نمودار سه بعدی در پاورپوینت
ابتدا شروع به افزودن یک شکل ساده می کنیم. می توانید یک مستطیل گرد یا هر شکل دیگر را انتخاب کنید، شکل را در پاورپوینت وارد کنید و سپس به گزینه های Format Shape دسترسی پیدا کنید تا جلوه ای سه بعدی یا پرسپکتیو اضافه کنید. برای دسترسی به Format Shapes می توانید روی شکل راست کلیک کرده و سپس روی گزینه Format Shape کلیک کنید.
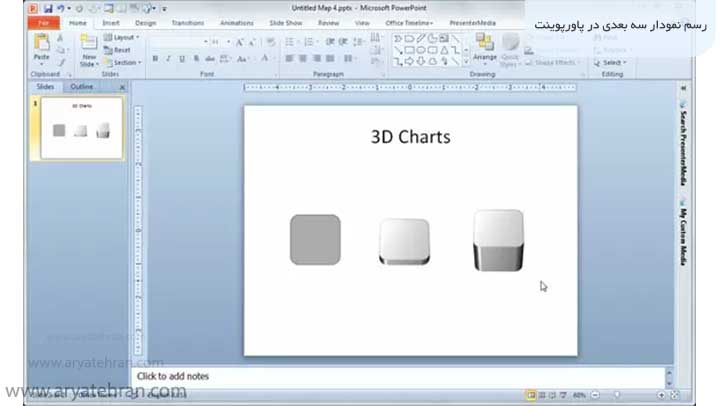
اکنون گزینه چرخش سه بعدی را اضافه کنید می توانید آن را از برگه چرخش سه بعدی از پیش تعیین شده انتخاب کنید. این به افزودن سبک سه بعدی و مقدار عمق کمک می کند اما سپس باید مقدار عمق را وارد کنید. برای این مثال ما از ۱۰۰ ، ۲۰۰ و ۴۰۰ به عنوان عمق استفاده کرده ایم اما بسته به نمودار سه بعدی که می خواهید بسازید می توانید مقادیر مختلف را امتحان کنید.
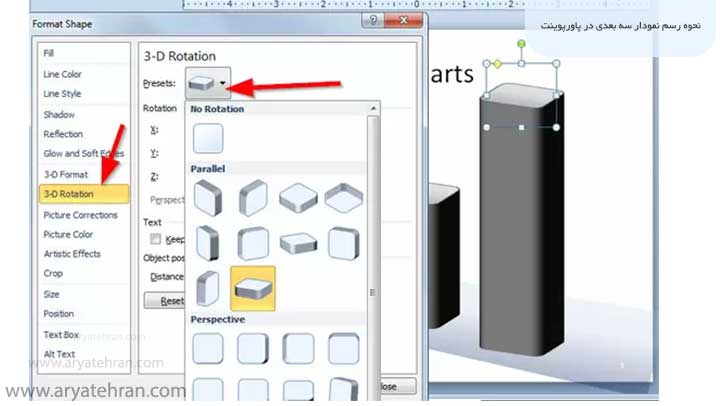
در نهایت اگر می خواهید با اشکال مختلف امتحان کنید فقط به Format و سپس Edit Shape بروید تا برای مثال از یک دایره استفاده کنید.
البته می توانید از روش دیگری استفاده کنید. به عنوان مثال انتخاب شکل قوطی در پاورپوینت که دارای سبک سه بعدی ساده ای است که می توانید بدون تغییر گزینه های قالب از آن استفاده کنید. در یک اسلاید جدید ما این نمودار سه بعدی دیگر را با اشکال ساده قوطی ایجاد کرده ایم.
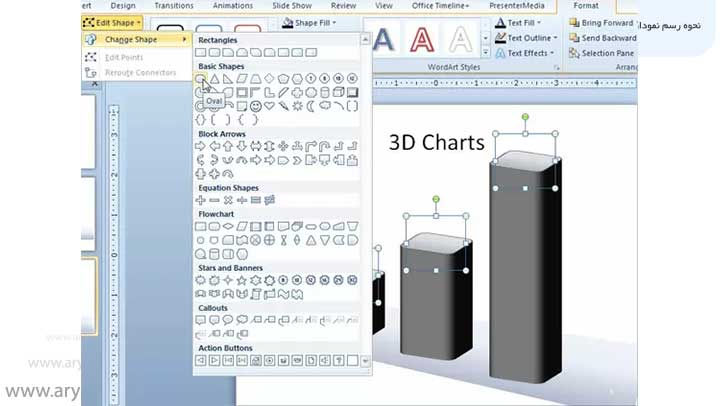
استفاده از نمودارهای سه بعدی می تواند به تزئین ارائه های تجاری شما یا تجسم داده ها در اسلایدهای شما کمک کند.



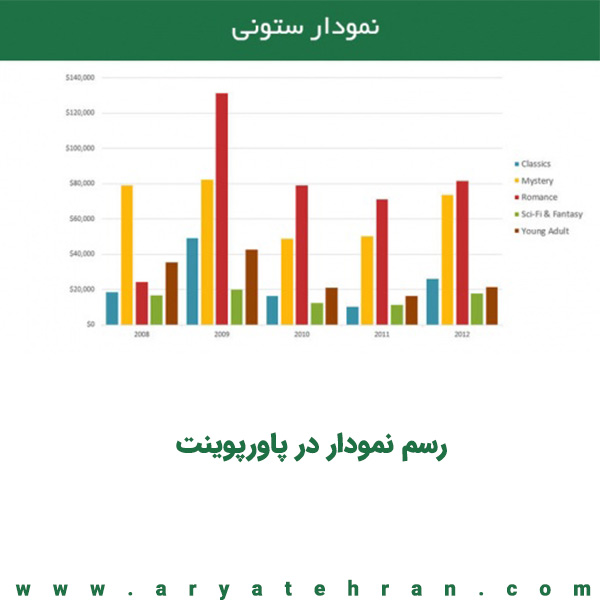





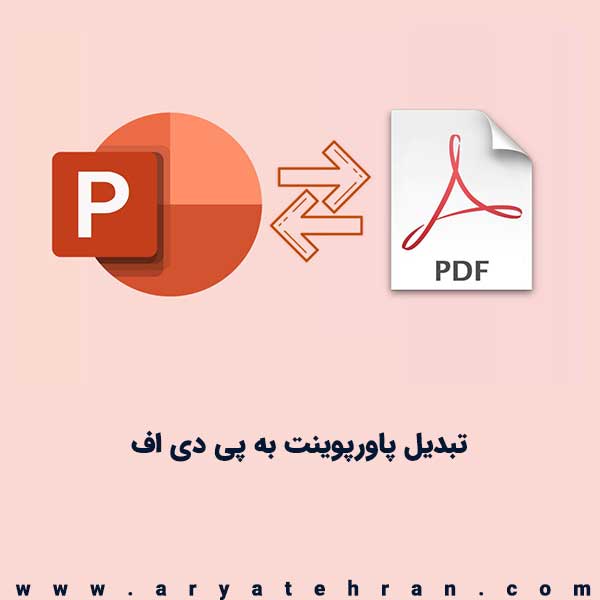
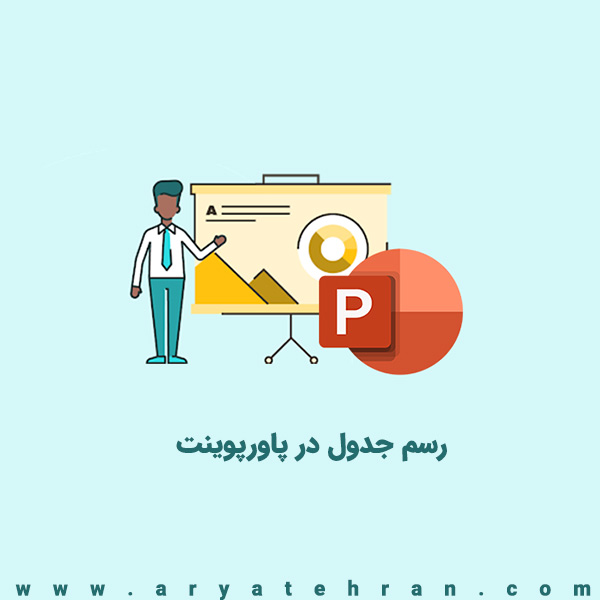
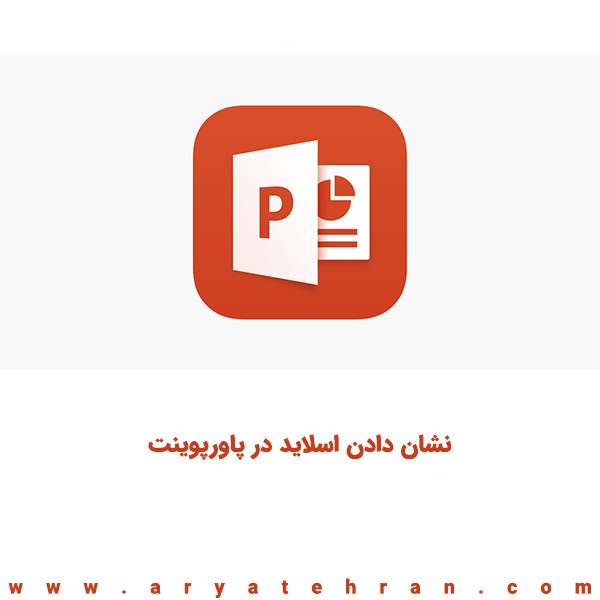
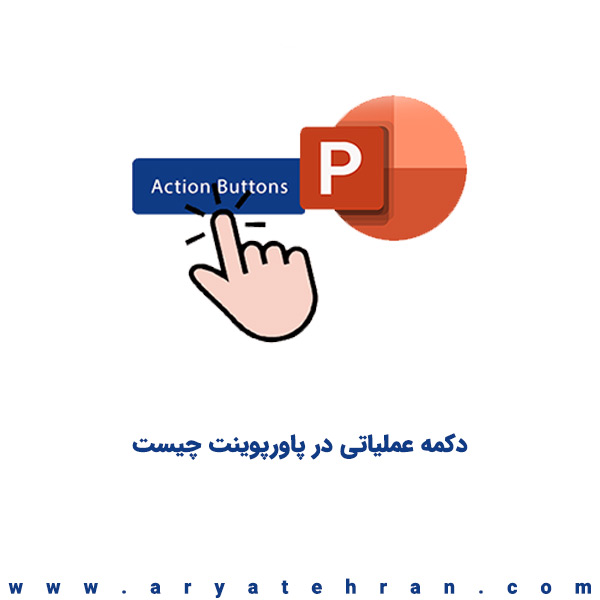


سید –
بسیار عالی بود کوتاه و کاربردی
ممنون
aryatehran_B –
درود دوست عزیز خیلی خوشحالیم که مطالب سایت برایتان مفید بوده است