آموزش اکسل Excel – جلسه چهارم- آموزش کار با سلولها در اکسل
دستور برگشت عمل انجام شده به مرحله قبل در اکسل:
می توانیم عمل انجام شده را برگردانیم . فرض کنید در سلول A1 عدد ۱۰ را می نویسیم و سپس آن را پاک می کنیم . اگر در این زمان از دستور Undo استفاده کنیم. عدد ۱۰ بر می گردد. برای استفاده از Undo به یکی از روشهای زیر عمل می کنیم .
پیشنهاد ویژه: برای یادگیری کامل نرم افزار اکسل حتما در دوره آموزش اکسل آموزشگاه آریا تهران شرکت کنید، تا علاوه بر یادگیری مدرک معتبر اکسل نیز دریافت کنید.
روش اول :
۱- انتخاب منوی Edit
۲-انتخاب Undo
روش دوم :
فشردن همزمان کلیدهای Ctrl + Z
روش سوم :
استفاده از آیکون Undo در نوار ابزار Standard
دستور Redo در اکسل:
با این دستور می توانیم عمل Undo را برگردانیم . برای اجرای این دستور به یکی ار روشهای زیر عمل می کنیم :
روش اول :
۱- منوی Edit
۲- انتخاب Redo
روش دوم :
فشردن همزمان کلیدهای Ctrl + Y
روش سوم :
استفاده ار آیکون Redo در نوار ابزار Standard
نسخه برداری و انتقال سلول هادر اکسل:
نسخه برداری از سلولها در اکسل :
۱-موضوعات مورد نظر را انتخاب می کنیم .
۲- به یکی از روشهای زیر Copy را انتخاب می کنیم
الف – استفاده ار آیکون کپی
ب- انتخاب منوی Edit ، گزینه Copy
ج – راست کلیک بر روی موضوع و انتخاب گزینه Copy
د- فشردن همزان کلیدهای Ctrl + C
۳- کلیک بر روی مکانی که می خواهیم اطلاعات اضافه شوند.
۴-با یکی از روشهای زیر Paste را انتخاب می کنیم :
الف- استفاده از آیکون Paste
ب- انتخاب منوی Edit ، گزینه Paste
ج- راست کلیک بر روی موضوع و انتخاب گزینه Paste
د- فشردن همزمان کلیدهای Ctrl + V
انتقال سلول هادر اکسل:
عمل انتقال مشابه عمل کپی است با این تفاوت که در انتقال، اطلاعات از مبدا به مقصد منتقل شده و دیگر مبدا اطلاعات وجود ندارند ولی در Copy یک نسخه از اطلاعات مبدا به مقصد منتقل می شود . بنابراین هم در مبدا و هم در مقصد اطلاعات را داریم.
۱-انتخاب موضوعات مورد نظر
۲-به یکی از روشهای زیر Cut را انتخاب می کنیم :
الف – استفاده از آیکون Cut
ب- انتخاب منوی Edit ، گزینه Cut
ج- راست کلیک بر روی موضوع مورد نظر و انتخاب گزینه Cut
د- فشردن همزمان کلیدهای Ctrl + X
۳- کلیک بر روی محل انتقال موضوعات
۴-به یکی از روشهای گفته شده در حالت قبل گزینه Paste را انتخاب می کنیم .
تذکر :
وقتی که Copy یا Cut را انتخاب می کنیم، کادر چشمک زن به دور سلولهای انتخابی دیده می شود تا زمانی که این کادر وجود واشته باشد ، Paste امکان پذیر است. و زمانی که این کادر چشمک زن از بین رفت عمل Paste انجام نمی شود . (تفاوت Excel با Word ) زمانی این کادر چشمک زن از بین می رود که ما عمل دیگری انجام دهیم .
اگر بخواهیم اطلاعاتی Copy یا Cut شده را داشته باشیم و دوباره از آنها استفاده کنیم ، مراحل زیر را انجام می دهیم .
۱-انتخاب منوی Edit
۲- انتخاب Office clipboard
۳- در Task Pan منوی Clipboard ظاهر می شود و ما می توانیم در یک لحظه ۲۴ مورد را در Clipboard نگه داریم و از آن استفاده کنیم .
۴-موردی را که می خواهیم Paste کنیم انتخاب می کنیم (در پنجره Clip Board)
۵-در محل مورد نظر روی Sheet کلیک می کنیم . ۶- Paste می کنیم .
اگر بخواهیم همه موضوعات موجود در Clip board یک باره Paste شود کافی است در برنامه Clipboard روی Paste Cell ، کلیک کنیم .
تذکر :
اگر بر روی یک موضوع دوبار Ctrl+c را پشت سر هم بفشاریم . پنجره Clipboard باز می شود .
پاک کردن سلول و حذف سلول در اکسل:
در Excel دو مفهوم برای حذف داریم ، یکی حذف محتویات یا به اصطلاح درست تر پاک کردن محتویات سلول و یکی حذف سلول ، در پاک کردن محتویات فقط محتویات سلول پاک شده و خود سلول برجای ماند ولی در حذف سلول در حقیقت تکه انتخاب شده به طور کامل حذف می شود. در این حالت خود سلول و محتویات آن از بین می روند حال به توضیح این در مورد می پردازیم .
پاک کردن محتویات خانه ها در اکسل:
روش اول :
۱- خانه های مورد نظر را انتخاب می کنیم .
۲- از منوی Edit ، گزینه Clear را انتخاب می کنیم .
۳- زیر منویی باز می شود که از آن Content را انتخاب می کنیم .
روش دوم :
۱- سلول را انتخاب کرده
۲- دکمه del صفحه کلید را می زنیم .
روش سوم :
۱- بر روی سلول کلیک راست کرده
۲- Clear Content را انتخاب می کنیم .
حذف سلول در اکسل :
۱-انتخاب سلول های مورد نظر
۲- انتخاب Delete به یکی از روشهای زیر :
الف – Edit – delete
ب – R.C – delete
۳-باید دقت داشته باشیم در این مرحله سلول ها حذف می شوند و در نتیجه به جای آنها حفره ایجاد می شود که باید سلولهای اطراف جایگزین این فضای خالی شوند. پس برای پر کردن فضای خالی در این مرحله متونی ظاهر شده که شامل گزینه های زیر است.
الف – Shift Cell Left :
باعث انتقال خانه سمت راست خانه پاک شده به جای آن می شود .
ب- Shift Cells Up :
خانه زیرین خانه پاک شده را بجای آن منتقل می کند .
ج- Entire Row :
سطر زیرین خانه پاک شده را به جای سطری که خانه پاک شده در آن قرار دارد منتقل می کند.
د- Entire Column :
ستون سمت راست خانه پاک شده را به جای ستونی که خانه پاک شده در آن قرار دارد منتقل می کند .
نکته :
اگر محیط فارسی بجای ستون سمت راست ، ستون سمت چپ جایگزین می شود .
آموزشگاه کامپیوتر آریا تهران
یکی از بهترین آموزشگاههای کامپیوتر غرب تهران بوده و مفتخر است با برگزاری دورههای کاربردی آموزش نرمافزار اکسل کارآموزان خود را برای بازار کار آماده میکند.
شما علاوه بر شرکت در دوره آموزش اکسل میتوانید در دوره آموزش مهارتهای هفتگانه کامپیوتر (ICDL) شرکت کرده و در کنار یادگیری نرمافزار اکسل، با نرمافزارهای ورد (Word)، پاورپوینت (PowerPoint)، اکسس (Access)، اوت لوک (Outlook) و همچنین با مفاهیم مبانی کامپیوتر و اینترنت آشنا شوید.
بهترین آموزشگاه کامپیوتر غرب تهران (توحید، ستارخان، نواب صفوی، رودکی، کارون، جیحون، آزادی، خیابان فرصت شیرازی، خیابان نصرت، خیابان پرچم)
برای اطلاعات بیشتر با ما تماس بگیرید



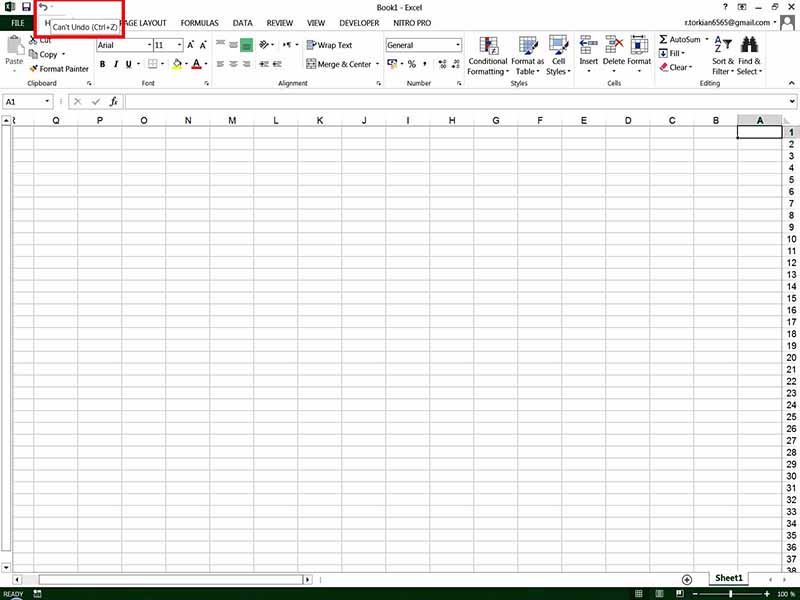









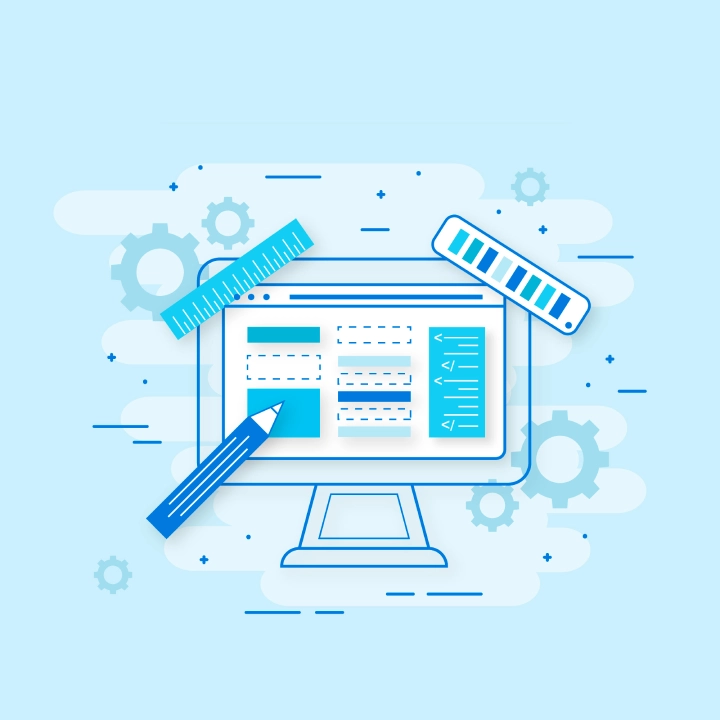

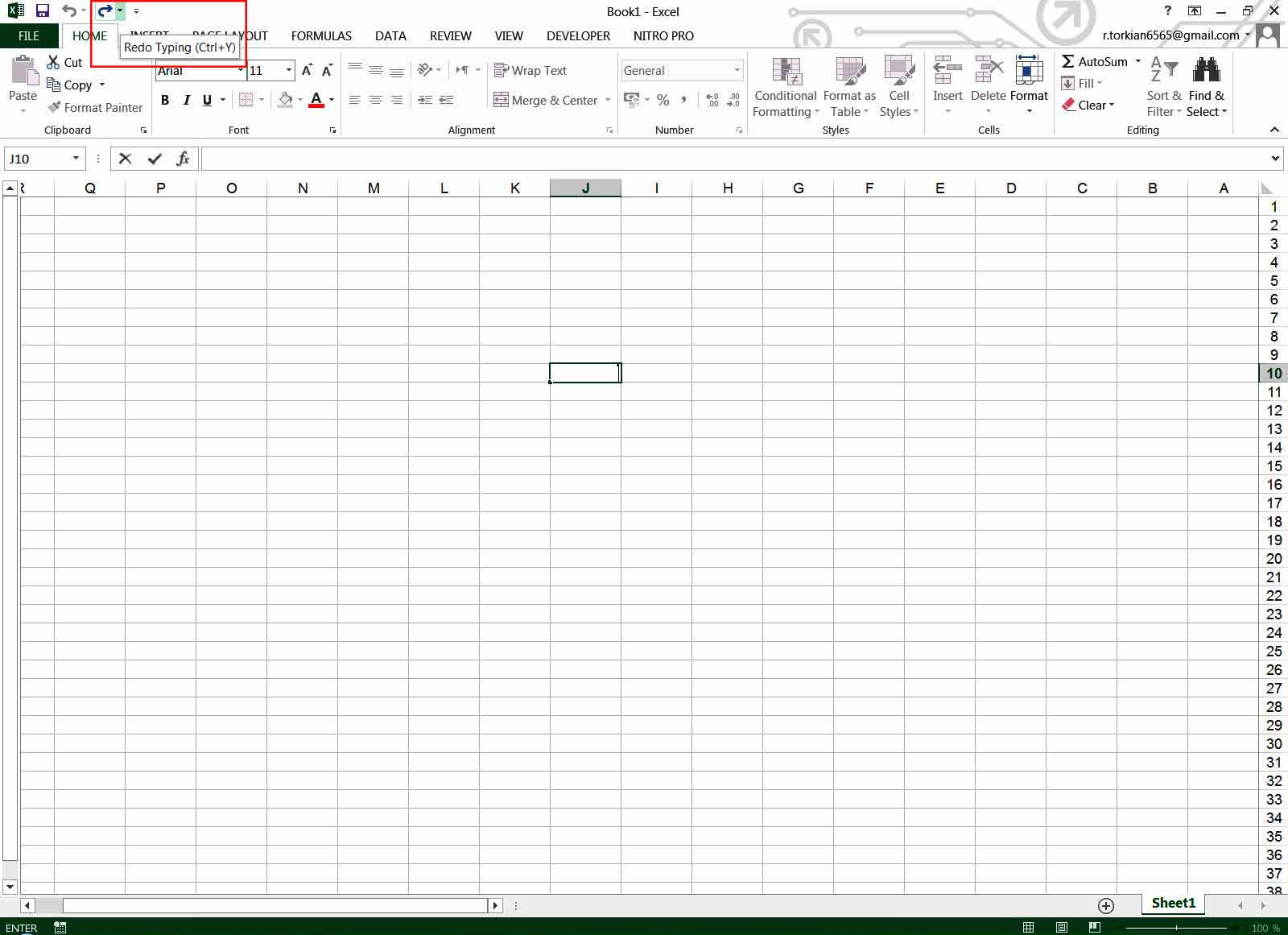
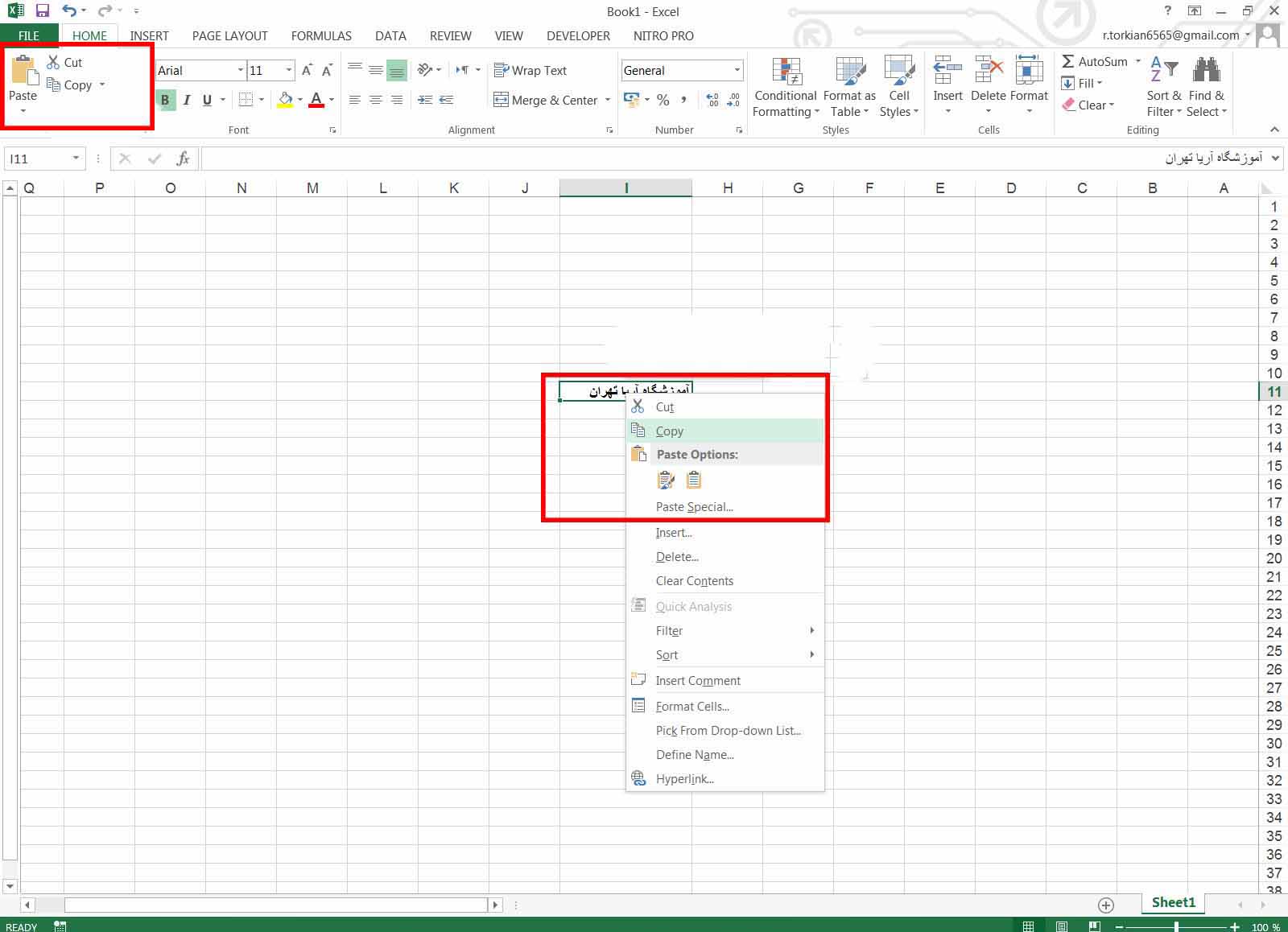
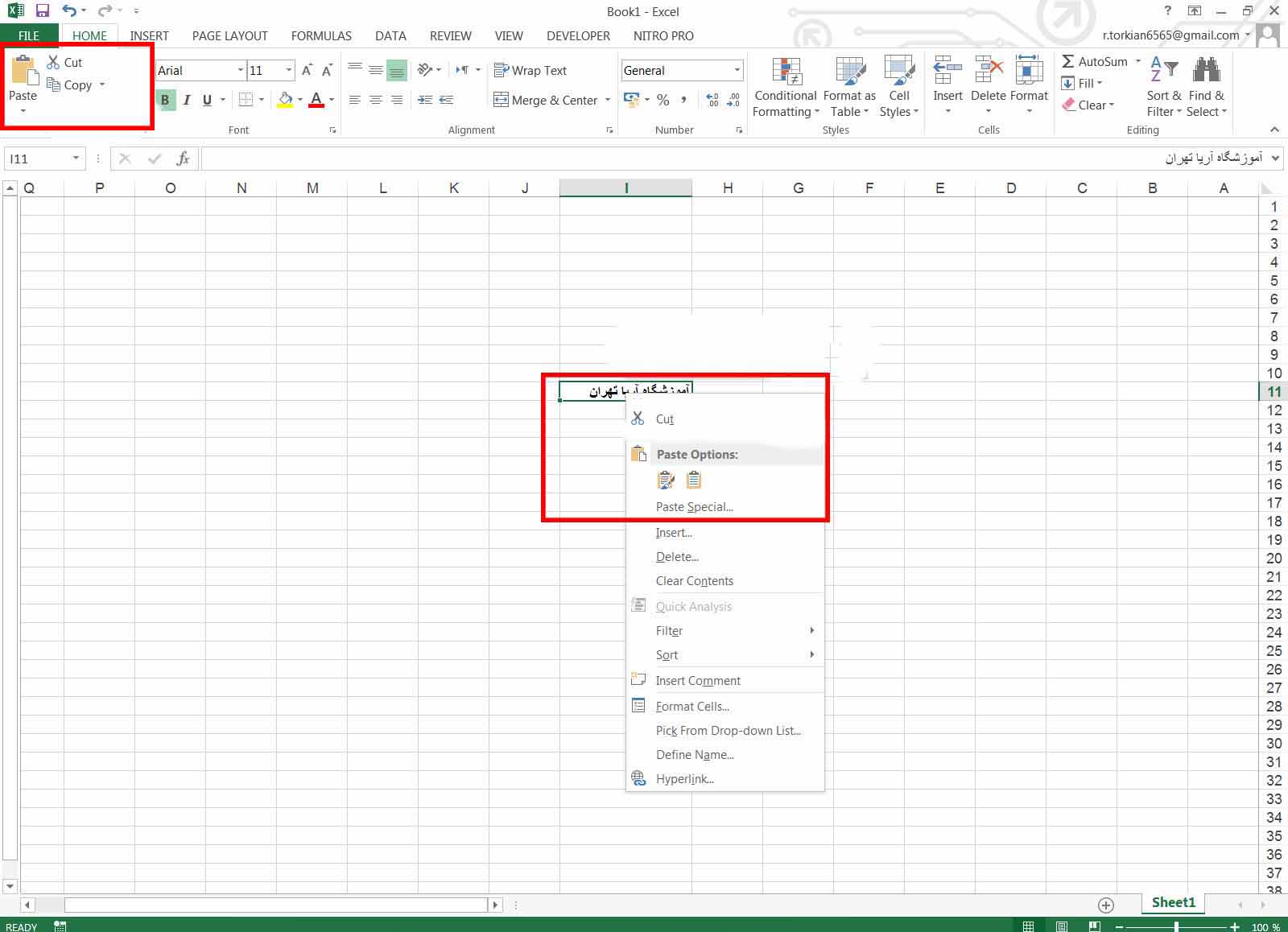
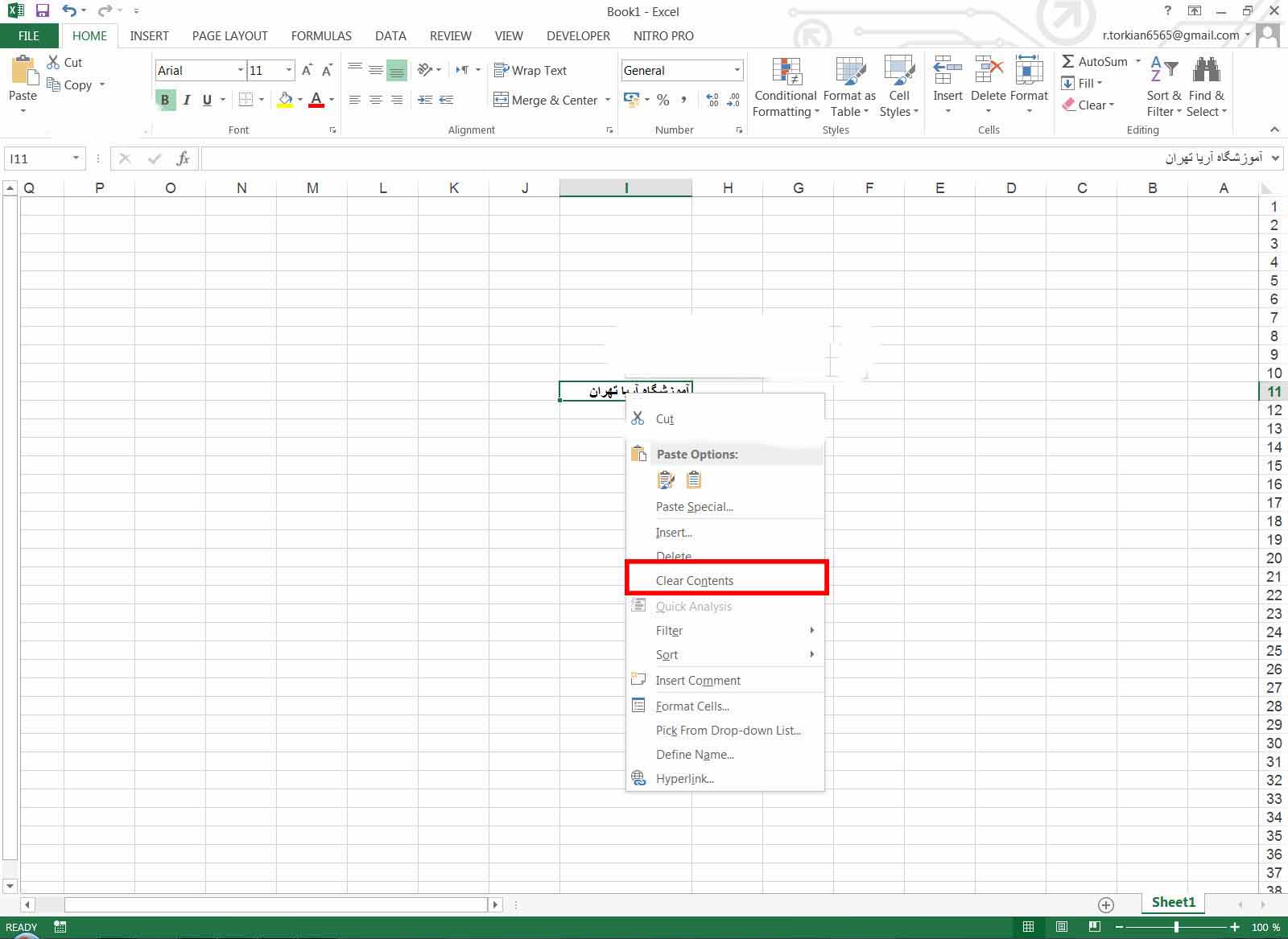
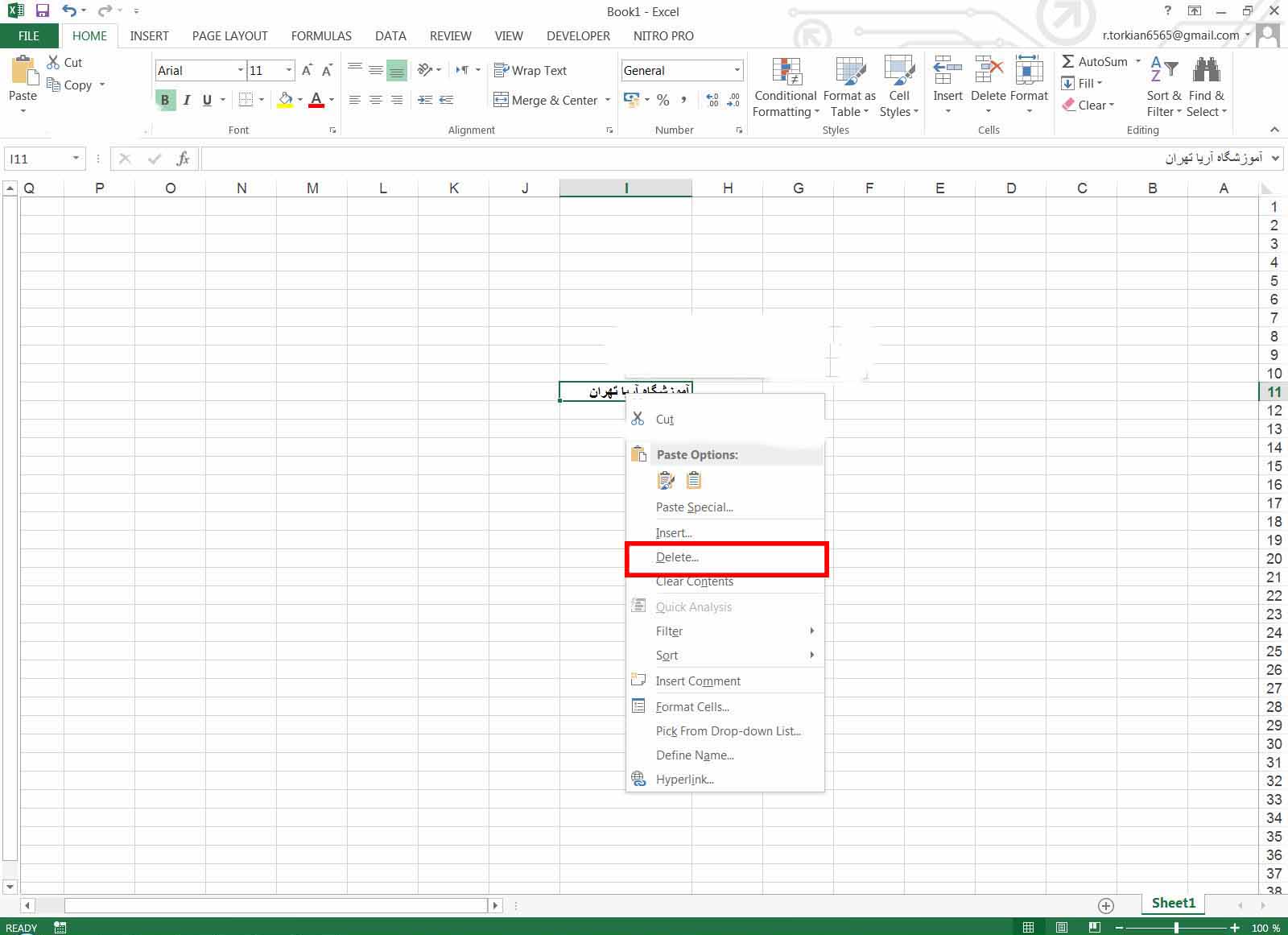
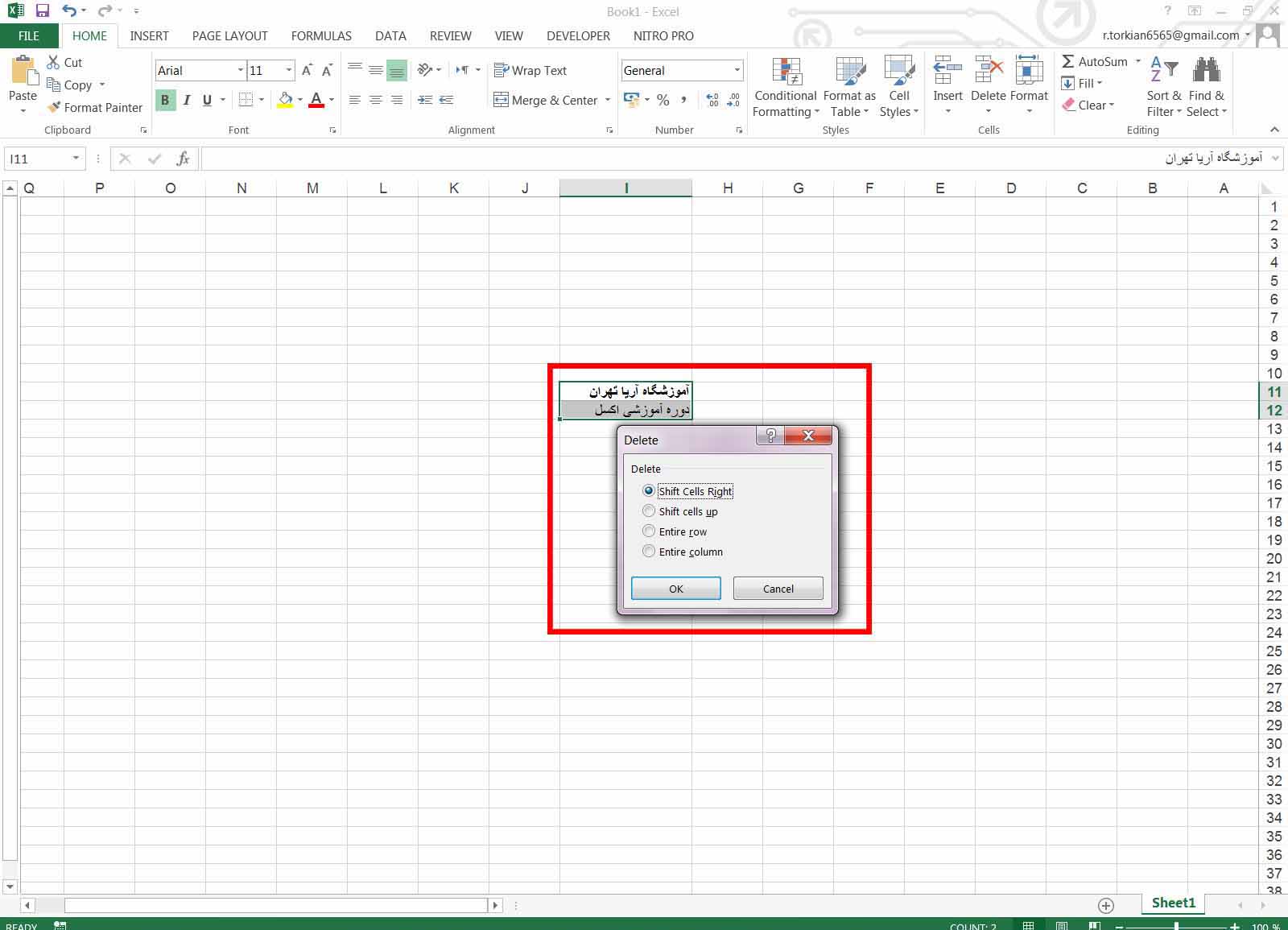

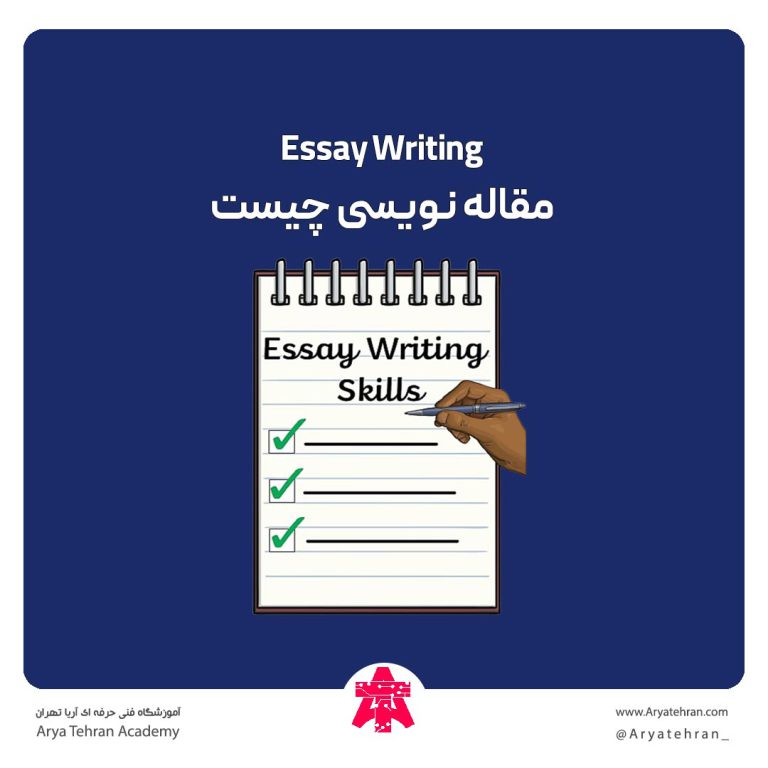
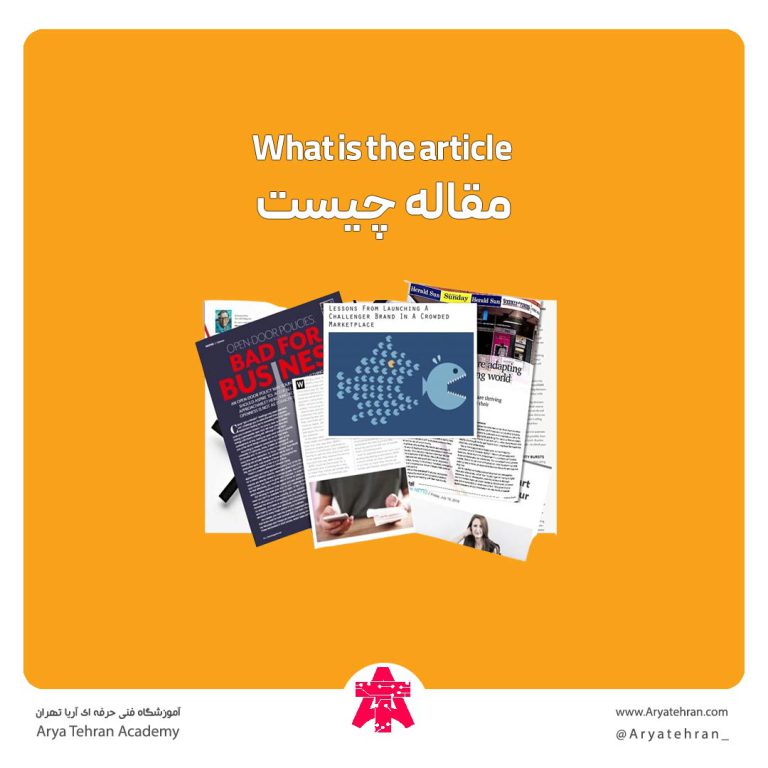

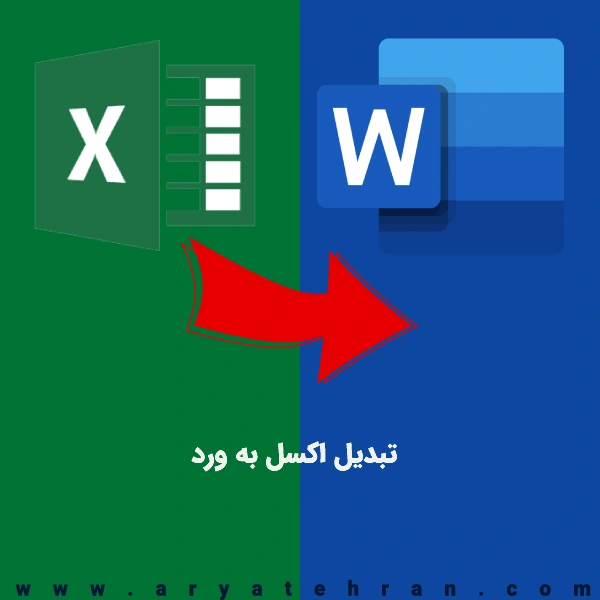
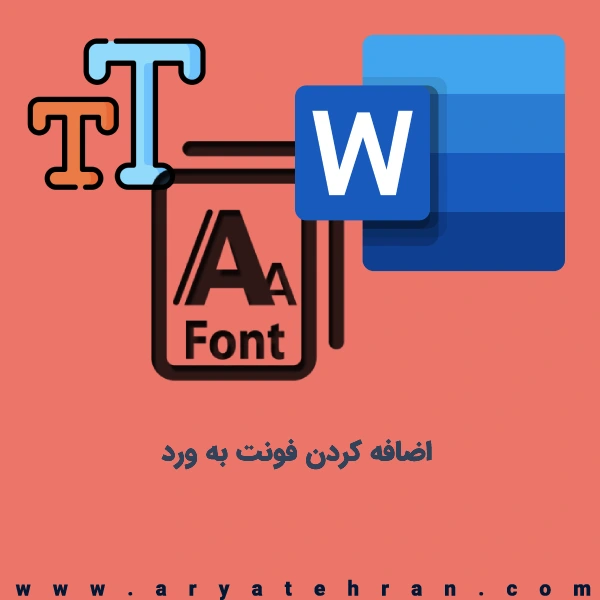

هیچ دیدگاهی برای این محصول نوشته نشده است.