متریال در تری دی مکس چیست
به طور کلی متریال یعنی جنس سطح یک شی و منظور از متریال در تری دی مکس یعنی ایجاد یک جنس برای شی سه بعدی ساخته شده. همانطور که می دانید اشکال ساخته شده در تری دی مکس فاقد هیچگونه جنس بوده و فقط یک شکل سه بعدی می باشند. اما شما با اضافه کردن متریال به آن می توانید به آن بگویید که مثلا این سطح از این شی دیوار باشد یا چوب باشه یا فلز و… جنس سایر اجسام باشد.
خود نرم افزار تری دی مکس برخی از این متریال ها را دارد اما شما معمولا نیاز پیدا می کنید که برای پروژه خود از متریال های دیگر استفاده کنید. تصویر زیر یک گوی با متریال طلا می باشد.

تکسچر در تری دی مکس چیست
ببنید ما در متریال دهی به خواص فیزیکی اشیا اشاره می کنیم مثلا می گوییم که این شکل شیشه ای باشه و شفاف اما زمانی که اقدام به ثبت یک تسکچر در تری دی مکس روی یک شی می کنیم در واقع می گوییم که روی این جسم شیشه ای یک تصویر بیفته و در تمامش نمایش داده بشه. شما در تصویر زیر یک گوی سه بعدی را می بینید که با یک تکسچر دیوار مشاهده می شود.

آموزش متریال دهی در تری دی مکس
قبل از شروع آموزش باید بدانید که معمولا متریال دهی به یک شی هم از طریق موتور رندرینگ vray امکان پذیر است و هم از طریق خود تری دی مکس. ما در این آموزش، نحوه اضافه کردن متریال در تری دی مکس را آموزش می دهیم. برای شروع ابتدا به مسیر زیر در تری دی مکس بروید.
Customize > configure project paths > external files (tab) > add
در این مرحله باید بدانید که قبل از متریال دهی شما نیاز به نصب آن متریال دارید. بعد از این که پنجره ای باز شد. شما باید به مسیری که متریال های دانلودی شما در آن قرار دارد بروید و در این مرحله پوشه Maps را پیدا کرده و ok را بزنید. در این مرحله تمامی متریال هایی داخل آن پوشه به تری دی مکس اظافه می شود.دکمه Ok را بزنید.
حالا اگر شما کلید M در صفحه کلید خود را بزنید صفحه انتخاب متریال در تری دی مکس برای شما باز می شود که شما در آن لیست شما روی گوی گزینه اول باید کلیک نمایید تا به حالت انتخاب در بیاید، سپس روی آیکون مشخص شده در تصویر کلیک نمایید.
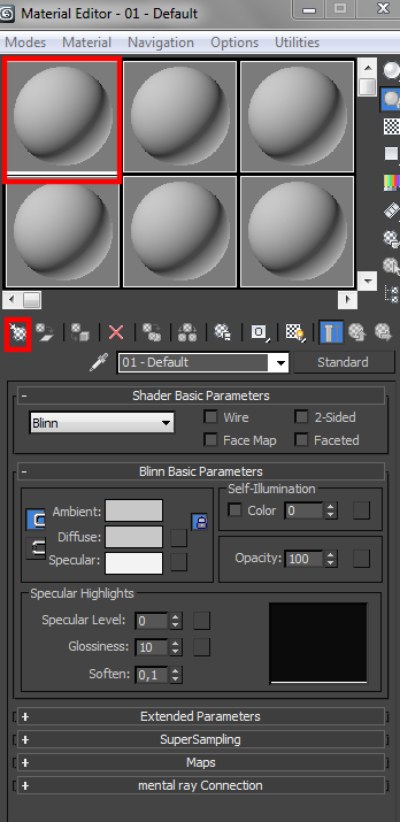
با انجام این کار یک صفحه جدید برای شما باز می شود. در این قسمت یکسری متریال های آماده رو می بینید البته چندان کارامد نیستند و خیلی از آن ها نیازمند اعمال تنظیمات بسیار پیشرفته می باشد با این حال در صورتی که می خواهید یکی از آن ها را انتخاب نمایید. اما اگر از متریال های دانلودی استفاده می کنید مانند تصویر روی فلش پایین کلیک نمایید و سپس روی گزینه New material Library کلیک نمایید و وارد پوشه دانلود شده متریال شوید.
سپس وارد پوشه matlibs در مسیر نصب متریال شوید. حالا متریال مورد نظر خود را وارد پیدا کرده و دوبار کلیک کرده تا آن باز شود.
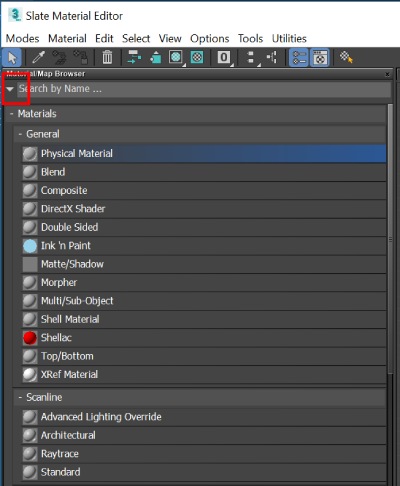
پس از انجام این کار متریال هایی که انتخاب کرده ای را مانند تصویر مشاهده می کنید که با دوبار کلیک رو هرکدام رنگ گوی انتخاب شده در مرحله قبل تغییر می کند و جنس آن متریال را به خود می گیرد.
حالا برای افزودن متریال به شی خاصی در تری دی مکس مانند تصویر می توانید شی مورد نظر را انتخاب کنید و سپس روی آیکن مشخص شده در تصویر زیر کلیک کنید.
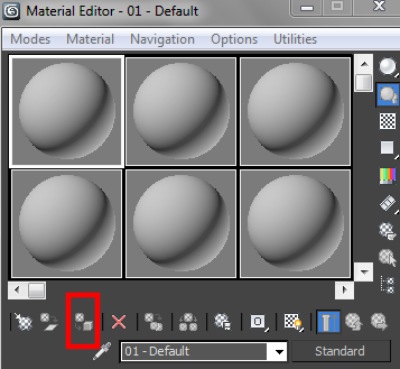
در این نوشته ما به صورت کلی با نحوه افزودن متریال در تری دی مکس آشنا شدیم. البته کار ما در تری دی مکس برای متریال دهی به ایجا ختم نمی شود بلکه این موارد شامل تنظیمات ویژه ای برای شخصی سازی و طبیعی سازی متریال وجود دارد که ما در آموزش ویدیویی خود به آن ها پرداخته ایم. لذا شما می توانید با مراجعه به صفحه آموزش رایگان تری دی مکس علاوه بر مشاهده فیلم آموزشی کاملی از تری دی مکس با نحوه تنظیمات متریال دهی و افزودن تکسچر در تری دی مکس آشنا شوید.
البته در این صفحه به برخی از تنظیمات متریال در تری دی مکس آشنا می شویم.
شما در صفحه material edior یعنی صفحه تصویر بالا می توانید روی گزینه Options کلیک نمایید.
:don’t animate
با فعال بودن این گزینه ، پخش انیمیشن یا کشیدن نوار لغزنده زمان ، نقشه های متحرک در متریال ها نمی شوند. که البته اگر متریال شما جسم براقی است بهتر است این گزینه فعال شود.
:Animate Active Only
با فعال بودن این گزینه، اسلات فقط هنگامی که یک انیمیشن را پخش می کنید یا نوار لغزنده زمان را می کشید ، متحرک می شود.
:Update Active Only
با فعال بودن این گزینه، اسلات های نمونه بارگذاری یا تولید نقشه نمی کنند تا زمانی که یک اسلات نمونه فعال کنید.
:Progressive Refinement
با فعال بودن این گزینه، نمونه ها به سرعت و با پیکسل های بزرگ ارائه شده و برای بار دوم با جزئیات بیشتر ارائه می شوند.
:Display Maps as 2d
با فعال بودن این گزینه، اسلات های نمونه نقشه ها را به صورت ۲ بعدی نمایش می دهند.
:Custom Background
به شما امکان می دهد به جای پس زمینه پیش فرض ، پس زمینه دلخواه برای اسلات های نمونه تعیین کنید.
:Auto-Select Texture Map Size
با فعال بودن این گزینه، یک ماده دارید که از یک نقشه بافت برای استفاده از مقیاس Real-World Scale استفاده می کند و به شما اطمینان می دهد که نقشه به درستی در کره نمونه نمایش داده می شود.
:Use Real-World Map Size For Geometry Samples
این یک تنظیم جهانی است که به شما امکان می دهد به صورت دستی از سبک بافت یا تکستچر استفاده کنید.
:Top Light color / Back Light color
روی هر دو نمونه رنگی کلیک کنید تا رنگ هر یک از نورها تغییر کند و متوجه تفاوت آن ها بشوید.
:Ambient Light
رنگ نور محیط را در اسلات های نمونه نشان می دهد. روی نمونه رنگی کلیک کنید تا رنگ تغییر کند.
:Background Intensity
شدت پس زمینه را در اسلات های نمونه تنظیم می کند.
:Render Sample Size
مقیاس نمونه را به هر اندازه تنظیم می کند و آن را با شی یا اشیای موجود در صحنه که دارای بافت هستند سازگار می کند.
:Default Texture Size
اندازه اولیه (هم ارتفاع و هم عرض) متریال تازه ایجاد شده در دنیای واقعی را کنترل می کند.
















هیچ دیدگاهی برای این محصول نوشته نشده است.