در این مقاله آموزشی قصد داریم نحوه ایجاد و فرم در نرمافزار عکس زیر را به شما آموزش دهیم.
در ادامه این مطلب با ما همراه باشید تا با نحوه ایجاد کردن فرم در نرم افزار اکسس آشنا شوید.
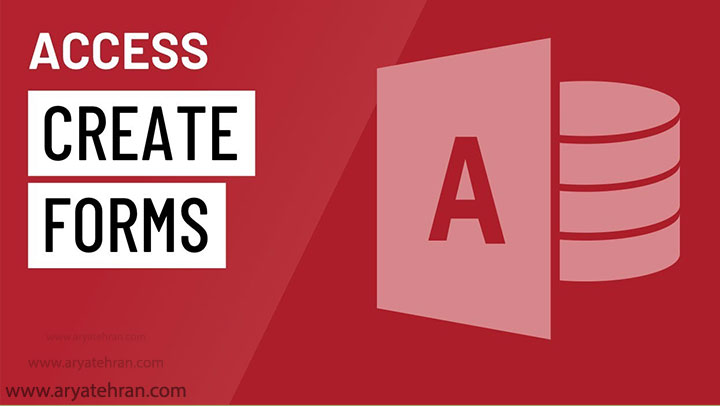
فیلم آموزشی ایجاد فرم در اکسس
در این بخش ما فیلم آموزشی ایجاد فرم در نرم افزار access را برای شما آماده کرده ایم که فیلم مربوطه به زودی در این بخش قرار داده می شود.
ایجاد فرم ورود دادهها در اکسس (Access)
فرم (Form) یک ابزار در نوار Navigation یا دیتابیس است که با استفاده از آن می توانید یک جدول برای وارد شدن، آپدیت کردن یا نشان دادن داده ها استفاده کنید. همچنین از ابزار فرم (Form) برای کنترل دسترسی به داده ها نیز می توان استفاده کرد. چرا که ممکن است بعضی کاربران نیازی نداشته باشند که تمام قسمتها در یک جدول را ببینند.
در صورتی که یک فرم، طراحی مناسبی داشته باشد، باعث میشود که کار با بانک اطلاعاتی راحتتر و سریع تر انجام شود و همچنین از ورود اطلاعات نادرست هم میتوان جلوگیری کرد.
به دلیل اینکه فرم ها روشی مناسب برای نمایش دادن اطلاعات در یک قالب خاص هستند، ابزاری بسیار محبوب به حساب می آیند. فردی که فرم را پر میکند، میداند که دقیقاً چه اطلاعاتی را باید در آن وارد کند و آن ها را در کجا و در کدام قسمت قرار دهد.
تنظیمات فرم در اکسس با آموزش هایی که در ادامه قرار داده شده به سادگی و در کوتاه ترین زمان ممکن تمامی مراحل اتصال فرم به جدول در اکسس را با بیانی ساده برای شما توضیح می دهد.

نماهای فرم در اکسس
فرم ها در سه نمای Form view، Layout view و Design view وجود دارند و برای مشاهده و تغییر نمای فرم از پنل یا سربرگ Home روی آیکن View کلیک کنید.
- Form view : در این نما اطلاعات وارد می شود.
- Layout view : در این نما قابلیت تغییر طراحی فرم وجود دارد.
- Design view : در این نما شکل ظاهری محتویات فرم انجام می شود.
توجه داشته باشید که بهتر است قبل از شروع طراحی فرم، فرم را راست به چپ کنید. برای طراحی جدول و پرس وجو انجام این کار زیاد مهم نیست اما بهتر است برای فرم و گزارش این کار را انجام دهید. برای انجام این عمل در سربرگ File بر روی Options کلیک کرده و سپس گزینه Client setting را پیدا کرده و روی آن کلیک کنید و پس از آن در قسمت Default direction گزینه Right-to-left فعال کنید.
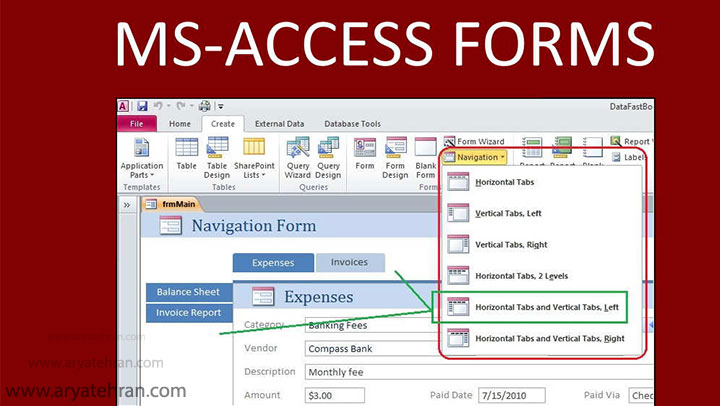
روشهای ایجاد فرم در Access
در پنل یا سربرگ Creat با استفاده از ۴ ابزار Form، Form design ، Form blank ، Form Wizard، Navigation و More form ساخت فرم در اکسس به راحتی صورت می گیرد.
ایجاد فرم با گزینۀ Form
برای اتصال فرم به جدول در اکسس باید مراحل زیر را به ترتیب طی کنید.
- فرم در نمای Layout در این حالت نشان داده می شود.
- روی جدول مورد نظر در سربرگ Navigation کلیک کنید.
- در سربرگ Create روی Form کلیک کنید.
- اکنون جدول مورد نظر شما ایجاد شده و یک رکورد در آن دیده می شود.
- در نوار پایین فرم فلش هایی وجود دارد که با استفاده از آنها می توانید به رکورد قبلی و بعدی بروید.
- در آخر روی Save کلیک کرده و در صفحه باز شده نام فرم را وارد کنید.
ایجاد فرم با استفاده از Form design
- از پنل یا سربرگ Create، Form design را پیدا کرده و بر روی آن کلیک کنید.
- از سربرگ Design و قسمت Tools، Add existing fields را انتخاب کنبد.
- در سمت راست صفحه پنل Field list باز شده و می توانید جدول مورد نیاز را انتخاب . فیلد هارا به درون فرم کشیده و رها کنید.
- سپس بر روی Save کلیک کرده و در صفحه باز شده نام فرم را تایپ کرده و برای ثبت نهایی بر روی OK کلیک کنید.
ایجاد فرم خالی با گزینۀ Form blank
ابزار Form blan یک فرم خالی بدون هیچ قالببندی در نمای Layout ایجاد میکند.
- برای درج فیلد دلخواه ابتدا بر روی Add Existing Fields کلیک کنید.
- فیلدها را درگ کرده و به صفحه فرم انتقال دهید.
- در آخر فرم را ذخیره کنید.
ایجاد فرم با Wizard
با کمک ابزار Form Wizard نرمافزار اکسس (Access ) می توانید فرم را گام به گام ایجاد کنید.
ایجاد فرم با گزینههای Navigation در اکسس
ابزار Navigation دارای ۶ حالت Horizontal Tabs، Vertical Tabs, Left، Vertical Tabs, Right، Horizontal Tabs, 2 Levels، Horizontal Tabs and Vertical Tabs, Left و Horizontal Tabs and Vertical Tabs, Right برای ایجاد یک فرم است و می توانید با امتحان حالت های مختلف آن ، حالت مورد نظر را انتخاب و استفاده کنید.
ایجاد فرم با گزینههای دیگر (More form)
کنار گزینه More form یک مثلث مشکی رنگ کوچک وجود دارد که با کلیک بر روی مثلث یک صفحه کشویی که شامل ۴ گزینه ی Multiple items، Datasheet، Split form و Dialog Modal می باشد، باز می شود.
- Multiple items : در قالب Datasheet تمام رکورد ها به صورت یک رکورد در هر لحظه به نمایش در می آید.
- Datasheet : فرمی همانند شکل نمایش داده شده در کنار عبارت Datasheet را ایجاد می کند.
- Split form : فرمی ساخته می شود که در قسمت بالای آن یک داده های یک رکورد نشان داده می شود و در قسمت پایین آن رکورد های جدول موردنظر به شکل Datasheet ایجاد می شود.
- Dialog Modal : فرمی ایجاد می شود که می توان در آن متن های موردنظر را وارد کرد.

افزودن تصویر به فرم
- فرم را به یکی از ۴ روش گفته شده ایجاد کنید.
- به نمای Design بروید.
- سربرگ Design را انتخاب و بعد روی گزینه Insert image کلیک کنید.
- پس از کلیک بر روی عبارت Brows، تصویر مورد نظر را انتخاب کنید.
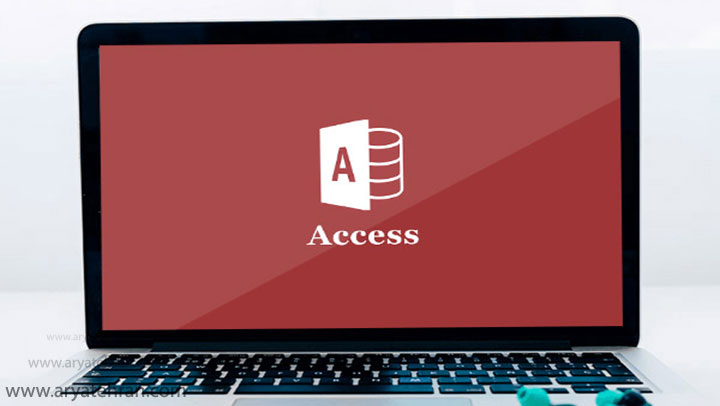
افزودن پسزمینه (Background) به فرم
- فرم را ایجاد کنید.
- به نمای Design بروید.
- سربرگ Format را انتخاب و بعد روی گزینه Image background کلیک کنید.
- پس از کلیک بر روی عبارت Brows، تصویر مورد نظر را انتخاب کنید.

درج سرصفحه و پاصفحه در فرم
- فرم را ایجاد کنید.
- به نمای Design بروید.
- برای درج سر صفحه بر روی گزینه From header کلیک کنید و برای درج پا صفحه در فرم گزینه From footer را انتخاب کنید.

ایجاد دکمه عملیاتی در فرمهای اکسس
- از طریق یکی از روش های گفته شده فرم را ایجاد کنید.
- از سربرگ Design گزینه Button را پیدا و بر روی آن کلیک کنید و سپس همراه با درگ کردن به محل مورد نظر در فرم ببرید.
- در این مرحله پنجره ی Command Button Wizard برای شما باز می شود.
- در قسمت Categories گزینهٔ Form Operations را پیدا و انتخاب کنید.
- سپس در قسمتAction نوع عملیات را انتخاب کنید.
- روی Next کلیک کنید
- در مرحلهٔ بعد با انتخاب گزینه Text یک متن را تایپ کنید همچنین با انتخاب Picture می توانید یک عکس را انتخاب کنید تا بر روی دکمه قرار گیرد.
- روی گزینهNext کلیک کنید.
- در آخر بر روی Finish کلیک کنید.
- بعد از انجام مراحل فوق اگر برنامه را بسته و دوباره باز کنید با کلیک بر روی دکمه، حال شاهد انجام شدن عملیات مورد نظر هستید و می توانید دکمه های Print یا Close را نیز به آن اضافه کنید.













آرش –
سلام من فرم رو طراحی میکنم ولی فرم تو design view اندازه یک چهارم صفحه طراحی میکنم توی from view فول صفحه نمایش داده میشه چیکار کنم به همون اندازه بمونه؟؟؟
aryatehran_B –
یکی باید پرینتر رو باید تعویض کنید و یکی ام داخل پیج ستاپ تنظیمات رو انجام بدید
سمیه –
سلام.
من قصد دارم دکمه عملیاتی ایجاد کنم.
پنجره Comman button wizard در صفحه من ظاهر نمیشه. یک لیست دیگه ظاهر میشه.
تنظیمات خاصی نیازه که این پنجره ظاهر شود.
اگر تنظیمات خاصی نیازه واسه من بفرستید.
aryatehran_B –
سلام عرض شد خدمت شما این احتمالا خود نرم افزار مشکل دارد باید از نو نصب شود