احتمالا، برخی نکات را راجع به اسمبل کردن سیستم می دانید. اسمبل سیستم می تواند تا حد زیادی به صرفه جویی در هزینه خرید یک سیستم پیشرفته کمک کند. در این مقاله قصد داریم همه چیز را راجع به این که اسمبل سیستم چیست و چگونه می توان کامپیوتر را در خانه اسمبل کرد به شما بیاموزیم. پس تا انتهای این مقاله با ما همراه باشید.
پیشنهاد ویژه: برای یادگیری اسمبل کامپیوتر از دوره اسمبل کامپیوتر شروع کنید.
مطالبی که در این صفحه خواهید خواند:
واژه اسمبل کردن به چه معناست؟
کلمه اسمبل (assemble) در لغت به معنای جمع کردن است؛ اما اصطلاحا به معنی سر هم کردن قطعات مختلف کامپیوتر شخصی شماست. این قطعات شامل مادربورد، پردازنده هارد دیسک ،CPU ، پاور و رم است که به اختصار هر کدام را توضیح میدهیم.
همه این قطعات باید با یکدیگر همخوان باشند تا در پروسه بارگذاری مشکلی ایجاد نشود. پس باید در انتخاب قطعات دقت کنید.

جمع کردن سیستم کامپیوتر
پیش از آن که بخواهید نحوه اسمبل کردن کامپیوتر را بدانید، ابتدا باید با قطعات کامپیوتر شخصی آشنا باشید و بدانید که هر یک از قطعات کجا قرار گرفته اند. همه کامپیوتر ها دارای برخی قطعات مشترک هستند که البته مشخصات آن ها با یک دیگر متفاوت است. در ادامه این مقاله، قطعات اصلی هر کامپیوتر ذکر شده اند ولی در مقاله چگونه مشخصات کامپیوتر را بفهمیم می توانید نحوه اطلاع از مشخصات کامپیوتر شخصی خود را یاد بگیرید.
مادر بورد (Mother Board)
مهم ترین قطعه سخت افزاری کامپیوتر شما مادربورد است و همه قطعات روی آن نصب میشود. به این قطعه، بورد اصلی (Main Board) نیز گفته میشود. نکته مهم در زمینه نتخاب مادر بورد این است که شما نمیتوانید پردازنده شرکت اینتل (Intel) را روی مادربوردی بگذارید که از پردازنده شرکت ایامدی (AMD) پشتیبانی میکند.
CPU
پینهای CPU در هر مادربرد فرق میکند و محل قرار گیری آن یک پنل برجسته مربعی است. این پنل CPU را در جایش محکم نگه میدارد. سیپییوهای اینتل در کنارهها دو شکاف دارد که محل صحیح قرارگیری را نشان میدهند. و سیپییوهای ایامدی، در یک طرف دارای یک علامت طلایی رنگ است که محل قرارگیری صحیح را نشان میدهد. ( در مقاله سی پی یو چیست بیش تر بخوانید )
HDD/SSD
یکی از مهمترین قسمتهای کامپیوتر حافظه ذخیرهسازی است که برای ذخیره اطلاعات دائمی و یا شخصی در دو نوع SSD و HDD وجود دارند. نوع اول، به دیسکهای چرخان برای ذخیره اطلاعات نیاز ندارد و از حافظه فلش استفاده میکند؛ سرعت و قیمت بیشتری نیز دارد. اما نوع دوم، سرعت کمتری دارند و با سیمهای SATA به مادربرد وصل میشود.
جای این دو در در داخل کیس معین است و بعضی از کیسها یک قلاب یا پیچ برای نگاه داشتن هارد دارند. هارد دیسکها یک قسمت متحرک هم دارند که اطلاعات دیسک را میخواند به همین جهت، سرعت خوانش آنها نسبت به SSD ها کمتر است.
FAN
هر کامپیوتری در طول کار کردن، داغ میکند. فن پردازنده، سیپییو را خنک نگه میدارد. به این ترتیب هم کارایی آن و هم عمر آن بیشتر میشود. پس حتما یک فن با کیفیت برای سیستم خود تهیه کنید و از آن مراقبت کنید.
کارت گرافیک
کارت گرافیک یکی از قطعات اصلی هر کامپیوتری است که روی برد اصلی جایی برای آن در نظر گرفته شدهاست. زمان خرید گرافیک حتما به حجم کارت گرافیک دقت کنید و همه موارد مانند نوع پردازنده گرافیکی یا میزان رم پردازنده را بررسی کنید. ( در مقاله کارت گرافیک چیست بیش تر بخوانید )
برای دریافت اطلاعات بیش تر، پیشنهاد می کنیم مقاله اجزای کامپیوتر را مطالعه فرمایید.

اسمبل کامپیوتر در منزل
سر هم کردن کامپیوتر شخصی از نظر تئوری کار بسیار راحتی است؛ اما بخش اجرایی آن نیاز به تجربه دارد. پس لطفا قبل از انجام عملی این کار، ابتدا روی یک شبیهساز کامپیوتری این کار را انجام دهید.
پیش از شروع کار، مطمئن شوید که محل کارتان تمیز است و هیچ رطوبت یا گردوخاکی روی سطح وجود ندارد. در ضمن کیس و قطعات را روی فرش قرار ندهید تا هیچ پرزی جذب قطعات نشود؛ زیرا میتواند برای کارکرد قطعات مشکل ایجاد کند.
نکته دیگری که باعث آسیب به قطعات کامپیوتری میشود، جریان برق ساکن مثل برق لباسّای پشمی است.
به منظور رفع این مشکل، میتوانید از دستگاه ضد برق ساکن یا anti-static استفاده کنید و یک سر آن را به دست خود و سر دیگر را به قسمتی از کیس وصل کنید؛ با اینکار برق ساکن در کیس به دست شما منتقل میشود.
حالا کیس را روی میز کار خود به پهلو گذاشته و پنل کناری آن را که اکثرا سمت چپ است، باز کنید.
سپس تمام قطعات موجود در کیس دربیاوید؛ اگر این بخشها با کشیدن جدا نشدند، ابتدا آنها را به داخل فشار دهید وسپس بکشید تا در بیایند.
مرحله بعدی این است که پاور (قطعه اصلی تامین کننده انرژی) را در جایش قرار دهید. برای این منظور، اولین کار پیدا کردن محل خروج سیم پاور است که پشت کیس و در بالاترین یا در پایینترین قسمت است. حالا خروجی سوکت پاور را به طرف خروجی قرار دهی و با یک پیچ آن را به بدنه کیس نصب کنید.
ممکن است کیس شما خودش جایی مخصوص برای پاور داشته باشد که در این صورت دیگر نیازی به استفاده از پیچ نیست.
به طور کلی دو نوع پاور استاندارد و مدولار داریم که در مدل دوم، سیمها با استفاده از یک وسیله به یکدیگر متصل شدهاند و از سیم اصلی فاصله دارند تا به هم ریخته نشوند. این مدل در کیسهای کوچک دیده میشود. در صورتی که پاور کیس شما از این نوع است، اتصال سیمها را برای آخرین مرحله باقی بگذارید.
اما اگر سیمهای شما با سیم اصلی یکی بود و از یکدیگر جدا نبودند، آنها را از کیس خارج کنید تا جلوی دست شما نباشند.
برای نصب پردازنده یا CPU مرکزی، شما باید ابتدا سیپییو، رام و فن را به مادربورد وصل کنید و بعد مادربورد را درون کیس جایگذاری کنید.
بخشی از مادربورد که شکلی مکعبی همراه با شیار دارد، برای قرار دادن سیپییو است. به آرامی سیپییو را در این قسمت بگذارید و اگر لازم شد، خیلی آهسته آن را فشار دهید.
در پردازنده مدل ایامدی، به دلیل اینکه شیاری وجود ندارد، خودتان باید شیارهای سیپییو را در سوراخهای پردازنده بگذارید.
برای نصب رام نیز به همین ترتیب باید به دنبال شیارهایی باشید که با شکل رام مطابقت دارند. سپس رام را در جای خودش گذاشته و کمی فشار دهید. اگر رام درست در جایش قرار گرفته باشد، گیرههایی که در دو طرف آن هستند بسته و چفت میشوند. وقتی خواستید رام های خود را تعویض کنید، این دو گیره را باز کنید و رام را در بیاورید. دقت کنید که اندازه رام خیلی مهم است و نباید بزرگتر از کیس باشد.
حالا باید سایر قطعات ضروری را روی مادربورد نصب کنید. قطعاتی مثل کارت صدا و کارت شبکه برای استفاده از اینترنت نیز در همان محل نصب کارت گرافیک قرار میگیرند. اما بهتر است اول کارت گرافیک و سپس کارتهای دیگر را جایگذاری کنید.
یک براکت سیاه رنگ در این قسمت وجود دارد که باید آن را جدا کنید (پیچهایی دارد که میتوانید آنها را باز کنید). حالا میتوانید اسلاتّهایی را ببینید که با توجه به اندازه کارتها،هر کدام برای یک کارت مناسب هستند (محل مناسب هر کارت را میتوانید در دفترچه راهنمای هر کارت نیز بیابید). کارت مناسب هر قسمت را روی آن گذاشته و مقدار کمی فشار دهید تا گیرههای بغل آن، چفت شوند و کارت را نگه دارند.
اگر فشاری که وارد میکنید زیاد باشد، کارت میشکند. در ضمن اگر در پیدا کردن محل مناسب برای هر کارت به مشکل برخوردید، میتوانید به دفترچه راهنمای هر قطعه مراجعه کنید.
حالا میتوانید مادربورد را داخل کیس قرار دهید.
در مرحله بعدی باید حافظه ذخیرهسازی را نصب کنید؛ محل کارت حافظه در بالای سیدی درایور است نصب کارت SSD بسایر سادهتر است. چون آن را در محفظه قرار میدهید و سپس سیمها را به آن وصل میکنید. اما برای کارت HDD باید کابل های SATA و سایر کابل های موردنیاز را نیز روی هارد دیسک خود نصب کنید.
پس از انجام دادن بقیه اتصلات کیس را ببندید، سیم پاور را به برق بزنید، سیم مانیتور را نصب کنید و کامپیوتر خود را روشن کنید. اگر تمام وسایل در جای درست خود قرار گرفته باشند، باید کامپیوتر شما بدون مشکل روشن شود.
در غیر این صورت، محل نصب قطعات را چک کنید.
پس از روشن شدن کامپیوتر، سیستم عامل و درایوهای مربوط به هر قسمت را نصب کنید.
در این مقاله بخشهای مختلف یک کامپیوتر خانگی و معنای اسمبل کردن را توضیح دادیم. همچنین آموزش مرحله به مرحله اسمبل کاپیوتر در منزل را هم توضیح دادیم.
بله مدل SSD فقط سیم دارد و مدل HDDکابل هم دارد و باید موقع تصب در محل، به این مورد دقت کنید که در متن توضیح داده شد.
بهتر است که نصب کارت گرافیک اولین مرحله باشد تا نصب بقیه کارتها به مشکل نخورد
در بخش مربوط به کارت گرافیک و زیر آن یک شیار مجزا برای کارت صدا وجود دارد که میتوانید با جدا کردن براکتها، آن را پیدا کنید









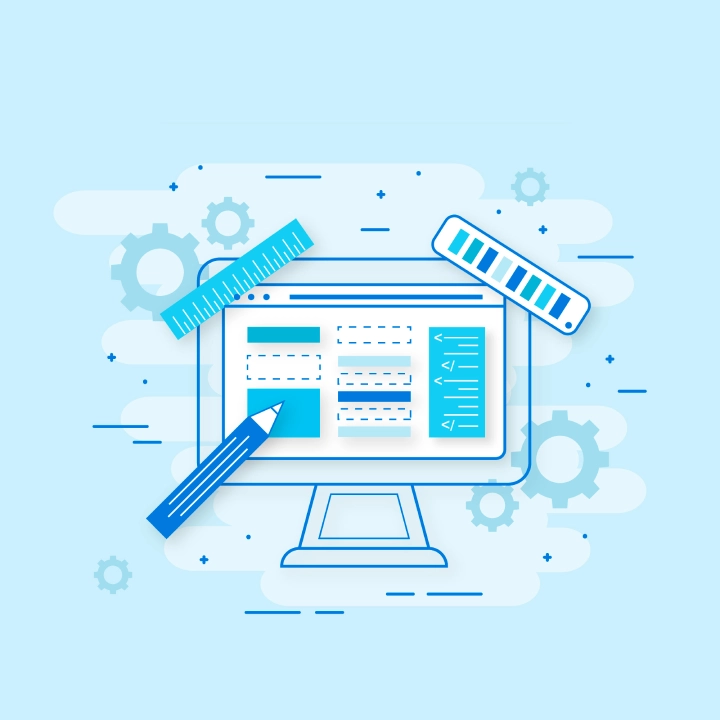


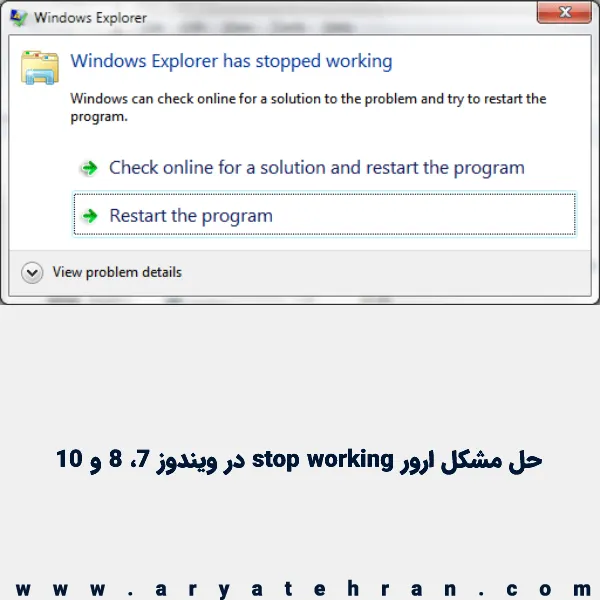
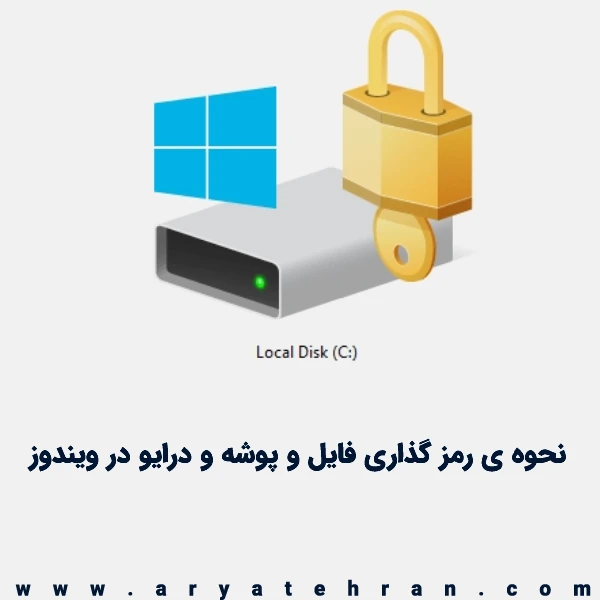



نازنینم –
مطلب خوب، آموزنده، و کاربردی بود.
ممنون