یکی از مشکلاتی که در زمان کار با نرم افزار اکسل با آن رو به رو میشوید طریقه تایپ در اکسل میباشد تا فرمت حروف فارسی و اعدا به هم نخورد. در این مقاله در ادامه آموزش EXCEL به آموزش وارد کردن داده ها در اکسل و آموزش نحوه تایپ در اکسل گوشی می پردازیم. به همین منظور کلیه تنظیمات نوشتن در اکسل را به شما یاد میدهیم و به معرفی انواع داده ها در اکسل خواهیم پرداخت.
اگر میخواهید بدانید چگونه با اکسل کار کنیم و به همین دلیل به دنبال یادگیری صفر تا صد اکسل و دریافت مدرک بین المللی فنی و حرفه ای هستید، به صفحه آموزش اکسل مراجعه کنید و فیلم های آموزشی رایگانی که در این صفحه قرار داده شده است را مشاهده کنید.
مطالبی که در این صفحه خواهید خواند:
فیلم آموزش تایپ در اکسل
اگر این سوال ذهنتان را درگیر کرده است که چرا در اکسل نمی توان تایپ کرد، در این قسمت تلاش کردیم در همین ابتدا فیلم آموزش تایپ در اکسل را برای شما قرار دهیم تا بیشتر با روند تایپ کردن در اکسل آشنا شوید. در ادامه مقاله طریقه نوشتن در اکسل را به طور کامل توضیح داده ایم و شما میتوانید از ادامه این مقاله برای رفع ایرادات احتمالی خود بهره ببرید.
انواع داده در اکسل
در اکسل میتوان انواع داده های مختلفی را وارد کرد و عملیات گوناگون را در آن ها اجرا کرد. از جمله انواع داده در اکسل و ورودی هایی که میتوان در نرم افزار اکسل جای داد و از آن ها استفاده کرد میتوان به موارد زیر اشاره کرد:
- تاریخ و زمان
- عدد
- متن
- مقدار صحیح درست و غلط یا Boolean
انواع داده ها در اکسل میتوانند اعداد، حروف، تاریخ، زمان و یادداشت باشند که در زیر به شرح نحوه نوشتن در اکسل میپردازیم:
یکی از قابلیت های مهم اکسل، قفل کردن سلول در اکسل می باشد که توسط آن می توانید دسترسی افراد را به فایل اکسل تان کنترل کنید. برای مشاهده آموزش کامل قفل کردن سلول در اکسل روی لینک آبی رنگ کلیک کنید.
نوشتن اعداد در اکسل
در این قسمت قصد داریم درمورد نوشتن اعداد در اکسل با شما صحبت کنیم. اگر می خواهید بدانید چگونه در اکسل اعداد را به ترتیب بنویسیم در ادامه با ما همراه باشید.
نرمافزار Excel تمام اعداد را یکسان فرض میکند. بنابراین دقت زیادی در نمایش اعداد به صورت مبلغ ، تاریخ و کمیت یا هر شکل دیگری از اعداد ندارد. طریقه نوشتن اعداد زیاد در اکسل به دو روش امکان پذیر است:
الف- با استفاده از کلید های عددی موجود در بالای صفحه حروف کیبورد
ب- با استفاده از کلیدهای موجود در سمت راست کیبورد ( درصورتیکه اعداد این قسمت کار میکنند که کلید Num Lock روشن باشد.)
به همین راحتی شما مراحل وارد کردن عدد در اکسل و همچنین نوشتن مبلغ در اکسل را انجام داده اید.
در نرمافزار اکسل علاوه بر نوشتن اعداد طولانی در اکسل ارقام ۰ تا ۹ میتوان نمادهای خاص + و – و ، و . و $ و % و E و e را وارد نمود.
لاذم به ذکر است که برای وارد کردن مبلغ در اکسل، نوشتن شماره کارت در اکسل، نوشتن شماره شبا در اکسل و همچنین تایپ پلاک خودرو در اکسل نیز می توانید همین مراحل را طی کنید.
اگر هر گونه سوالی در رابطه با اینکه علت تایپ نشدن عدد در اکسل چیست دارید، در ادامه این مطالب را دنبال کنید.
اگر میخواهید کار با نرم افزار اکسل را یاد بگیرید و با دریافت مدرک فنی و حرفه ای جذب بازار کار شده و کسب درآمد کنید پیشنهاد ما به شما شرکت در دوره اکسل آموزشگاه کامپیوتر آریا تهران میباشد.
وارد کردن دادههای متنی در اکسل
فارسی نوشتن در اکسل بسیار ساده است. شما می توانید هر نوع داده متنی را در سلولهای Excel وارد کنید. میشود در سلولهای Excel هر متن دلخواهی را چه به فارسی و چه انگلیسی تایپ کرد و به همین ترتیب برای اینکه بدانید چگونه در فایل اکسل بنویسیم هیچ مشکلی نخواهید داشت.
یکی از سوالاتی که بهتر است در همین جا پاسخ آن را بدهیم این است که چگونه در اکسل متن زیر هم بنویسیم؟ برای نوشتن متن در اکسل زیر هم کافیست بعد از تایپ اکسل کلمه مورد نظر به خط جدید رفته و در همان سلول از کلید های ترکیبی Alt + Enter استفاده کنید.
اگر سوالی درمورد زیر هم نوشتن در اکسل دارید می توانید در بخش نظرات آن را مطرح کنید تا مشاورین ما شما را راهنمایی کنند.
تایپ تاریخ در اکسل
یکی دیگر از سوالات مهمی که ممکن است در ذهنتان ایجاد شود این است که داده تاریخ را چگونه در سلول می توان وارد نمود؟
برای پاسخ به این سوال می توان گفت که شما میتوانید بدون تنظیم خاصی دادههای نوع تاریخ را در سلولهای Excel وارد کرد. به همین منظور برای نوشتن تاریخ در اکسل ۲۰۱۳ در سلول مورد نظر، تاریخی با فرمت yy/mm/dd یا yy-mm-dd وارد شود. اگر در سلول Excel یک تاریخ به فرم dd-mm-yy یا dd/mm/yy وارد کنیم بهطور اتوماتیک قالب سلول تبدیل به قالب تاریخ شده و خط فاصلهها تبدیل به ( / ) شده و سال در چهار رقم نمایش داده میشود.
یکی از توابع مهم در نرم افزار اکسل تابع choose در اکسل میباشد که کاربرد بسیاری دارد. اگر می خواهید با ساختار این تابع مهم و کاربردی بیشتر آشنا شوید، حتما مقاله تابع choose در اکسل را مطالعه کنید.
درج ساعت در اکسل
میتوانیم بدون تنظیم خاصی دادههای نوع زمان را در سلولهای اکسل وارد کنیم. فقط کافی است در سلول زمانی با فرمت hh:mm:ss وارد کنیم.
نحوه وارد کردن داده در اکسل
برای وارد کردن اطلاعات در اکسل که شامل داده های متنی، عددی و یا تاریخ و زمان و بولین شما باید ابتدا سلول مورد نظر را انتخاب کنید. همان طور که میدانید اکسل یک برنامه صفحه گسترده میباشد که از سلول های مختلفی ساخته شده است.
وارد کردن داده در اکسل به این صورت میباشد که باید روی سلول مورد نظر کلیک کرده و عبارت مورد نظر را تایپ کنید با زدن اینتر و یا تب اطلاعات را در سلول ذخیره کنید. در صورتی که تمایل داشته باشید تاریخ و زمان را به فارسی در اکسل وارد کنید میتوانیید از فرمت تاریخ و زمان اکسل استفاده کنید. این روش وارد کردن داده تاریخ و زمان در فیلم آموزشی در ادامه توضیح داده شده است.
- Enter : داده پذیرفته خواهد شد و به طور پیشفرض سلول زیرین فعال میشود.
- Tab : داده پذیرفته خواهد شد و سلول بعدی فعال میشود.
همان طور که میدانید نرم افزار اکسل علاوه بر آن که در کار های حسابداری کاربرد دارد کاربرد های مختلف دیگری نیز دارد. اگر با کاربرد های اکسل و بازار کار آن در ایران آشنایی ندارید حتما مقاله اکسل چیست را مطالعه کنید.
اگر می خواهید بدانید چگونه در اکسل فارسی تایپ کنیم در ادامه با ما همراه باشید.
آموزش تایپ در اکسل
شما میتوانید به راحتی در سلول های اکسل متن مورد نظرتان را تایپ کنید. نوشتن متن در اکسل به این صورت میباشد که شما باید جهت تایپ یا direction را راست به چپ انتخاب کنید و در صورتی که در اکسل انگلیسی تایپ میکنید میتوانید direction را چپ به راست انتخاب کنید.
برای تعیین direction در آموزش تایپ در اکسل شما باید ابتدا روی تب Page Layout کلیک کنید.
گزینه هایی برای شما نمایش داده میشوند که باید گزینه Sheet Right to Left را مانند تصویر زیر انتخاب کنید.
با همین دو مرحله میتوانید علت تایپ نشدن در اکسل را بیابید و مشکل تایپ در اکسل را حل کنید و برای تایپ فارسی و انگلیسی در اکسل به مشکلی برنخورید.
تبدیل عدد به حروف در اکسل یکی از اموری است که در کار های حسابداری مورد استفاده قرار میگیرد. اگر به دنبال آموزش صفر تا صد تبدیل عدد به حروف در اکسل با افزونه و بدون افزونه هستید، مقاله تبدیل عدد به حروف در اکسل را مطالعه کنید.
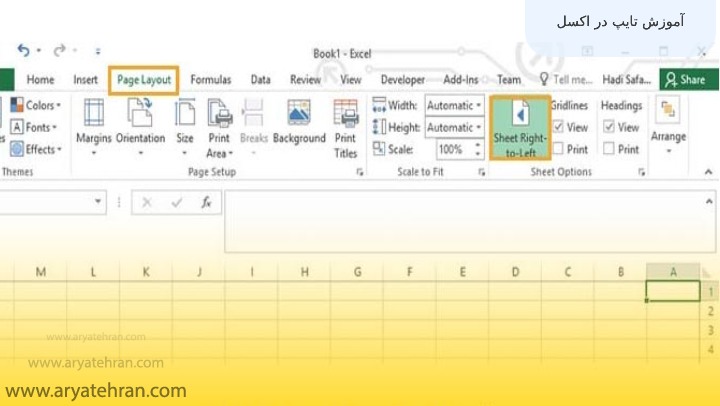
ما در آموزش تایپ فارسی در اکسل این نکته را همیشه متذکر میشویم که اگر مشکل تایپ در اکسل برطرف نشد و هنوز می پرسید که چرا در اکسل نمیشه تایپ کرد، لازم است زبان ویندوز خود را تغییر دهید. برای این کار کلید های ترکیبی Alt + Shift را فشار دهید.
به این ترتیب میتوانید به راحتی متن فارسی و یا انگلیسی را در سلول های اکسل وارد کنید.
مطالعه بیشتر : آشنایی با محیط نرم افزار اکسل
نکات تایپ سریع در اکسل
در این قسمت با مهم ترین نکات تایپ در اکسل همراه شما هستیم.
یکی از نکات مهم در نوشتن نامه در اکسل این است که سلول بعدی در زمانی که محیط فارسی باشد سمت راست و زمانی که محیط انگلیسی باشد سلول سمت چپ میشود. همانطور که در جلسات قبلی آموزش EXCEL 2013 گفته شد؛ برای فارسی کردن محیط نرمافزار اکسل Excel کافی است بر روی آیکن (Sheet Right-to-left) در نوارابزار Formatting کلیک کنید.
با انجام این کار عنوان سطرها به سمت راست منتقلشده و ستونها از سمت راست شروع میشوند.
همچنین برای فارسی کردن زبان تایپ و فارسی کردن اعداد در اکسل، می توانید از کلید Alt+Shift استفاده کنید.
یکی از نکات مهم در نحوه نوشتن در جدول اکسل و همچنین نوشتن عنوان جدول در اکسل این است که در صورتی که تمایل داشته باشید اعداد فارسی در اکسل تایپ کنید باید فونت فارسی B دار را برای این کار انتخاب کنید.
گاهی ممکن است در سلول های اکسل متن طولانی تایپ کرده باشید و این متن به طور کامل در سلول نمایش داده نمیشود. نکته مهم برای تایپ نامه در اکسل در این حالت این است که برای مشاهده کامل متن داخل هر سلول در آموزش تایپ فارسی در اکسل ذکر کردیم که باید گزینه wrap-text را انتخاب کنید.
اگر میخواهید در آزمون فنی و حرفه ای اکسل شرکت کنید و مدرک بین المللی فنی و حرفه ای دریافت کنید بهتر است قبل ز شرکت در آزمون با نمونه سوالات این آزمون بیشتر آشنا شوید. شما میتوانید در صفحه نمونه سوال عملی اکسل با جواب رایگان آمادگی بیشتر برای شرکت در این آزمون پیدا کنید.
در قسمت بعد تنظیم اعداد در اکسل درمورد عکسالعمل Excel نسبت به عدد تایپ شده با شما صحبت کرده ایم.

عکسالعمل Excel نسبت به عدد تایپ شده
۱- اگر طول عدد از سلول کوچکتر باشد تغییری در سلول ایجاد نمیشود.
۲- اگر طول عدد به اندازه چند کاراکتر بزرگتر از سلول باشد اندازه سلول بزرگ شده تا عدد در آن بگنجد. البته در برخی موارد شما مجبور هستید که خودتان بهصورت دستی این عملیات را انجام دهید.
۳- اگر طول اعداد برای خانه مورد نظر بزرگ باشد ظاهراً عدد سلولهای بعدی را اشغال میکند ولی بعد از Enter کردن یکی از اتفاقات زیر روی میدهد:
- الف – اعداد در نماد علمی نمایش داده میشوند.
- ب- عدد گرد میشود.
- ج- سلول با علامت # پر میشود. این حالت زمانی اتفاق میافتد که فرمت سلول General نباشد. هرچند با بزرگتر کردن سلول اکسل این حالت برطرف میگردد اما برای اینکه هیچ وقت با این علامت مواجه نشوید همیشه فرمت ارقام را در حالت General قرار بدهید. به این منظور از زیر منوی number موجود در منوی home میتوانید نوع فرمت اعداد را انتخاب کنید.
پیشنهاد ویژه : فرمول محاسبه درصد در اکسل
 توانایی Excel برای در نظر گرفتن اعداد مثل متن
توانایی Excel برای در نظر گرفتن اعداد مثل متن
اگر عددی مثل ۲/۶ را وارد کنیم ، پس از Enter کردن ، Excel، ۶ مارس را نمایش میدهد. یعنی این اعداد را به تاریخ در نظر میگیرد. برای اینکه این اعداد با همین قالب نوشته شد قبل از آن علامت (‘) آپستروف قرار میدهیم. یعنی بنویسیم ( ‘۶/۲ )
تبدیل داده های متنی به داده عددی در اکسل
اگر اعدادی که رقم اول آنها صفر است مثل (۰۱۲۳۴) تایپ کنیم Excel ، صفر را حذف میکند زیرا صفر قبل از عدد معنی ندارد و یا اگر عدد مثبت را به همراه آن تایپ کنیم مثل ۲۳ + ، Excel ، + آن را حذف میکند. همچنین اگر ۲/۶ را تایپ کنیم سلول ۶ مارس را نمایش نمیدهد یعنی آن را تبدیل به فرمت تاریخ میکند. برای رفع این مشکلات باید عدد را تبدیل به متن کنیم برای این کار میتوانیم یکی از علائم زیر را قبل از عدد بنویسیم :
- ‘ (آپستروف) : این علامت باعث میشود عدد به همان صورت و با تراز چپ نوشته شود.
- ” : این علامت باعث میشود عدد به همان صورت و با تراز راست نوشته شود .
- ^ : این علامت باعث میشود عدد به همان صورت و با تراز وسط نوشته شود.
- = : این علامت باعث میشود سلول با عدد تایپ شده پر شود.
اگر هنوز پاسخ این سوال که چرا تو اکسل نمیتونم تایپ کنم نگرفته اید، در ادامه این مطلب با ما همراه باشید.
تنظیمات نوشتن در اکسل
اگر هنوز پاسخ سوال چرا در اکسل تایپ نمی شود را نگرفته اید در این قسمت از مقاله تنظیمات نوشتن در اکسل قصد داریم هرآنچه برای تایپ در اکسل نیاز است بدانید را به شما توضیح دهیم تا بتوانید مشکل تایپ فارسی در اکسل را رفع کنید و به راحتی هر چیزی را در اکسل تایپ کنید.
در این بخش مشکل تایپ در اکسل را برای موارد مختلف به اختصار شرح میدهیم و روش های رفع این مشکلات تایپ را ذکر میکنیم.
- نمایش متن کامل در محدوده سلول اکسل
در صورتی که شما متن طولانی در محدوده سلول مورد نظر وارد کنید با رفتن روی سلول دیگر حتما مشاهده میکنید که کل متن در سلول به شما نمایش داده نمیشود و بخش هایی از آن از محدوده سلول خارج میشود.
- برای رفع این مشکل تایپ در اکسل شما باید روی سلول مورد نظر کلیک راست کرده و گزینه Format Cells را انتخاب کنید.
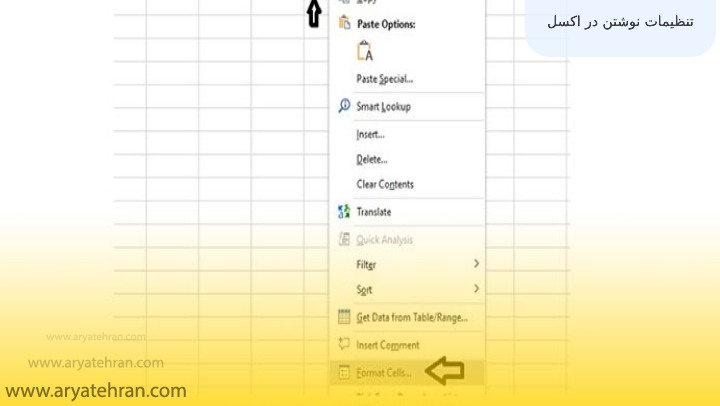
- یک پنجره برای شما باز میشود که در این بخش باید از تب Alignment در بخش text control گزینه Wrap Text را انتخاب کنید. البته سایر گزینه ها نیز میتوانند برای شما کاربرد داشته باشند که در بخش پایین کاربرد هر مورد را توضیح میدهیم.
- گزینه Wrap Text : با انتخاب این گزینه میتوانید هر چقدر دوست دارید در سلول مورد نظرتان متن تایپ کنید و مطمئن باشید متن شما از محدوده سلول خارج نمیشود. با انتخاب این گزینه ممکن است سایز سلول بزرگتر از حد طبیعی شود که به علت کاراکتر های بیشتر در سلول میباشد.
- گزینه Shrink To Fit : در صورتی که شما این گزینه را انتخاب کنید باز هم میتوانید به مقدار دلخواه در سلول اکسل تایپ کنید و باز هم اطمینان داشته باشید کل متن در محدوده سلول نمایش داده شود. تفاوت این گزینه با گزینه قبل این است که سایز متن به قدری کوچک میشود که در سلول جا شود. در صورتی که میخواهید در سلول اکسل تان متن طولانی وارد کنید بهتر است این گزینه را انتخاب نکنید زیرا گاهی برای نمایش کل متن مجبور است سایز متن را به قدری کوچک کند که خوانایی آن به هم میریزد.
- گزینه Marge Cells : با انتخاب این گزینه باز هم میتوانید هر چقدر تمایل دارید در سلول اکسل تایپ کنید اما سایز سلول و فونت متن تغییری نمیکند و فقط مقداری از متن در سلول نمایش داه میشوند که در محدوده آن سلول باشد و باقی کاراکتر ها محو میشوند. شما با کلیک روی سلول مورد نظر میتوانید متن ر به طور کامل مشاهده کنید.
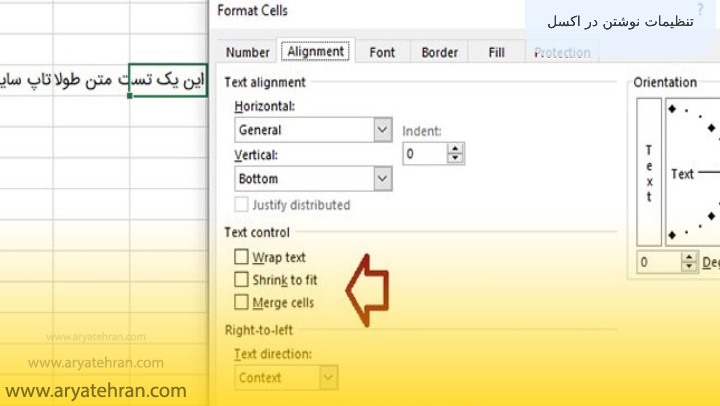
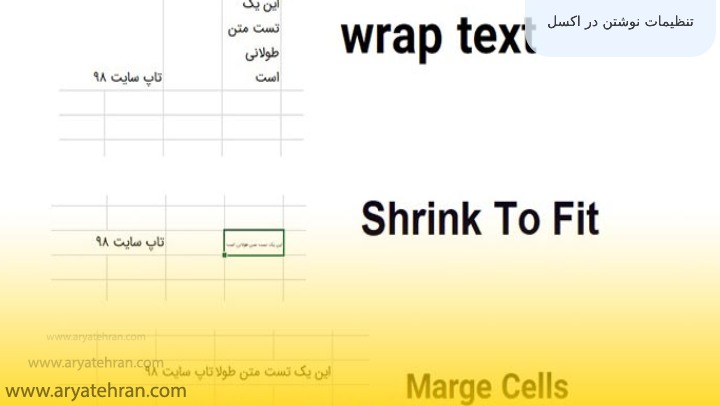
- نوشتن متن طولانی در اکسل
از دیگر نکاتی که باید در تنظیمات نوشتن در اکسل در نظر داشته باشید این است که گاهی میخواهید یک متن خیلی طولانی در سلول اکسل اما نمیخواهید ظاهر شیت شما به هم بریزد و در عین حال متن خوانا باشد. در این حالت بهترین کار این است که یکی از روش های زیر را امتحان کنید.
- برای نوشتن در جدول اکسل بعد از آن که متن مورد نظر را تایپ کردید میتوانید کلید های ترکیبی Alt+Enter را فشار دهید تا متن تان به طور کامل در سلول جای گیرد.
- از تب Home گزینه wrap text را انتخاب کنید. در این حالت متن شما از محدوده سلول خارج نمیشود و به طور کامل نمایش داده میشود.
- شما میتوانید سایز فونت متن تان را در این سلول کوچک کنید.
- از تب Home گزینه های Marge & center یا Marge Cell را انتخاب کنید.
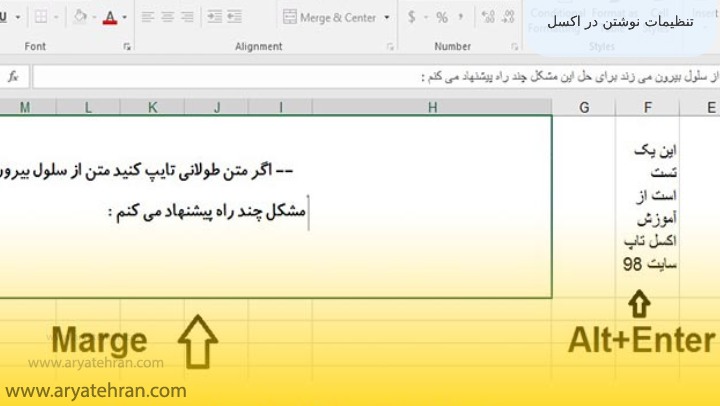
- چرخش متن در اکسل
در آموزش تایپ در اکسل گاهی ممکن است بخواهید متن تان در سلول اکسل به صورت دورانی چرخیده شود در این حالت میتوانید از قابلیت هایی که اکسل برای تنظیم متن در اکسل در اختیارتان قرار داده است نهایت بهره را ببرید.
برای چرخش متن در سلول اکسل باید از تب Home به دنبال آیکون ab کج که نامش Orientation است بگردید.
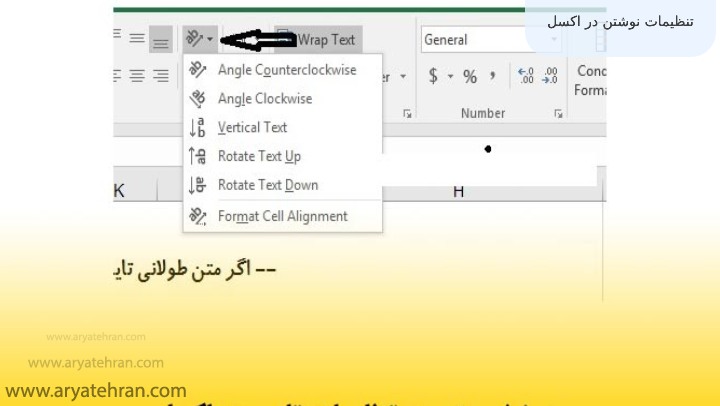
با انتخاب این آیکن تمام حالت هایی که برای چرخش متن ممکن است در اکسل وجود داشته باشد به شما نمایش داده میشود و شما میتوانید به سلیقه تان یک گزینه را انتخاب کنید. در صورتی که یک مورد را انتخاب کردید و از آن حالت ندان خوشتان نیامد میتوانید کلید ترکیبی ctrl+z را بزنید تا به حالت قبل برگردد.
- وسط چین / راست چین / چپ چین متن تایپ در اکسل
برای تایپ فارسی و انگلیسی در سلول اکسل نیاز است جهت تایپ را مشخص کنید تا با مشکل تایپ در اکسل رو به رو نشوید. برای وسط چین / راست چین / چپ چین متن تایپ در اکسل باید مراحل زیر را طی کنید.
- تب Home را باز کنید.
- وارد بخش alignment شوید.
- در این بخش گزینه هایی به شما نمایش داده میشود که میتوانید از میان آن ها گزینه های راست چین Align Right ، چپ چین Align Left و یا وسط چین Center را برحسب کاربردتان انتخاب کنید. در صورتی که دوست دارید متن شما در بالای سلول تراز شود میتوانید گزینه Top Align و اگر میخواهید در وسط سلول تراز شود گزینه Middle Align و اگر میخواهید در پایین سلول تراز شود گزینه Bottom Align را انتخاب کنید.
نکته: برای نوشتن متن در وسط سلول در اکسل باید به شیوه بالا عمل کنید.
آموزش وارد کردن اعداد در اکسل
تا اینجای مقاله شما را با تنظیمات نوشتن در اکسل آشنا کردیم و تلاش کردیم جامع ترین آموزش نوشتن در اکسل را برای شما عزیزان قرار دهیم. نوشتن عدد در اکسل نیز نیاز به آموزش نکاتی دارد و گاهی ممکن است این مشکل به قدری بزرگ باشد که ایجاد توابع و فرمول های ریاضی را با مشکل رو به رو کند.
در این بخش فیلم وارد کردن اعداد در اکسل را قرار داده ایم و شما میتوانید با نکات گفته شده مشکل تایپ عدد در اکسل را برطرف کنید و به راحتی اعداد را در سلول های اکسل وارد کنید.
دقت داشته باشید که اگر میخواهید توابع و فرمول ها را در اکسل به کار ببرید این فیلم آموزشی را حتما مشاهده کنید.
یکی دیگر از نکات مهم در تنظیمات اکسل برای اعداد این است که اگر میخواهید در اکسل از اعداد فارسی استفاده کنید باید از فونت های B دار استفاده کنید برای مثال فونت B nazanin. برای نوشتن اکسل اعداد انگلیسی نیز باید یکی از فونت های انگلیسی را انتخاب کنید.
تایپ شدن اتوماتیک اعداد در اکسل
برای این کار ابتدا یک جدول باز کنید. در این قسمت ما قصد داریم شماره ردیف را وارد کنیم و سپس در مقابل آن کد ملی را ثبت کنیم.
چگونه در اکسل گوشی تایپ کنیم
نرم افزار اکسل علاوه بر ویندوز برای اندروید و IOS نیز موجود می باشد که به راحتی بر روی گوشی نصب شده و بسیاری از امور را می توانید به وسیله آن انجام دهید.
مهم ترین سوالی که ممکن است در حین کار با نرم افزار اکسل در گوشی برای شما ایجاد شود این است که چگونه در اکسل گوشی تایپ کنیم؟
باید بدانید که نوشتن متن و عدد در یک سلول اکسل دسکتاپ تفاوت چندانی با گوشی ندارد و علاوه بر این اکسل برای اندروید بسیار ساده تر و راحت تر از ویندوز طراخی شده است.
تایپ صوتی در اکسل
تایپ صوتی در اکسل یکی از قابلیت های دیگر اکسل می باشد که برای استفاده از آن ابتدا باید آن را فعال کرده و سپس شروع به تایپ کنید.
علاوه بر این تایپ صوتی در اکسل یکی از روش های کسب درآمد می باشد و شما با یادگیری این مهارت می توانید در بسیاری از سایت ها ثبت نام کرده و کسب درآمد کنید.
نوشتن نامه اداری در اکسل
از دیگر امکاناتی که نرم افزار اکسل در اختیار شما قرار می دهد می توان به نوشتن، نامه اداری، در اکسل اشاره کرد که این کار با نرم افزار اکسس نیز امکان پذیر است. برای نوشتن نامه اداری در اکسل باید نکاتی را رعایت کنید که در بخش نحوه نوشتن متن در اکسل به طور کامل توضیخ داده ایم.
کدام گزینه باعث میشود که متن نوشته شده در سلول طوری تغییر اندازه داده شود تا در سلول جا بگیرد
ابزار Shrink to fit باعث می شود که متن نوشته شده در سلول به گونه ای تغییر اندازه دهد که در طول سلول ها جا شود. به عبارتی ساده تر طول و عرض اندازه سلول هیچ تغییری نمی کند و فقط اندازه متن تغییر می کند.
در یک خانه چه نوع اطلاعاتی نمیتوان وارد نمود
مغمولا شما می توانید اطلاعاتی از جمله متنی، تاریخ و زمان و عددی را وارد کرده و تنها امکان وارد کردن اطلاعات تصویری را نخواهید داشت.
کدام نوع محتوا را می توان در سلول ها وارد کرد
همانطور که می دانید هر گونه اطلاعاتی که شما وارد صفحه گسترده اکسل می کنید در سلول ها ذخیره می شود. هر سلول شامل انواع مختلف محتوا، از جمله متن قالب بندی، فرمول و توابع می باشد.
چگونه اکسل را فعال کنیم
زمانی که یک سند جدید اکسل را باز می کنید مشاهده خواهید کرد که فایل شما به حالت Protected View نمایش داده می شود و به شما اجازه ویرایش داده نمی شود.
در این حالت برای اینکه بتوانید ویرایش را انجام دهید باید ابتدا از منوی بالا روی گزینه Editing Mode ضربه بزنید تا امکان ویرایش برای شما ارسال شود و شما بتوانید فایل خود را ویرایش کنید.
چه نوع داده هایی را می توان در سلول های اکسل وارد نمود
شما می توانید داده هایی از جمله عدد، متن، تاریخ و… را در سلول های اکسل وارد نمایید. اگر می خواهید بدانید چگونه در اکسل متن بنویسیم، می توانید مطالب آموزشی که در ابتدای مقاله توضیح داده ایم را مطالعه کنید.
جمع بندی
در این مقاله تلاش کردیم به زبان ساده آموزش تایپ فارسی در اکسل را برای شما عزیزان قرار دهیم و هرآنچه برای تنظیمات نوشتن در اکسل نیاز بود بدانید را در قالب فیلم و توضیحات متنی برای شما ارائه دادیم. اگر سوالی درمورد اینکه چگونه در اکسل تایپ کنیم یا اینکه دلیل تایپ نشدن در اکسل چیست دارید میتوانید در بخش نظرات سوال تان را مطرح کنید تا اساتید ما در کوتاهترین زمان پاسخ شما را بدهند.
سوالات متداول
شما باید یاد بگیرید چطور در سلول های اکسل تایپ کنید تا کل متن نمایش داده شود یا با کلیک روی سلول متن به طور کامل نمایش داده شود و یا تراز بندی های متن را در سلول اکسل انجام دهید و مشکل تایپ فارسی در اکسل را رفع کنید که در این مقاله به طور کامل درمورد اینکه چگونه در اکسل بنویسیم توضیح داده شده است.
اگر میخواهید در سلول های اکسل اعداد فارسی تایپ کنید راحت ترین راه این است که یک فونت B دار را امتحان کنید برای مثال فونت متن خود را روی B Nazanin تنظیم کنید تا بتوانید اعداد فارسی در سلول های اکسل داشته باشید.
برای پاسخ به سوال چرا در اکسل نمیتونم تایپ کنم باید بگوییم که ممکن است در این شرایط تنظیمات اعداد را به درستی انجام نداده باشید که در این صورت با مشکلات مختلفی در حین تایپ کردن مواجه خواهید شد. در این مقاله صفر تا صد تنظیمات درج عدد در اکسل توضیح داده شده است.
معمولا داده های متنی بعد از ورود به سلول اکسل در سمت چپ قرار می گیرند که شما با استفاده از ابزارهایی که در اختیار دارید می توانید جهت آن را تغییر دهید. برای یادگیری نحوه زیر هم نوشتن متن در اکسل این مقاله به شما کمک خواهد کرد.













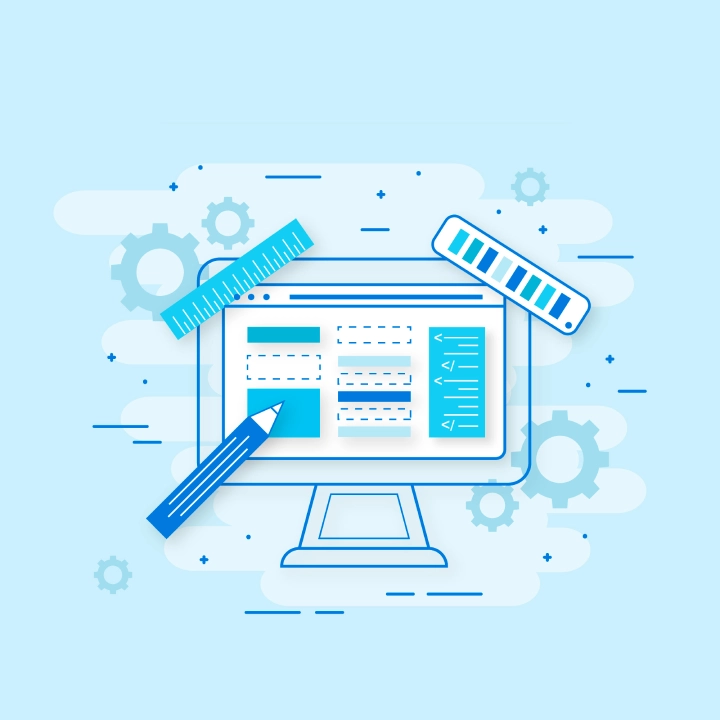


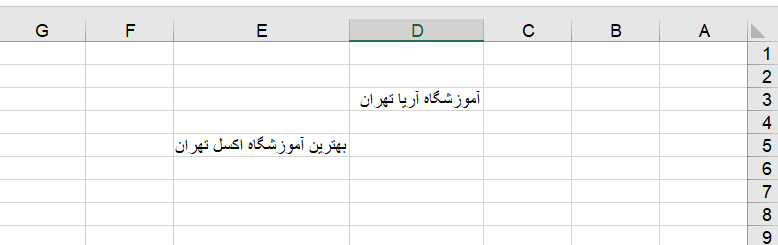

 توانایی Excel برای در نظر گرفتن اعداد مثل متن
توانایی Excel برای در نظر گرفتن اعداد مثل متن


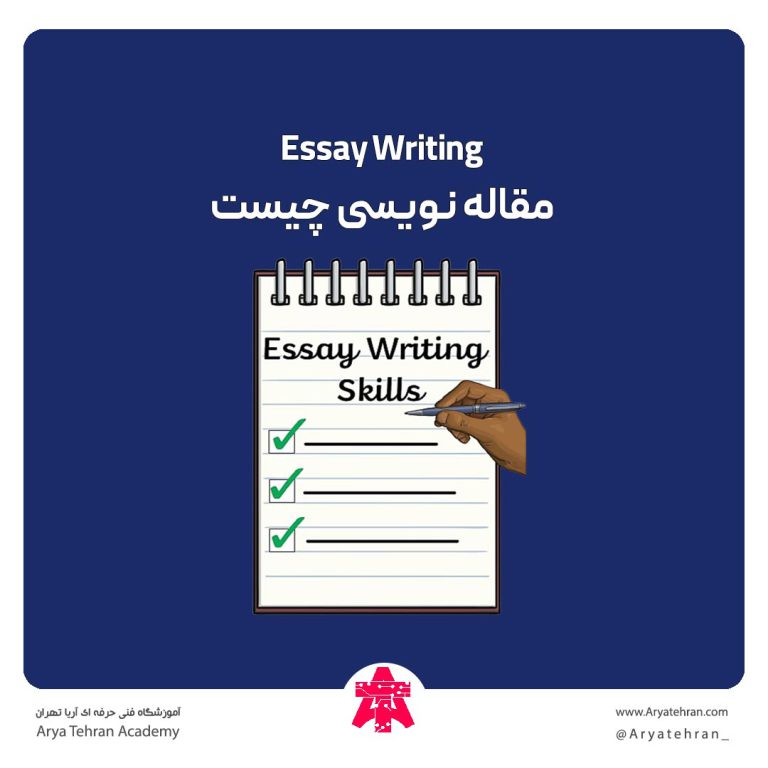
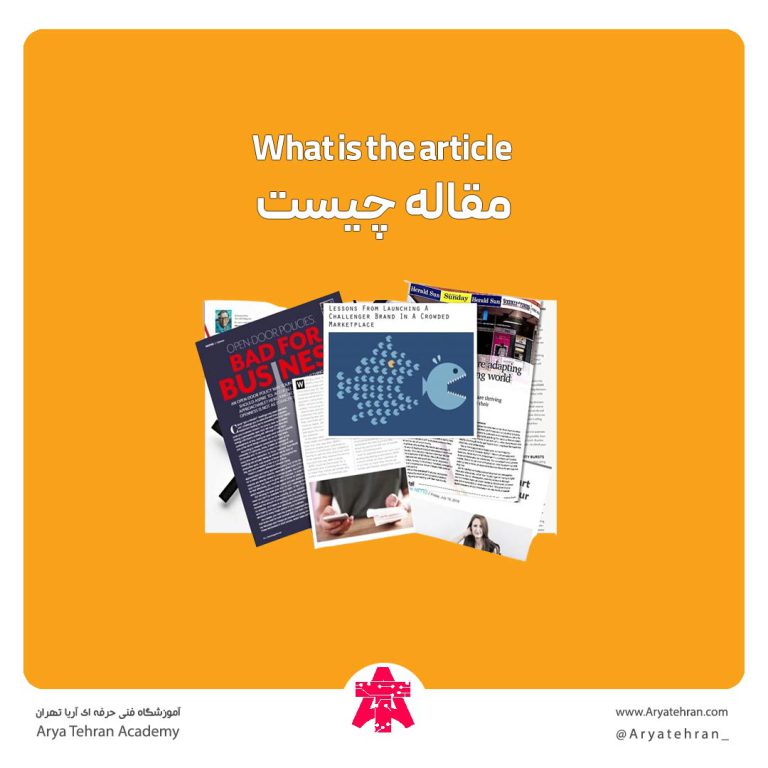

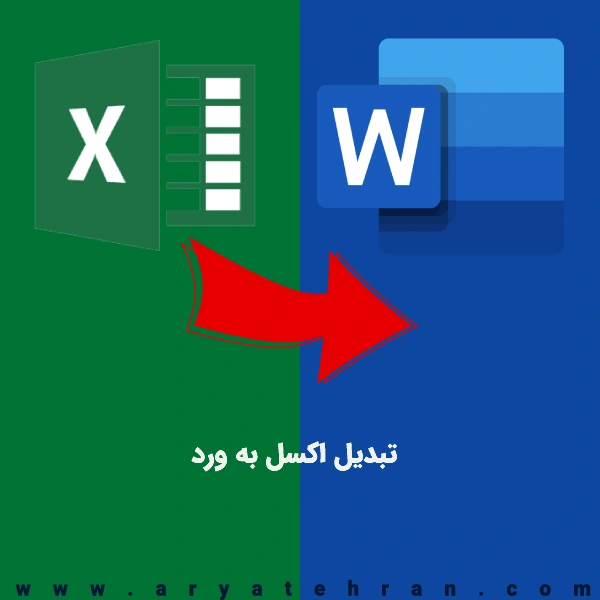
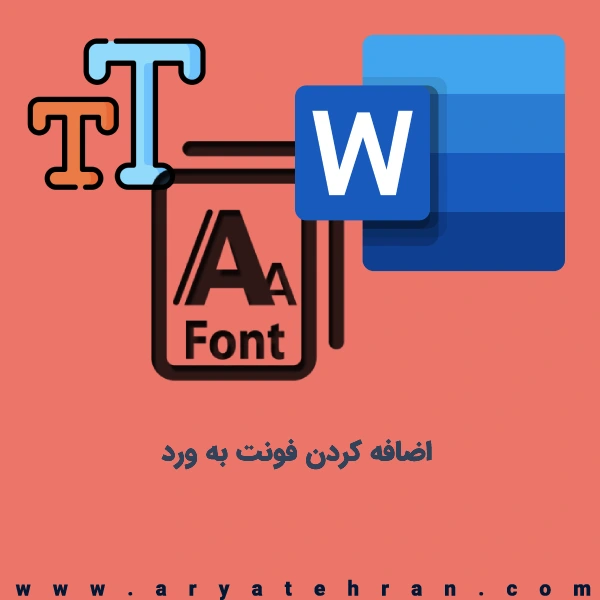
علیرضا –
سلام خسته نباشید.من موقع تایپ میخوام متن رو عدد گذاری کنم اما همش عدد جلوی متن قرار میگیره مثلا به این شکل 🙁 نام و نام خانوادگی ۱-) در صورتی ک باید (۱- نام و نام خانوادگی) به این شکل باشه. ممنون میشم راه حل درست شدنش رو بهم بگید
aryatehran_B –
سلام عرض ش شما باید صفحه بندی رو از سمت راست شروع کنید تا درست تایپ شود
ال ناز –
ممنون از سایت خوبتون.
مشکلم حل شد.
موفق باشید.
gfdbb –
سلام روزتون بخیر باشه وتی میخوام حروفی مانندالف روباکلاه بنویسم باید چکارکنم
aryatehran_B –
سلام دوست عزیز شما میتونید با گرفتن دکمه شیفت به علاوه الف میتوانید الف باکلاه تایپ کنید
علی –
ببخشید یک واژه فارسی را می نوسیم اما وقتی می رم خانه بعدی واژه ثبت نشده و خانه خالی است علت چیه سپاس
aryatehran_B –
سلام میشه توضیحات بیشتری بدید سوالاتون نامفهوم است
جواد براتیان –
سلام وقت بخیر .۱/۶راتایپ میکنم تاریخ میلادی تایپ میشه در اکسل راهنمایی میکنید
aryatehran_B –
سلام عرض شد قالب آن سلول را باید نامبر بگزارید
maryam –
سلام و ممنون از مطالبتون
میخوام یه شماره نامه که شامل عدد و حروق و ممیز هست رو وارد کنم اما حرفش جابجا میشه چکار کنم. مثلا ۲۱/ج/۷۲۸/۲/د
aryatehran_B –
سلام عرض شد دوست عزیز اگز در بین اعداد اگر از ممیز و حروف استفاده کنید ان سلول قالب متنی پیدا میکند که در این صورت ممکن است این نوع خطا ها به وجود بیاید باید مشابه ورد با این سلول ها برخورد شود
باران –
سلام .اگر در یک سلول کلمه ای را اشتباه نوشته باشم و پس از خروج از آن سلول بخواهم دوباره نوشته ی آنرا بدون پاک کردن ، تصحیح کنم چکار باید انجام بدم.
aryatehran-T –
سلام شما باید از قسمت بالای برنامه اکسل روی گزینه enable editing کلیک کنید تا بتوانید تغییرات لازم را در سلول های اکسل ایجاد کنید.
رضا –
IF(P5<۷۰۰۰۰۰۰۰;۰;IF(P5<۱۴۰۰۰۰۰۰۰;(P5-700000000*10%
با درود
ببخشید چرا وقتی این فرومول رو تایپ میکنم اشتباه میزنه
aryatehran_B –
سلام عرض شد شما فرمولتون ناقص است شما در این فرمول سه تا پرانتز باز دارید و باید سع تا پرانتز بسته ام داشته باشید
مهشید افتخاری –
سلام ، خسته نباشید.چطور به عنوان مثال (( ۴ روز )) رو در اکسل تایپ کنم؟؟؟ وقتی بین عدد و حروف رو فاصله میزنم، عدد و حرف جا به جا میشه،چکار کنم؟
aryatehran_B –
سلام عرض شد باید در تنظیمات بالای صفحه عبارت راست به چپ را بزنید
Habibullahkargar –
با عرض سلام
یه نکتهای را باید بدانم و هرچه جستوجو کردم پیدا نتونستم. مثلاً تاریخ آذرماه را میخواهیم طوری تنظیم کنیم که وقتی روز اول رو وارد میکنیم و میکشیم پائین، بقیه روزها به طور خودکار اتوماتیک الی سی ام ۳۰ تنظیم شوند.
اما متاسفانه نتونستم. از همکاری شما سپاسگزارم
aryatehran_B –
سلام خدمت شما شما باید از ۱ و ۲ بگیرید باهم بکشید پایین تا ۳۰ ام بهش میگم fill series